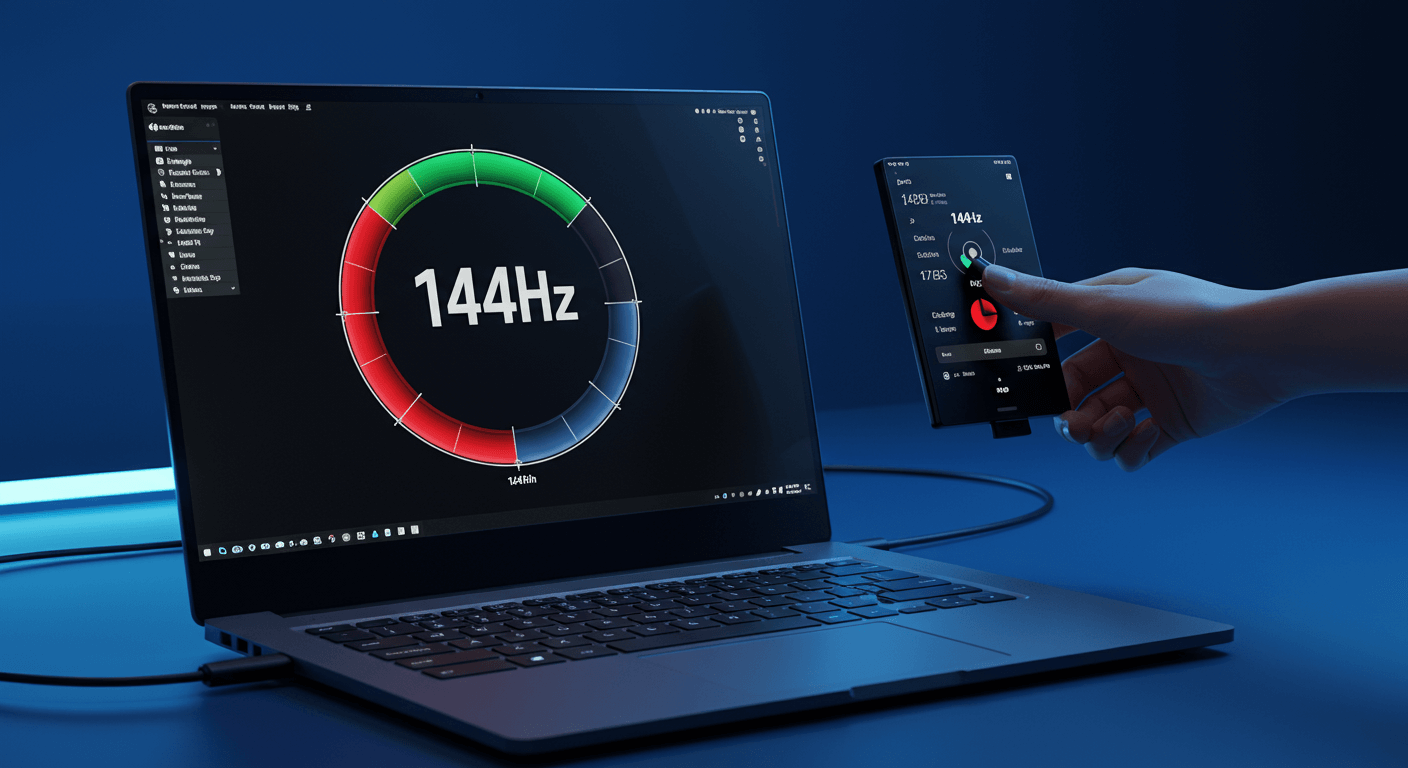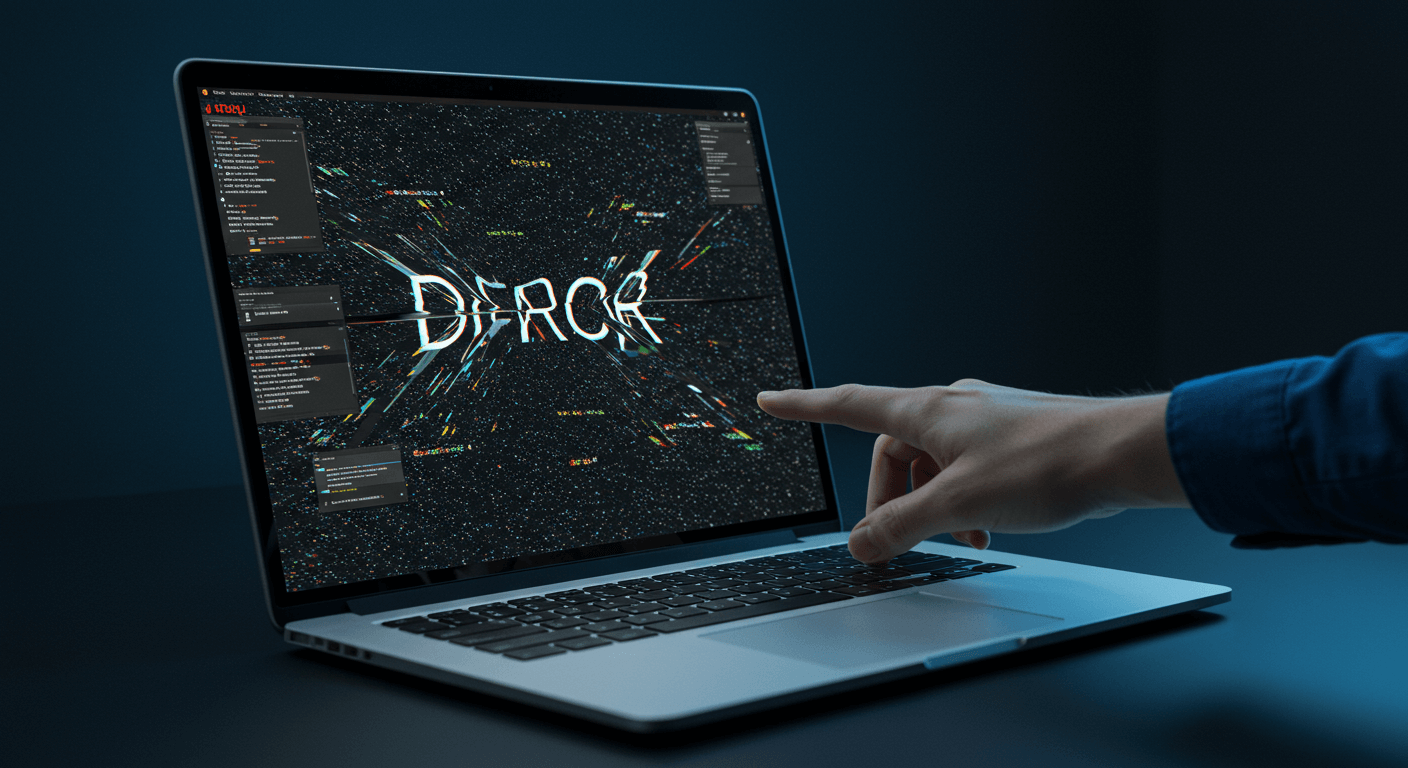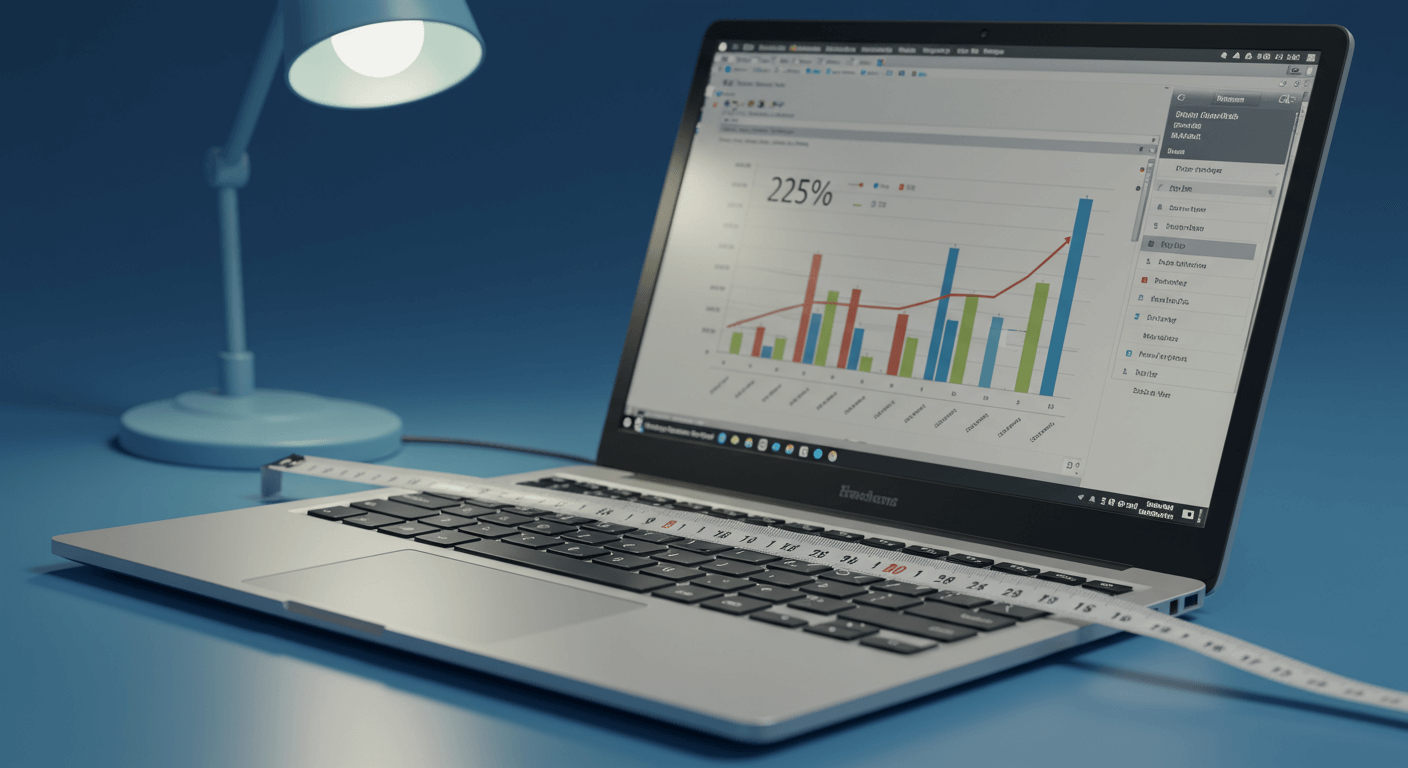升級你的遊戲體驗!這篇144Hz外接螢幕終極指南,將帶你解決5大常見問題,從筆電硬體規格檢測(顯示卡、連接埠)到螢幕選購(尺寸、解析度、面板、預算),再到驅動程式設定、遊戲應用程式最佳化,以及實用的配件推薦(轉接頭、線材、支架、理線工具),讓你輕鬆擁有流暢、舒適的144Hz高刷新率畫面。我們將一步步引導你,確保你的筆電能完美支援144Hz外接螢幕。
144Hz外接螢幕:你的筆電夠力嗎?硬體規格3大關鍵

144Hz輸出:顯示卡與連接埠規格檢視,避免畫面卡頓
想讓筆電外接螢幕達到144Hz高刷新率,卻發現畫面卡頓、設定半天沒反應? 這很可能是因為你的硬體規格沒達標!想像一下,花了錢買了144Hz螢幕,結果只能跑到60Hz,畫面撕裂感嚴重,玩遊戲、看影片都大打折扣,簡直是浪費錢又傷眼。
別擔心,要解決這個問題,第一步就是確認你的「顯示卡與連接埠」是否支援144Hz輸出。 首先,查清楚你的筆電顯示卡型號,然後去官網確認它的規格表。舉例來說,NVIDIA GeForce RTX 3060 筆電 GPU 在用 DisplayPort 1.4 的時候,可以跑到 1080p/240Hz、1440p/165Hz 或是 4K/60Hz。AMD Radeon RX 6600M 筆電 GPU 用 HDMI 2.1 的時候,可以跑到 1080p/144Hz、1440p/120Hz 或是 4K/60Hz。但要注意,有些筆電就算有獨立顯卡,還是會被內顯拖累,沒辦法輸出 144Hz,像是 Microsoft Surface Laptop 5 (2025),就算它配備 Intel Iris Xe 內顯,外接螢幕最高也只能跑到 1080p/60Hz。
再來是連接埠,HDMI 和 DisplayPort 都可以支援 144Hz,但版本很重要!建議優先選 DisplayPort,頻寬比較夠用。
- HDMI 2.0:通常支援 1080p/144Hz 或是 1440p/60Hz。要跑到 1440p/144Hz,可能要開「色度抽樣 4:2:0」才行。
- HDMI 2.1:可以支援到 4K/120Hz 甚至更高,1440p/144Hz 也是輕鬆跑。
- DisplayPort 1.4:穩穩地支援 1440p/144Hz,甚至 4K/120Hz。它還有個秘密武器叫「Display Stream Compression (DSC)」,可以在不影響畫質的情況下,傳輸更高的解析度和刷新率。
總之,用 HDMI 的話,一定要確認筆電和螢幕的 HDMI 版本都支援你要的解析度和刷新率,不然頻寬不夠,畫面就GG了。
確認了顯示卡跟連接埠都沒問題後,別高興得太早!螢幕跟連接線也是影響144Hz 輸出的關鍵因素,我們繼續看下去!
以下表格比較了不同連接埠和顯示卡的144Hz支援情況:
| 硬體 | 規格 | 1080p | 1440p | 4K |
|---|---|---|---|---|
| NVIDIA GeForce RTX 3060 (DisplayPort 1.4) | 筆電 GPU | 240Hz | 165Hz | 60Hz |
| AMD Radeon RX 6600M (HDMI 2.1) | 筆電 GPU | 144Hz | 120Hz | 60Hz |
| Microsoft Surface Laptop 5 (Intel Iris Xe) | 內顯 | 60Hz (最高) | – | – |
| HDMI 2.0 | 連接埠 | 144Hz | 60Hz (可能需色度抽樣 4:2:0) | – |
| HDMI 2.1 | 連接埠 | – | 144Hz | 120Hz |
| DisplayPort 1.4 | 連接埠 | – | 144Hz | 120Hz |

螢幕與線材:2大要素影響144Hz傳輸,選購建議與注意事項
螢幕明明標榜支援144Hz,但實際用起來卻感覺怪怪的? 這很可能是因為你的螢幕設定沒調好,或是連接線不給力!想像一下,花了錢買了144Hz螢幕,結果因為線材太爛,畫面閃爍、訊號不穩,玩遊戲玩到一半直接崩潰,簡直是花錢找罪受。
要解決這個問題,你需要檢查「螢幕與連接線」這兩個要素。 首先,仔細看螢幕的規格表,確認它是不是真的支援 144Hz 刷新率。有些螢幕可能要透過超頻才能達到 144Hz。像是 ViewSonic XG2705-2K 雖然寫著支援 144Hz,但預設可能只有 120Hz,要自己進螢幕選單手動開啟超頻功能。但要注意,超頻可能會讓螢幕不穩定或是減少壽命,要小心操作。例如,在 ASUS TUF Gaming VG27AQ 螢幕上開超頻功能的時候,要隨時注意螢幕溫度。
再來是連接線,這也是影響 144Hz 傳輸的關鍵!爛線可能會讓畫面閃爍、訊號中斷,甚至根本跑不到 144Hz。舉例來說,用雜牌 HDMI 線接 Acer Nitro XV272U V 螢幕的時候,可能只能顯示 1080p/60Hz。
建議選用以下線材:
- 通過 VESA 認證的 DisplayPort 1.4 線材:例如 Cable Matters DisplayPort 1.4 線材 (約 500 元,可在 PChome 24h 購物購買) 或是 Club3D DisplayPort 1.4 線材 (約 600 元,可在蝦皮購物 – 原廠認證館購買)。
- 通過 HDMI 協會認證的 Ultra High Speed HDMI 2.1 線材:例如 Belkin Ultra High Speed HDMI 2.1 線材 (約 800 元,可在 momo 購物網購買) 或是 AudioQuest Pearl 48 HDMI 線材 (約 1200 元,可在 Yahoo 奇摩購物中心購買)。
小提醒:HDMI 2.0 的理論頻寬是 18Gbps,DisplayPort 1.4 則是 32.4Gbps,所以在高解析度下,DisplayPort 1.4 會更有優勢。在 4K/120Hz 輸出的時候,DisplayPort 1.4 搭配 DSC 技術可以提供更穩定的訊號傳輸。
144Hz螢幕問題:3步驟故障排除與效能最佳化
上一節我們推薦了幾款適合144Hz螢幕的線材。現在,讓我們來看看實際使用中可能會遇到的問題以及解決方法。
144Hz螢幕驅動程式與作業系統設定:3大步驟確保刷新率正常運作
144Hz螢幕連上筆電,畫面卻還是卡卡的,問題可能出在軟體設定。 驅動程式沒更新、作業系統設定不對,都會讓螢幕效能大打折扣,花了大錢買的144Hz螢幕,結果跟60Hz沒兩樣,實在讓人崩潰…
其實只要檢查一下驅動程式和作業系統設定,就能輕鬆解決。 首先,驅動程式更新是關鍵。針對NVIDIA、AMD、Intel的顯示卡,更新方式略有不同:
- NVIDIA GeForce RTX 4080使用者:透過GeForce Experience或NVIDIA官網下載551.61版本驅動程式,安裝時務必勾選「執行全新安裝」,避免與舊版本驅動程式衝突,導致螢幕閃爍或畫面撕裂。
- AMD Radeon RX 7900 XTX使用者:透過AMD Adrenalin軟體,或前往AMD官網下載24.3.1版本驅動程式,安裝前建議先使用DDU工具徹底移除舊驅動程式,確保安裝過程順利。
- Intel Arc A770使用者:透過Intel Driver & Support Assistant工具,或前往Intel官方網站下載31.0.101.5333版本驅動程式,安裝後建議重新啟動電腦,確保驅動程式生效。
更新完驅動,別忘了在Windows設定144Hz刷新率。Windows 11設定步驟如下:
- 右鍵點擊桌面,選擇「顯示設定」>「進階顯示設定」>「顯示卡內容」>「監視器」,在「螢幕刷新率」下拉選單中選擇144Hz。若未顯示144Hz選項,請檢查HDMI 2.1或DisplayPort 1.4連接線是否支援,並確認顯示卡驅動程式已正確安裝。
- 部分電競螢幕如ASUS ROG Swift PG279Q可能需要啟用超頻功能才能達到165Hz,請參考螢幕說明書進行設定。
- 若使用多螢幕設定,請務必確認每個螢幕的刷新率都已正確設定,避免遊戲畫面不同步或出現撕裂。
另外,不同線材支援的刷新率也不同:
- HDMI 1.4最高支援1080p 144Hz或1440p 75Hz,HDMI 2.0支援1440p 144Hz,HDMI 2.1則可支援4K 120Hz或8K 60Hz。
- DisplayPort 1.2支援1440p 165Hz,DisplayPort 1.4則可支援4K 144Hz或8K 60Hz。建議使用HDMI 2.0或DisplayPort 1.2以上的連接線材。
搞定了驅動和系統設定,接下來我們來看看遊戲和應用程式裡,還有哪些地方需要調整才能享受144Hz的流暢感。
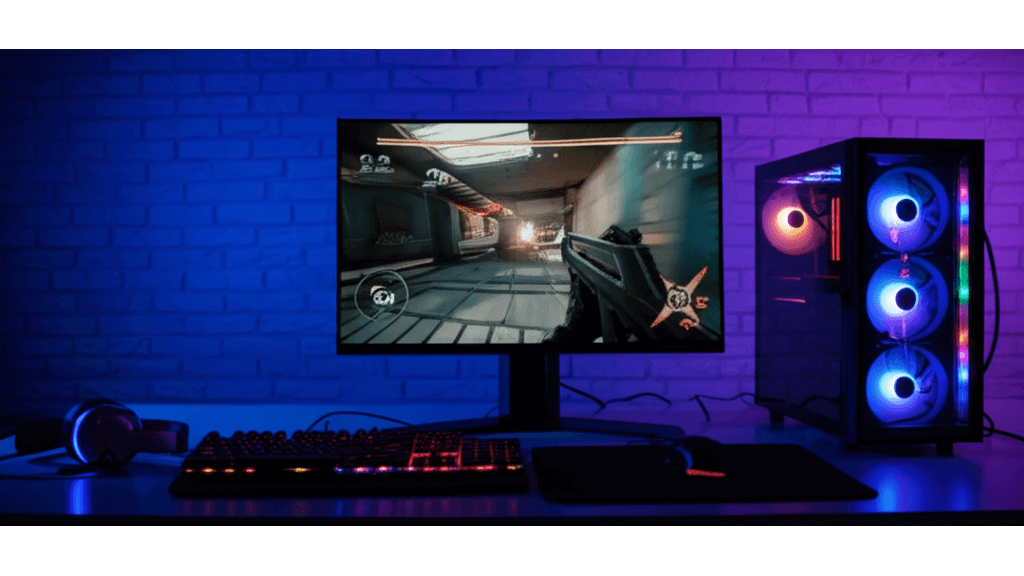
遊戲與應用程式設定:釋放144Hz螢幕潛力,提升遊戲體驗
遊戲中明明設定了144Hz,但玩起來還是感覺不夠順暢? 這很可能是遊戲設定沒調整好,或是某些應用程式不支援高刷新率,導致畫面卡頓、操作延遲,影響遊戲體驗。
只要針對不同遊戲和應用程式進行設定,就能釋放144Hz螢幕的真正實力。 首先,在遊戲中啟用144Hz需要調整遊戲設定。《CS:GO》可在設定中選擇顯示器刷新率。《鬥陣特攻》則需關閉垂直同步,並確認幀數上限已解除(預設為300幀)。若遊戲幀數仍受限,檢查遊戲設定檔手動調整。
不同遊戲設定方法:
- 《英雄聯盟》:設定 > 顯示 > 解析度,確認後將「幀數限制」設為「無限制」或「144」。
- 《APEX英雄》:設定 > 影像 > 進階,關閉「垂直同步」,確認「顯示模式」為「全螢幕」。
- 《Cyberpunk 2077》:設定 > 影像 > 基本,將「最大幀數」設定為「144」或「無限制」。檢查NVIDIA控制面板或AMD Adrenalin軟體,確保垂直同步已關閉。
有些應用程式可能無法原生支援144Hz,導致顯示異常。解決方案:
- 更新應用程式至最新版本。
- 在Windows相容性設定中,嘗試以Windows 7或Windows 8相容模式運行。
- 使用DisplayFusion軟體強制設定刷新率。針對舊版Photoshop CS6,可設定為144Hz。DisplayFusion付費版價格為29美元,可透過Steam平台或DisplayFusion官方網站購買。
- 影片播放軟體:PotPlayer或MPC-HC提供更精細的刷新率控制選項。PotPlayer中,選擇「視訊」>「螢幕刷新率」>「與螢幕刷新率同步」。
- 部分應用程式可能與Windows的DPI縮放設定衝突。右鍵點擊應用程式圖示,選擇「內容」>「相容性」>「變更高DPI設定」,勾選「覆寫高DPI縮放行為」,並選擇「系統」或「系統(增強)」。
144Hz螢幕選購指南:尺寸、解析度、面板與預算3大考量
成功設定144Hz後,畫面應該更流暢了。接下來,我們來聊聊如何挑選一台適合你的144Hz外接螢幕。
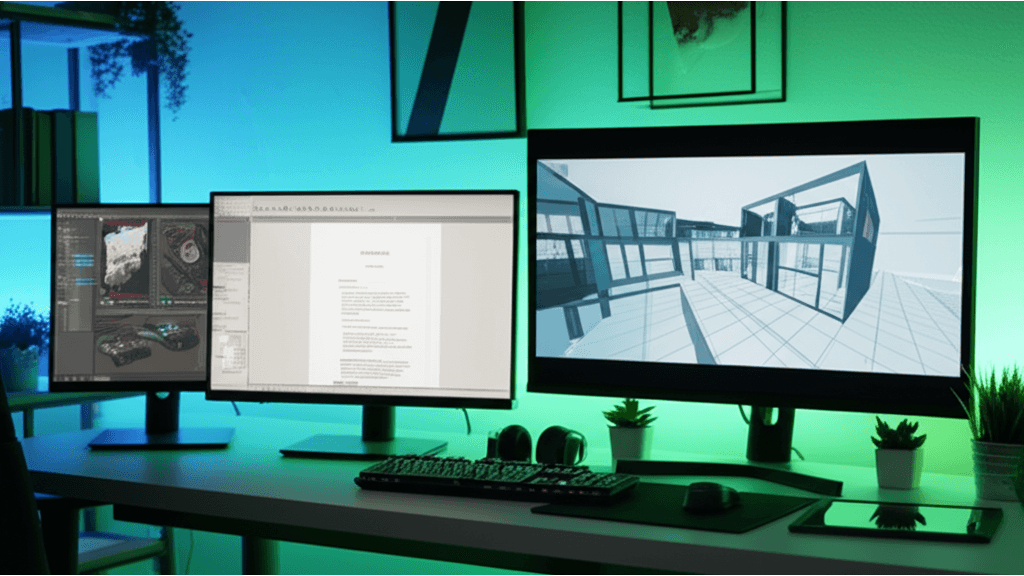
螢幕尺寸、解析度與面板類型:24吋、27吋、32吋如何選?PPI數值與應用場景分析
選購螢幕時,尺寸選擇錯誤會直接影響你的使用體驗。 螢幕太小,眼睛容易疲勞;螢幕太大,桌面空間又可能不夠。解析度不足,畫面模糊不清;面板色彩不準確,影響視覺感受。這些問題不僅降低工作效率,長期下來還可能影響視力健康。
選擇適合的螢幕並不難。 螢幕尺寸方面,24吋適合桌面空間有限的用戶,像是學生宿舍;27吋在視覺沉浸感和桌面空間之間取得平衡,適合一般家庭或辦公室;32吋以上螢幕提供更佳的沉浸感,適合需要多工處理或追求沉浸式體驗的用戶。建議根據個人使用習慣和桌面空間選擇合適的尺寸。
解析度方面,不同尺寸下有不同的清晰度表現:
- 24吋1080p螢幕的PPI約為92,適合對清晰度要求不高的用戶,例如文書處理或網頁瀏覽。
- 27吋1440p螢幕的PPI約為109,在視覺距離50公分時,文字和圖像清晰銳利,適合遊戲和影音娛樂。
- 32吋4K螢幕的PPI約為138,即使近距離觀看,畫面依然細膩,適合專業設計或攝影工作者。
面板類型方面,TN面板反應時間最快,適合追求極致速度的電競玩家;IPS面板色彩準確度高,可視角度廣,適合對色彩有要求的設計師或影音愛好者;VA面板則介於兩者之間,提供較好的色彩表現和可視角度,同時具有較高的對比度。選擇時應權衡自身需求。
挑選螢幕尺寸、解析度跟面板類型真的是一門學問。接下來,我們來看看預算和品牌又該如何選擇。
螢幕尺寸、解析度與面板類型比較如下:
| 尺寸 | 解析度 | PPI | 適用場景 |
|---|---|---|---|
| 24吋 | 1080p | 92 | 文書處理、網頁瀏覽 |
| 27吋 | 1440p | 109 | 遊戲、影音娛樂 |
| 32吋 | 4K | 138 | 專業設計、攝影 |

144Hz螢幕預算與品牌:3000-5000元、5000-8000元、8000元以上3檔價位推薦
預算不足是選購144Hz螢幕時常遇到的問題。 預算太低,可能買到品質不佳的螢幕,影響使用體驗;預算太高,又覺得不划算。品牌選擇不當,售後服務可能沒有保障,後續維修更麻煩。
找到高CP值的144Hz螢幕並不難。 入門級別(約3000-5000元)可考慮AOC 24G2SE,售價約4,000元,適合預算有限的學生或入門級玩家,可在蝦皮購物-AOC官方旗艦店購買。中階(5000-8000元)則可選擇BenQ EX2710S,售價約7,000元,在PChome 24h購物有售,適合對畫面有一定要求的用戶。高階(8000元以上)則有ASUS ROG Strix XG27AQ,售價約13,000元,適合追求極致性能的電競玩家,可在台北市三創生活園區-ASUS體驗店購買。
品牌選擇可參考以下建議:
- ASUS和BenQ:色彩準確度和售後服務出色,適合對畫面要求較高的設計師或攝影愛好者。例如ASUS ProArt PA278QV,其Delta E<2,色彩還原準確。
- AOC和Acer:以高CP值著稱,適合預算有限的學生或一般用戶。例如Acer Nitro VG271U,性價比高,適合入門級玩家。
- Alienware和ROG:專注於電競市場,提供極致的性能和體驗,適合追求極致性能的電競玩家。例如Alienware AW2723DF,其240Hz刷新率能提供流暢的遊戲體驗。
選購時,可參考RTINGS.com的評分,關注Color Accuracy、Response Time和Contrast Ratio等指標。例如LG 27GP850-B在RTINGS.com的Color Accuracy評分為8.2,Response Time評分為8.5。TechRadar和Tom’s Hardware也提供專業的螢幕評測,可作為參考。
外接螢幕配件指南:4大類周邊提升你的使用體驗
上一章我們比較了各品牌的螢幕,幫大家找到最適合自己的選擇。接下來,讓螢幕發揮最大效用,周邊配件不可少!

外接螢幕訊號傳輸:4款轉接頭與線材推薦,解決144Hz卡頓問題
筆電外接144Hz螢幕,訊號不穩、畫面卡頓,再好的螢幕也英雄無用武之地。 訊號不穩不僅影響工作效率,玩遊戲時更是讓人抓狂,甚至可能燒毀設備,得不償失!
選對「轉接頭與連接線」就能搞定! 轉接頭就像橋樑,幫你解決筆電和螢幕連接埠不相容的問題,而好的連接線則能確保訊號穩定傳輸,讓你享受144Hz的流暢體驗。
選購時,這些建議請收好:
- 轉接頭選擇:
- 筆電USB-C轉螢幕DisplayPort:推薦Belkin USB-C to DisplayPort Adapter (AV10175btBK),支援DisplayPort 1.4,售價約1200元,適用於MacBook Pro連接Dell UltraSharp U2720QM螢幕,確保4K 60Hz或1440p 144Hz輸出。
- 筆電Mini DisplayPort轉螢幕HDMI:推薦Cable Matters Mini DisplayPort to HDMI Adapter,支援HDMI 2.0,售價約500元,適用於Surface Pro連接BenQ EW277HDR螢幕,確保1080p 144Hz輸出。
- 線材選擇:
- HDMI線材:推薦Belkin Ultra High Speed HDMI 2.1 Cable (AV10176bt2M-BLK),支援8K 60Hz或4K 120Hz,售價約1500元,適用於PlayStation 5連接Samsung QN90A電視。
- DisplayPort線材:推薦Club3D DisplayPort 1.4 HBR3 Cable (CAC-1068),支援8K 60Hz或4K 144Hz,售價約1000元,適用於高階電競電腦連接ASUS ROG Swift PG27UQ螢幕。
- 線材長度影響:
- HDMI線材:超過5公尺可能導致訊號衰減,建議選擇帶有訊號放大器的線材,如Ruipro 8K HDMI Fiber Optic Cable,售價約3000元。
- DisplayPort線材:超過3公尺可能導致訊號衰減,建議選擇短於3公尺的線材,如Accell UltraAV DisplayPort 1.4 Cable,售價約800元。
訊號問題解決了,接下來我們來好好整理桌面,讓你的工作/遊戲空間更舒適!
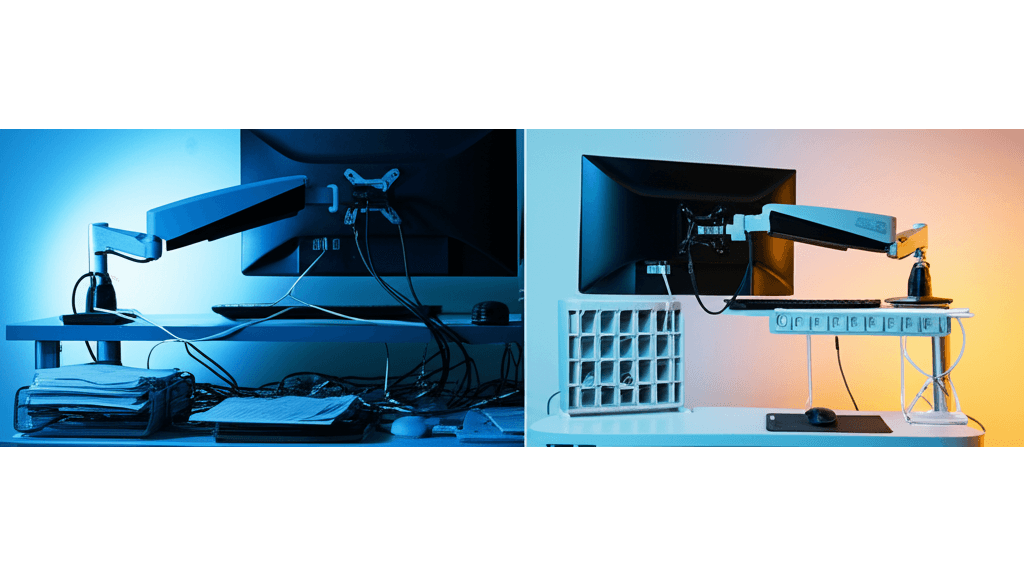
螢幕支架與理線工具:3款支架+3款理線工具推薦,打造舒適高效工作環境
桌面雜亂、螢幕高度不對,長期下來肩頸痠痛,工作效率大打折扣。 不僅影響健康,還會讓人心情煩躁,甚至影響工作表現,簡直是職場隱形殺手!
「螢幕支架與理線工具」就是你的救星! 螢幕支架能調整螢幕高度和角度,改善坐姿,理線工具則能讓雜亂的線材井然有序,打造舒適整潔的桌面環境。
螢幕支架的選擇:
- Ergotron LX桌面型螢幕支架:適用於34吋以下、3.2-11.3公斤的螢幕,售價約5500元,適用於辦公室環境,可調整螢幕高度和角度,改善坐姿。
- Amazon Basics螢幕支架:適用於32吋以下、8公斤以下的螢幕,售價約2500元,適用於家庭環境,提供基本的螢幕支撐和調整功能。
- 若使用超寬螢幕,建議選擇承重能力更強的支架,如Humanscale M8.1螢幕支架,售價約8000元。
理線工具的選擇:
- 魔鬼氈束線帶(3M Reclosable Fasteners):適用於整理HDMI、DisplayPort、電源線等線材,方便重複使用,售價約200元/包。
- D-Line Cable Tidy Unit理線槽:適用於將多條線材隱藏在桌面下方,保持桌面整潔,售價約800元。
- Anker磁吸式理線器:適用於固定充電線,避免滑落,售價約600元。若桌面線材較多,建議搭配使用理線槽和束線帶,以達到最佳整理效果。
安裝螢幕支架和理線工具的注意事項:
- 安裝螢幕支架前,請確認螢幕背面是否支援VESA標準孔位,並選擇對應尺寸的螺絲。
- 安裝理線槽時,請注意固定位置,避免影響桌面穩定性。
- 使用磁吸式理線器時,請避免靠近磁條卡片,以免消磁。若不熟悉安裝過程,建議參考產品說明書或線上教學影片。
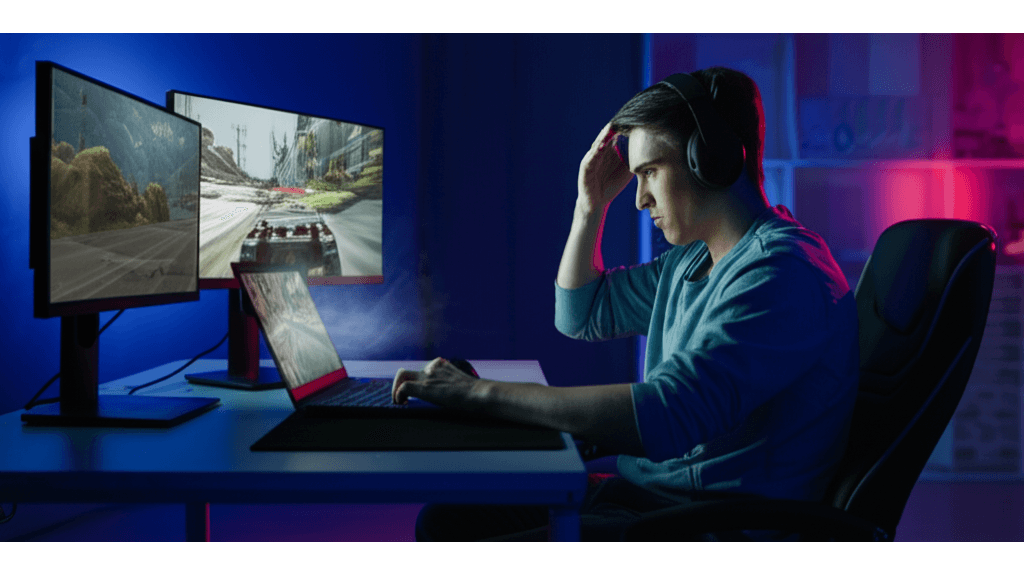
144Hz外接螢幕5大問題:筆電效能、散熱與線材選擇完整指南
完成了螢幕支架和理線工具的設置,桌面煥然一新。最後,我們來看看外接螢幕時,大家常遇到的問題以及解決方法。
很多人發現,筆電外接螢幕後,明明螢幕支援144Hz,但實際用起來卻卡卡的,非常掃興。 這種情況讓人覺得花了大錢卻沒得到應有的體驗,尤其是在玩遊戲時,畫面撕裂、延遲,簡直讓人崩潰。更糟糕的是,如果設定不當,還可能讓筆電過熱,影響使用壽命。
別擔心,其實這些問題都有解! 首先,筆電內建螢幕和外接螢幕的刷新率是可以分開設定的。Windows 11 在「設定」>「顯示器」>「進階顯示設定」中調整,macOS Ventura 則在「系統設定」>「顯示器」中設定。但要注意,有些筆電的顯示晶片效能可能不夠,無法同時讓內建和外接螢幕都跑到 144Hz。
另外,外接螢幕玩遊戲會讓筆電散熱壓力山大,這時候你可以考慮:
- 買個散熱墊來幫忙降溫,像是 Cooler Master NotePal X3(約761元,蝦皮購物-白米飯3C)或 THERMALTAKE Massive TM 溫控筆電散熱器(約1,390元,蝦皮商城-Thermaltake曜越品牌旗艦店),它們能有效降低 GPU 溫度 5-10°C。
- 在 Nvidia 控制面板或 AMD Radeon Settings 裡調整遊戲的幀數上限,降低 GPU 的負擔。
還有,用電池供電也會影響 144Hz 的輸出。因為在電池模式下,筆電通常會降低 GPU 效能 15-20% 來延長續航力,這可能會導致螢幕刷新率下降。所以:
- 最好接上電源,並在電源選項中選擇「高效能」模式,確保 GPU 全力運作。
- 一樣可以在 Nvidia 控制面板或 AMD Radeon Settings 中調整電源管理模式,找到效能和續航之間的平衡點。
如果你想用外接螢幕的 G-Sync 或 FreeSync 功能,記得確認你的筆電顯示卡有沒有支援。
- Nvidia 顯卡要支援 G-Sync Compatible,AMD 顯卡則要支援 FreeSync。
- 啟用方式:Nvidia 在「顯示」>「設定 G-Sync」,勾選「啟用 G-Sync、G-Sync Compatible」並選擇外接螢幕;AMD 則在「顯示器」中開啟「AMD FreeSync」。
- 最後,別忘了用好一點的線材,像是 DisplayPort 1.4 或 HDMI 2.0 以上的,例如 Belkin Ultra High Speed HDMI 2.1 線材(約800元,momo購物網)。