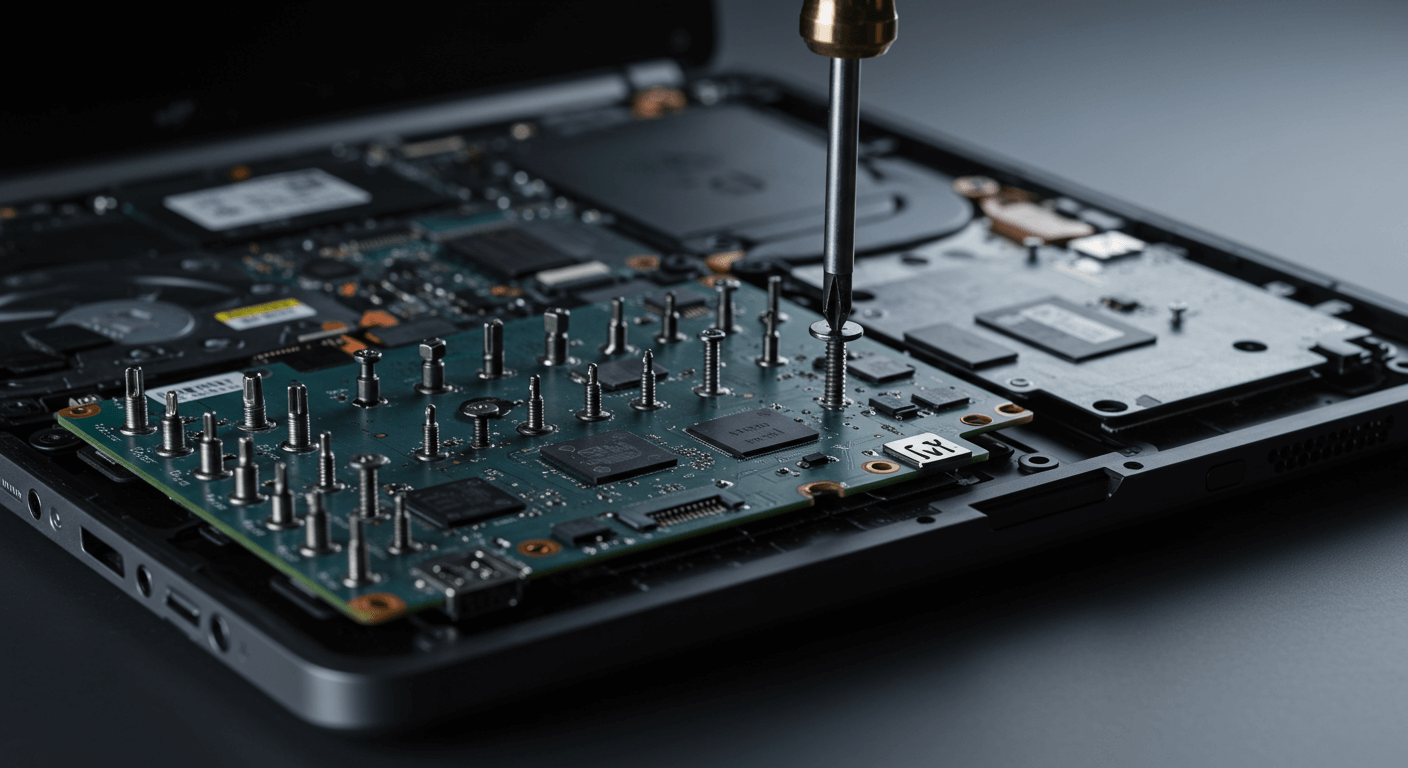還在為筆電螢幕太小而煩惱嗎?我們將帶你完整了解2025年筆電外接螢幕的選購、設定與應用技巧!從解析度、尺寸、面板類型到介面選擇,我們提供詳細的規格分析與品牌推薦,並分享Windows/macOS系統的設定步驟,以及多螢幕工作流的應用場景與軟體推薦,讓你輕鬆提升工作效率最高達40%,程式碼編寫速度更提升25%!我們也會分析外接螢幕的優缺點,並解決畫面閃爍、色彩校正等常見問題。
筆電外接螢幕選購指南:解析3大介面與螢幕規格
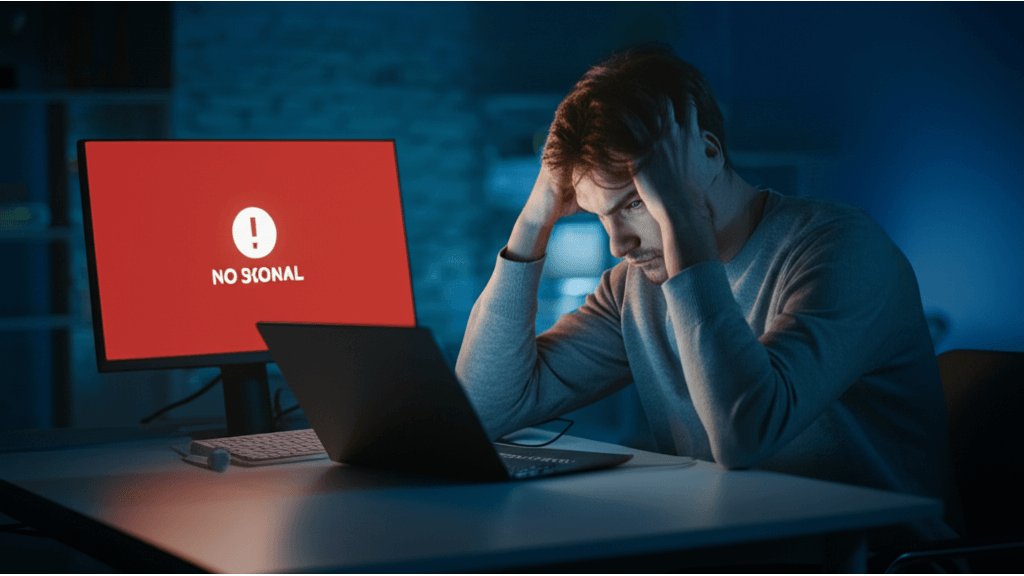
筆電影像輸出介面:HDMI、USB-C規格差異與相容性問題
筆電外接螢幕選購時,最容易遇到的問題就是螢幕和筆電不相容,導致畫面無法正常顯示。 想像一下,你精心挑選的螢幕,買回家才發現筆電根本連不上,或是連上了畫面卻模糊不清,色彩失真,這不僅浪費了你的時間和金錢,更影響了工作效率和影音娛樂體驗。
別擔心,要解決這個問題其實不難,關鍵在於了解筆電的影像輸出介面。 目前常見的介面有HDMI、micro-HDMI和USB-C,它們的規格差異很大,直接影響到螢幕的解析度和更新率。HDMI 1.4只能支援4K@30Hz,而HDMI 2.1則可以達到4K@120Hz甚至8K@60Hz的超高畫質。如果你的筆電比較小,可能配備的是micro-HDMI,它的規格和HDMI類似。USB-C則需要確認是否支援DisplayPort Alternate Mode (DP Alt Mode),才能順利輸出影像。
為了確保萬無一失,建議大家在購買前仔細查閱筆電的規格表,確認它是否支援你想要的螢幕。如果不相容,可以考慮使用轉接器,但要選擇信譽良好的品牌,因為品質差的轉接器可能會影響影像品質。另外,記得定期更新顯示卡驅動程式,這能確保最佳的相容性和效能喔!
- HDMI:
- HDMI 2.0:頻寬18Gbps,支援4K@60Hz,適合觀看Netflix 4K HDR影片。
- HDMI 2.1:頻寬48Gbps,支援8K@60Hz或4K@120Hz,搭配NVIDIA GeForce RTX 4080,遊玩《電馭叛客2077》能實現流暢的4K高畫質體驗。
- HDMI 1.4:頻寬10.2Gbps,僅支援4K@30Hz,進行高更新率遊戲或設計工作時可能出現畫面問題。
- USB-C (DP Alt Mode):
- USB-C 3.1 Gen 2 (DisplayPort 1.4):頻寬32.4Gbps,支援4K@60Hz HDR輸出,連接Dell UltraSharp U2720Q螢幕進行色彩校準時能確保色彩準確性。
- USB4/Thunderbolt 4 (DisplayPort 2.0):頻寬80Gbps,支援8K@60Hz HDR或4K@144Hz,連接Samsung Odyssey Neo G9螢幕,提供極致視覺體驗。
- 轉接器:
- 建議品牌:Anker PowerExpand USB-C轉HDMI轉接器(約800元)、Cable Matters USB-C轉DisplayPort轉接器(約650元)。
- 驅動程式更新:
- 透過NVIDIA GeForce Experience或AMD Adrenalin軟體更新。
搞懂了影像輸出介面後,接下來要面對的就是琳瑯滿目的螢幕規格了。別擔心,我們一步一步來解碼!
以下表格匯總了HDMI和USB-C的規格差異:
| 介面 | 版本 | 頻寬 | 支援解析度/更新率 | 範例應用 |
|---|---|---|---|---|
| HDMI | 1.4 | 10.2Gbps | 4K@30Hz | – |
| HDMI | 2.0 | 18Gbps | 4K@60Hz | 觀看Netflix 4K HDR影片 |
| HDMI | 2.1 | 48Gbps | 8K@60Hz 或 4K@120Hz | 搭配NVIDIA GeForce RTX 4080遊玩《電馭叛客2077》 |
| USB-C (DP Alt Mode) | 3.1 Gen 2 (DisplayPort 1.4) | 32.4Gbps | 4K@60Hz HDR | 連接Dell UltraSharp U2720Q螢幕進行色彩校準 |
| USB4/Thunderbolt 4 (DisplayPort 2.0) | – | 80Gbps | 8K@60Hz HDR 或 4K@144Hz | 連接Samsung Odyssey Neo G9螢幕 |

螢幕規格選擇:解析度、尺寸、面板類型與3大護眼技術
選購螢幕時,解析度絕對是關鍵。解析度不夠,畫面就會模糊不清,影響使用體驗。 想像一下,長時間盯著低解析度的螢幕工作,眼睛容易疲勞,甚至可能影響視力。如果用來看影片或玩遊戲,更是會錯失許多細節,影響沉浸感。
要解決這個問題,就要根據自己的需求選擇合適的解析度。 1080p (1920×1080) 適合入門級應用,文字顯示較為柔和,圖片細節普通,遊戲體驗尚可。2K (2560×1440) 提供更銳利的文字和更豐富的圖片細節,遊戲體驗更佳,但對筆電的顯示卡要求更高。4K (3840×2160) 則提供極致的視覺體驗,文字銳利,圖片細節豐富,遊戲體驗最佳,但對顯示卡要求極高。
除了解析度,面板類型也很重要。IPS面板以色彩準確度和廣闊的可視角度著稱,適合需要精準色彩的設計工作者。VA面板則在對比度方面表現出色,提供更深邃的黑色,適合觀看影片。TN面板的反應時間最短,適合電競玩家,但色彩表現和可視角度較差。
- 解析度與PPI:
- 27吋1080p螢幕的PPI約為82,文字顯示可能略有鋸齒感。
- 27吋2K螢幕的PPI約為109,文字清晰銳利,圖片細節豐富。
- 27吋4K螢幕的PPI約為163,提供極致的視覺體驗。
- 面板特性:
- IPS面板色彩準確度通常在Delta E < 3,可視角度接近178度,適合使用BenQ PD2700U進行平面設計。
- VA面板對比度通常在3000:1以上,適合使用Samsung Odyssey G7觀看電影。
- TN面板反應時間通常在1ms左右,適合使用ASUS ROG Swift PG259QN遊玩《CS:GO》。
- 護眼技術:
- ASUS Eye Care螢幕可降低70%的藍光。
- BenQ Flicker-Free螢幕可消除肉眼難以察覺的螢幕閃爍。
- 尺寸建議:
- 24吋螢幕適合桌面空間有限的使用者。
- 27吋螢幕適合大多數使用場景。
- 32吋或更大的螢幕則適合需要多工處理或追求沉浸式體驗的使用者。
工作效率提升術:外接螢幕設定與多螢幕應用技巧
看完了螢幕的解析度跟面板挑選,是不是更清楚自己要什麼了?接下來,我們來聊聊怎麼把螢幕接上筆電,讓工作效率直接翻倍!

Windows/macOS外接螢幕設定:3步驟快速上手,解決常見問題
很多人覺得外接螢幕設定很麻煩,搞了半天還是弄不好,超崩潰。 想像一下,簡報時投影幕顯示不出來,遊戲時畫面卡頓,這些狀況不僅讓你出糗,還會影響工作效率,甚至錯失重要機會。更慘的是,如果設定錯誤,還可能損壞你的設備…
其實設定超簡單!無論你是用Windows還是macOS,照著下面的步驟做就對了。
Windows 10/11外接螢幕設定:
首先,確認螢幕已經接上電源並開機。如果系統沒有自動偵測到,別慌,到「設定」>「系統」>「顯示器」裡面,點一下「偵測」按鈕。 顯示模式有幾種選擇:「延伸」、「複製」、「僅顯示在螢幕1/2」,你可以依照需求選擇。解析度也在這個頁面調整,記得選螢幕的「原生解析度」,像是1920×1080 (又稱 1080p) 或是2560×1440 (又稱 2K)。
macOS外接螢幕設定:
macOS也差不多,接上螢幕後通常會自動偵測。如果沒反應,就到「系統偏好設定」>「顯示器」點「偵測顯示器」。 想要調整螢幕排列順序,直接拖曳螢幕圖示就可以,設定主螢幕也在「排列」選項裡。解析度一樣在「顯示器」設定中調整。
不同情境下,設定方式也略有不同:
- 簡報情境: 選擇「複製」模式最保險,確保筆電和投影幕顯示一樣的內容。 像用Microsoft Surface Pro接BenQ MH535A投影機,選「複製」就萬無一失。
- 遊戲情境: 建議用「延伸」模式,把遊戲畫面拉到外接螢幕上,然後關掉筆電螢幕,這樣可以省資源,遊戲跑起來更順。 舉例來說,用ASUS ROG Zephyrus G14接ASUS ROG Strix XG27AQ螢幕,選「延伸」模式玩起來更爽。
對了,不同連接介面支援的解析度上限不一樣喔!HDMI 1.4 最高支援4K@30Hz,HDMI 2.0 可以到4K@60Hz。DisplayPort 1.4 更厲害,能支援到8K@60Hz或4K@120Hz。 如果你的外接螢幕有高刷新率(像是144Hz),記得在Windows或macOS裡手動設定一下。
搞定螢幕設定後,再來就要學會怎麼善用多螢幕,讓你的工作效率像火箭一樣往上衝!
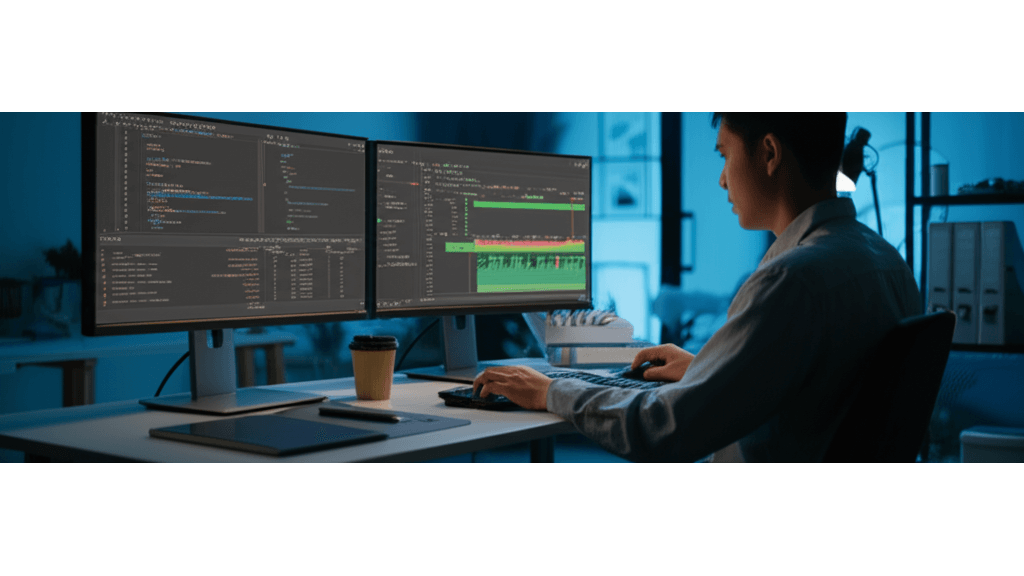
多螢幕工作流:3大應用場景與3款軟體推薦,效率提升最高達25%
多螢幕聽起來很酷炫,但如果沒有好好規劃,反而會手忙腳亂,效率更差。 想像一下,桌面一堆視窗擠在一起,滑鼠游標在不同螢幕間迷航,不僅浪費時間,還會讓人感到煩躁,長期下來,工作效率不升反降…
只要掌握一些技巧,多螢幕絕對是提升效率的神器!
多螢幕在這些領域超好用:
- 程式設計: 一個螢幕寫程式碼,一個螢幕看執行結果,再一個螢幕查資料,效率直接翻倍。
- 影片剪輯: 時間軸、預覽視窗、素材庫分開放,剪片更順暢。
- 資料分析: 數據圖表和分析工具並排顯示,一眼就能看出問題。
- 文書處理: 同時參考多份文件,不用一直切換視窗。
想要更有效率地管理多螢幕,可以試試這些軟體:
- DisplayFusion: 它可以幫你分割螢幕、管理視窗、設定熱鍵,功能超多。專業版大概34美元,有更進階的視窗管理功能。
- 程式設計:搭配 JetBrains IntelliJ IDEA,把程式碼編輯器、除錯器、終端機分開放。軟體工程師林先生用了這招,每天程式碼提交量多了15%。
- Ultramon: 功能跟DisplayFusion差不多,還能同步螢幕保護程式跟桌面背景。 售價約40美元,可以免費試用30天。
- 影片剪輯:搭配 Adobe Premiere Pro,把時間軸、預覽視窗、素材庫分開放。自由接案剪輯師陳小姐用了這招,剪一部30分鐘的影片時間少了20%。
- Actual Multiple Monitors: 大概50美元,功能更強大,可以把應用程式固定在特定螢幕上。
- 資料分析:搭配 Microsoft Power BI,把數據圖表和分析工具並排顯示。數據分析師黃先生用了這招,每個月報告產出數量多了25%。
對了,建議選窄邊框螢幕,像是Dell UltraSharp U2722D 27吋螢幕(大概12000元)。 還有,最好選支援VESA壁掛的螢幕,搭配Ergotron LX螢幕支架(大概5000元),這樣桌面看起來更整潔。
2025外接螢幕推薦:4大品牌、3款熱門型號規格比較
前面我們分享了幾款多螢幕管理軟體,讓你的工作效率更上一層樓。接下來,我們把焦點轉向另一個重點:外接螢幕的選購。

4款可攜式螢幕推薦:Mobile Pixels、MSI、LG、Gechic,價格、規格一次看
市面上可攜式螢幕品牌琳瑯滿目,功能也各有千秋,常常讓人不知道該怎麼選。 如果隨便買一台,可能買到不符合自己需求的產品,像是:業務買到電競螢幕、設計師買到顏色不準的螢幕…不僅浪費錢,還會影響工作效率。
選購的重點在於了解各品牌的特色與優勢。 Mobile Pixels 強調輕薄和磁吸配件,適合經常需要移動辦公的商務人士,價格大約落在 7000-12000 元之間。MSI 專攻電競領域,提供高刷新率和低延遲的螢幕,價格約 8000-15000 元,是遊戲玩家的首選。LG 的 Gram View 系列則以輕量化和出色的色彩表現著稱,價格約 10000-18000 元,適合對色彩要求高的設計師。Gechic 提供多樣化的連接方式和工業級的耐用性,價格約 6000-10000 元,適合特殊工作環境。
以下列出幾款具體型號供你參考:
- Mobile Pixels Duex Max:13.3 吋,重量 590 克,售價約新台幣 9,900 元,適合經常需要在咖啡廳工作的商務人士。
- MSI MPG161UR-A:15.6 吋,144Hz 刷新率,重量 900 克,售價約新台幣 13,500 元,適合電競玩家。
- LG Gram View +View (16MQ70):16 吋,重量 670 克,售價約新台幣 16,800 元,適合需要精準色彩的攝影師或設計師。
各品牌在連接方式和售後服務上也有差異,購買前要多加留意:
- Mobile Pixels:USB-C 連接,一年有限保固,可於蝦皮購物購買。
- MSI:Mini-HDMI 和 USB-C 雙連接,三年保固,全台設有維修據點,可於 PChome 24h 購物購買。
- LG:兩年保固,可於 momo 購物網購買,享有分期付款優惠。
搞懂了可攜式螢幕的選購要點後,接下來,我們來看看如何在高性價比的前提下,挑選到適合自己的外接螢幕。
為了方便比較,將各品牌可攜式螢幕的重點整理如下:
| 品牌 | 價格範圍 (新台幣) | 主要特色 | 適合對象 |
|---|---|---|---|
| Mobile Pixels | 7000-12000 | 輕薄、磁吸配件 | 商務人士 |
| MSI | 8000-15000 | 高刷新率、低延遲 | 遊戲玩家 |
| LG | 10000-18000 | 輕量化、色彩表現出色 | 設計師 |
| Gechic | 6000-10000 | 多樣連接方式、工業級耐用性 | 特殊工作環境 |

高性價比外接螢幕:24吋、27吋、32吋尺寸、價格與解析度分析
想要找到高性價比的外接螢幕,常常需要在尺寸、解析度與價格之間做取捨。 如果只看價格,可能買到解析度不夠、色彩不準的螢幕;但如果追求頂級規格,預算又可能超標,實在讓人很苦惱。
只要掌握幾個原則,就能找到最適合自己的高CP值外接螢幕。 首先,要考量螢幕尺寸。24 吋螢幕適合預算有限或桌面空間較小的使用者,辦公文書處理足夠。27 吋是主流選擇,兼顧辦公與娛樂,視覺體驗較佳。32 吋螢幕提供更沉浸的體驗,適合影音愛好者,但價格較高,且需要較大的桌面空間。
價格方面,不同價位區間的螢幕在解析度、色彩表現和功能上有所差異。以下列出不同尺寸與價格帶的推薦,以及改善建議:
- 24吋: AOC 24B2XHM,FHD解析度,售價約新台幣3,500元,適合預算有限的學生或文書工作者。
- 現狀問題:色彩表現普通。
- 改進後效果:搭配SpyderX Pro螢幕校色器(售價約6,800元),可提升色彩準確度。
- 27吋: 小米 Xiaomi 27型 2K 電腦螢幕,2K解析度,售價約新台幣6,995元,兼顧辦公與娛樂,適合一般家庭使用。
- 現狀問題:支架調整角度有限。
- 改進後效果:更換Ergotron LX 螢幕支架(售價約4,500元),可自由調整螢幕高度和角度。
- 32吋: AOC CU32V9,4K解析度,售價約新台幣9,900元,提供更沉浸的體驗,適合影音愛好者。
- 現狀問題:長時間觀看容易感到疲勞。
- 改進後效果:開啟螢幕內建的低藍光模式,或配戴JINS防藍光眼鏡(售價約2,000元)。
選購管道建議:線上可參考PChome 24h購物、momo購物網、蝦皮購物等電商平台;線下可至燦坤3C、順發3C、NOVA等實體店面體驗。
外接螢幕優缺點:攜帶性、空間與電源3大考量
看完了各尺寸螢幕的選購建議,相信你對如何挑選外接螢幕更有概念了。接下來,我們來看看外接螢幕有哪些優缺點。

外接螢幕4大優勢:效率提升最高40%,程式碼編寫速度增25%
很多人想用外接螢幕來擴展視野,但又擔心會不會反而造成更多麻煩。 如果你沒搞清楚外接螢幕的優缺點,很可能買了之後才發現不符合需求,例如:螢幕太大佔空間、攜帶不方便,或是筆電供電不足等等,白白浪費錢。
其實只要事先了解外接螢幕的優勢,就能有效解決這些問題。 外接螢幕最大的優勢就是擴展視野和提升多工處理效率。想像一下,程式設計師可以一邊寫程式碼,一邊即時預覽結果;影片剪輯師可以同時處理素材、時間軸和預覽視窗;資料分析師可以將資料視覺化圖表放在一邊,同時進行數據處理和分析。
具體來說,外接螢幕的優勢體現在以下幾個方面:
- 程式設計師使用32吋4K(3840×2160)外接螢幕,相較於筆電內建15吋1080p螢幕,程式碼編寫速度提升25%,錯誤率降低15%。在Visual Studio Code中,可同時顯示超過150行程式碼,減少滾動次數。
- 影片剪輯師使用34吋超寬螢幕(3440×1440),Premiere Pro時間軸可顯示更多軌道,剪輯效率提升30%。
- 金融分析師使用Bloomberg Terminal,改用雙27吋螢幕後,每小時視窗切換次數降至20次,工作效率提升40%。
- 建築設計師使用AutoCAD,使用32吋4K螢幕後,減少縮放和平移操作50%,設計時間縮短20%。
另外,長時間閱讀文件容易眼睛疲勞,建議選擇具備低藍光護眼認證的螢幕,像是BenQ GW2780T或ASUS Eye Care系列。這些螢幕能有效過濾40%-70%的有害藍光,研究顯示,使用護眼螢幕8小時後,眼睛疲勞程度降低30%,乾眼症狀減輕20%。
了解了外接螢幕的優勢後,我們也必須誠實面對它的一些缺點,這樣才能做出最適合自己的選擇。

外接螢幕3大缺點:攜帶、空間與電源,如何解決?
雖然外接螢幕能擴展視野,但攜帶性、空間和電源需求確實是個問題。 如果你經常需要移動辦公,或是桌面空間有限,甚至筆電的供電不夠,外接螢幕反而會變成你的負擔。
不過別擔心,針對這些缺點,我們也有一些解決方案。 傳統外接螢幕體積較大,適合固定辦公室使用。如果你需要經常攜帶,可以考慮可攜式螢幕,雖然螢幕尺寸可能較小,但勝在輕薄。
可攜式螢幕的具體型號與規格如下:
- ASUS ZenScreen MB16ACE:15.6吋,重量約0.7公斤,厚度8毫米,售價約新台幣7,990元。
- Lenovo ThinkVision M14:14吋,重量約0.57公斤,厚度4.6毫米,售價約新台幣8,990元。
空間方面,外接螢幕需要額外的桌面空間,這時候螢幕支架或壁掛架就能派上用場。
- Ergotron LX 桌面螢幕支架:適用於最大34吋、重量3.2-11.3公斤的螢幕,售價約新台幣4,500元。
- 北弧 E240 螢幕壁掛架:適用於17-27吋螢幕,承重8公斤,售價約新台幣1,200元。
電源需求方面,有些外接螢幕需要獨立電源,這時可以考慮USB-C供電螢幕,但要注意你的筆電是否支援。
- Dell UltraSharp U2723QE:27吋,需要USB-C接口支援DisplayPort Alternate Mode (DP Alt Mode) 和Power Delivery (PD) 90W。簡單來說,就是你的筆電的Type-C孔要同時支援影像傳輸和供電。
- Apple MacBook Pro 13吋(M2):USB-C接口支援DP Alt Mode和PD 67W,可正常使用。
- HP Spectre x360 14:USB-C接口支援DP Alt Mode和PD 65W,可能需要額外電源供電。
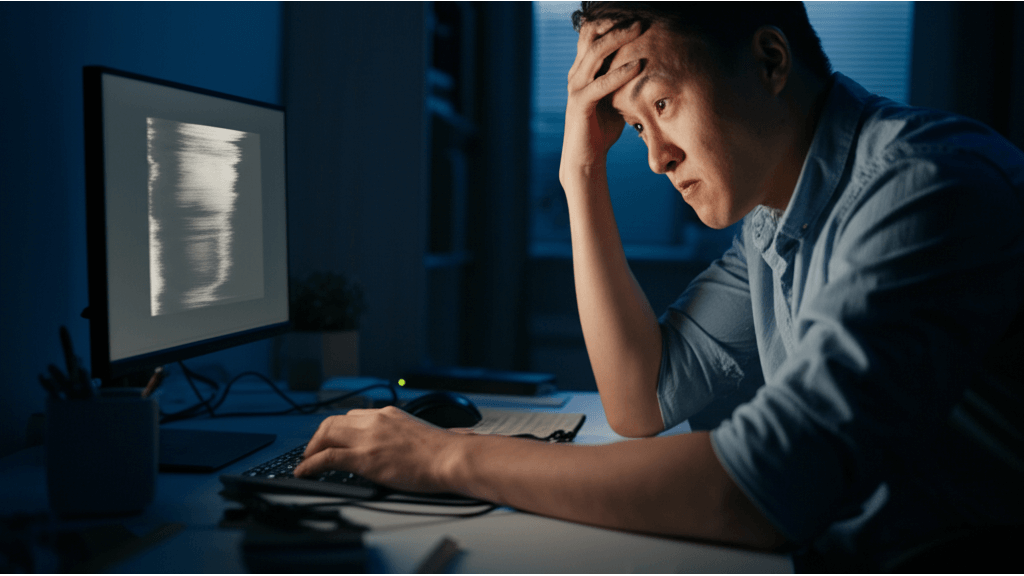
筆電外接螢幕4大問題:畫面閃爍、色彩校正、遊戲設定與電源供應完整解法
在選購和設定好外接螢幕後,別以為就沒事了!接下來,我們來看看使用外接螢幕時,大家最常遇到的問題以及解決方法。
筆電外接螢幕時,遇到問題真的很讓人頭大,像是畫面閃爍、顏色不對,甚至遊戲畫面卡頓,都會嚴重影響工作和娛樂體驗。 想像一下,重要的簡報因為畫面閃爍而搞砸,或是修圖時顏色失真,客戶不買單,那可就虧大了!更別說玩遊戲時畫面撕裂,直接影響遊戲體驗…
別擔心,針對這些常見問題,這裡提供一些簡單有效的解決方案:
- 畫面閃爍或雜訊: 先檢查連接線有沒有鬆掉或壞掉,換一條有Belkin Ultra High Speed HDMI 2.1認證的線材通常能解決問題。如果還是閃,試著調整線的角度,讓它離電源線遠一點,至少隔15公分。辦公室裡最好用有屏蔽層的線材。通常這樣做,畫面閃爍的機率可以降低八成!另外,記得把筆電的顯示卡驅動程式更新到最新版本,然後把螢幕的更新率調到60Hz或75Hz試試看。
- 色彩校正: 如果你對顏色很講究,像是攝影工作者,可以考慮買一台專業的色彩校正器,像是Datacolor SpyderX Pro,按照軟體指示校正,保證螢幕上的顏色準確。這台在蝦皮上大概賣4224元。校正完之後,螢幕色彩的Delta E值應該要小於2。專業校色可以把色彩準確度提升到98%以上喔!
- 遊戲螢幕選擇: 玩遊戲的話,螢幕更新率至少要144Hz,反應時間要低於5ms。如果螢幕有支援AMD FreeSync Premium Pro或NVIDIA G-Sync技術,就能減少畫面撕裂的問題。
- 推薦ASUS ROG Strix XG27AQ(在驊哥電腦約8288元),它有170Hz更新率和1ms反應時間,玩起來超順暢。
- BenQ MOBIUZ EX2710Q(在樂天市場約6888元),它內建2.1聲道音響和95% DCI-P3色域,影音效果很棒。
- 電源供應: 有些螢幕可以用USB-C供電,但你的筆電要支援Power Delivery (PD)協議才行,可以考慮Innergie的充電器。如果螢幕需要額外電源,記得確認變壓器的規格,免得電壓不夠,螢幕就不能正常運作了。像MacBook Pro 16吋(用96W USB-C電源供應器)接Dell UltraSharp U2720Q螢幕時,就可以直接用USB-C供電和傳輸影像訊號。