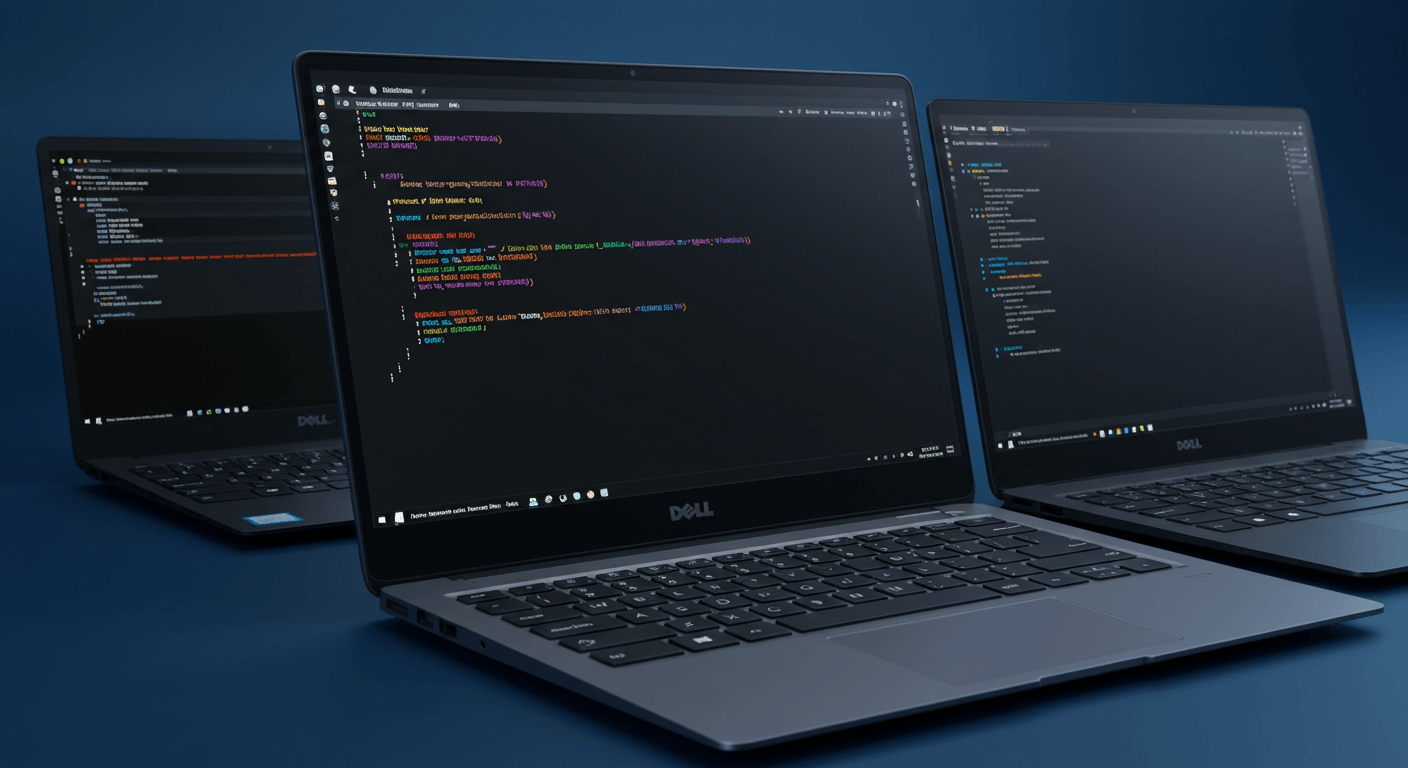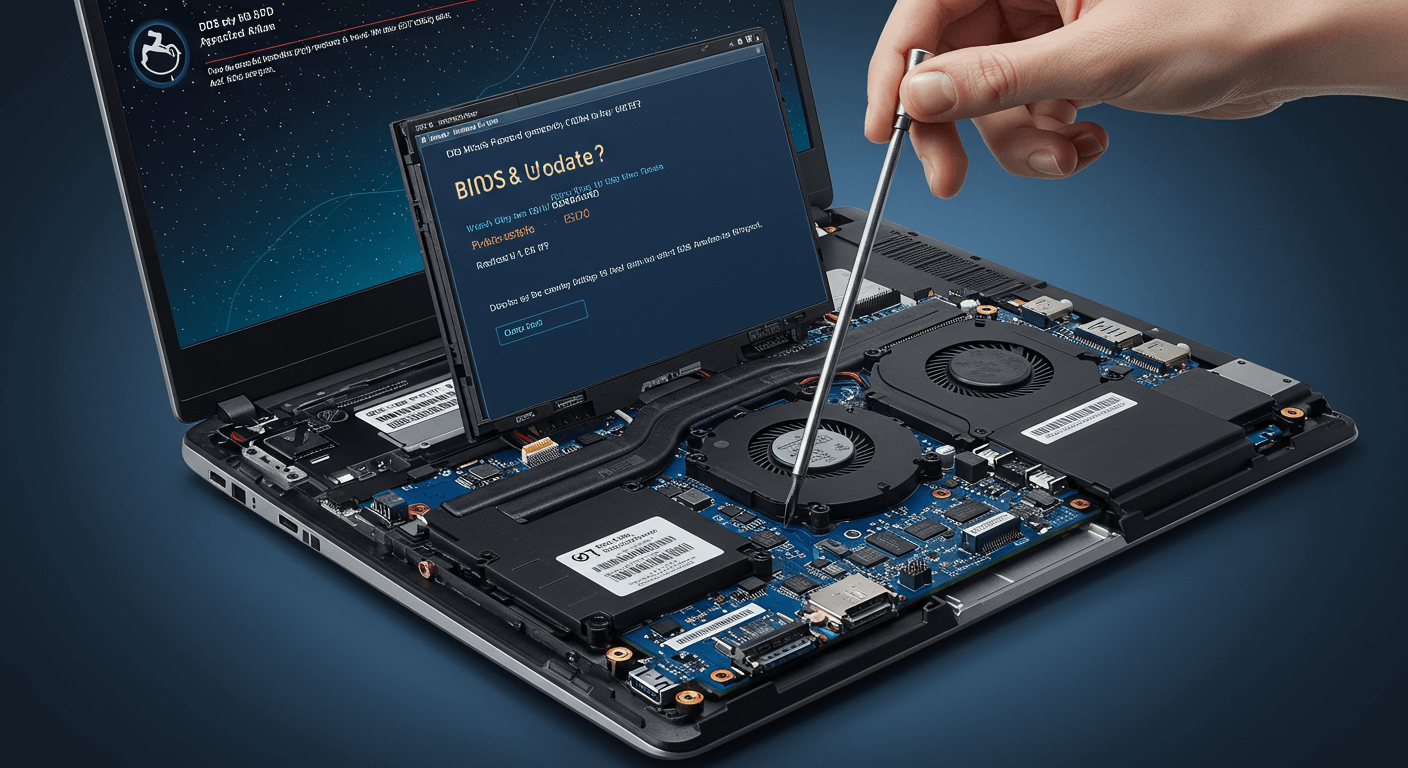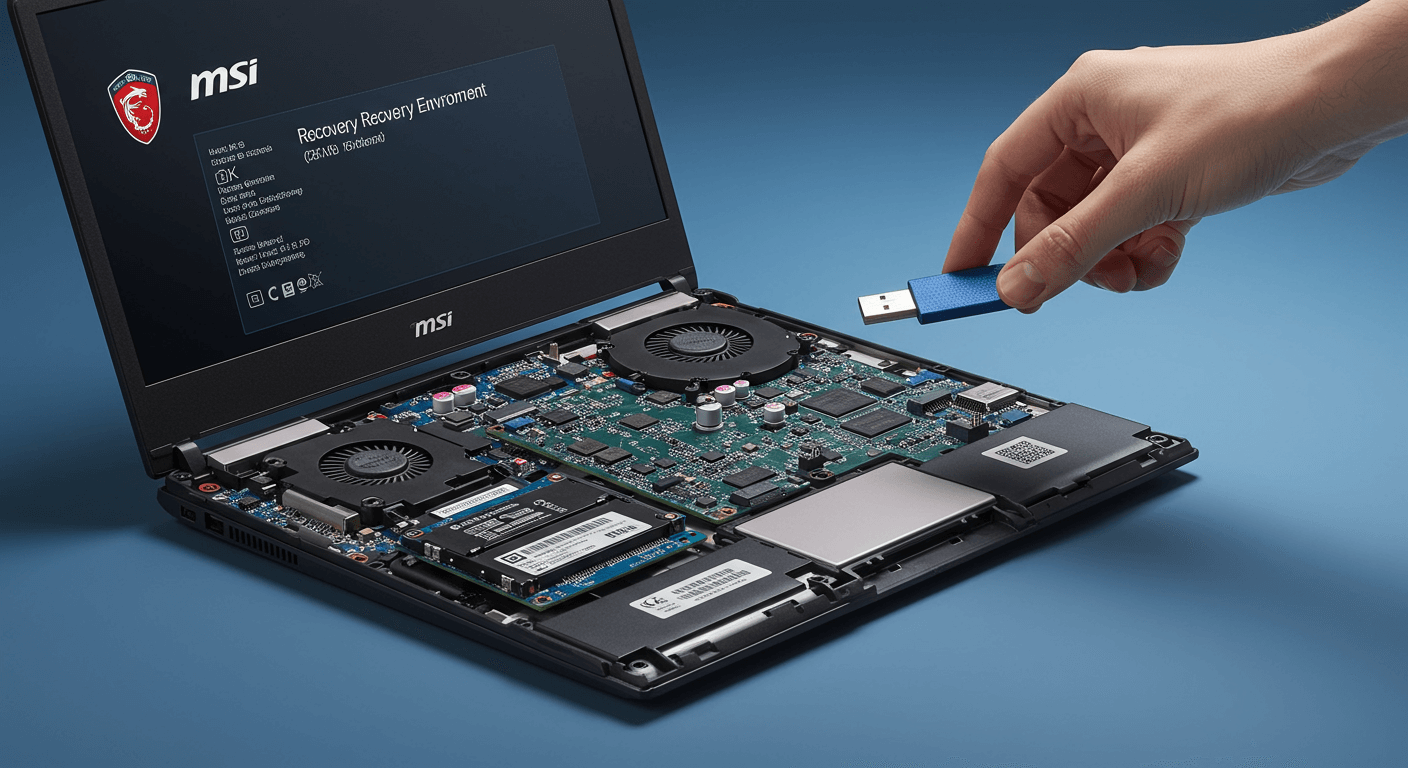筆電時間不準確,讓你錯過重要會議或約會嗎?別擔心!我們將提供5大解決方案,一步步帶你解決Windows和ASUS筆電時間錯誤問題。從簡單的Windows時間校正方法,到進階的BIOS設定和硬體故障排查,我們將涵蓋所有你需要知道的知識,讓你輕鬆解決時間同步問題,不再為時間困擾!無論是手動調整、自動同步、BIOS設定,還是CMOS電池更換,我們都將提供詳細步驟與說明,助你快速恢復筆電時間的準確性。
Windows時間錯誤:2種校正法快速解決你的時間困擾

Windows時間校正:手動調整vs.自動同步,哪個更適合你?
Windows電腦時間老是不準,真的很煩人。 想像一下,開會遲到、錯過重要提醒,甚至資料時間戳記錯誤,這些都可能因為小小的時間誤差而發生。更糟的是,如果你的電腦時間長期不準,可能會影響其他軟體的正常運作,讓你工作效率大打折扣。
別擔心,其實解決這個問題並不難。關鍵在於了解「手動調整」和「自動同步」的適用情境,並正確設定。 手動調整適合偶爾出現的時間偏差,而自動同步則適合需要長期精確時間的用戶。
手動調整Windows 10和Windows 11的時間與日期:在Windows 10中,點擊右下角的時間,選擇「調整日期/時間」,關閉「自動設定時間」,然後點擊「變更」按鈕進行調整。Windows 11的操作類似,只是介面稍有不同。具體步驟如下:
- 以管理員身份運行命令提示字元,輸入`net stop w32time`停止Windows時間服務。
- 點擊右下角時間,選擇「調整日期/時間」,關閉「自動設定時間」,點擊「變更」按鈕,精確調整至國家授時中心(time.stdtime.gov.tw)顯示的時間,誤差控制在±1秒內。
- 調整完成後,重新啟動時間服務,輸入`net start w32time`。
設定Windows自動同步時間:在「調整日期/時間」設定中,開啟「自動設定時間」。Windows會定期與時間伺服器同步。可以選擇不同的時間伺服器,例如time.windows.com或pool.ntp.org。
- 對於位於台灣的使用者,可優先選擇`time.stdtime.gov.tw`(國家時間與頻率標準實驗室),延遲通常在10-30毫秒之間。
- 若使用中華電信光世代網路,可選擇`time.hinet.net`,同步速度更快。
- 可使用`w32tm /query /source`命令查看當前使用時間伺服器,並使用`w32tm /config /manualpeerlist:”time.stdtime.gov.tw” /syncfromflags:manual /reliable:yes /update`命令更換伺服器。
- 建議定期(例如每週一次)使用`w32tm /resync`命令強制同步,確保時間準確性。
搞懂了手動和自動同步的差異後,還有一個常被忽略的重點,那就是時區設定和網路連線品質。
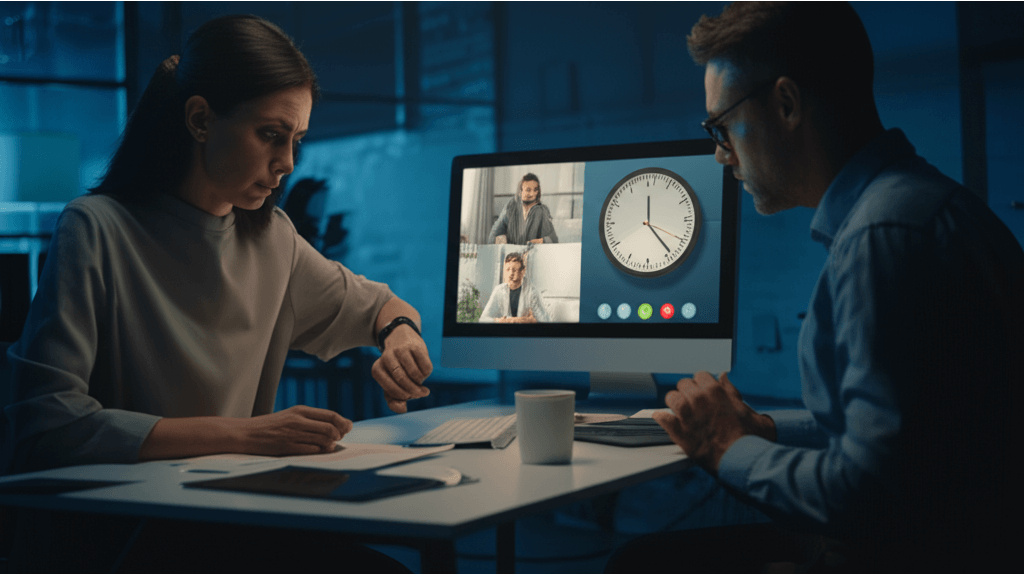
時間同步2大隱藏關鍵:時區設定與網路連線穩定性
Windows電腦時間不準,有時候不是同步的問題,而是時區設定出了錯。 想像一下,你明明準時參加線上會議,結果卻發現時間根本不對,這會讓人覺得你很不專業。更麻煩的是,時區錯誤還會影響行程安排,讓你錯過重要的約會。
要解決這個問題,你需要檢查並確認時區設定是否正確。 時區決定了電腦如何將UTC(協調世界時)轉換為本地時間。
檢查和修改時區設定的步驟如下:
- Windows 10:前往「設定」>「時間與語言」>「日期與時間」,確認「時區」設定是否正確。
- Windows 11:前往「設定」>「時間與語言」>「日期與時間」,確認「時區」設定是否正確。
網路連線不穩定也會影響時間同步。Windows電腦透過網路與時間伺服器同步時間。如果網路連線不穩定,電腦可能無法成功連接到時間伺服器,導致同步失敗。
解決方案包括:
- 檢查網路連線:確保電腦已連接到穩定的網路。
- 更換時間伺服器:在「日期與時間」設定中,可以選擇不同的時間伺服器,例如pool.ntp.org。
- 檢查防火牆設定:確認防火牆沒有阻止電腦連接到時間伺服器。在Windows防火牆中添加例外規則:打開「Windows Defender防火牆」,點擊「進階設定」,在「輸入規則」中新增規則,選擇「連接埠」,選擇「UDP」,指定連接埠為「123」,允許連線。
使用ping命令檢測與時間伺服器的連線,例如在命令提示字元中輸入`ping time.stdtime.gov.tw`,觀察是否有丟包或延遲過高的情況。若丟包率超過5%,則表示網路連線不穩定。
ASUS筆電時間錯亂?BIOS與CMOS電池:2大元兇與解決方案
網路問題排除後,如果時間還是不對,那問題可能就藏在更深的地方了。接下來,我們一起深入探索ASUS筆電BIOS與CMOS電池的秘密。

BIOS時間設定:3步驟校正ASUS筆電時間,告別開機重設困擾
ASUS筆電時間老是不準,真的很讓人崩潰,每次開機都要重設,超麻煩的。 時間不準確會導致很多問題,像是行事曆提醒延遲、檔案時間戳記錯誤,甚至影響某些需要精確時間的應用程式運作。更嚴重的是,如果長期忽略,可能會讓你錯過重要會議或截止期限,造成不必要的損失。
解決方案其實很簡單,第一步就是檢查BIOS設定。 進入BIOS的方式會因為筆電型號而有所不同,但常見的按鍵包括Del、F2、Esc。開機時,趕緊狂按這些按鍵,直到進入BIOS介面。有些比較新的型號可能需要同時按住Fn鍵。
不同ASUS筆電型號進入BIOS的方式略有差異,舉幾個例子:
- ASUS ZenBook系列通常在開機時按壓F2鍵進入BIOS,如果快速啟動已經啟用,就要長按Fn+F2。
- ASUS ROG電競系列大多是Del鍵,但有些型號像ROG Zephyrus可能要按Esc鍵進入啟動選單後再選BIOS設定。
- ASUS VivoBook系列比較常見的是F2或Esc鍵。
如果不確定,建議翻一下筆電的使用手冊,或是在開機畫面找找提示訊息。如果你是用Windows 11,也可以透過「設定」>「更新與安全性」>「復原」>「進階啟動」>「立即重新啟動」>「疑難排解」>「進階選項」>「UEFI韌體設定」來進入BIOS。
進到BIOS後,找找看有沒有標示”Date/Time”、”System Time”或類似的選項。用方向鍵把日期和時間調到正確的數值。調好之後,一定要記得儲存設定!通常你會看到”Save & Exit Setup”或”Exit Saving Changes”之類的選項。選它然後確認,筆電就會重新啟動。
BIOS介面主要靠鍵盤操作。除了方向鍵和Enter鍵,還有一些小技巧:
- 有些BIOS可以用”+”和”-“鍵來調整數值,比方向鍵快多了。
- F10鍵通常是儲存並離開,Esc鍵則是取消變更。
儲存BIOS設定後,筆電會重新啟動。如果時間已經正確設定,Windows系統時間應該也會同步更新。但如果問題還是沒解決,那可能就是CMOS電池沒電、Windows時間同步服務出問題,或是時區設定錯誤。如果是CMOS電池的問題,建議換一顆電池,可以自己去蝦皮購物-原廠認證館買Panasonic CR2032電池,一顆大概30元。
如果調整BIOS時間後問題依舊,別灰心!接下來,我們把焦點轉向CMOS電池,看看這個小東西如何影響你的時間顯示。

CMOS電池更換指南:4步驟解決ASUS筆電時間異常,延長電池壽命
CMOS電池就像是筆電時間的守護者,沒了它,時間就亂了。 想像一下,每次開機都要重設時間,BIOS設定也跟著消失,這不僅浪費時間,還可能導致系統不穩定,甚至影響開機。
所以,了解CMOS電池非常重要。 CMOS電池是一顆小小的電池,就算電腦關機或沒插電,它也能讓儲存BIOS設定的CMOS晶片繼續運作。當CMOS電池沒電的時候,電腦每次開機都可能顯示錯誤的時間和日期,甚至根本開不了機。
CMOS電池快沒電的徵兆:每次開機都要重設時間、BIOS設定不見了、系統跳出警告訊息。要換電池之前,記得先把筆電關機,然後拔掉電源。
更換步驟跟注意事項:
- CMOS電池常見的型號是CR2032,電壓3V。不過有些比較舊的型號可能會用CR2025或CR2016。換電池的時候一定要確認型號,可以看筆電的使用手冊,或是直接看舊電池上面的標示。舉例來說,ASUS UX305用的是CR2032,在光華商場的電子零件專賣店大概50元可以買到;ASUS K55VD用的是CR2025,在PChome 24h購物買大概60元。
- 打開底蓋的方式每種型號都不一樣,建議參考使用手冊,或是上YouTube找拆機影片來看,像是搜尋「ASUS E410M 電池更換」。
- 找到CMOS電池後,通常會有卡榫固定住,小心地把卡榫撥開,再把電池拿出來。換電池的時候要注意正負極的方向,通常電池座上面會有標示。比如說,ASUS ROG Zephyrus S GX502的CMOS電池在主機板下面,要先把散熱模組拆掉才能換;ASUS VivoBook S15 S530的CMOS電池就比較容易接觸到。
- 換好電池之後,第一次開機可能會跳出BIOS設定重置的提示,像是要你按F1進入設定。這時候就要設定正確的日期和時間;檢查開機順序(Boot Order)有沒有正確,確定筆電是從正確的硬碟開機;如果需要的話,重新設定BIOS裡面的其他選項。
Windows 11時間同步問題:5步驟解決時間不準確
CMOS電池沒電確實讓人頭大,但別擔心,換好電池只是第一步,接下來要搞定Windows 11的時間同步問題。
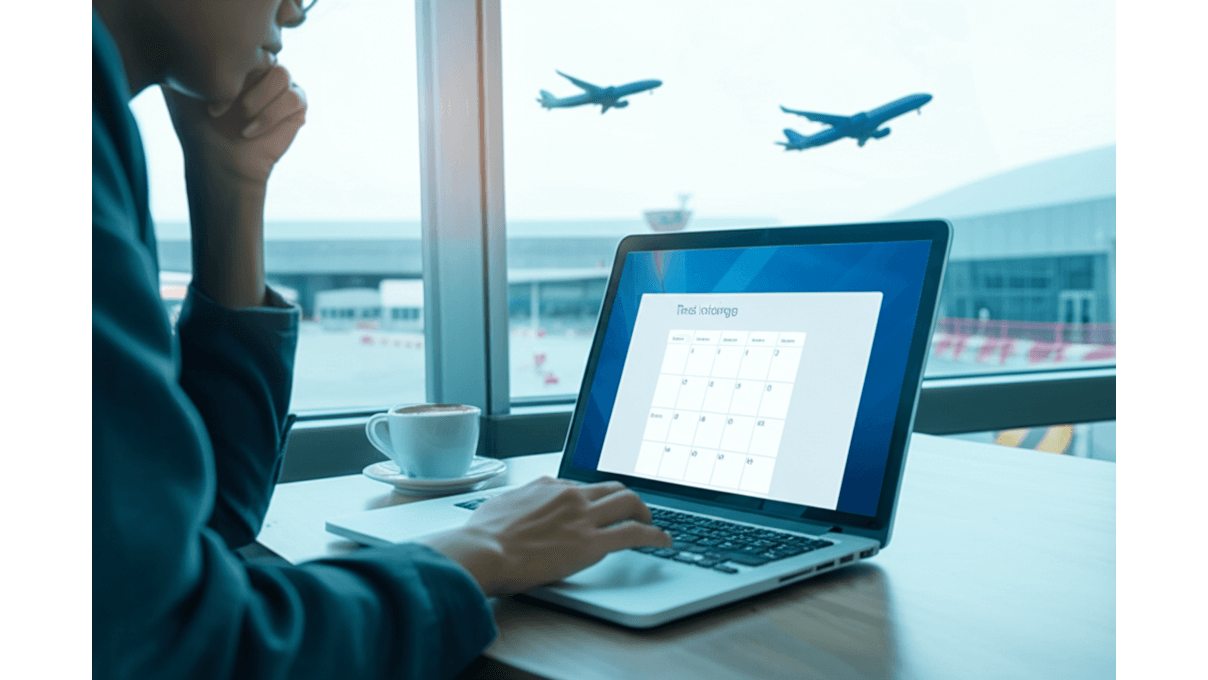
Windows 11自動設定時區:開啟或關閉?隱私與便利的權衡
筆電時間老是不準,尤其當你經常帶著筆電到處跑時,Windows 11的自動設定時區功能看似方便,卻可能暗藏隱私危機。 想像一下,每次跨國出差,系統都精準記錄你的位置,這些數據可能被用於廣告投放或個人化服務,讓你的一舉一動都在「老大哥」的監視之下,實在讓人不安心…
你可以選擇手動設定時區,兼顧便利與隱私。 舉例來說,如果你是跨國商務人士,從台北飛到紐約,Windows 11會自動調整時區。但如果你重視隱私,可以關閉這項功能,自己設定。手動設定很簡單:
當然,關閉自動設定也可能遇到一些小麻煩,像是忘記調整時區,導致鬧鐘延遲。建議設定提醒,或定期手動同步時間。
搞懂了自動設定時區的眉角,接下來,我們來聊聊另一個時間同步的關鍵:網路時間伺服器。
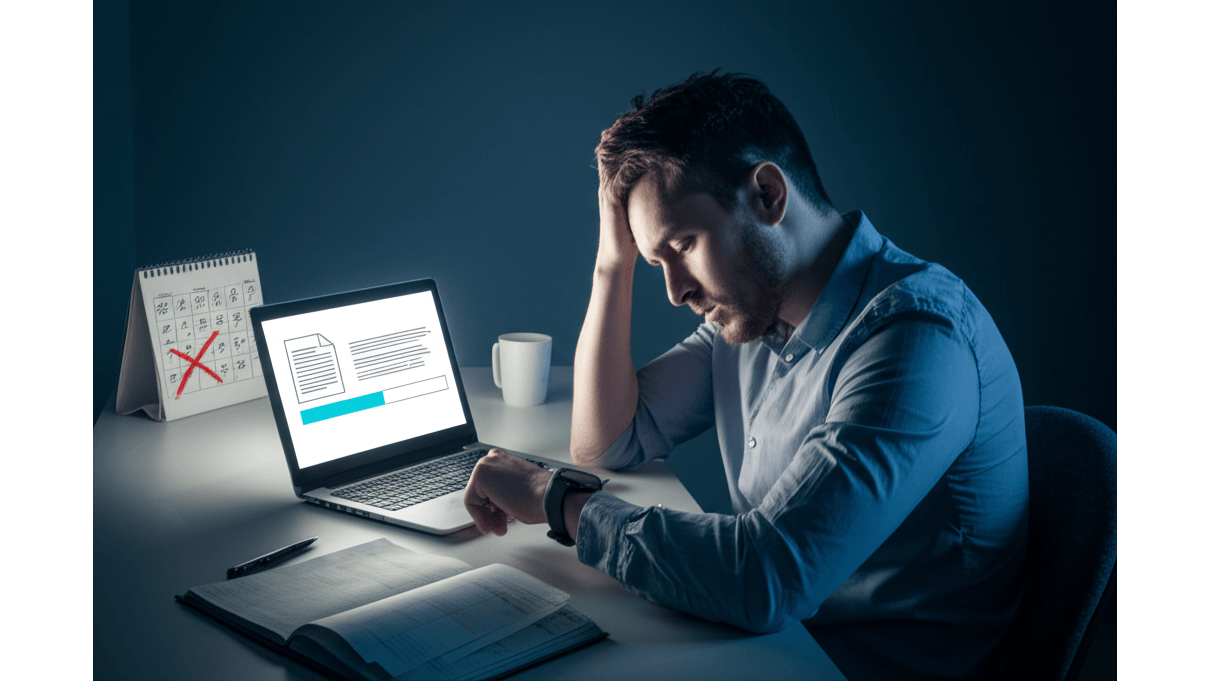
網路時間伺服器設定:3步驟提升Windows 11時間精準度
Windows 11時間不準,除了時區設定,網路時間伺服器也扮演重要角色。如果同步失敗,很可能是伺服器出了問題。 想像一下,你急著用筆電處理重要文件,卻發現時間慢了半小時,導致資料傳輸延遲、會議錯過,甚至影響工作效率,實在讓人崩潰…
解決方案其實很簡單:選擇一個穩定可靠的網路時間伺服器。 Windows預設使用`time.windows.com`,但你可以換成其他的,例如:
- `time.windows.com`:微軟官方伺服器,穩定但可能延遲。
- `pool.ntp.org`:全球NTP伺服器池,高可用性但可能因網路影響精確度。
- `time.google.com`:Google公共NTP伺服器,低延遲但涉及隱私考量。
更換步驟如下:
- 在Windows搜尋欄輸入「控制台」,選擇「時鐘和區域」。
- 點擊「日期和時間」,選擇「網際網路時間」標籤。
- 點擊「變更設定」,勾選「與網際網路時間伺服器同步」。
- 在「伺服器」欄位輸入新的伺服器位址,例如`time.google.com`。
- 點擊「立即更新」進行測試。
如果設定後還是同步失敗,檢查網路連線或更換其他伺服器。
以下是不同網路時間伺服器的比較:
| 伺服器 | 描述 | 優點 | 缺點 |
|---|---|---|---|
| time.windows.com | 微軟官方伺服器 | 穩定 | 可能延遲 |
| pool.ntp.org | 全球NTP伺服器池 | 高可用性 | 可能因網路影響精確度 |
| time.google.com | Google公共NTP伺服器 | 低延遲 | 涉及隱私考量 |
電腦時間錯誤:硬體、軟體問題排查指南
完成上述步驟,大部分的筆電時間問題都能解決。但如果問題依然存在,很可能是更深層的原因導致,我們接著看下去。

硬體故障診斷:4步驟找出時間錯誤元兇(主機板、電源供應器等)
時間老是出錯,別以為只是小問題! 除了CMOS電池,主機板和電源供應器故障也可能導致時間錯誤。主機板上的晶片組損壞或電容老化,會影響時間同步功能。電源供應器不穩定,提供的電壓不足或波動過大,也可能導致系統時間異常。這些硬體問題不僅影響時間,還可能導致系統崩潰,資料遺失,甚至需要花大錢維修。
要找出問題其實有方法。 診斷硬體問題,可以這樣做:
- 檢查主機板電容:打開機殼,觀察主機板上的電容是否有頂部膨脹、漏液或表面生鏽等現象。若發現異常,建議送至聯強授權維修中心(台北市中山區南京東路三段225號),檢測費用約500元,更換電容費用視型號而定,約800-2000元。
- 監控CPU和主機板溫度:使用HWMonitor監控CPU溫度,待機時應低於45°C,滿載時不應超過85°C。溫度過高可能是散熱不良,長期下來會影響硬體壽命。
- 測量電源供應器電壓:使用數位電錶(如Fluke 115,約3000元)測量各路電壓,若+12V電壓低於11.4V或高於12.6V,則可能需要更換電源供應器。ASUS筆電電源供應器可在PChome 24h購物-ASUS旗艦店購買,價格約1500-3000元。
- 檢查BIOS設定:確認時間是否正確顯示,若BIOS時間也錯誤,則可能是硬體問題。若更換CMOS電池後BIOS時間仍不正確,可嘗試更新BIOS,或送至專業維修中心(如台北市大安區新生南路一段161巷6弄10號的快修聯盟),更換BIOS晶片費用約1500-3000元。
硬體問題排查起來比較麻煩,但別灰心!接下來,我們來看看軟體方面,有時候問題可能藏在你看不到的地方。
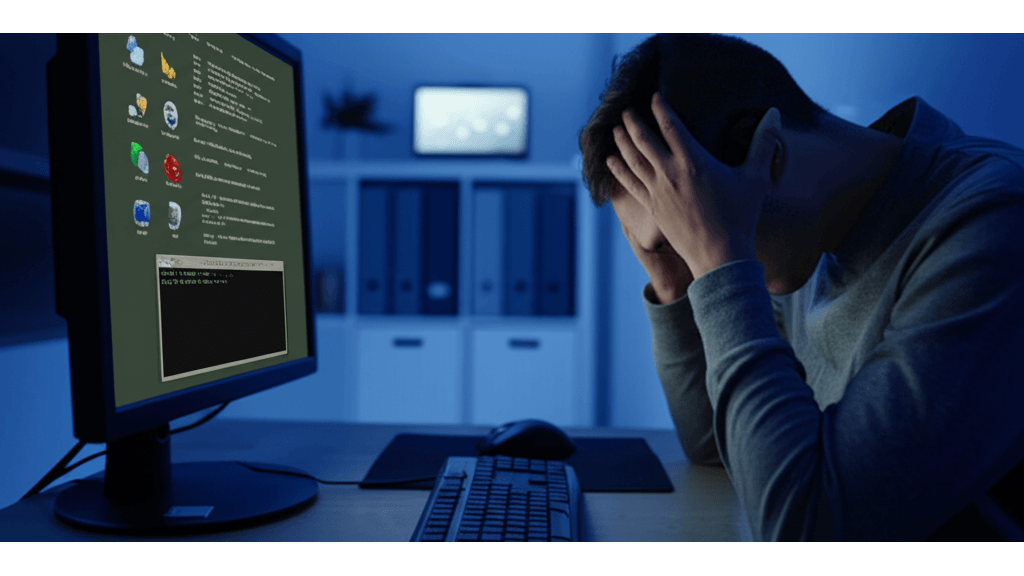
軟體衝突排除:5步驟解決時間同步問題(防毒軟體、防火牆等)
時間不準,有時候真兇不是硬體,而是軟體在搞鬼! 某些應用程式,如防毒軟體(Avast、McAfee)或防火牆(Windows Defender防火牆、Comodo防火牆),可能會干擾Windows時間同步服務。這些軟體衝突不僅讓你時間錯亂,還可能影響其他系統功能,甚至造成資料安全風險。
別怕,我們來揪出這些搗蛋鬼! 要找出並解決軟體衝突,可以嘗試以下方法:
- 檢查Windows事件檢視器: 篩選來源為’W32Time’的事件,搜尋事件ID為’129’、’131’、’158’的錯誤或警告訊息。例如,事件ID 129可能表示防火牆阻止了時間伺服器的連線。
- 暫時停用防毒軟體和防火牆: 以Avast為例,右鍵點擊系統匣中的Avast圖示,選擇’Avast Shield控制’,然後選擇停用。對於Windows Defender防火牆,暫時關閉防火牆。若問題解決,可嘗試將時間伺服器(如time.windows.com)添加到例外清單中。
- 關閉不必要的應用程式: 使用工作管理員關閉後台運行的應用程式,特別是VPN軟體(NordVPN、ExpressVPN)或網路加速器(Speedify)。某些遊戲加速器(如雷神加速器)也可能干擾時間同步服務。
- 使用系統檔案檢查器(SFC): 在命令提示字元中輸入`sfc /scannow`,掃描並修復系統檔案錯誤。掃描過程中可能出現錯誤代碼,若發現損毀檔案但無法修復,可嘗試使用DISM工具:`DISM /Online /Cleanup-Image /RestoreHealth`。
- 重新安裝時間同步服務: 以管理員身份開啟命令提示字元,輸入`net stop w32time`停止服務,再依序輸入解除註冊、重新註冊、啟動服務的指令,最後強制同步時間:`w32tm /resync /force`。
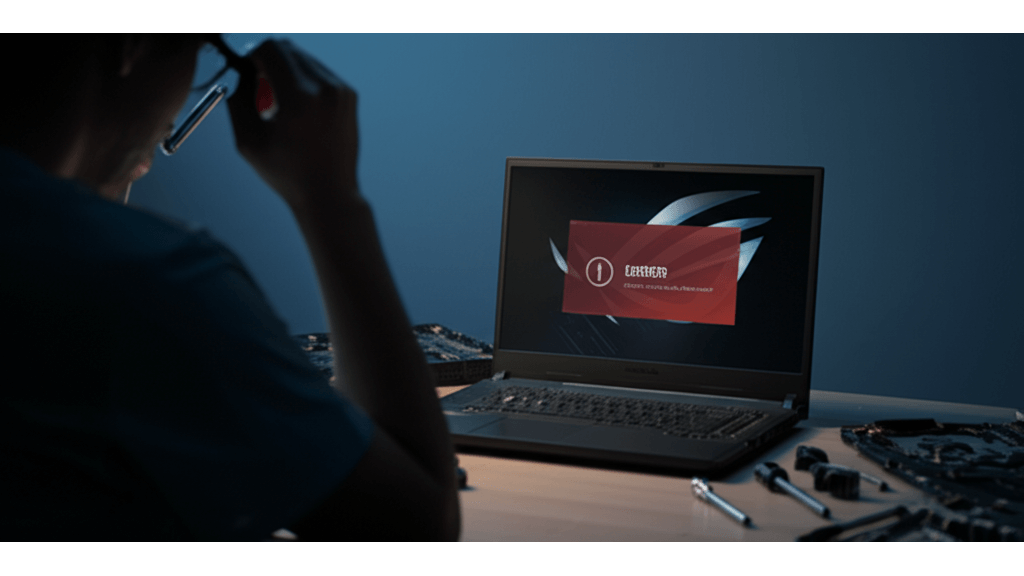
筆電時間不同步?5個進階解法:從BIOS設定到命令提示字元
到這裡,我們已經嘗試了各種方法來解決時間不同步的問題。但有時候,即使做了這麼多,還是會遇到一些更棘手的狀況。
更換CMOS電池後,筆電時間設定出錯是很常見的狀況,尤其像ASUS ROG Zephyrus G14 (GA401)這種比較高階的機種,BIOS設定不對,可能導致系統出問題。 想像一下,你換了電池,結果電腦開不了機,或是速度變慢,甚至資料遺失,這真的會讓人崩潰。
別擔心,其實只要注意幾個關鍵設定,就能輕鬆解決問題。 首先,開機順序要調整為Windows Boot Manager,確保系統從預裝的Samsung PM981a 512GB NVMe SSD啟動。另外,SATA Configuration要設定為AHCI模式,這樣才能支援NVMe SSD的高速傳輸。當然,日期和時間也要設定正確,並同步網路時間伺服器。如果啟用了安全啟動,要確認金鑰已正確載入,否則可能無法開機。萬一真的開不了機,可以按F2進入BIOS,選擇Load Optimized Defaults恢復預設設定。
如果想用命令提示字元強制同步時間,可以使用`w32tm`命令。先以系統管理員身分開啟命令提示字元,然後輸入`w32tm /resync /force`並按下Enter。如果同步成功,會顯示’The command completed successfully.’。但如果出現錯誤代碼0x80072EFD,表示網路連線有問題,可以檢查網路或防火牆設定。可以先執行`w32tm /config /syncfromflags:manual /manualpeerlist:”time.windows.com”`設定時間伺服器,再執行同步命令。
最後,如果你是在虛擬機器上遇到時間同步問題,可以這樣做:在VMware Workstation 16 Pro中,安裝VMware Tools,然後在虛擬機器設定中,選擇’VM’ -> ‘Settings’ -> ‘Options’ -> ‘VMware Tools’,勾選’Synchronize guest time with host’。如果問題還是存在,可以在虛擬機器內部設定定時任務,定期與網路時間伺服器同步。Linux系統可以使用`ntpdate time.google.com`,Windows系統則可以使用前面提到的`w32tm`命令。