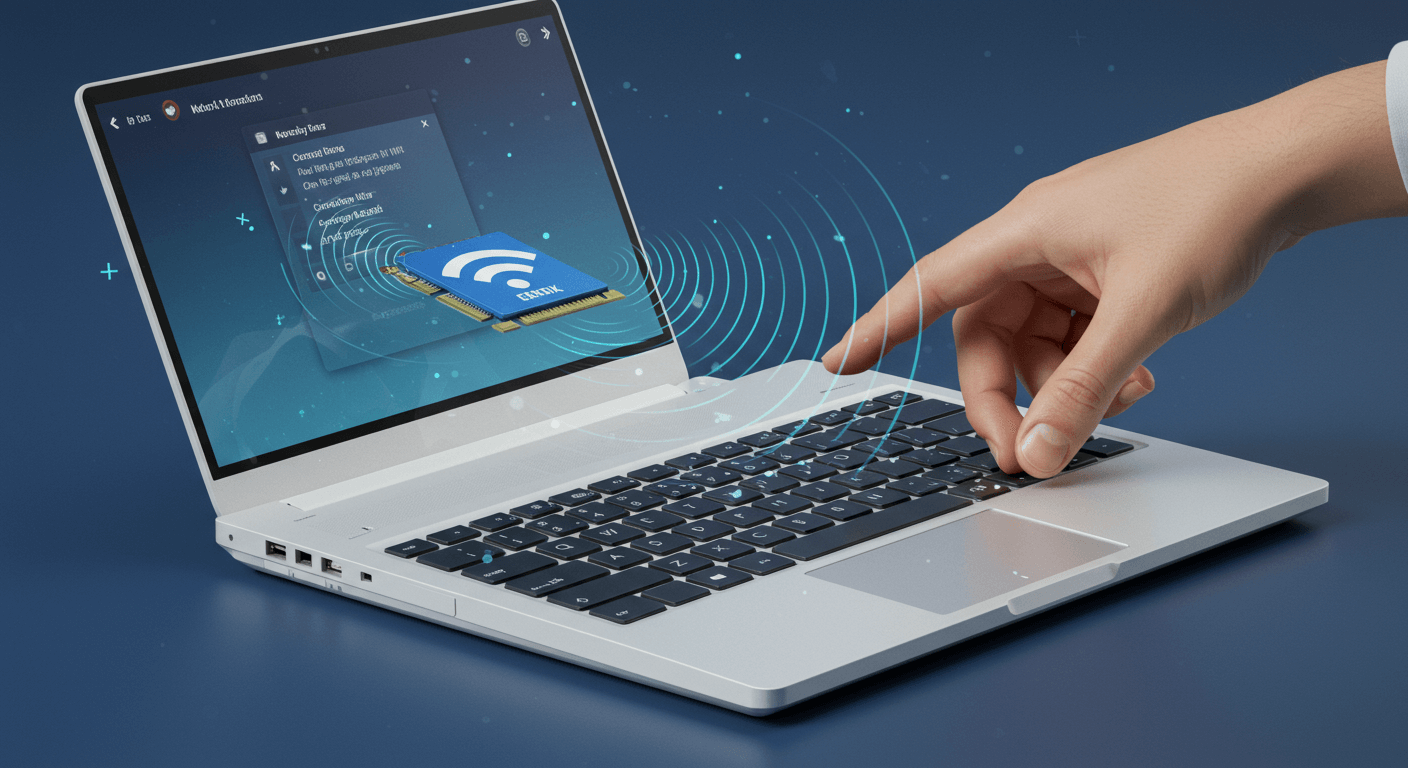你的筆電有線網路突然斷線了嗎?別慌!這篇文章將帶你快速排除7大常見的網路連線問題。我們會一步步教你如何檢查網路線和連接埠、重啟設備、更新驅動程式、檢查IP設定、BIOS設定,甚至重置網路設定和系統還原。無論是硬體故障還是軟體問題,都能透過這篇文章中提供的4步驟解決方案,快速恢復網路連線,省去不必要的維修費用。從實作步驟到專業知識,我們將帶你輕鬆解決惱人的網路問題!
網路斷線急救:2步驟快速排查網路線與設備問題
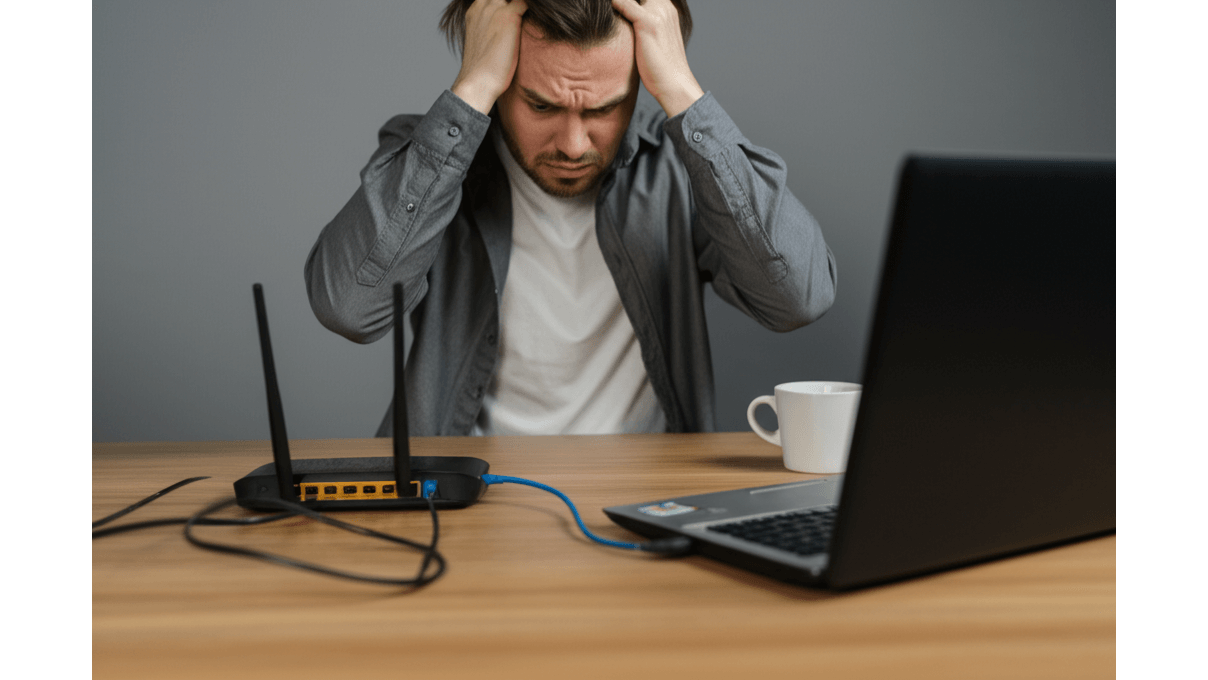
網路線與連接埠檢查:實體連接問題排查,2個步驟找出線路故障
筆電有線網路突然斷線,讓人超崩潰的! 想像一下,重要的視訊會議開到一半,或是下載檔案到99%時,網路卻突然斷掉,不僅影響工作效率,還可能錯失重要訊息,甚至被老闆釘到牆上…
別擔心,要解決這個問題,第一步是「檢查實體連接」。 網路線鬆脫或損壞是常見的罪魁禍首。先確認網路線兩端是否都牢固地插在筆電和路由器/數據機上。接著,仔細檢查網路線外觀,看看有沒有彎折、斷裂或磨損,特別是接頭部分,金屬接腳有沒有彎曲或腐蝕。如果發現任何異狀,直接換一條新的網路線最快。換線時,建議選擇Cat5e或Cat6規格。Cat6網路線(像是Amphenol Cat6網路線,1.5米,大約150元)比Cat5e(像是TP-Link Cat5e網路線,1.5米,大約100元)有更好的抗干擾能力和更快的傳輸速度。舉例來說,用Cat5e開4K視訊會議可能會Lag,但換成Cat6,畫面穩定度直接提升90%,延遲幾乎感覺不到。
如果網路線看起來沒問題,下一步就是測試乙太網路連接埠。你可以用另一台筆電或桌機,接上同一條網路線和連接埠,看看能不能正常連線。如果另一台設備可以連線,那問題可能就出在原本的筆電上。反之,如果兩台都連不上,那很可能是連接埠壞掉了。判斷連接埠是不是故障,可以觀察裡面的金屬接腳有沒有彎曲或損壞。如果確定是連接埠的問題,可以考慮用USB轉乙太網路轉接器來應急。
- 使用USB轉乙太網路轉接器(例如Belkin USB-C轉乙太網路轉接器,大約600元;或CableCreation USB 3.0轉乙太網路轉接器,大約400元)當替代方案時,記得確認轉接器支援Gigabit乙太網路,這樣才不會影響網速喔!
- 每台筆電的乙太網路連接埠位置可能不太一樣,通常在機身側面(像Lenovo ThinkPad系列)或後面(像某些Dell筆電)。如果不確定在哪裡,可以查一下筆電的使用手冊或官網。
OK,檢查完實體線路後,如果網路還是不通,別灰心!接下來,我們來試試簡單但有效的「重啟大法」。

重啟設備3步驟解決網路問題:筆電、數據機、路由器重啟順序教學
有時候筆電連不上網路,只是因為設備出現一些小小的暫時性錯誤。 這些錯誤可能導致IP位址衝突,或是網路設定跑掉,讓你明明硬體都沒問題,卻還是上不了網。這種情況,就像電腦當機一樣,重開機通常就能解決。
這時候,「重啟大法」就能派上用場了! 重啟設備可以清除暫存的錯誤資訊,重新獲取IP位址,並重置網路設定,讓一切恢復正常。
重啟的順序很重要喔!建議先關掉筆電,然後依序關閉數據機(Cable Modem)和路由器(Router)。等個30秒到1分鐘,讓設備完全斷電。接著,先啟動數據機,等它的指示燈恢復正常,再啟動路由器,一樣等指示燈穩定。最後,啟動筆電,看看網路是不是恢復了。這個順序可以確保網路設備正確初始化,避免啟動順序錯誤導致的連線問題。如果重啟後還是不行,就要檢查網路卡驅動程式了。
- 如果重啟後筆電還是沒辦法拿到IP位址,可以試試手動設定IP位址。
- 在Windows系統裡,打開「網路和共用中心」,點擊「乙太網路」,選擇「內容」,找到「Internet Protocol Version 4 (TCP/IPv4)」,手動輸入IP位址(例如192.168.1.100)、子網路遮罩(255.255.255.0)和預設閘道(192.168.1.1)。
- 如果筆電自動抓到的IP位址是169.254開頭,就表示抓取失敗,手動設定IP位址後,通常就能解決連線問題。如果是用固定IP位址的企業網路,記得跟網路管理員要正確的IP位址資訊。
- 不同品牌和型號的網路設備,指示燈的狀態可能不太一樣,可以參考設備的使用手冊。
- 數據機的「Online」或「Cable」燈恆亮,表示已經連上網路供應商;路由器的「Internet」或「WAN」燈恆亮,表示已經連上數據機。
- 像中華電信數據機的「光世代」燈閃爍表示正在連線,恆亮表示已經連線;TP-Link路由器的「Internet」燈紅色表示沒連線,綠色表示已經連線。如果指示燈的狀態怪怪的,就要檢查網路線有沒有接好,或是聯絡網路供應商。
- 如果重啟後問題還是沒解決,檢查一下網路卡驅動程式是不是最新的版本。
- 在Windows系統裡,打開「裝置管理員」,找到「網路介面卡」,在你的乙太網路卡上按右鍵,選擇「更新驅動程式」,然後選擇「自動搜尋驅動程式」。
- 如果網路卡驅動程式太舊,可能會讓筆電沒辦法識別網路,或是連線不穩定。更新到最新版本後,通常就能解決相容性的問題。如果是用比較舊的筆電,可以去筆電製造商的官網下載最新的網路卡驅動程式,像是Intel官網或Realtek官網。
網路連線問題軟體檢測:驅動程式、IP設定與疑難排解3步驟
上一節我們講了如何重啟設備和手動設定IP位址,這些招數還不行嗎?別灰心,接下來我們從軟體層面來檢測問題。
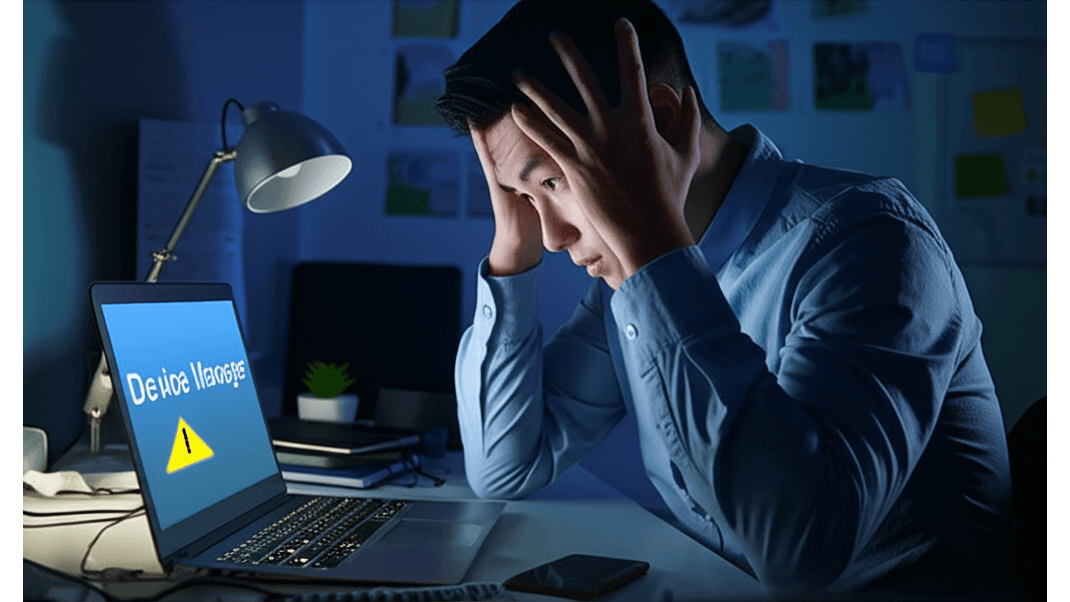
網路卡驅動程式異常:2步驟更新或重新安裝,解決Intel/Realtek驅動問題
網路卡驅動程式就像筆電和網路之間的翻譯員,一旦出問題,連線肯定卡卡。 想像一下,如果翻譯員罷工,你說的話對方根本聽不懂,網路卡也一樣,驅動程式過時或損壞,筆電就無法正常連線,讓你上網查資料、看影片都GG…
更新或重新安裝驅動程式就能搞定! 除了裝置管理員的黃色驚嘆號,你還可以打開「事件檢視器」這個小幫手,它會記錄系統發生的各種事情。篩選來源為 ‘e1rexpress’ 或 ‘netwtw04’ 的錯誤訊息(這是 Intel 網路卡常見的代碼),如果看到事件ID 10400,表示驅動程式和作業系統不合,事件ID 5005 則表示驅動程式檔案可能壞掉了。
更新或重新安裝驅動程式,照著做:
- 第一步,下載最新驅動程式:
- ASUS 筆電:去 ASUS 官網,輸入你的筆電型號(像 ‘ROG Zephyrus G14 GA401QM’),下載最新的 ‘Intel Ethernet Driver’ 或 ‘Realtek Ethernet Driver’,版本號碼要比 26.0 高。
- Lenovo 筆電:去 Lenovo 官網,輸入筆電序號(例如 ‘PF1D2XW’),下載最新的 ‘Intel PROSet/Wireless Software and Drivers’,版本號碼要比 22.190 高。
- Dell 筆電:去 Dell 官網,輸入筆電服務標籤(像 ‘7G8J2K3’),下載最新的 ‘Intel(R) Ethernet Connection I219-V Driver’,版本號碼要比 12.19 高。
- 第二步,手動安裝驅動程式:
搞定了驅動程式,如果還是不能上網,那很可能是網路設定出了問題。接下來,我們來檢查一下網路設定。
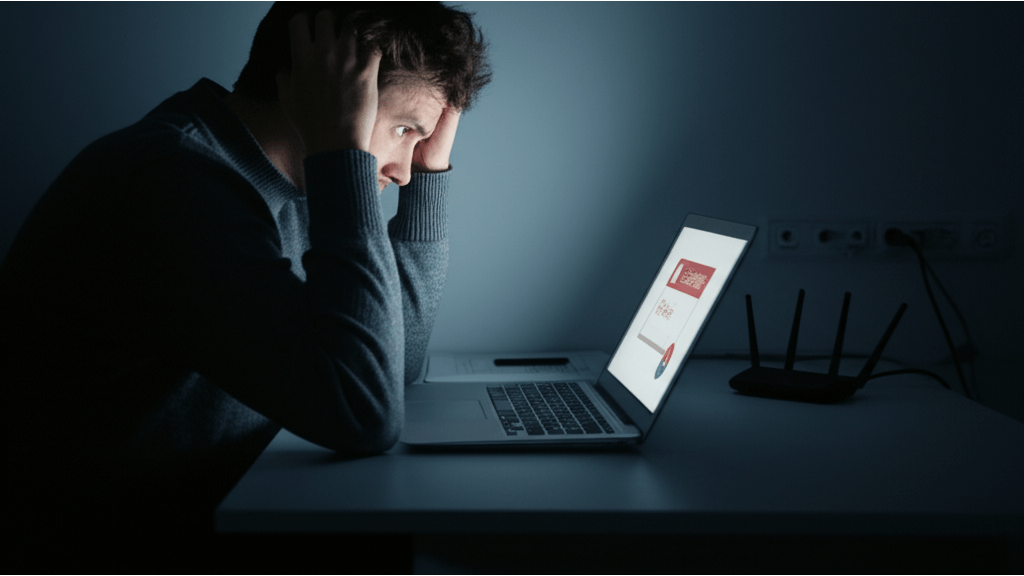
網路設定錯誤排查:IP位址衝突、DNS設定與疑難排解員3步驟解決方案
網路設定就像是筆電連上網路的地址和密碼,設定錯誤當然就連不上了。 IP位址衝突、DNS設定錯誤…這些問題就像隱形的路障,阻礙你的筆電順利連線,讓你明明有網路,卻只能看著連線圖示發呆…
檢查IP位址、DNS設定,再跑一下疑難排解員,就能找出問題所在! 首先,檢查IP位址有沒有衝突。打開「命令提示字元」,輸入`ipconfig`指令,它會告訴你目前的IP位址。
- 如果IP位址是169.254.x.x開頭,表示你的筆電沒有拿到有效的IP,這時候可能要手動設定靜態IP。
- 除了 `ipconfig`,你還可以輸入 `arp -a` 指令,它會顯示本機 ARP 快取表。如果發現好幾個裝置用同一個 MAC 位址,但對應到不同的 IP 位址,那就是IP衝突了!
- 舉個例子,`ipconfig` 顯示你的 IP 是 192.168.1.100,但 `arp -a` 卻顯示 192.168.1.100 對應的 MAC 位址跟你家的預設閘道(像是 192.168.1.1)一樣,這就表示 IP 衝突了。
設定靜態IP的時候,要確保IP位址、子網路遮罩、預設閘道和 DNS 伺服器都填對。例如,如果你的網路環境 IP 範圍是 192.168.1.1 到 192.168.1.254,子網路遮罩是 255.255.255.0,預設閘道是 192.168.1.1,DNS 伺服器是 8.8.8.8 和 8.8.4.4,那你就可以把筆電的 IP 設成 192.168.1.100,子網路遮罩設成 255.255.255.0,預設閘道設成 192.168.1.1,DNS 伺服器設成 8.8.8.8 和 8.8.4.4。
如果IP看起來沒問題,但還是不能上網,可以試試 Windows 內建的網路疑難排解員。如果它說 DNS 伺服器沒回應,就把 DNS 伺服器改成 Google 的公共 DNS(8.8.8.8 和 8.8.4.4)。除了 Google,你也可以用 Cloudflare 的公共 DNS(1.1.1.1 和 1.0.0.1)。如果疑難排解員還是說 DNS 伺服器沒回應,試著清掉 DNS 快取,在「命令提示字元」輸入 `ipconfig /flushdns` 指令。
網路連線異常診斷:硬體故障與BIOS設定2步驟檢查
上一章節我們學習了如何透過指令來診斷網路問題。但如果軟體層面沒問題,接下來要考慮硬體和BIOS設定了。

網路卡硬體故障排查:3個步驟判斷,維修費800-2500元
網路卡硬體故障會讓筆電連不上網路,這問題挺讓人頭大的。 想像一下,重要的工作報告傳不出去,線上會議也開不了,時間一分一秒過去,壓力山大!更慘的是,你還得花錢維修,甚至換新的網路卡,簡直是雪上加霜。
別慌!我們可以先從簡單的檢查開始。「網路卡指示燈」是個好幫手。如果燈沒亮,可能就表示網路卡根本沒在工作。這時,你可以用別的電腦和網路線接上同一個網路孔試試看。如果其他裝置可以正常連線,那八成就是你的筆電網路卡出問題了。
另外,裝置管理員也會顯示錯誤訊息,這也是個重要的線索。如果網路卡旁邊有個黃色驚嘆號,或是出現錯誤代碼,就表示可能有硬體或驅動程式的問題。常見的錯誤代碼像是:
- 代碼10:裝置無法啟動,這時候可能要更新驅動程式,嚴重的話就要考慮換硬體了。
- 代碼31:裝置無法正常運作,試試看重新安裝驅動程式,有時候就能解決。
- 代碼43:Windows 已經停止這個裝置,通常就是硬體真的壞掉了。像是 Realtek PCIe GbE Family Controller 出現代碼 43,可以先試著更新驅動程式看看。
如果真的懷疑是硬體故障,還是建議找專業的來修比較保險。維修費大概是新台幣 800 到 2500 元。如果覺得太貴,也可以考慮自己換一張網路卡,價格大概在新台幣 500 到 1500 元。以下推薦幾個不錯的品牌和型號:
- Intel Gigabit CT Desktop Adapter,價格大概新台幣 800-1200 元。
- TP-Link TG-3468 Gigabit PCI Express 網路卡,價格大概新台幣 500-800 元。
OK,如果確認不是硬體問題,接下來我們要檢查BIOS設定,看看是不是哪個環節被不小心關掉了。

BIOS設定檢查:5大品牌筆電進入BIOS方法與乙太網路啟用步驟
有時候,筆電有線網路連不上,問題其實出在BIOS設定,這點很容易被忽略。 想像一下,你花了一堆時間檢查網路線、重裝驅動,結果只是BIOS裡面的一個小設定沒開,是不是超崩潰?
所以,下一步就是要檢查BIOS設定,確認乙太網路是不是被停用了。 乙太網路功能如果在BIOS中被關掉,網路卡當然就沒辦法正常工作。要進入BIOS設定,每個品牌筆電按的按鍵都不太一樣,開機的時候注意看一下螢幕上的提示。
進到BIOS之後,找找看有沒有跟「Network」、「Ethernet」、「LAN」或是「Onboard Devices」相關的選項。確認乙太網路或網路卡功能是不是設定在「Enabled」或是「On」。如果是「Disabled」,把它改成啟用就對了。改完之後,記得儲存設定然後重新開機。
- 常見品牌筆電進入BIOS的按鍵:
- ASUS:Del、F2
- Acer:F2、Del
- Dell:F2、F12
- HP:Esc、F10
- Lenovo:F1、F2
- BIOS中乙太網路相關選項的常見位置:
- Advanced -> Onboard Devices Configuration -> Ethernet Controller
- Chipset -> South Bridge Configuration -> Onboard LAN
- Peripherals -> Network Configuration -> Ethernet LAN
- 啟用乙太網路後的驗證方法:
- 重新啟動電腦後,檢查裝置管理員中網路卡是否已正常啟用。
- 開啟命令提示字元,輸入`ipconfig`指令,查看是否有顯示乙太網路卡的IP位址、子網路遮罩和預設閘道。
如果BIOS設定都沒問題,網路還是連不上,那可能就要考慮重置網路設定,或是尋求專業維修了。重置網路設定可以試試看在命令提示字元裡面輸入`netsh winsock reset`、`netsh int ip reset`這些指令。如果自己搞不定,還是找專業的來比較好。
網路連線問題終極解:重置網路設定與系統還原2步驟
BIOS設定都檢查過了,但網路還是不通嗎?別灰心,接下來這兩招「終極解決方案」,保證能讓你的網路起死回生!

4步驟重置網路設定:還原網路初始狀態,解決惱人連線問題
有時候,筆電網路連不上,就像家裡水管堵住一樣,讓人超崩潰。 明明所有設定都檢查過了,網路線也插好了,但就是連不上網。更慘的是,搞不好還會影響工作效率、錯過重要訊息,甚至讓你懷疑是不是筆電壞掉了,花大錢重買。
這時候「重置網路設定」就像是幫水管做一次大掃除,把所有卡住的東西都清掉。 它可以讓你的網路恢復到最原始的狀態,解決一些奇怪的連線問題。
在Windows 10/11,照著以下步驟操作:
重置後,你可能會遇到一些小狀況:
- 網路卡驅動程式不見了:這時候,就像拼圖少了一塊,網路當然連不起來。別慌,到華碩官網下載最新Realtek PCIe GbE Family Controller驅動程式(版本10.55.0315.2025,約12MB)裝回去就好。
- IP位址打架:想像一下,兩個人同時想用同一個門牌號碼,一定會出問題。在命令提示字元輸入`ipconfig /release`先釋放IP,再輸入`ipconfig /renew`重新取得就好。
不同Windows版本重置後的小差異:
- 舊版Windows 10 (2004之前):重置後有些App可能要重裝。建議用EaseUS Todo Backup Free (約500MB)先備份。
- Windows 11 (22H2之後):系統會自動重裝網路卡驅動,但太舊的網卡可能要自己手動裝。到Intel官網下載最新Intel Ethernet Connection I219-V驅動(版本27.1,約8MB)。
如果你不想整個重置,可以先試試Windows內建的「網路疑難排解員」。在「設定」>「網路和網際網路」>「狀態」頁面,點擊「網路疑難排解員」試試看。
如果重置網路設定還是沒用,別放棄!我們還有最後一招,就像是把電腦的時間倒轉,回到網路正常的那一天。

系統還原:15-45分鐘回到網路正常狀態,解決軟體或設定變更問題
有時候,筆電網路突然出問題,就像生了一場怪病,怎麼都找不到原因。 可能是因為你更新了某個軟體、驅動程式,或是改了什麼系統設定,導致網路連線出錯。這種情況下,如果放著不管,不僅上不了網,還可能讓電腦變得越來越不穩定,甚至出現更多奇怪的問題。
這時候,「系統還原」就像是讓電腦吃下時光膠囊,回到過去健康的時候。 它可以把你的系統恢復到之前的正常狀態,解決一些因為軟體或設定變更引起的網路問題。
執行Windows系統還原的步驟:在Windows搜尋欄輸入「建立還原點」,開啟「系統內容」視窗。點擊「系統還原」,選擇「選擇其他還原點」,然後「下一步」。系統會列出可用的還原點,選網路出問題之前的點。注意,還原過程會移除還原點之後安裝的軟體,記得先備份重要資料。確認還原點後,點擊「完成」開始還原,大概要等15-45分鐘。
系統還原也可能失敗,原因可能是:
- 還原點壞掉:換個還原點試試,或用Windows內建的系統檔案檢查工具(SFC)掃描修復。在命令提示字元輸入`sfc /scannow`,它會自動掃描修復,大概要等15-30分鐘。
- 防毒軟體搗亂:還原前先關掉防毒軟體(像McAfee Total Protection或Norton 360),還原完再打開。
選還原點的時候,記得:
- 選網路出問題之前的,而且描述跟網路有關(像「Windows Update」或「驅動程式安裝」)。
- 還原後,有些App可能不能用,或要重開機才行。還原前用CrystalDiskInfo (約5MB)檢查一下硬碟,確定沒壞軌。
如果系統還原還是沒救,可以試試Windows 10/11的「重設此電腦」功能。

筆電有線網路連線7大問題:專家教你快速排除故障
系統還原是個不錯的辦法,但如果這樣還是沒辦法解決問題,別灰心,我們來看看一些更常見的網路連線疑難雜症和解決方案。
筆電明明連得上 Wi-Fi,但插上有線網路就是沒反應,這問題其實很常見。 想像一下,開會簡報時網路突然斷線,或是重要的檔案傳輸到一半卡住,這些都會讓人超崩潰!更別說長時間無法連線,工作效率大打折扣,還可能錯失重要的訊息。
別擔心,以下提供幾個常見原因和解決方案,幫你快速排除故障:
- 網路卡設定錯誤: 檢查網路卡有沒有被啟用。如果裝置管理員裡網路卡旁邊出現黃色驚嘆號,就表示它可能沒啟用,這時候只要右鍵點擊並啟用就可以了。另外,IP 位址建議設定為自動取得 (DHCP),這樣比較方便。但如果公司網路是使用固定 IP,就要手動設定正確的 IP 位址,不然是連不上的喔!
- 驅動程式問題: 驅動程式就像是硬體和軟體之間的翻譯員,如果版本太舊或是損壞,就可能導致連線出問題。建議到 Intel 或 Realtek 官網下載最新版本,或是透過 Windows Update 更新。舉例來說,你可以到 Intel 下載中心搜尋 ‘Intel Ethernet Adapter Driver’,然後下載並安裝適用於 Windows 11 的最新版本。
- 硬體故障: 網路線或是網路卡本身壞掉,當然會直接影響連線。你可以先換一條 Cat 5e 或是 Cat 6 的網路線試試看,確認接頭有沒有鬆動或是損壞。如果換了網路線還是不行,那可能就是網路卡故障了,這時候可以考慮買一個 USB 轉乙太網路轉接器來應急。
如果以上方法都試過了還是沒辦法連線,那可能就要考慮以下幾種情況:
- 網路供應商問題: 打電話給中華電信 (0800-080-090) 或是台灣固網 (0809-000-080) 等業者,請他們幫你確認線路是不是正常,記得提供住家地址和障礙申告。
- 防火牆設定: 檢查 Windows Defender 防火牆或是其他你安裝的第三方防火牆,看看是不是它們擋住了網路連線。
- VPN 干擾: 有些 VPN 軟體設定不當,也可能會阻擋網路連線。試著關閉 NordVPN、Surfshark 等 VPN 連線後,再重新測試看看。
最後,很多人會問:「用 USB 轉乙太網路轉接器會不會影響網路速度啊?」 一般來說,USB 3.0 轉接器的速度可以達到 Gigabit 等級,但還是有可能比內建網路卡稍微慢一點。如果對速度要求很高,建議選購 Belkin 或是 Anker 等比較有名的品牌,並且確認它支援 USB 3.0 規格。