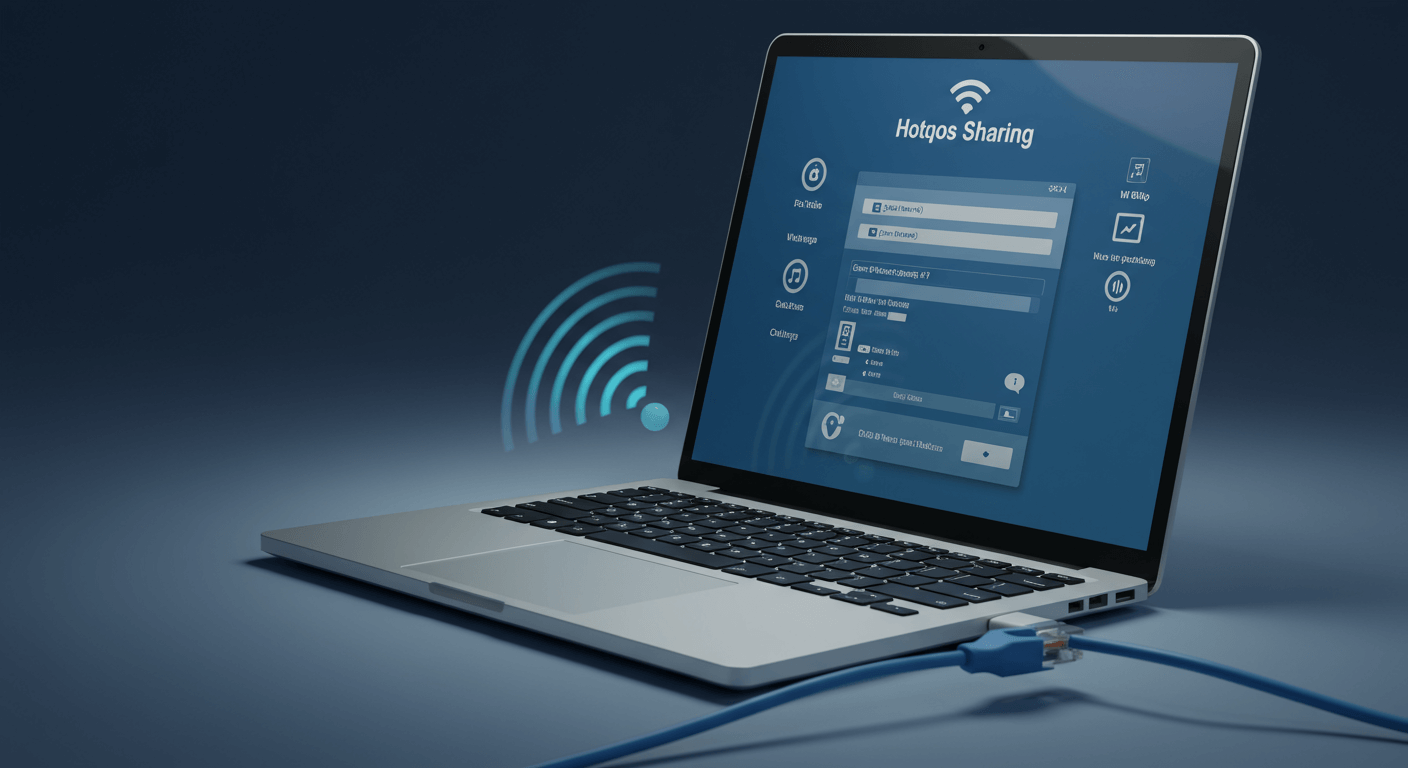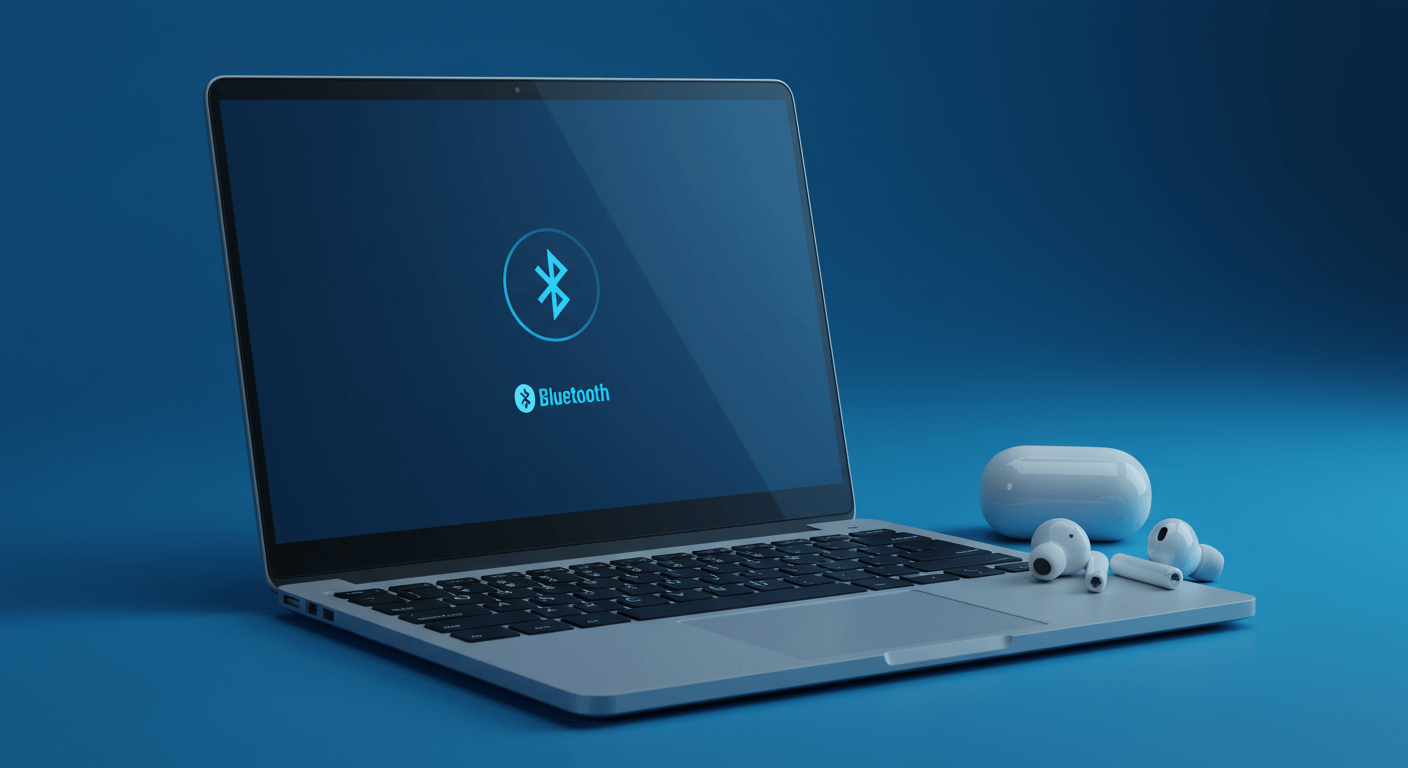你的筆電藍牙功能突然消失了嗎?別慌!這篇指南將帶你一步步找出問題根源,並提供5種有效的解決方案。從檢查裝置管理員的藍牙狀態,到更新驅動程式、重新啟動藍牙服務,甚至使用系統還原功能,我們將教你如何快速修復藍牙故障,避免昂貴的維修費用。無論是Windows更新導致的藍牙失效,還是其他不明原因,都能在這裡找到答案。
藍牙消失?3步驟快速診斷與排除
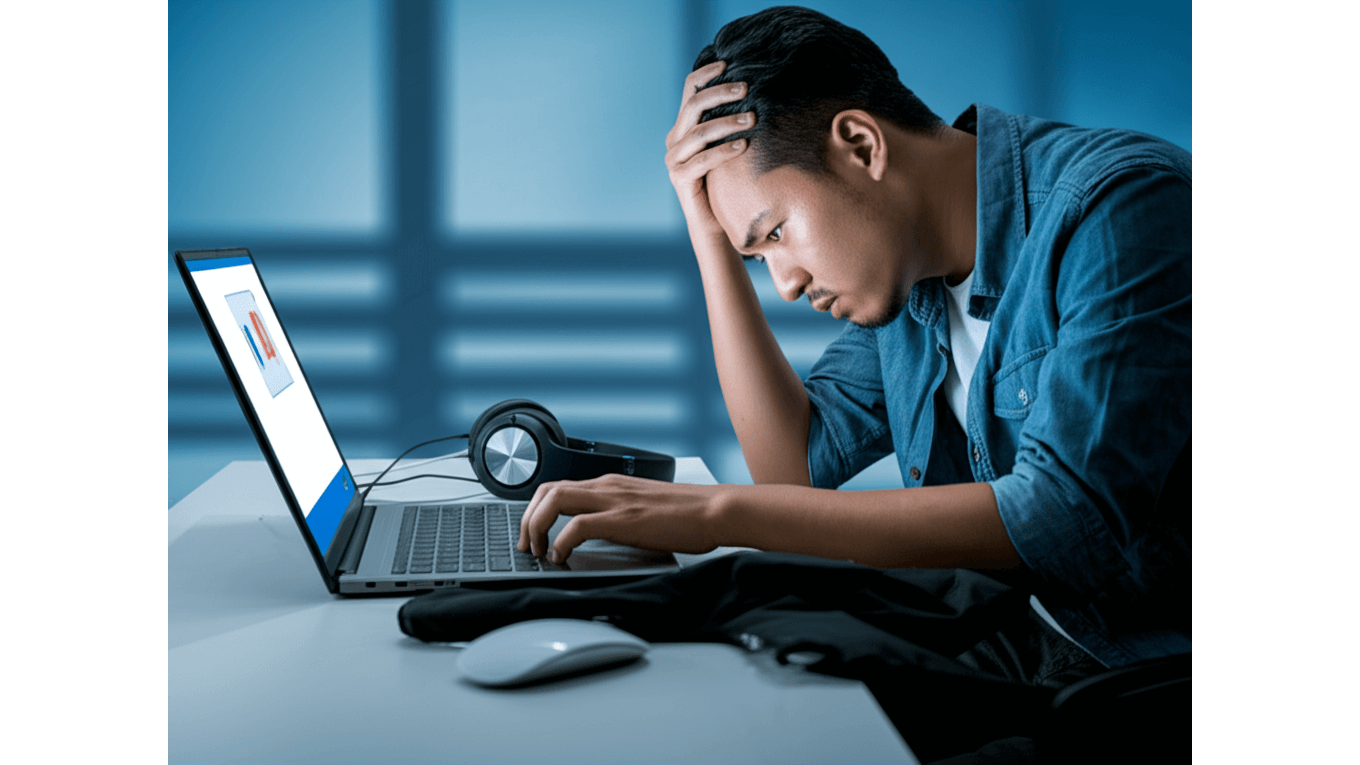
裝置管理員檢查:2種藍牙異常狀態及解決方法
筆電藍牙突然消失,讓人超崩潰,工作、娛樂都大受影響。 找不到藍牙裝置,就像無線滑鼠、耳機集體罷工,開會報告講到一半斷線,音樂放到一半沒聲音,這些狀況不僅影響效率,還會讓人心情煩躁,甚至懷疑是不是筆電快壞了,得花大錢換新。
別慌!要解決藍牙消失的問題,第一步是快速診斷。 先檢查「裝置管理員」裡藍牙裝置是否還在。
- 若裝置管理員中藍牙裝置顯示為灰色或帶有向下箭頭,表示裝置被停用。右鍵點擊該裝置,選擇「啟用裝置」。例如,在ASUS Zenbook S 13 OLED (UX5304)上,停用藍牙裝置會導致藍牙滑鼠和耳機無法連接,啟用後即可恢復正常使用;Microsoft Surface Laptop 5上啟用後藍牙鍵盤和觸控筆也能恢復連接。
- 若藍牙裝置旁邊有黃色驚嘆號,表示驅動程式有問題。右鍵點擊該裝置,選擇「更新驅動程式」,選擇自動搜尋或手動安裝最新驅動程式。例如,Lenovo ThinkPad X1 Carbon (Gen 11)上,驅動程式錯誤可能導致藍牙音訊斷斷續續,更新後即可解決;HP Spectre x360 14上,舊版驅動程式可能導致藍牙檔案傳輸失敗,更新後即可正常傳輸。
如果裝置管理員中完全找不到藍牙裝置,那就要檢查筆電是否有硬體開關,有些筆電會有實體開關可以關閉藍牙功能,確認一下是不是不小心關掉了。如果沒有實體開關,就得進BIOS看看藍牙有沒有被禁用。不同品牌筆電進入BIOS的方式不太一樣,ASUS通常按Del鍵,HP通常按F10鍵,Dell則通常按F2鍵。
不同品牌筆電BIOS中藍牙選項的位置:
- ASUS ROG Zephyrus G14 (2024)的BIOS中,藍牙選項通常位於「Advanced」或「Onboard Devices Configuration」下,名為「Bluetooth Controller」或類似名稱。
- Dell XPS 13 (9315)的BIOS中,藍牙選項可能位於「Wireless」或「Connectivity」下。
如果裝置管理員找不到藍牙,BIOS也確定是啟用的,那很可能就是硬體故障了。你可以先檢查筆電外觀有沒有撞擊痕跡,初步判斷是不是有摔到。另外,可以買個USB藍牙適配器來測試。例如,TP-Link UB400藍牙適配器(大概350元)插上去,如果可以用,那就是內建藍牙模組壞掉了。
OK,剛才教你怎麼從軟體、硬體初步判斷藍牙消失的原因,接下來我們來看看另一個常被忽略的細節。
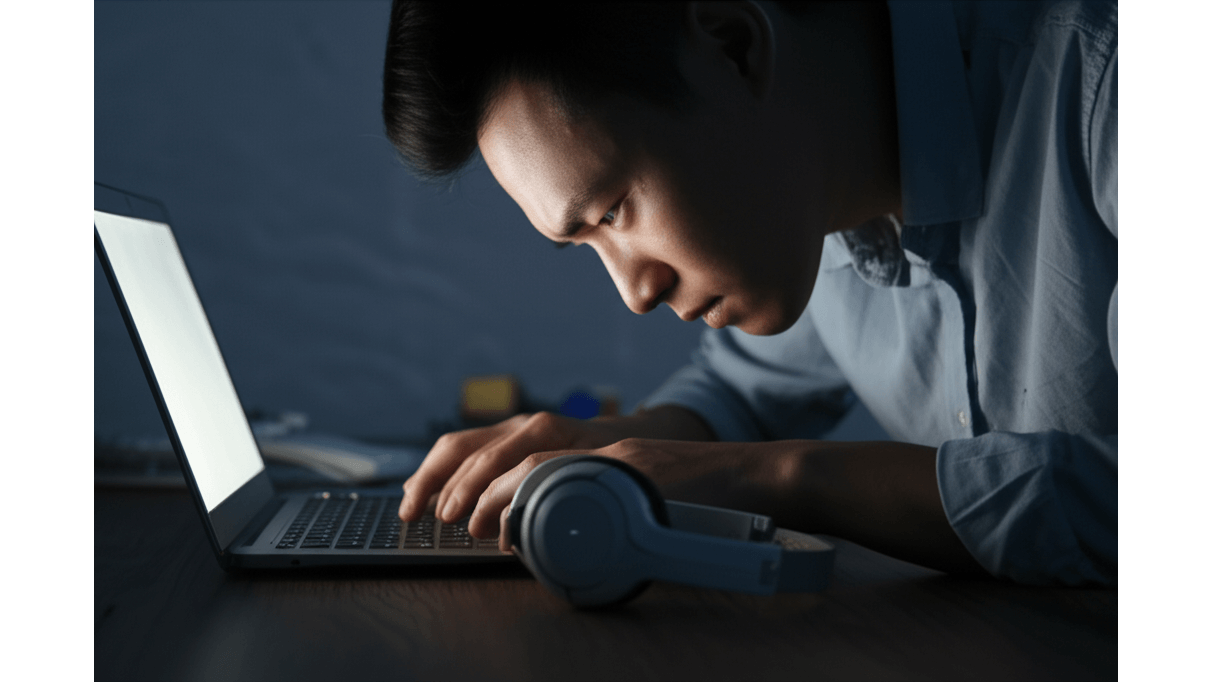
硬體開關與BIOS設定:2大容易忽略的藍牙消失原因
藍牙不見了,除了驅動程式,還有一個常被忽略的原因:硬體開關或BIOS設定。 想像一下,開會前發現藍牙耳機連不上,急得滿頭大汗,結果只是不小心關掉了開關;或是好不容易連上線,結果BIOS設定跑掉,又要重弄一次,這些狀況不僅浪費時間,還會讓人覺得很懊惱。
解決方法很簡單,仔細檢查一下硬體開關和BIOS設定。 有些筆電有實體藍牙開關,不小心關掉就GG了。檢查一下筆電側面或鍵盤上,有沒有藍牙開關,記得打開它。
以下列舉不同品牌筆電實體藍牙開關的具體位置:
- Lenovo ThinkPad系列筆電,如ThinkPad T14s Gen 4,通常在機身側面或鍵盤上方設有實體藍牙開關。若不慎關閉,藍牙耳機和滑鼠將無法連接。開啟後,藍牙裝置即可正常使用。
- 部分HP筆電,如HP EliteBook 840 G9,可能將藍牙開關整合在鍵盤上的Fn鍵組合中(例如Fn+F12)。若不小心按下該組合鍵,可能導致藍牙功能被禁用。再次按下即可恢復。
另外,BIOS設定也可能禁用藍牙。進BIOS的方式各家廠牌不同,ASUS、GIGABYTE、MSI通常按Del或F2,HP和DELL可能用F10或F12。進去後找找看有沒有跟藍牙或無線網路有關的選項,確認藍牙有沒有被打開。
以下列舉BIOS設定中藍牙選項的具體名稱和設定方法:
- 在GIGABYTE主機板的BIOS中,藍牙選項通常位於『Peripherals』或『Chipset』設定下,名為『Onboard Bluetooth』或類似名稱。確保該選項設定為『Enabled』。
- 在MSI主機板的BIOS中,藍牙選項可能位於『Integrated Peripherals』下。若藍牙被禁用,可能導致藍牙鍵盤和滑鼠無法使用,影響日常操作。啟用後,無線裝置即可正常連接。
BIOS設定錯誤真的會讓系統抓不到藍牙硬體。像有時候更新BIOS後,ASUS ROG Strix Scar 17 (2024)的藍牙就突然消失,結果是BIOS設定被重置,藍牙被關掉了。重新打開就沒事了。
系統更新導致藍牙故障?2大解決方案幫你快速修復
BIOS設定看似簡單,但魔鬼藏在細節裡。接下來,我們將深入探討另一個常見的藍牙問題根源:系統更新。
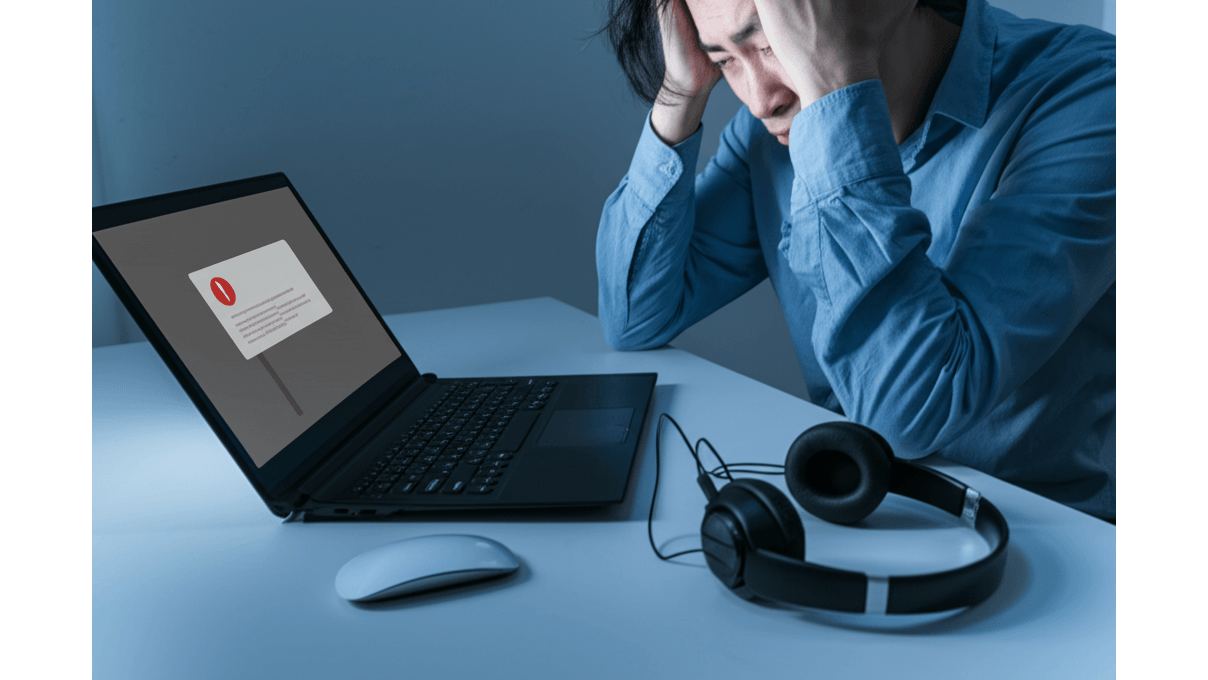
藍牙驅動程式不相容:2步驟解決Windows更新後藍牙失效問題
系統更新本該讓筆電更好用,但藍牙突然消失真的讓人崩潰。 更新後藍牙不能用,就像高速公路突然封閉,無線滑鼠、耳機全罷工,工作效率大打折扣。更糟的是,你可能花時間爬文、找客服,最後還是搞不定,白白浪費時間和精力。
問題可能出在「驅動程式相容性」。 系統更新有時會誤傷驅動程式,導致藍牙功能失效。舉例來說,2025年3月Windows 11更新後,部分Dell XPS 13 (9315)筆電的藍牙驅動程式就被降級了,導致藍牙裝置無法識別。HP Spectre x360 (14-ef0000)更新Intel AX211藍牙驅動程式後,也出現藍牙滑鼠斷線問題。
想知道是不是驅動程式在搞鬼?檢查裝置管理員就知道。如果藍牙裝置旁邊出現黃色驚嘆號,八九不離十就是它了。這時候,你可以試試這兩個方法:
- 回滾驅動程式:
2. HP使用者可訪問HP官方支援網站,輸入您的Spectre x360 (14-ef0000)的產品序號,同樣在「驅動程式與下載」中篩選「藍牙」類別,下載相容的驅動程式。
- 注意事項:下載前務必確認驅動程式與您的筆電型號和作業系統版本完全相符,才不會裝錯喔!
搞定了驅動程式,藍牙還是不聽話?別灰心,有時候問題可能藏在更深的地方,像是Windows藍牙服務。
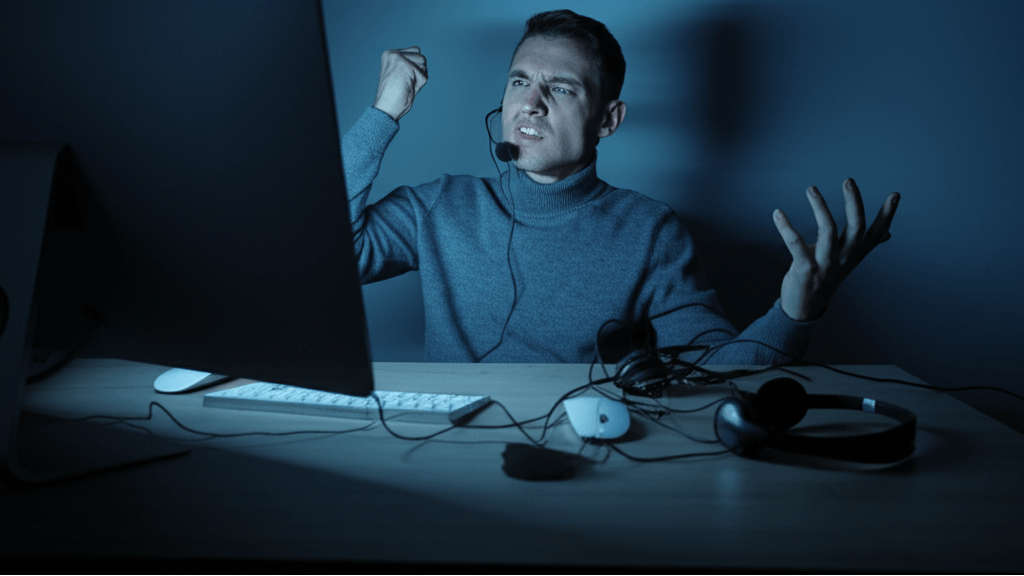
Windows藍牙服務異常?3步驟檢查並重新啟動Bluetooth服務
藍牙服務就像筆電裡的交通警察,負責指揮藍牙裝置的連接和運作。一旦這些服務罷工,藍牙當然就出問題啦! 想像一下,藍牙耳機連不上、滑鼠不能用,開會、聽音樂全都卡住,簡直是災難現場。
要解決這個問題,得確保「Windows藍牙服務」正常運行。 這些服務包括Bluetooth Support Service、Bluetooth Audio Gateway Service和Bluetooth User Support Service,它們各司其職,缺一不可。例如,連不上SONY WH-1000XM5耳機,可能是Bluetooth Audio Gateway Service出包;Logitech MX Master 3滑鼠無法配對,可能是Bluetooth Support Service在鬧脾氣。
檢查和重新啟動藍牙服務其實不難,照著做就對了:
- 按下Windows鍵 + R,輸入 “services.msc” 並按Enter鍵,開啟服務管理器。
- 在服務列表中找到 “Bluetooth Support Service”、”Bluetooth Audio Gateway Service” 和 “Bluetooth User Support Service”。
- 確認這些服務的狀態是否為「正在執行」。如果任何服務顯示「已停止」,請右鍵點擊該服務,選擇「內容」,在「一般」標籤頁中,將「啟動類型」設定為「自動」,然後點擊「套用」和「確定」。
- 再次右鍵點擊該服務,選擇「啟動」。
啟動服務時,偶爾會遇到一些小狀況,像是:
- 「錯誤 1068:依存服務或群組無法啟動」,表示該服務需要其他服務的支援,得先找到並啟動它們,例如Remote Procedure Call (RPC)服務。
- 「錯誤 5:拒絕存取」,表示你的權限不夠,需要以管理員身份登入。解決方法很簡單:右鍵點擊「開始」按鈕,選擇「以系統管理員身份執行」,然後重新啟動服務。如果還是不行,可以試試重置TCP/IP堆疊:在命令提示字元中輸入「netsh winsock reset」並按Enter鍵,然後重新啟動電腦。
最後,別忘了檢查系統事件日誌,它就像藍牙的黑盒子,記錄著各種錯誤訊息:(1)按下Windows鍵,輸入「事件檢視器」並按Enter鍵;(2)在左側面板中,展開「Windows 記錄」,選擇「應用程式」或「系統」;(3)在中間面板中,篩選來源為「Bluetooth」的錯誤或警告訊息。如果出現「Bluetooth Radio not available」錯誤,表示藍牙無線電未啟用,可能需要檢查BIOS設定或硬體連接。
藍牙故障終極解:驅動程式更新、系統還原2步驟解決方案
前面我們已經嘗試過各種基礎方法來排除故障。現在,讓我們深入研究一些更徹底的解決方案,保證能讓你的藍牙起死回生。
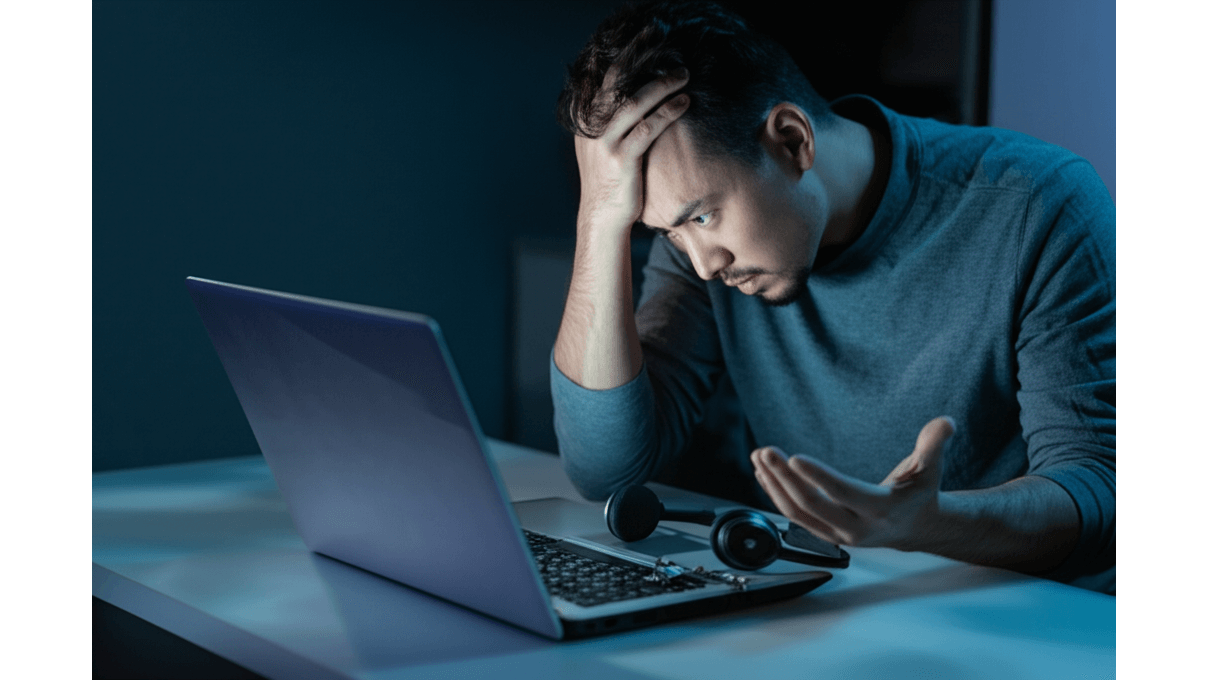
藍牙驅動程式更新/重灌:4步驟找回消失的藍牙功能
藍牙突然消失,十有八九是驅動程式在搞鬼。 想像一下,你正準備用藍牙耳機享受音樂,或是用藍牙滑鼠提高工作效率,結果電腦卻顯示藍牙功能消失,這簡直讓人崩潰!更糟糕的是,過時或損壞的驅動程式還可能導致系統不穩定,甚至引發其他硬體衝突,讓你花更多時間和精力去解決。
更新或重新安裝驅動程式通常可以解決問題。
更新藍牙驅動程式:
4. 選擇「自動搜尋驅動程式」。若自動更新失敗,可嘗試從藍牙晶片製造商的官方網站下載最新驅動程式。針對不同作業系統和藍牙晶片型號,可參考以下資訊:
- Windows 11 64位元系統,Intel AX200藍牙晶片,建議下載版本23.50.0,可從Intel官方網站下載。
- Windows 10 32位元系統,Qualcomm QCA6174A藍牙晶片,建議下載版本10.0.3.15,可從Qualcomm官方網站或筆電製造商網站下載。
重新安裝藍牙驅動程式:
更新或重新安裝驅動程式後,驗證藍牙功能是否恢復:
- 確認裝置管理員中藍牙裝置的狀態是否為「正常運作中」。
- 開啟藍牙設定,確認藍牙開關已開啟,且可以搜尋到附近的藍牙裝置。例如,嘗試連接Sony WH-1000XM5降噪耳機或Logitech MX Master 3藍牙滑鼠,確認連線是否穩定。
如果更新或重灌驅動還是沒用,先別灰心! 檢查BIOS設定中藍牙功能是否被禁用、使用Windows內建的藍牙疑難排解工具,或者檢查是否有其他軟體與藍牙驅動程式衝突。卸載最近安裝的軟體,例如虛擬機器軟體或藍牙管理工具,然後重新啟動電腦,再次測試藍牙功能。
如果驅動程式更新大法還是無效,別灰心!我們還有一個秘密武器:讓系統回到過去,看看有沒有效。
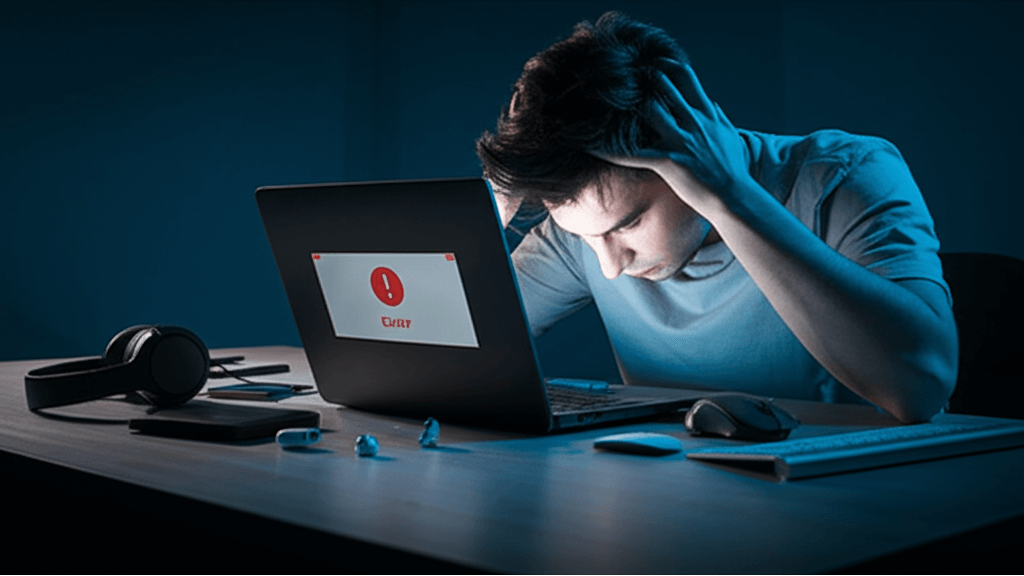
系統還原:30-60分鐘還原藍牙正常運作狀態
藍牙功能突然消失,而且是在你更新系統、安裝驅動程式或變更軟體之後發生的? 這表示系統的某個變更可能導致了藍牙功能異常。更令人頭痛的是,你可能根本不知道是哪個變更導致了問題,只能眼睜睜看著藍牙功能罷工,影響工作和娛樂。
這時候,「系統還原」就是你的救星! 系統還原會將電腦回復到之前的狀態,也就是藍牙功能正常運作的時間點。
執行系統還原的步驟如下:首先,在Windows搜尋欄輸入「建立還原點」,開啟「系統內容」視窗。點擊「系統還原」按鈕,選擇建議的還原點或選擇其他還原點。系統還原過程中,電腦會重新啟動,並回復到選定的時間點。請注意,系統還原可能會移除在還原點之後安裝的程式和更新,因此建議在執行前備份重要資料。整個過程可能需要30-60分鐘,具體時間取決於系統變更的大小。
選擇還原點時,請參考以下建議:
- 優先選擇藍牙功能失效前的還原點。查看還原點的描述,確認該還原點是在藍牙功能失效之前建立的。例如,若藍牙功能在2025年4月5日失效,則選擇2025年4月4日或更早的還原點。
- 選擇描述與藍牙相關的還原點。有些還原點的描述可能包含「藍牙驅動程式更新」或「藍牙裝置安裝」等字眼,這些還原點通常與藍牙功能相關,更適合用於解決藍牙問題。
- 若不確定哪個還原點最適合,可以先選擇一個較早的還原點進行測試。
系統還原完成後,請依照以下步驟驗證藍牙功能是否恢復:
- 確認裝置管理員中藍牙裝置的狀態是否為「正常運作中」。
- 開啟藍牙設定,確認藍牙開關已開啟,且可以搜尋到附近的藍牙裝置。例如,嘗試連接Jabra Elite 7 Pro藍牙耳機或Microsoft Surface Arc藍牙滑鼠,確認連線是否穩定。
如果系統還原還是沒辦法解決問題,也別太沮喪。 執行Windows更新、重設Windows,或者尋求專業技術支援。例如,可以聯絡ASUS客服([https://www.asus.com/tw/support/](https://www.asus.com/tw/support/))。
藍牙故障排除:USB Deview與3大解決方案
上一章我們提到了一些系統還原的方案,但如果問題依然存在,別擔心,接下來將介紹更進階的技巧來排除藍牙故障。

USB Deview:3步驟清除殘留驅動程式,解決藍牙衝突
有時候藍牙功能異常,明明已經移除裝置,但殘留的驅動程式卻在背後搞鬼,造成系統衝突。 這些隱藏的驅動程式就像電腦裡的幽靈,佔用資源、干擾新裝置的安裝,讓你明明重裝了驅動,問題還是沒解決,白白浪費時間。
這時候,你需要 USB Deview 這款免費的 USB 裝置管理工具,它能幫你徹底移除這些殘留的驅動程式。 想像一下,它就像一位專業的清潔人員,能把電腦裡那些看不見的垃圾清掃得乾乾淨淨。
首先,從 NirSoft 官方網站下載最新版本 USB Deview 3.0 (2025年4月10日更新),檔案很小,約 100KB。下載後解壓縮,執行 `USBDeview.exe` 就能啟動程式。軟體介面分為上下兩個窗格,上方顯示所有 USB 裝置,下方顯示裝置的詳細資訊。
接著,按照以下步驟移除藍牙驅動程式:
- 執行 USB Deview,找到與藍牙相關的裝置,通常名稱中會包含 “Bluetooth” 或 “BT”。
- 右鍵點擊該裝置,選擇 “卸載”。 建議重複此步驟,移除所有相關的藍牙裝置。
當然,移除驅動程式也可能遇到一些小狀況,別慌,這裡也提供了解決方案:
- 移除錯誤的驅動程式導致滑鼠或鍵盤無法使用:立即重新啟動電腦,系統通常會自動重新安裝基本驅動程式。
- 移除藍牙驅動程式後,藍牙功能完全消失:前往裝置管理員,點擊 ‘掃描硬體變更’,讓系統重新偵測藍牙裝置並安裝驅動程式。
- 移除驅動程式後出現藍屏死機 (BSOD):記錄藍屏上的錯誤代碼,並在網路上搜尋該錯誤代碼的解決方案。
提醒一下,為了安全起見,在使用 USB Deview 移除驅動程式之前,最好先備份現有的驅動程式。可以使用 Double Driver 備份驅動程式,就像幫電腦買個保險,萬一出事還有得救。
清除了潛在的驅動程式問題後,如果藍牙還是不聽話,接下來我們來看看一些常見的藍牙配對問題和解決方法。

藍牙配對與連線問題:3大常見原因與解決方法
藍牙配對老是失敗,明明照著步驟做,就是連不上,真的很惱人。 這種情況就像明明鑰匙是對的,卻怎麼也打不開門,讓你懷疑是不是裝置壞了,或是自己操作有問題,浪費時間又影響心情。
其實很多藍牙配對問題都有共通的解決方法。 首先,確認藍牙裝置是否已進入配對模式。很多裝置需要長按電源鍵或特定按鈕才能進入配對狀態。檢查筆記型電腦的藍牙設定,確認是否已啟用「允許藍牙裝置尋找此電腦」選項。若需要PIN碼,請查閱藍牙裝置的使用手冊,常見的預設PIN碼為0000或1234。
不同品牌藍牙耳機進入配對模式的操作方式:
- Sony WH-1000XM5:關機狀態下,長按電源鍵 7 秒,直到指示燈閃爍藍色。若配對失敗,同時按住電源鍵和 NC/AMBIENT 按鈕 7 秒重置。
- Apple AirPods Pro 2:將 AirPods 放入充電盒,打開盒蓋,長按充電盒背面的設定按鈕,直到指示燈閃爍白色。若配對失敗,長按充電盒背面的設定按鈕 15 秒重置。
- Jabra Elite 7 Pro:同時按住左右耳機上的按鈕 3 秒,直到指示燈閃爍藍色。若配對失敗,同時按住左右耳機上的按鈕 10 秒重置。
另外,藍牙連線不穩定也是常見的問題。藍牙訊號容易受到其他無線裝置的干擾,例如Wi-Fi路由器、微波爐等。嘗試將筆記型電腦移至離這些裝置較遠的位置。
藍牙連線不穩定時,常見的干擾源及排除方法:
- Wi-Fi 路由器:將 Wi-Fi 路由器的頻道從 2.4GHz 切換到 5GHz,或將藍牙裝置移至離路由器 3 公尺以上的位置。
- 微波爐:使用微波爐時,請勿將藍牙裝置靠近微波爐。
- USB 3.0 裝置:將 USB 3.0 裝置移至離藍牙裝置較遠的位置,或使用 USB 延長線。
最後,更新藍牙驅動程式至最新版本,可解決部分相容性問題。
更新藍牙驅動程式的步驟:
- Dell 筆記型電腦:前往 Dell 官方網站,輸入服務標籤,下載最新的藍牙驅動程式。
- ASUS 筆記型電腦:前往 ASUS 官方網站,輸入型號,下載最新的藍牙驅動程式。
- Lenovo 筆記型電腦:前往 Lenovo 官方網站,輸入序號,下載最新的藍牙驅動程式。

筆電藍牙疑難排解:800~1500元維修費?3步驟快速自救
完成了藍牙驅動程式的更新,相信你的藍牙問題已經解決大半。接下來,我們來看看一些常見的藍牙問題以及解決方法。
許多人搞不清楚筆電藍牙出問題,到底是硬體壞了還是軟體出包,搞得自己很焦慮。 搞不清楚狀況就盲目送修,不僅浪費時間,還可能被不肖業者坑一筆維修費,更慘的是,如果問題其實很簡單,自己就能解決,那真的是虧大了!
其實,要判斷藍牙問題並不難,可以先從「裝置管理員」下手。 如果藍牙裝置旁邊出現黃色驚嘆號或錯誤代碼,八九不離十是驅動程式的問題,這時候更新或重新安裝驅動程式通常就能搞定。但如果裝置管理員裡根本找不到藍牙選項,那可能就是硬體故障了。
如果排除了BIOS設定問題,可以考慮買一個USB藍牙適配器(像TP-Link UB400,大概350元左右)來交叉測試。如果外接適配器可以正常使用,那就表示內建的藍牙模組可能真的壞掉了,建議送回原廠維修中心(例如ASUS皇家俱樂部、Lenovo聯想服務中心)檢測,維修費用大概在800到1500元之間。
另外,也順便教你怎麼快速開啟或關閉藍牙:
- Windows 10:點擊「開始」>「設定」>「裝置」>「藍牙與其他裝置」。
- Windows 11:點擊「開始」>「設定」>「藍牙與裝置」。
想要更快?在通知中心(螢幕右下角)找到藍牙圖示,或使用快捷鍵Win+A開啟快速設定面板,也能快速開關藍牙。
最後,更新BIOS有時候也會影響藍牙功能,更新後藍牙可能需要重新啟用或設定。更新BIOS前,記得先記錄目前的BIOS設定,萬一更新後出問題,還可以恢復。如果更新後藍牙真的不能用了,試試看恢復到舊版本的BIOS。有些筆電品牌(像ASUS、Lenovo)有提供BIOS更新工具(例如ASUS EZ Flash、Lenovo System Update),可以讓更新流程更簡單。
不同品牌的筆電,在BIOS裡啟用藍牙的方式不太一樣:
- ASUS筆電:開機時按Del鍵進入BIOS,選擇Advanced Mode > Onboard Devices Configuration,確認Bluetooth Controller是Enabled。
- Lenovo筆電:關機狀態下按住電源鍵+音量+鍵進入BIOS,找到Configuration > Bluetooth,改為Enabled。