惱人的筆電風扇噪音和過高的CPU溫度讓你頭痛嗎?別擔心!這篇文章將帶你深入了解筆電風扇控制的技巧,從ASUS、Dell、GIGABYTE等品牌內建軟體的應用,到BIOS進階設定、風扇清潔與更換,以及散熱墊的選購與環境控制,我們將提供3大降溫方法和5步驟清潔指南,讓你輕鬆解決筆電過熱問題,有效提升效能並延長筆電壽命,省下800-1500元的維修費用!
筆電風扇噪音:30%-50%散熱效率下降的隱藏危機?

筆電風扇噪音:灰塵堆積、軸承磨損,恐損壞CPU與GPU!
筆電風扇噪音過大是許多使用者共同的困擾,這通常不是小問題。 灰塵堆積會讓散熱效率大打折扣,可能減少30%-50%的空氣流通量,導致CPU溫度飆升,遊戲直接卡頓掉幀。更糟的是,長期過熱會加速硬體老化,甚至損壞CPU、GPU等重要零件,等於是花錢買罪受。風扇軸承磨損產生的異音,更是讓人心煩意亂,影響工作和娛樂體驗。
其實,解決這些問題並不難。 定期清潔風扇是關鍵,建議每3-6個月一次,用軟毛刷或壓縮空氣罐(像是3M的電子產品清潔劑)清理灰塵。如果風扇軸承磨損嚴重,更換風扇也是一個可行的選擇。
更換筆電風扇的成本因型號而異,以下列出更換風扇的成本區間:
- ASUS ROG Zephyrus系列:在蝦皮購物-原廠零件專賣店的價格約為800-1800元。
- MacBook Pro 16吋:在台北市大安區光華商場的維修店家,價格約為1200-2500元,包含工資。
瞭解了風扇噪音的原因和解決方法後,更重要的是要避免不當的風扇控制,這可能會帶來更嚴重的後果。

錯誤的風扇控制:CPU溫度飆破100°C,硬體燒毀的風險!
不當的筆電風扇控制,就像是慢性毒藥,會慢慢侵蝕你的電腦。 過度降低風扇轉速,即使只降一點點,都可能讓CPU和GPU溫度快速上升,觸發降頻機制,導致效能下降。更可怕的是,錯誤的BIOS設定,可能讓風扇完全停轉,導致CPU或GPU在幾分鐘內達到100°C以上的危險溫度,甚至燒毀晶片,讓你欲哭無淚。
只要注意以下幾點,就能避免這些風險。 首先,使用筆電廠商提供的官方風扇控制軟體(例如ASUS Armoury Crate、MSI Dragon Center),這些軟體通常有預設的風扇轉速設定,可以確保散熱效果。
建議:
- 使用筆電廠商提供的官方風扇控制軟體(例如ASUS Armoury Crate、MSI Dragon Center)。
- 定期檢查BIOS設定,確認風扇轉速設定是否合理。
- 調整風扇設定時,應密切監控CPU和GPU溫度,確保溫度在安全範圍內(通常CPU不超過90°C,GPU不超過85°C)。
筆電風扇控溫:ASUS、Dell、GIGABYTE 3種方法教學
上一章我們提到調整風扇設定不當,可能導致硬體損壞。接下來,我們將深入探討不同品牌筆電的風扇控制方法。

內建軟體控溫:AI Suite 3、Dell Optimizer、Dell Power Manager 3種模式解析
直接調整風扇轉速,是多數使用者會遇到的問題,但各家筆電廠牌的操作方式都不太一樣。 如果找不到正確的調整方式,不僅浪費時間,還可能因為錯誤設定導致散熱不良,影響筆電效能甚至造成硬體損壞,真的得不償失。
各品牌都有提供內建軟體來調整風扇轉速,像是ASUS的AI Suite 3、Dell的Dell Optimizer和Dell Power Manager。 ASUS筆電使用者可透過官方網站或MyASUS應用程式下載AI Suite 3 (版本號:3.00.51,發布日期:2024年12月15日),然後在「Fan Xpert 4」調整風扇。ROG Zephyrus G14 (2024) 使用者可在Armoury Crate,Vivobook系列則在MyASUS應用程式中找到類似功能。介面會顯示各風扇轉速和溫度,讓使用者選擇預設模式或自訂風扇曲線。
Dell Optimizer (版本 4.0 或更高版本) 透過AI學習使用者的習慣,自動調整系統效能,包含風扇轉速。例如,視訊會議期間,會自動提高風扇轉速以確保系統穩定。Dell Power Manager (版本 3.0 或更高版本) 則提供更手動的控制選項,允許使用者選擇預設的散熱模式或自訂風扇轉速。
不同預設模式的風扇轉速和溫度範圍:
- 「靜音模式」:CPU溫度控制在65°C以下,風扇轉速維持在2000 RPM以下,噪音低於30分貝。
- 「標準模式」:CPU溫度控制在75°C以下,風扇轉速在2500 RPM左右,噪音約35分貝。
- 「效能模式」:CPU溫度達到85°C,風扇轉速可達3500 RPM以上,噪音可能超過45分貝。
了解如何使用內建軟體調整風扇後,如果你想要更進階的控制,可以試試看調整BIOS設定。

BIOS進階設定:3種風扇模式(PWM、DC、Smart Fan)與注意事項
想要更精準控制筆電風扇,直接修改BIOS設定是個方法,但很多人不知道怎麼進去,也不知道裡面一堆英文是什麼意思。 亂改BIOS設定可能會讓筆電直接當機,或是風扇狂轉、吵到不行,更嚴重的是,萬一設定錯誤導致過熱,硬體燒壞就欲哭無淚了。
只要掌握幾個關鍵步驟和注意事項,調整BIOS風扇設定並沒有想像中那麼可怕。 首先,不同品牌筆電進入BIOS的快捷鍵不同,開機時注意螢幕提示。ASUS通常是Del鍵,例如ROG系列在開機時按住Del鍵即可進入BIOS;Dell多為F2,例如XPS系列在開機時按F2鍵進入BIOS;GIGABYTE則可能是Del或F12,例如AERO系列可嘗試按Del或F12鍵。部分筆電可能需要同時按下Fn鍵才能生效。若無法進入BIOS,請參考筆電的使用手冊或官方網站。進入BIOS後,尋找Power、Hardware Monitor或Advanced等選項,找到風扇控制相關設定。
BIOS中常見的風扇控制選項包括:
- PWM模式: 透過調整脈衝寬度控制風扇轉速,精確度高,適用於4-pin風扇。例如,使用4-pin風扇的ASUS ROG Zephyrus系列筆電,建議選擇PWM模式以獲得更精確的風扇控制。
- DC模式: 透過改變電壓控制風扇轉速,適用於3-pin風扇,控制精度較低。例如,較舊的Dell Inspiron系列筆電可能使用3-pin風扇,此時選擇DC模式即可。PWM模式的優點是控制精確、噪音較低,缺點是成本較高;DC模式的優點是成本較低,缺點是控制精度較低、噪音較大。
- Smart Fan: 根據CPU或GPU溫度自動調整風扇轉速。可設定溫度閾值和對應的風扇轉速百分比。例如,設定CPU溫度在60°C時風扇轉速為30%,70°C時為50%,80°C時為80%,以達到降噪和散熱的平衡。在GIGABYTE AERO系列筆電的BIOS中,可以設定多個溫度點和對應的風扇轉速,以實現更精細的控制。
調整風扇轉速後,務必儲存設定並重新啟動系統。不當的風扇設定可能導致過熱或噪音過大。例如,將風扇轉速設定過低可能導致CPU或GPU過熱,影響系統穩定性甚至損壞硬體。此時應立即進入BIOS將風扇轉速調高,或恢復預設設定。
筆電風扇異音?3步驟解決方案:清潔、更換與調整
BIOS設定可以微調風扇,但如果風扇本身有問題,再好的設定也沒用。接下來,我們來看看如何解決風扇異音問題。

筆電風扇清潔指南:5步驟預防損壞,恢復寧靜
筆電風扇噪音大到像飛機起飛,實在讓人崩潰。 不處理的話,不僅影響工作效率、干擾他人,長期下來還可能因為散熱不良導致筆電效能下降,甚至硬體損壞,維修費用可不便宜!
解決方案其實很簡單,從清潔開始! 第一步,安全拆卸風扇是關鍵。記得關機斷電,戴上防靜電手環(Rosewill 防靜電腕帶,約 150 元)避免靜電。用 iFixit Pro Tech Toolkit(約 2500 元)這種好一點的螺絲刀,輕輕旋鬆固定風扇的 2-4 顆螺絲,避免滑牙。再用塑膠撬棒(iFixit 開機工具)輕輕撬開風扇連接器,別硬拉電線喔!
清潔時,軟毛刷(MasterClean 除塵刷)掃灰塵,頑固污垢用壓縮空氣罐(Dust Off 壓縮氣體),但別用吸塵器,會產生靜電!風扇葉片用 75% 酒精(台糖酒精,約 40 元)沾棉籤擦拭,去除油污,小心別讓酒精流到軸承。散熱片上的髒東西,用 Arctic MX Cleaner(約 250 元)這種專用清潔劑。如果風扇軸承太乾,滴 1-2 滴合成潤滑油(Mobil 1 合成潤滑油,約 300 元),用 Sellery 針筒式潤滑油塗抹器(約 120 元)比較好控制用量。最後,組裝時確保所有連接器都接好,螺絲輕輕鎖緊就好。
風扇清乾淨了,但如果還是吵,或者根本不轉了,那可能就要考慮換一個新的了。

筆電風扇更換:找到相容型號的3步驟,省下800-1500元維修費
風扇壞了,想自己換一個? 萬一買錯型號、裝不上去,或是拆裝過程中不小心弄壞其他零件,那可就得不償失了!
只要按部就班,更換風扇其實沒那麼難。 首先,確認風扇型號!拆開外殼看風扇上的標籤,或者在筆電官網查型號。例如,Dell XPS 13 (9310) 的風扇可能是 DFS5K122141617。在淘寶或京東搜這個型號,通常能找到 50-200 人民幣的替代品。
準備好十字螺絲刀、鑷子、防靜電手套。拆舊風扇時,先斷電、移除電池(如果可以拆)。鬆開螺絲,輕輕拔出電源線。裝新風扇就反過來做,確保螺絲鎖緊,線纜接好。這需要一點耐心和動手能力。如果你不熟練,還是找專業人士幫忙比較好。換好後,啟動筆電,看看風扇轉不轉,CPU溫度正不正常。
換風扇時可能會遇到一些問題:螺絲滑牙?用螺絲取出器(Vastar 螺絲取出器套組,約 350 元)或橡皮筋增加摩擦力。連接器不匹配?確認新風扇的連接器(3-pin 或 4-pin)和主機板是否相容,不相容就用轉接線(3-pin 轉 4-pin 轉接線,約 50 元)。新風扇太吵?檢查是不是沒裝好,葉片有沒有碰到東西,或者換個好一點的風扇(Noctua NF-A9x14 PWM 風扇,約 800 元)。換了風扇CPU溫度還是高?重新塗散熱膏(Arctic MX-4 散熱膏,約 200 元)。
電商平台買風扇要注意:蝦皮購物-原廠零件專賣店要看賣家評價,淘寶網-筆電零件旗艦店要確認規格和適用機型,PChome 24h 購物-電腦零組件專區雖然快,但可能比較貴。例如,Dell 戴爾原廠 XPS 13 (9310) 風扇在蝦皮約 600 元,PChome 約 800 元。
如果不想自己動手,可以去台北光華商場的「電腦醫院」之類的店家,換風扇大概 800-1500 元。也可以找原廠客服(ASUS 華碩客服)問問,或者在 Tasker 找師傅平台上找附近的電腦維修專家比價。
筆電過熱急救:軟體設定、環境控制與散熱墊3大解法
上一章節分享了風扇的選購和更換技巧,但治本之道還是要做好散熱。接下來,我們將深入探討如何防止筆電過熱。

筆電散熱軟體設定:電源模式、風扇模式與背景程式3步驟降溫
筆電過熱,就像跑車引擎過熱一樣,效能大打折扣! 想像一下,玩遊戲時畫面卡頓、工作時程式崩潰,甚至筆電直接當機,這些都可能因為過熱導致。更嚴重的是,長期高溫運作會縮短筆電壽命,讓你花大錢買的筆電提早報銷。
其實你可以透過調整一些設定來改善散熱狀況。 首先,從電源管理下手。降低螢幕亮度到70%以下,能有效減少耗電,就像節約用水一樣。在Windows 11裡,到「設定」>「系統」>「電源與電池」調整電源模式。例如,切換到「省電模式」,CPU效能會被限制在50%,螢幕亮度也會自動降低到50%。另外,關掉那些偷偷在背景運作、吃掉你資源的程式也很重要!
不同風扇模式,就像汽車的換檔,各有用途:
- 靜音模式:適合文書處理,CPU溫度維持在60°C以下,幾乎聽不到風扇聲。
- 效能模式:火力全開,CPU溫度可能飆到85°C,但風扇聲也會比較大。
- 平衡模式:兼顧效能和噪音,CPU溫度約70°C,風扇聲尚可接受。
有些筆電,像是MSI,還能讓你自訂風扇轉速。舉例來說,你可以設定CPU溫度50°C時,風扇轉速2000 RPM;70°C時,3000 RPM;80°C時,4000 RPM。
各品牌筆電的風扇控制軟體:
- Dell:用Dell Power Manager調整散熱設定。
- Lenovo:Lenovo Vantage提供電源管理選項。
- ASUS:MyASUS或Armoury Crate讓你調整風扇。
關閉不必要的背景程式:
- 關掉Windows Update自動更新(手動更新就好)。
- 關閉OneDrive、Google Drive等雲端同步功能(用到的時候再開)。
- 打開工作管理員(Ctrl+Shift+Esc)關閉不必要的啟動程式。
調整軟體設定可以有效控制溫度,但如果還不夠,接下來我們來看看更直接的物理降溫方法。
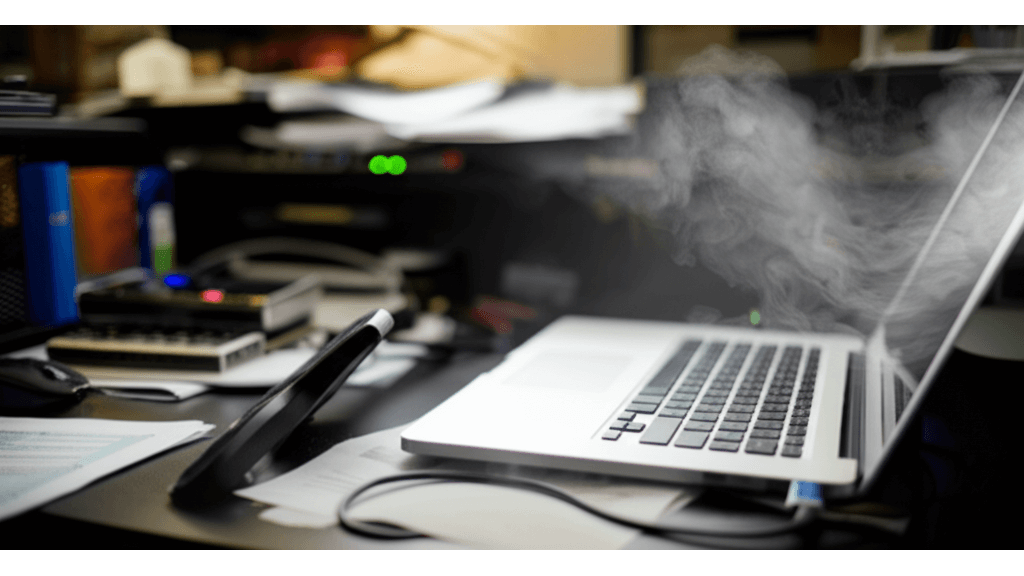
物理降溫:散熱墊選購指南與環境改善5大技巧,降低溫度5-10°C
散熱墊就像筆電的涼感衣,是個常見的物理降溫好幫手。 如果沒有散熱墊,長時間使用下來,筆電底部熱到可以煎蛋,效能當然會下降。
這時候,散熱墊就能派上用場。 主動式散熱墊,就像電風扇一樣,配備1-3個風扇,轉速在1000-2500 RPM之間,可以讓筆電表面溫度降低5-10°C,很適合遊戲玩家或需要高效能的使用者。例如,Cooler Master Notepal X150 Spectrum RGB散熱墊,配備16公分風扇,價格約1200元。被動式散熱墊,就像冰敷袋,靠鋁合金等材質吸收熱量,降溫效果約2-5°C,適合對噪音比較敏感的人。例如,Thermaltake Allways Simple薄型筆電散熱器,價格約900元。
選購散熱墊時,可以考慮這些品牌和型號:
- Cooler Master Notepal U3 PLUS:全鋁材質,風扇位置可以自己調整,適合17吋以下的筆電,價格約1290元,適合喜歡DIY的使用者。
- Thermaltake Massive 12 RGB:內建五種RGB燈光效果,有兩段高度可以調整,適合15吋以下的筆電,價格約1190元,適合注重外觀的遊戲玩家。
- MOFT隱形筆電支架:輕薄好攜帶,可以稍微幫助散熱,價格約799元,適合常常需要帶著筆電到處跑的上班族。
除了散熱墊,改善環境通風也很重要。不要把筆電放在床上或沙發上,這些軟軟的表面會擋住散熱孔,讓溫度升高5-10°C。最好放在硬的桌面上,或是用筆電支架墊高。筆電支架可以把螢幕抬高15-25公分,減少脖子的負擔。建議選可以調整角度的支架,像是Raymii Z08鋁合金筆電支架,價格約999元,最高可以把筆電抬高18公分,而且有很多角度可以選。另外,保持筆電周圍30公分內沒有雜物,讓空氣可以流通。定期清理筆電散熱孔和風扇上的灰塵,可以用吸塵器或壓縮空氣罐,清完之後可以降低溫度3-5°C。
以下是幾款散熱墊與筆電支架的比較:
| 產品名稱 | 類型 | 價格 | 適用尺寸 | 特色 |
|---|---|---|---|---|
| Cooler Master Notepal X150 Spectrum RGB | 主動式散熱墊 | 約1200元 | – | 16公分風扇,RGB燈光 |
| Thermaltake Allways Simple薄型筆電散熱器 | 被動式散熱墊 | 約900元 | – | 鋁合金材質,薄型 |
| Cooler Master Notepal U3 PLUS | 散熱墊 | 約1290元 | 17吋以下 | 全鋁材質,風扇位置可調 |
| Thermaltake Massive 12 RGB | 散熱墊 | 約1190元 | 15吋以下 | 五種RGB燈光效果,兩段高度調整 |
| MOFT隱形筆電支架 | 筆電支架 | 約799元 | – | 輕薄好攜帶,稍微幫助散熱 |
| Raymii Z08鋁合金筆電支架 | 筆電支架 | 約999元 | – | 可調整角度,最高抬高18公分 |

筆電風扇控制FAQ:4大常見問題與解決方案
經過以上步驟,相信你已經可以有效控制筆電的溫度了。接下來,我們將針對一些更深入的問題進行解答。
筆電風扇控制的細節很多,一不小心就容易踩坑,導致筆電效能下降甚至損壞。 像是隨意安裝來路不明的風扇控制軟體,可能讓你的個資暴露在風險中;不了解CPU/GPU溫度就亂調風扇轉速,可能導致過熱當機;或是明明風扇已經老化,卻遲遲不更換,讓筆電長期處於高溫狀態,加速硬體老化…
別擔心,以下針對常見問題提供更深入的解答,幫助你避開這些坑:
第三方風扇控制軟體:
- 像是SpeedFan和NoteBook FanControl這類軟體,它們可以讓你自訂風扇轉速,但要注意相容性問題。例如,即使到了2025年,SpeedFan可能還是無法完整支援ASUS ROG Zephyrus G14 (2024);而NoteBook FanControl則可能導致Lenovo ThinkPad X1 Carbon (Gen 12) 的風扇直接停擺。
- 提醒: 務必從CPUID官方網站或GitHub下載,並且仔細閱讀使用手冊。從非官方網站下載的軟體,很可能夾帶惡意程式;錯誤的設定,也可能讓風扇低速運轉,導致CPU溫度飆升到95°C以上。
CPU/GPU溫度與風扇轉速:
- 一般來說,當CPU溫度超過70°C時,風扇轉速應該提高到50%以上;而GPU在玩遊戲時,如果超過80°C,則應該提高到60%以上。
- 舉例來說: 你可以用HWMonitor來監控CPU溫度。如果玩《電馭叛客2077》時,CPU溫度經常超過85°C,可以將風扇轉速曲線調整為75°C時70%轉速,85°C時90%轉速,這樣通常可以有效降低溫度5-8°C。
- 另外,你也可以用FurMark進行GPU壓力測試。如果GPU溫度超過90°C,則可以調整風扇轉速曲線為80°C時80%轉速,90°C時100%轉速,避免GPU因為過熱而降頻。
風扇更換判斷:
- 除了噪音之外,你還可以觀察風扇轉速是否異常。例如,風扇全速運轉,但散熱效果卻很差,CPU待機溫度仍然高於55°C。或者,你也可以使用AIDA64進行壓力測試,觀察CPU/GPU是否迅速升溫並觸發降頻。
- 情境判斷: 如果你的筆電風扇全速運轉時,噪音已經達到50分貝,但CPU待機溫度仍然高於60°C,那可能就需要考慮更換風扇了。
- 另外,使用AIDA64壓力測試10分鐘,如果CPU溫度迅速升至95°C並觸發降頻,那也表示風扇可能已經老化或積塵嚴重,建議更換。
散熱膏更換:
- 建議每1-2年更換一次散熱膏,或者在發現CPU/GPU溫度異常升高時更換。
- 頻率建議: 如果你是高負載使用者,建議每年更換一次;如果是輕度使用者,則可以2年更換一次。但如果發現CPU溫度異常升高(例如待機溫度超過50°C),就應該立即更換。
- 產品推薦: 更換時,可以選用Arctic MX-4 (4g,約250元) 或Noctua NT-H1 (3.5g,約300元),蝦皮購物-原廠認證館有售。





















