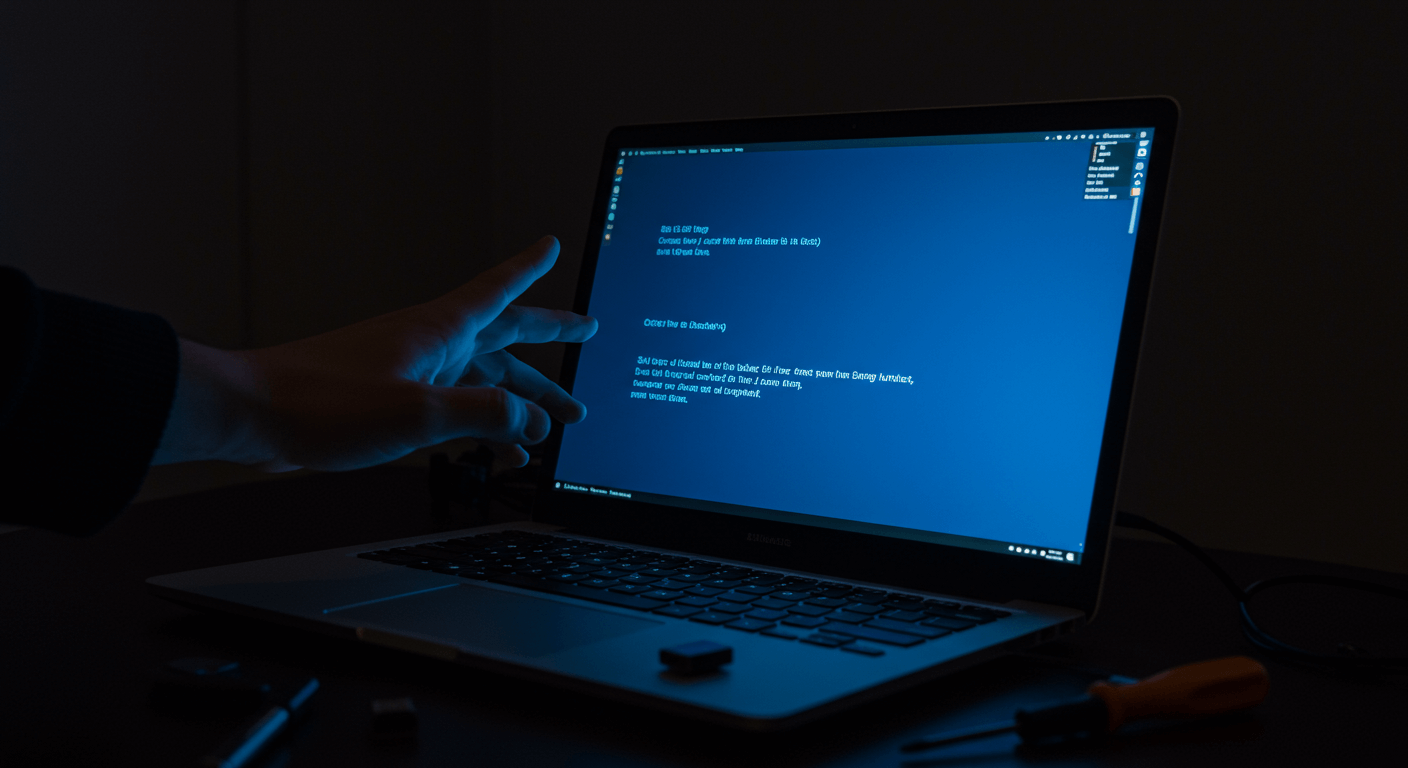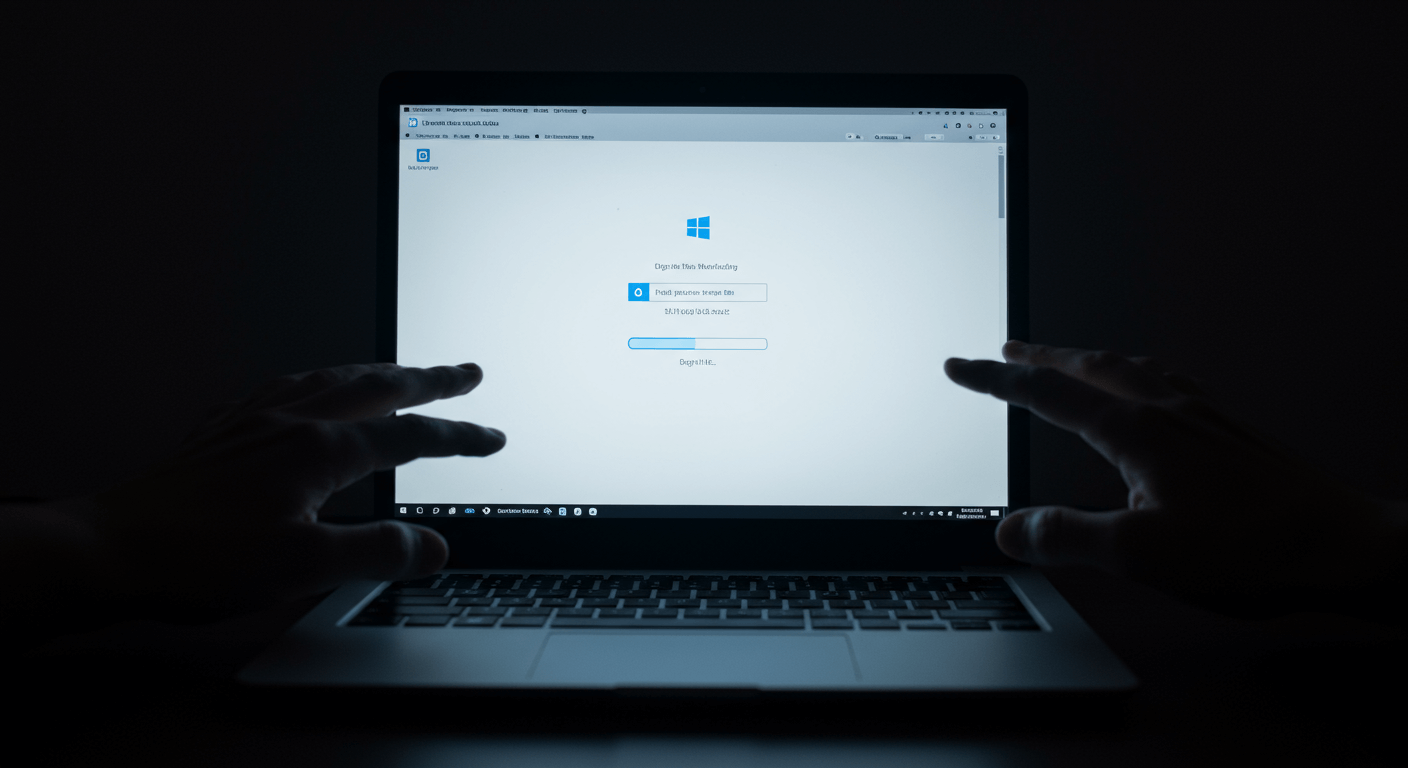你的聯想筆電開機卡住了嗎?別擔心!我們將帶你一步步學會進入BIOS設定,無論是ThinkPad、IdeaPad還是Yoga系列,都能輕鬆找到進入方法。指南涵蓋3種常見BIOS介面設定教學,包含UEFI與傳統BIOS的差異,以及如何調整開機順序從USB或光碟啟動。更重要的是,我們會教你如何解決5大常見BIOS設定錯誤,例如開不了機、啟動裝置錯誤等,讓你快速恢復系統,重拾順暢的電腦使用體驗!
聯想筆電BIOS設定:5種常見型號進入方法

聯想筆電BIOS進入鍵盤快捷鍵:ThinkPad、IdeaPad、Yoga、Legion等5款型號教學
想調整聯想筆電的開機設定,卻發現連BIOS都進不去? 搞不定BIOS,不只沒辦法重灌系統,調整硬體設定也卡關,就像被鎖在門外,眼睜睜看著筆電無法發揮最佳效能,甚至影響到工作效率,真的超崩潰…
別擔心,其實進入BIOS沒那麼難! 首先,不同型號的聯想筆電進入BIOS的按鍵不一樣,常見的有F2、Del、Esc、F12等等。最簡單的方法就是開機時盯著螢幕,通常左下角或右上角會閃一下提示,告訴你按哪個鍵。如果錯過了,就查一下你的使用手冊或是直接在網路上搜尋型號。
這裡提供幾個常見型號的快速鍵:
- ThinkPad X1 Carbon (Gen 9):開機時按Enter鍵進入啟動選單,再選擇BIOS Setup。
- IdeaPad Flex 5:開機時按F2或Fn+F2。
- Yoga Slim 7:開機時按F2或Fn+F2。
- Legion 5 Pro:開機時按F2。
- ThinkBook 14s Yoga:開機時按F2。
如果不確定,可以試試看Fn+F1/F2/F12的組合鍵。
另外,BIOS介面也分好幾種,像是比較新的ThinkPad常用Phoenix SecureCore Tiano,是圖形介面,可以用滑鼠操作;IdeaPad跟Yoga系列常見InsydeH2O,主要用鍵盤操作。老一點的型號可能會看到AMI BIOS,介面比較簡單。
成功進入BIOS是第一步,但有時候Windows的快速啟動功能會擋住去路,接下來看看怎麼解決這個問題。
以下表格整理了部分聯想筆電型號的BIOS進入方式:
| 型號 | 進入BIOS按鍵 | BIOS介面 |
|---|---|---|
| ThinkPad X1 Carbon (Gen 9) | 開機時按Enter鍵進入啟動選單,再選擇BIOS Setup | Phoenix SecureCore Tiano (圖形介面) |
| IdeaPad Flex 5 | F2或Fn+F2 | InsydeH2O |
| Yoga Slim 7 | F2或Fn+F2 | InsydeH2O |
| Legion 5 Pro | F2 | – |
| ThinkBook 14s Yoga | F2 | – |
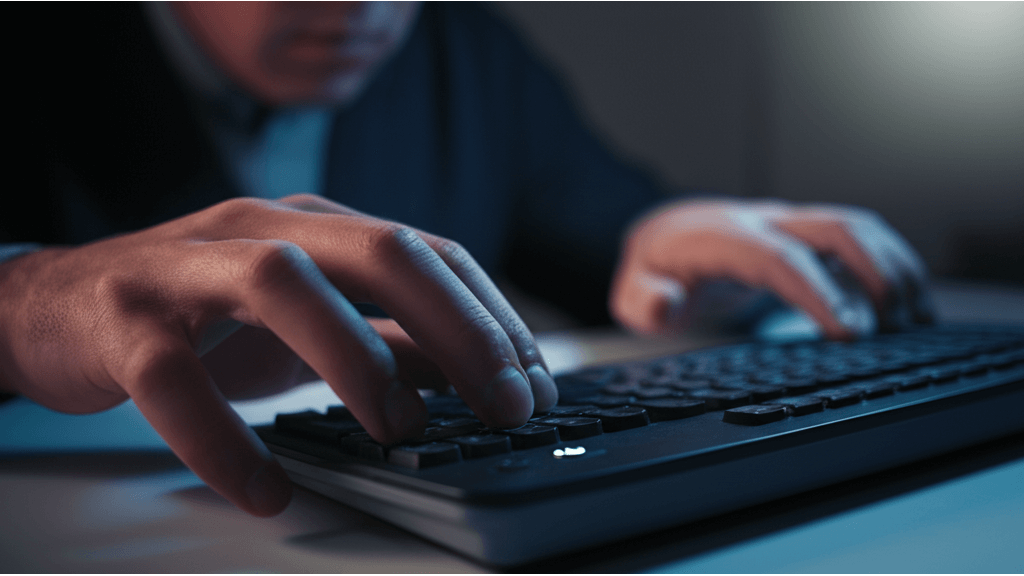
快速啟動阻擋BIOS設定?2種方法解決Windows開機問題
好不容易找到按鍵,卻還是進不了BIOS? 這是因為Windows有個「快速啟動」功能,它讓電腦開機變快,但也讓你沒機會按按鍵進BIOS。快速啟動就像是把電腦「半關機」,直接從上次的狀態恢復,跳過了BIOS的啟動程序,結果就是想改設定也沒辦法,超級困擾。
別慌,要解決這個問題,其實有幾個方法:
- 關閉快速啟動:
- 方法一:控制台>電源選項>選擇按下電源按鈕時的行為>變更目前無法使用的設定>取消勾選「開啟快速啟動」。
- 方法二:設定>系統>電源和電池>螢幕和睡眠>其他電源設定>選擇按下電源按鈕時的行為>變更目前無法使用的設定>取消勾選「開啟快速啟動」。
- 方法三:以系統管理員身分執行命令提示字元,輸入 `shutdown /s /t 0` 指令。
- 進階啟動選項:
- 按住Shift鍵點擊「重新啟動」,進入進階啟動選項。
- 選擇「疑難排解」>「進階選項」>「UEFI韌體設定」。
關閉快速啟動會讓開機時間變長一點,像是用NVMe SSD的筆電可能會慢個幾秒,傳統硬碟的可能會慢更多。Windows 10跟Windows 11的操作步驟有點不一樣,記得看清楚再操作喔!
BIOS設定:3種常見介面與開機順序設定教學
上一節我們學會了如何關閉快速啟動,並進入進階啟動選項。現在,讓我們一起深入BIOS的世界,找到設定開機啟動順序的關鍵入口。

BIOS介面3大差異:Phoenix、AMI、InsydeH2O版本設定差異與關鍵字
多數使用者不知道,聯想筆電的BIOS介面並非千篇一律,不同版本在設定上存在差異,這讓許多人感到困惑。 如果你對BIOS介面不熟悉,可能會在眾多選項中迷失方向,浪費時間不說,還可能因為誤操作導致系統不穩定,甚至無法正常啟動,真的是欲哭無淚…
其實只要掌握一些基本知識,就能輕鬆駕馭BIOS介面,找到開機啟動順序的設定選項。 聯想筆電常見Phoenix、AMI和InsydeH2O三種BIOS,它們的介面各有特色。Phoenix BIOS通常以藍色背景為主,功能選項集中在頂部或底部選單;AMI BIOS則多為灰色或黑色背景,選項以樹狀結構呈現;InsydeH2O BIOS則採用圖形化介面,操作更直觀。
尋找開機啟動順序設定時,可留意Boot、Startup或Boot Order等關鍵字。不同BIOS版本中,進入BIOS介面方式與設定路徑有所不同:
- 進入BIOS介面:
- Phoenix BIOS:通常使用F2或Del鍵,如ThinkPad E系列,開機Logo出現時快速按下F2鍵。
- AMI BIOS:常見於IdeaPad系列,可嘗試F1或F12鍵,部分型號需同時按住Fn鍵。
- InsydeH2O BIOS:多使用F2或Esc鍵,如Yoga系列,建議開機時多次點擊F2鍵。
- 開機啟動順序設定路徑:
- Phoenix BIOS:進入BIOS後,尋找Boot選單,通常位於頂部選單列或底部狀態列。
- AMI BIOS:進入BIOS後,使用方向鍵導航至Boot選項,可能直接顯示在主選單,或位於Advanced子選單下。
- InsydeH2O BIOS:進入BIOS後,點擊Boot Configuration或Startup選單,使用滑鼠或方向鍵選擇啟動裝置。
- 設定選項名稱:
- Phoenix BIOS:常見選項包括Boot Device Priority、First Boot Device等。
- AMI BIOS:常見選項包括Boot Option Priorities、Hard Disk Boot Priority等。
- InsydeH2O BIOS:常見選項包括Boot Order、Boot Sequence等。
了解了不同BIOS版本的介面差異後,接下來我們來看看UEFI BIOS與傳統BIOS之間有什麼不同,以及設定啟動順序時有哪些注意事項。
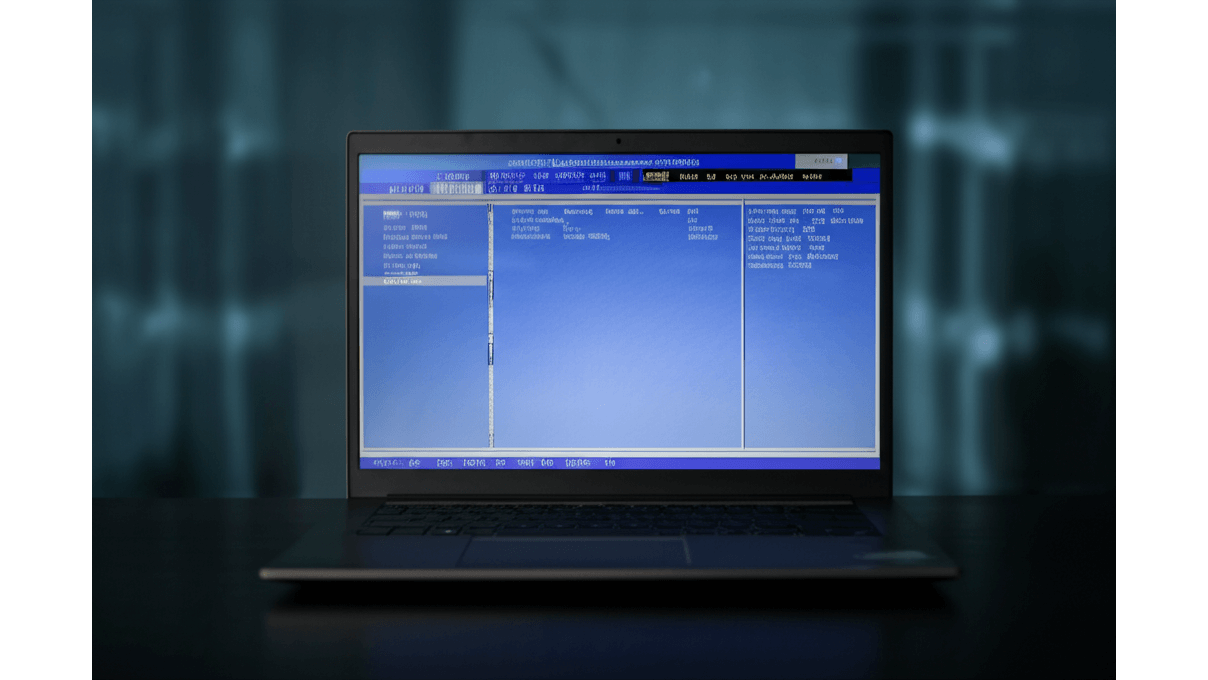
UEFI與傳統BIOS差異:3步驟設定開機順序,避免啟動失敗
很多人可能不知道,UEFI BIOS和傳統BIOS其實是兩種不同的啟動方式,搞不清楚它們的區別,可能會在設定啟動順序時遇到麻煩。 如果你使用的是較新的聯想筆電,很可能搭載的是UEFI BIOS,但如果你還按照傳統BIOS的設定方法操作,可能會導致系統無法正常啟動,甚至出現安全隱患,這可不是鬧著玩的…
要避免這些問題,你需要了解UEFI BIOS與傳統BIOS的差異,並掌握正確的設定方法。 UEFI BIOS與傳統BIOS在啟動方式、安全性及硬體支援上存在顯著差異。UEFI BIOS採用圖形化介面,啟動速度更快,並支援安全啟動(Secure Boot)功能,防止惡意軟體在啟動階段入侵。傳統BIOS則使用文字介面,啟動速度較慢,且安全性較低,但相容性較好,能支援較舊的硬體。
在UEFI BIOS中設定啟動順序,需要注意以下步驟:
- 關閉安全啟動(Secure Boot):
- 進入BIOS設定介面,尋找『Security』或『Boot』選項。
- 找到『Secure Boot』選項,將其設定為『Disabled』。
- 部分BIOS可能需要設定『Secure Boot Mode』為『Custom』或『Setup』才能關閉。例如,在ThinkPad X1 Carbon上,Secure Boot選項位於Security選單下,需先設定Secure Boot Mode為Custom才能關閉。
- 啟用CSM(Compatibility Support Module):
- 進入BIOS設定介面,尋找『Boot』或『Advanced』選項。
- 找到『CSM Support』或『Launch CSM』選項,將其設定為『Enabled』。
- 部分BIOS可能需要設定『Boot Mode』為『Legacy』或『CSM』才能啟用CSM。例如,在IdeaPad Gaming 3上,CSM Support選項位於Boot選單下,需先將Boot Mode設定為Legacy才能啟用。
- 保存設定:
- 在BIOS介面中,尋找『Save & Exit』或『Exit』選項。
- 選擇『Save Changes and Exit』或類似選項,確認保存設定。
- 部分BIOS可能需要按下F10鍵或Esc鍵來保存設定。例如,在Yoga Slim 7上,按下F10鍵即可保存設定並退出BIOS。
以下表格總結了UEFI BIOS與傳統BIOS的主要差異:
| 特性 | UEFI BIOS | 傳統BIOS |
|---|---|---|
| 介面 | 圖形化介面 | 文字介面 |
| 啟動速度 | 更快 | 較慢 |
| 安全性 | 支援安全啟動(Secure Boot) | 安全性較低 |
| 硬體支援 | – | 相容性較好,能支援較舊的硬體 |
開機啟動順序設定:3步驟從USB或光碟啟動
上一章我們了解了UEFI和傳統BIOS的差異及設定,現在,讓我們進入實戰環節,學習如何更改開機啟動順序。

BIOS設定:鍵盤3步驟調整開機順序,解決USB/光碟讀取問題
想重灌系統或救援資料,卻發現筆電老是從硬碟開機,根本讀不到USB或光碟? 這樣一來,你可能沒辦法順利安裝新系統、修復損壞的系統,甚至連重要資料都救不回來,真的會讓人很崩潰。
其實只要學會調整BIOS開機順序,就能輕鬆解決這個問題! 在聯想筆電BIOS中,使用鍵盤調整啟動順序是常見操作。進入BIOS後,通常使用方向鍵(↑和↓)選擇啟動裝置,例如USB、光碟機或硬碟。選中目標裝置後,使用「+」或「-」鍵,或者F5/F6鍵調整優先順序(具體按鍵依BIOS版本而異)。將USB或光碟機移至啟動列表頂端,即可優先從這些裝置啟動。
不同聯想筆電型號進入BIOS的按鍵可能不同:
- 聯想ThinkPad X1 Carbon (Gen 9) 使用F1或Enter鍵,開機時螢幕左下角會顯示提示。
- 聯想IdeaPad Gaming 3i (2021) 使用F2鍵,部分型號可能需要同時按下Fn鍵。
- 聯想Yoga Slim 7i Carbon (2022) 使用Novo按鈕啟動Novo菜單,從中選擇進入BIOS設定。
調整完成後,務必儲存設定並退出BIOS。通常按下F10鍵會出現儲存並退出的提示,選擇「Yes」或按下Enter鍵確認。
儲存BIOS設定後無法正常啟動的排查步驟:
- 檢查是否錯誤修改了其他BIOS設定,例如將SATA模式從AHCI改為IDE。恢復預設設定(Load Setup Defaults)通常可以解決此問題。
- 確認啟動裝置是否已正確連接。外接USB硬碟可能因為供電不足而無法啟動,嘗試更換USB連接埠或使用帶有額外供電的USB Hub。
- 檢查硬碟或SSD是否損壞。可以使用聯想診斷工具(Lenovo Diagnostics)進行硬體檢測。
重置BIOS設定至預設值的操作步驟:
- 在BIOS設定介面中,尋找”Load Setup Defaults”、”Load Optimized Defaults”或類似的選項。
- 選擇該選項後,通常會出現確認提示,選擇”Yes”或按下Enter鍵確認。
- 儲存設定並退出BIOS。
學會了用鍵盤調整開機順序,但如果沒有開機碟,也是白搭!接下來,我們就來聊聊如何製作一個萬用的開機USB。

製作可開機USB:2步驟安裝系統或救援資料,Windows 11售價3999元
想要重灌系統,卻發現手邊沒有開機光碟,而且筆電的光碟機也壞了? 如果沒有可啟動的USB裝置,你可能無法順利安裝作業系統,甚至無法修復現有的系統問題,這真的會讓人感到非常困擾。
製作可啟動USB是安裝作業系統或進行系統救援的關鍵步驟。 首先,選擇Rufus或Etcher等啟動盤製作工具。接著,從官方網站下載所需的ISO映像檔。
下載作業系統ISO映像檔的官方來源:
- Windows 11:從微軟官方網站下載Media Creation Tool,製作安裝USB。下載前需有效的Windows 11產品金鑰,售價約為3,999元。
- Ubuntu 22.04 LTS:從Ubuntu官方網站下載桌面版的ISO映像檔。Ubuntu是免費的開源作業系統,適合用於系統救援或體驗Linux環境。
在Rufus或Etcher中,選擇ISO映像檔和USB裝置。務必備份USB資料,因為製作過程會格式化USB。設定完成後,點擊開始按鈕。
從USB啟動時,常見問題包括BIOS無法識別USB或啟動失敗。解決方案包括:確認USB裝置的檔案系統為FAT32或NTFS,並在BIOS中啟用USB啟動選項。
在BIOS中啟用USB啟動選項的步驟:
- 進入BIOS設定介面。
- 尋找”Boot”、”Startup”選項卡。
- 將USB裝置移動到硬碟之前。可以使用方向鍵和”+”/”-“鍵,或者F5/F6鍵進行調整。
- 部分BIOS可能需要啟用”Legacy USB Support”或”USB Boot”選項。
部分聯想筆電可能需要關閉安全啟動(Secure Boot)才能從USB啟動。
關閉安全啟動(Secure Boot)的操作步驟:
- 進入BIOS設定介面。
- 尋找”Security”或”Authentication”選項卡。
- 找到”Secure Boot”選項,並將其設定為”Disabled”。
- 儲存設定並退出BIOS。
BIOS設定錯誤:5大原因導致開機失敗,如何快速恢復?
完成了USB啟動設定,但有時候設定錯誤反而會導致更多問題。接下來,我們將深入探討BIOS設定錯誤的後果以及如何恢復。

BIOS設定錯誤後果:開不了機?啟動裝置錯誤?3種常見錯誤訊息解析
BIOS設定錯誤會讓電腦開不了機,或是啟動到錯誤的裝置,這問題可不小。 想像一下,好不容易買了新的聯想ThinkPad T14s (2025年新款),結果因為啟動順序不對,一直顯示’EFI PXE 0 for IPv4 (MAC Address)’,根本進不了系統。更慘的是,如果硬碟線鬆了,還會跳出’No bootable device found’,讓你完全摸不著頭緒,工作、娛樂全部泡湯。
要解決這問題其實有跡可循。首先,檢查啟動順序,確保包含作業系統的硬碟是第一啟動裝置。另外,確認BIOS能正確抓到你的硬碟。
更詳細的檢查方向:
- 安全啟動(Secure Boot)設定: 不相容的安全啟動設定也可能阻止系統啟動。例如,在聯想IdeaCentre AIO 5i (2025年新款)上安裝Ubuntu 24.04 LTS時,若未關閉安全啟動,系統將無法啟動。
- 快速啟動(Fast Boot)功能: 可能干擾啟動過程。例如,在聯想Legion Slim 7i (2025年新款)上,若啟用快速啟動,使用USB隨身碟安裝Windows 11時,可能無法從USB啟動。
- 硬體連接問題: 若BIOS無法識別硬碟,確認SATA排線或M.2 SSD是否已正確安裝。在聯想Yoga 9i (2025年新款)上,M.2 SSD未鎖緊螺絲可能導致接觸不良。
- BIOS版本過舊: 可能導致無法識別新型硬體或作業系統。在較舊的聯想V系列筆電上安裝Windows 11時,若BIOS版本低於2022年發布的版本,可能出現啟動問題。
- 常見錯誤訊息: 包括 ‘Invalid system disk’、’Operating system not found’、’Boot device not available’。
如果上面的方法都試過了,問題還是沒解決,別灰心。接下來,我們來看看最後的手段:恢復BIOS預設設定。

BIOS恢復預設設定:3種方法解決啟動問題,聯想筆電操作步驟詳解
BIOS設定亂掉導致無法開機,這時候恢復預設設定就像是重置按鈕,有機會讓電腦起死回生。 想像一下,你亂改一通BIOS設定,結果電腦直接罷工,這時候真的會欲哭無淚。如果沒有及時恢復,可能要花更多時間和精力去解決,甚至要找專業人士來處理。
恢復BIOS預設設定並不難。在聯想筆電的BIOS介面中,找到“Load Default Settings”、“Load Setup Defaults”或類似選項就對了。
- 在較新的聯想ThinkPad系列(如ThinkPad X1 Carbon Gen 13)中,通常位於’Exit’選單下的’Load Setup Defaults’選項。選取後,會彈出確認視窗,點擊’Yes’即可。
- 在聯想IdeaPad系列(如IdeaPad Flex 5)中,可能位於’Save & Exit’選單下的’Restore Defaults’選項。
- 部分較舊的型號(如聯想V14)可能需要按下F9鍵,然後選擇’Yes’確認恢復預設設定。
恢復BIOS預設設定後,務必檢查並重新設定啟動順序。例如,在聯想Yoga系列二合一筆電上,若預設啟動順序為USB裝置優先,而未插入任何USB裝置,系統將停留在啟動畫面。解決方法是在BIOS設定中將包含作業系統的硬碟設定為第一啟動裝置。安全啟動(Secure Boot)設定也可能被重置為啟用狀態,導致某些作業系統無法啟動。若在聯想Legion系列電競筆電上安裝了自簽名的Linux發行版,啟用安全啟動將阻止系統啟動。解決方法是在BIOS設定中將’Secure Boot’設定為’Disabled’,並可能需要將’CSM Support’設定為’Enabled’。
若恢復BIOS預設設定後問題依舊存在,可能原因包括:
- BIOS晶片損壞:建議送至聯想授權維修中心進行檢測。
- CMOS電池耗盡:可嘗試更換CMOS電池(型號通常為CR2032),並重新恢復預設設定。
- 主機板故障:建議尋求專業維修人員協助。
部分聯想筆電配備Novo按鈕,可在關機狀態下按下該按鈕進入Novo Button Menu,選擇’System Recovery’選項,可將系統恢復至出廠設定。例如,在聯想IdeaPad系列筆電上,Novo按鈕通常位於電源按鈕附近或機身側面。

聯想筆電BIOS開機順序:3大常見問題與解決方案
若您已嘗試以上方法仍無法解決問題,請別灰心,接下來我們將針對一些常見的BIOS開機順序設定問題進行解答。
聯想筆電BIOS開機順序設定常遇到的問題:
有時候,明明插了USB卻沒看到開機選項,或者設定了網路啟動卻卡住不動,甚至更新BIOS後設定全跑掉,真的讓人很頭痛。 這些問題不僅浪費時間,還可能讓你錯過重要工作或學習,更別說萬一搞壞了系統,重灌更是大工程。
別擔心,針對這些常見狀況,這裡提供一些解決方案:
如果聯想筆電沒有顯示USB啟動選項,先確認USB裝置本身是否正常。例如,如果你的聯想ThinkPad X1 Carbon (2024款) 無法識別 Kingston DataTraveler Exodia M 64GB USB 3.2 隨身碟,請檢查:
- 確認隨身碟格式為FAT32(一種常見的檔案系統格式)。
- 在BIOS中,確認USB控制器的設定是否為’Enabled’(啟用)。
- 案例:
- 公司電腦USB啟動選項消失,可能是IT部門基於安全考量禁用,需要聯繫他們解鎖。
- 在家使用時,試試USB 2.0接口(讀取速度約30MB/s),而非USB 3.0接口,有時候反而能解決問題。
- 更新BIOS至最新版本,例如ThinkPad X1 Carbon的BIOS更新程式,版本號R25,通常能修復一些相容性問題。
設定網路啟動(PXE Boot)時,要進入BIOS,找到Network Boot或PXE Boot選項並啟用。聯想ThinkCentre M70q Gen3迷你桌機就支援PXE Boot,方便遠端系統安裝或網路開機。
- 案例:
- 企業IT部門可以使用Microsoft Deployment Toolkit (MDT) 透過PXE,在1小時內批量部署Windows 11到100台ThinkCentre M70q Gen3,省時省力。
- 學校機房可以利用Clonezilla Server透過PXE,在30分鐘內將Ubuntu 22.04 LTS鏡像推送至所有學生機。
啟用PXE Boot前,務必確保DHCP伺服器已正確設定,並分配IP位址範圍(例如192.168.1.100-192.168.1.200),這樣才能讓電腦順利從網路啟動。
如果筆電啟動停留在BIOS畫面,檢查Seagate Barracuda 2TB HDD (7200RPM) 硬碟連接是否鬆動或損壞,並確認BIOS啟動順序中,該硬碟是否為第一啟動項。
- 案例:
- 若使用CrystalDiskInfo檢測硬碟SMART狀態顯示’Caution’(警告),建議使用EaseUS Partition Master進行壞軌檢測和修復,避免資料遺失。
- 若BIOS中無法識別到硬碟,可能是SATA排線鬆動或損壞,重新插拔SATA排線或更換新的SATA排線(例如Amphenol 22吋SATA III排線,價格約150元)後重試。
最後提醒,更新BIOS後,開機順序設定通常會被重置為預設值,所以:
- 建議更新前記錄目前的開機順序設定:
- 用手機拍照記錄BIOS Boot選項中的所有啟動項及其順序,最簡單快速。
- 或者用筆記本記錄啟動項名稱和對應的數字序號,方便更新後重新設定。