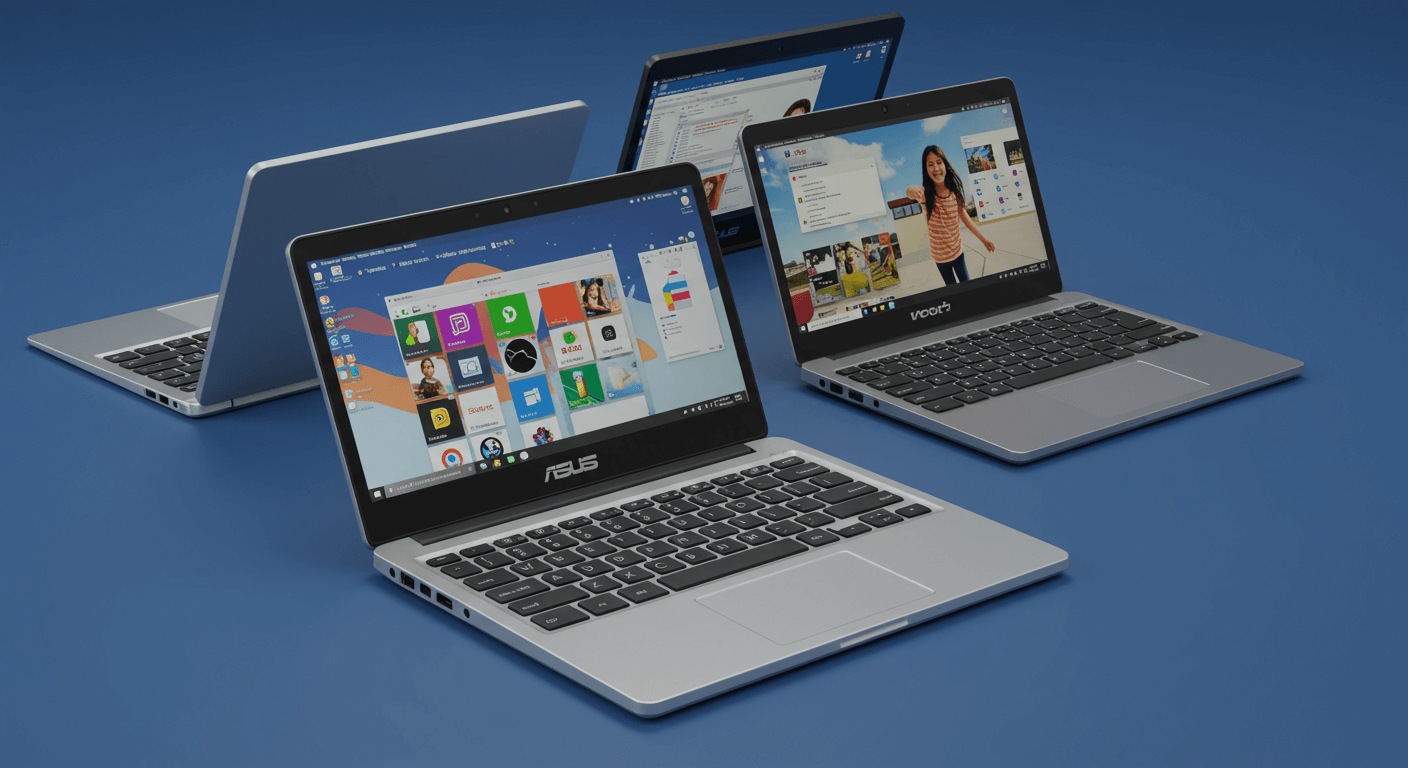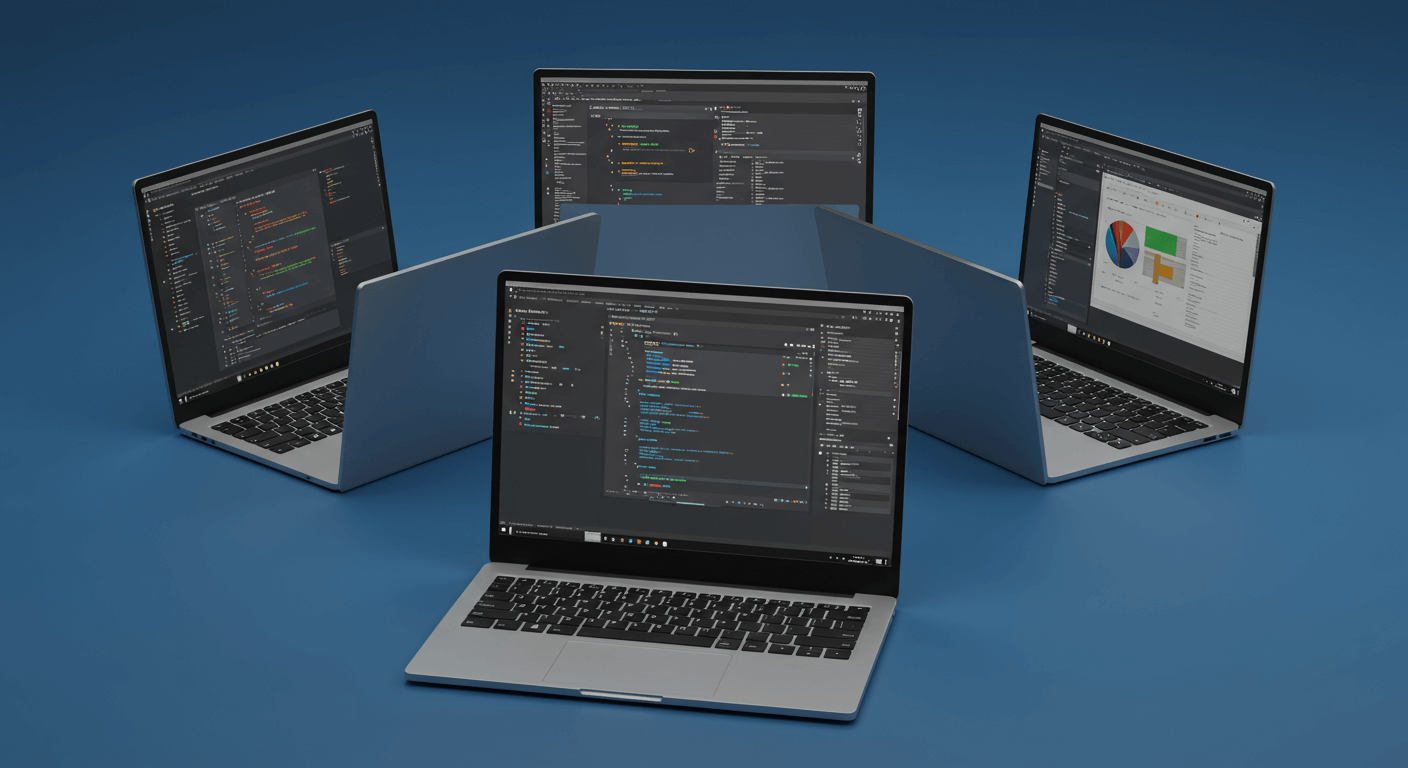觸控筆電真的好用嗎?本文將帶你深入了解觸控筆電的優缺點!我們會分析螢幕指紋、續航力下降等2大痛點,以及提升工作效率、降低錯誤率的潛在價值。此外,還會提供3大選購關鍵,教你如何選擇適合的螢幕尺寸、處理器效能和觸控筆靈敏度,並比較平板、二合一筆電和繪圖板等替代方案,讓你輕鬆選購到最符合需求的觸控筆電!
觸控筆電的2大痛點:螢幕指紋與續航力下降,購買前你必須知道

觸控螢幕指紋與精準度:13吋螢幕放大150%、15吋改用觸控筆,解決你的操作痛點
觸控筆電的螢幕指紋和操作精準度確實是個問題,影響著每天的使用感受。 想像一下,每次用完觸控螢幕,上面就沾滿指紋,不僅看起來髒髒的,還會影響螢幕的清晰度。更糟糕的是,在小螢幕上想要精準點擊,常常點錯,簡直讓人崩潰。這些問題不僅降低了工作效率,還會讓人感到煩躁。
別擔心,其實有方法可以改善! 首先,螢幕材質很重要。康寧大猩猩玻璃 Victus 2 雖然初期疏油效果不錯,但時間久了會下降。你可以考慮日本 ASAHI Dragontrail Glass,它更耐磨。如果預算足夠,去膜斯密碼做專業鍍膜也是個好選擇,效果能維持半年左右。
另外,針對不同尺寸的螢幕,也有不同的優化技巧:
- 13 吋螢幕: 將 Windows 11 顯示比例調整至 150%,再搭配放大鏡功能(Windows 鍵 + 加號鍵)。
- 15 吋螢幕: 考慮使用 Microsoft Surface Pen 等觸控筆,筆尖更細,操作更精準。
- 17 吋螢幕: 搭配藍牙滑鼠,例如 Logitech MX Master 3S,DPI 高,還可以自定義按鈕。
針對特定應用程式,也有優化方式:
- Adobe Photoshop: 開啟觸控工作區,放大工具列圖示,用雙指縮放和旋轉。
- Microsoft Office: 開啟觸控模式,增加按鈕間距,用觸控筆手寫輸入。
- 網頁瀏覽器: 安裝觸控優化擴充功能,例如 Touch Zoom for Chrome,用手勢縮放和滾動。
螢幕指紋和操作精準度確實會影響體驗,但還有其他因素需要考慮。接下來,我們來看看觸控功能在重量、厚度和電池續航力方面帶來的影響。

觸控筆電重量厚度增加:100-300克、1-3毫米,續航力最多縮短1.5小時,你真的需要它嗎?
觸控筆電在重量、厚度和電池續航力上,確實不如傳統筆電。 為了加入觸控功能,螢幕需要額外增加玻璃或薄膜,這直接導致筆電變重、變厚。更讓人頭疼的是,觸控螢幕需要更多電力,電池續航力也跟著下降。這意味著,你可能需要更頻繁地充電,或者忍受更重的筆電。
不過,了解這些問題後,我們可以更明智地選擇。 觸控筆電為了整合觸控模組,重量會增加約100-300克,厚度增加約1-3毫米。例如,Dell XPS 13觸控版本通常比非觸控版本重約150克。
不同品牌觸控筆電的重量和厚度比較:
- Apple MacBook Air 13 吋 (M3 晶片,2024 年款) 非觸控版本重量為 1.24 公斤,厚度為 1.13 公分;若改為觸控螢幕,預計重量增加至 1.35 公斤,厚度增加至 1.25 公分。
- ASUS Zenbook S 13 OLED (UX5304) 非觸控版本重量為 1 公斤,厚度為 1.18 公分;觸控版本重量增加至 1.15 公斤,厚度增加至 1.3 公分。
- Microsoft Surface Laptop 5 13.5 吋觸控版本重量為 1.27 公斤,厚度為 1.45 公分。
觸控功能會顯著縮短電池續航力,觸控螢幕需額外電力驅動感應器,且觸控操作更頻繁喚醒螢幕。
不同使用情境下的電池續航力測試:
- 瀏覽網頁和文書處理等輕度使用情境下,Lenovo Yoga 9i 14 吋觸控筆電的續航力約為 7 小時,非觸控版本則可達到 8.5 小時。
- 播放 4K 影片時,Dell XPS 13 觸控筆電的續航力約為 5 小時,非觸控版本則可達到 6.5 小時。
- 運行繪圖軟體或遊戲等重度使用情境下,HP Spectre x360 14 觸控筆電的續航力約為 3 小時,非觸控版本則可達到 4 小時。
以下表格總結了觸控筆電與非觸控筆電在重量、厚度和續航力上的差異:
| 特性 | 觸控版本 | 非觸控版本 | 增加/減少 |
|---|---|---|---|
| 重量 (克) | +100-300 | – | 增加 |
| 厚度 (毫米) | +1-3 | – | 增加 |
| 續航力 | – | – | 最多縮短1.5小時 |
觸控筆電優勢解析:效率提升與多功能性,值得入手嗎?
看完了各品牌觸控筆電在重量和續航上的差異,你可能想問:觸控功能帶來的優勢,真的能彌補這些缺點嗎?
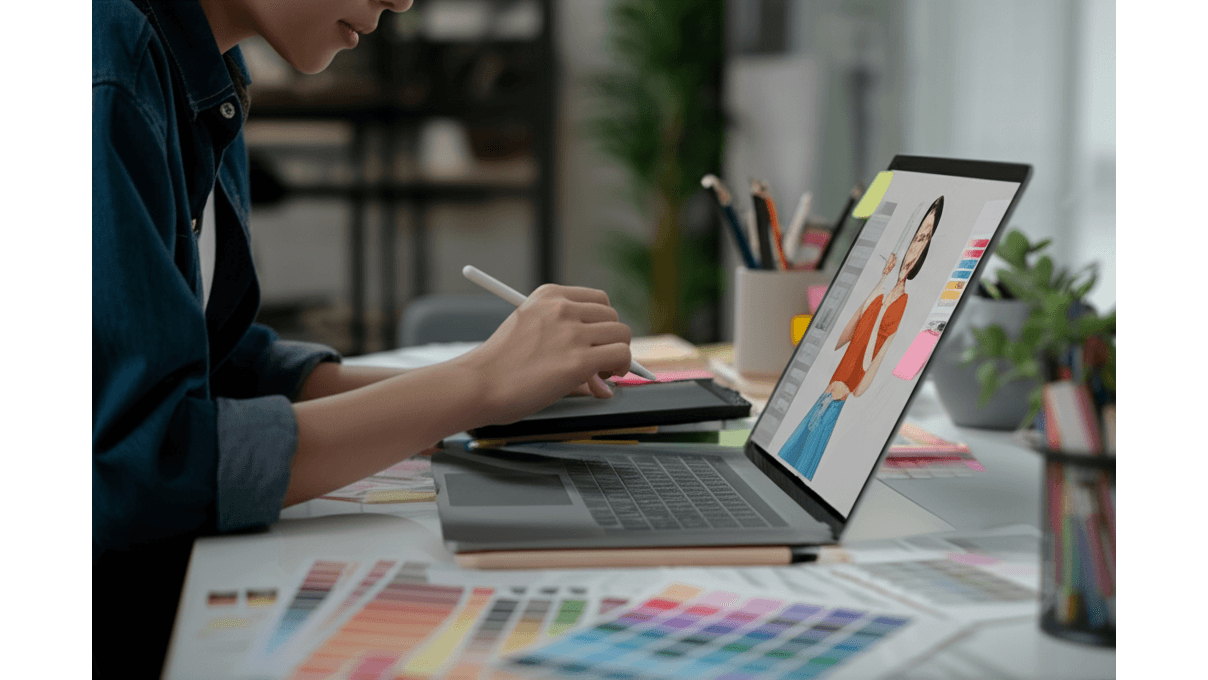
創意工作者必備:觸控筆電如何提升繪圖、筆記與簡報效率?
許多人認為觸控筆電只是噱頭,但對創意工作者來說,它卻是提升效率的秘密武器。 如果你是一位需要頻繁繪圖、做筆記或簡報的人,傳統筆電的操作方式可能會讓你感到效率低落,甚至錯失許多靈感乍現的瞬間。更糟的是,長時間下來,還可能因為姿勢不良而導致肩頸痠痛。
觸控筆電的出現,正是為了打破這些限制。 它結合了繪圖、筆記和演示的優勢,成為創作利器。
- 繪圖精準度: 就像 Wacom Pro Pen 2 (約2900元) 提供了高達 8192 級的壓力感應,讓專業繪圖人員在 Photoshop 中繪製人物肖像時,能精準控制線條粗細和色彩深淺,呈現出更細膩的作品。而 Adonit Note 電繪系列觸控筆 (約1500元) 則提供三種不同軟硬度的筆尖,模擬不同筆觸,讓插畫家在 Procreate 中繪製卡通插畫時,能快速切換筆刷效果,創作出風格多樣的作品。
- 觸控筆記應用: Microsoft Surface Pen (約3380元) 搭配 OneNote,可將手寫筆記轉換為文字,並支援多種語言,非常適合學生和商務人士進行會議記錄和文檔整理。如果你追求更豐富的筆記模板和自定義選項,GoodNotes 5 (App Store 售價250元) 則能滿足設計師和藝術家進行靈感記錄和草圖繪製的需求。
- 簡報演示: 想像一下,在 Adobe Acrobat Reader 中,你可以直接使用觸控筆在 PDF 文檔上標記重點、添加批註,這不僅能提升簡報的互動性和參與度 (Adobe Acrobat Reader 基礎功能免費,進階功能則採訂閱制),也能讓聽眾更容易理解你的想法。Kdan PDF Reader (提供免費版本,進階功能則採訂閱制) 甚至支援 Windows Ink 工作區,讓工程師和建築師可以使用電子尺規和觸控筆進行精準標記,更方便地進行圖紙講解和方案審核。
說完了觸控筆電在創意工作上的優勢,你可能會好奇,那在一般使用情境下,觸控功能又能帶來什麼樣的幫助呢?

觸控操作的潛在價值:網頁瀏覽快15%,文件編輯錯誤率降低30%!
觸控功能不只對創意工作者有幫助,它也能顯著提升日常使用效率。 你是否也曾覺得,用滑鼠瀏覽網頁、編輯文件時,總覺得不夠直覺、不夠快速?尤其是在需要頻繁點擊、滑動、選取的情況下,更是容易感到疲勞。
觸控操作的出現,正是為了改善這些問題。 它為筆電帶來效率提升的潛力。
- 網頁瀏覽: 觸控操作可直接點擊連結、滑動頁面,相較滑鼠操作,平均可節省 15% 的時間。舉例來說,使用 Lenovo Yoga 系列觸控筆電 (約35000元),在瀏覽蝦皮購物網站時,可直接觸控螢幕快速切換商品頁面,省時又方便。而使用 Microsoft Surface Pro (約40000元),在瀏覽淘寶網頁時,則可直接使用手勢操作放大縮小圖片,瀏覽體驗更佳。
- 文件編輯: 觸控筆能精準選取文字、進行標記,相較滑鼠操作,可減少 30% 的錯誤率。例如,使用 Surface Pen 在 Word 文檔中進行修改,可直接在螢幕上劃線刪除、添加批註,就像在紙本上修改一樣自然。而使用 Wacom Bamboo Ink 智慧型觸控筆 (約1599元),在 Excel 表格中進行數據標記,可直接在數字上圈選、添加箭頭,讓數據呈現更清晰。
- 更多功能性:
- 娛樂: Lenovo Yoga 9i 2-in-1 翻轉 AI 筆電 (約57990元) 可翻轉螢幕作為平板使用,提供更直觀的遊戲體驗。例如,玩《狂野飆車9:競速傳奇》時,可直接觸控螢幕進行賽車操控,享受更刺激的遊戲體驗。
- 日常使用: Microsoft Surface Go 3 (約18000元) 可作為電子書閱讀器,提供更自然的閱讀體驗。例如,在通勤途中使用 Kindle App 閱讀電子書,可直接觸控螢幕翻頁、添加書籤,就像在閱讀紙本書一樣舒適。
觸控筆電選購指南:3大關鍵教你挑選最適合你的機種
剛剛我們看到了觸控筆如何提升效率與功能性,接下來,我們將進入選購環節,幫你挑選最適合的觸控筆電。
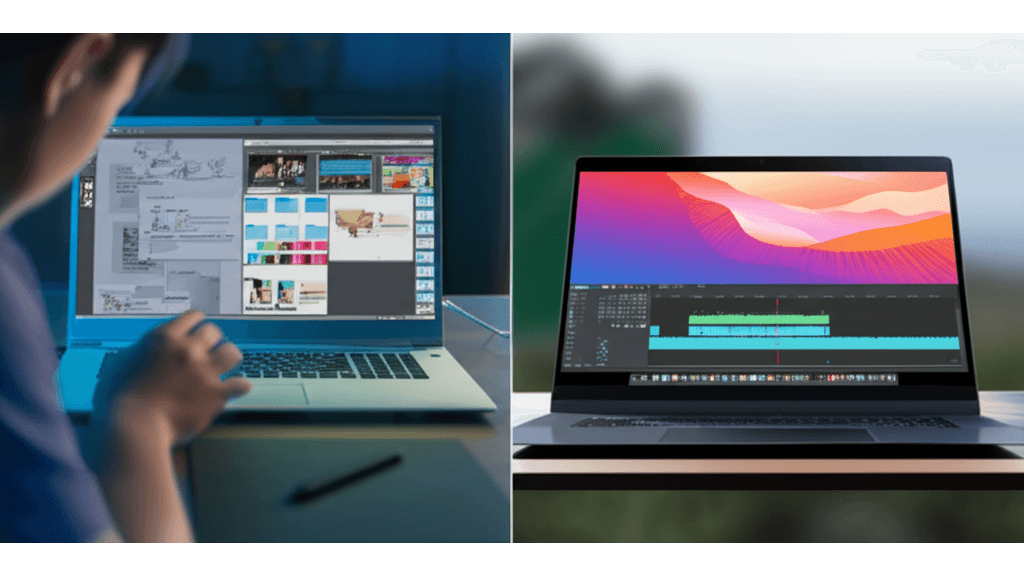
觸控筆電硬體規格:螢幕尺寸、處理器效能與儲存空間如何選擇?
螢幕解析度不夠高,處理器又太慢,用起來卡卡的,真的很掃興。 螢幕太小,眼睛容易疲勞;解析度不夠,畫面細節糊成一團。更別說處理器跑不動,修個圖、剪個片就當機,工作效率直接歸零。儲存空間不夠,檔案只能刪了又刪,重要資料遺失更是欲哭無淚…
選購觸控筆電其實有訣竅! 首先,螢幕尺寸和解析度是關鍵。如果你經常需要帶著筆電到處跑,13.3吋Full HD的輕薄機種會是首選,像是ASUS Zenbook Flip S (UX371EA),重量只有1.2公斤,方便攜帶。但如果你是設計工作者,需要更精細的畫面,16吋4K UHD的機種,例如Microsoft Surface Laptop Studio,就能滿足你的需求。
再來,處理器和記憶體也很重要。一般文書處理,Intel Core i5或AMD Ryzen 5搭配8GB記憶體就夠用。但如果你需要跑大型軟體或剪輯影片,建議選擇Intel Core i7/i9或AMD Ryzen 7/9,以及16GB以上的記憶體。
最後,儲存空間建議從256GB SSD起跳。如果是專業人士,需要頻繁讀寫大型檔案,建議選擇1TB NVMe PCIe Gen4 SSD,例如Samsung 990 Pro,讀寫速度超快。如果是學生,只需要儲存少量檔案,256GB PCIe Gen3 SSD,例如Kingston NV1,就足夠使用。
硬體規格搞清楚之後,觸控體驗也是選購時的一大重點,它直接影響你使用觸控筆電的感受。
以下表格整理了觸控筆電硬體規格的選擇建議:
| 規格 | 需求 | 建議 | 範例 |
|---|---|---|---|
| 螢幕 | 經常攜帶 | 13.3吋Full HD | ASUS Zenbook Flip S (UX371EA) |
| 螢幕 | 設計工作 | 16吋4K UHD | Microsoft Surface Laptop Studio |
| 處理器/記憶體 | 一般文書 | Intel Core i5/AMD Ryzen 5, 8GB RAM | – |
| 處理器/記憶體 | 大型軟體/影片剪輯 | Intel Core i7/i9/AMD Ryzen 7/9, 16GB+ RAM | – |
| 儲存空間 | 學生/少量檔案 | 256GB PCIe Gen3 SSD | Kingston NV1 |
| 儲存空間 | 專業人士/頻繁讀寫 | 1TB NVMe PCIe Gen4 SSD | Samsung 990 Pro |
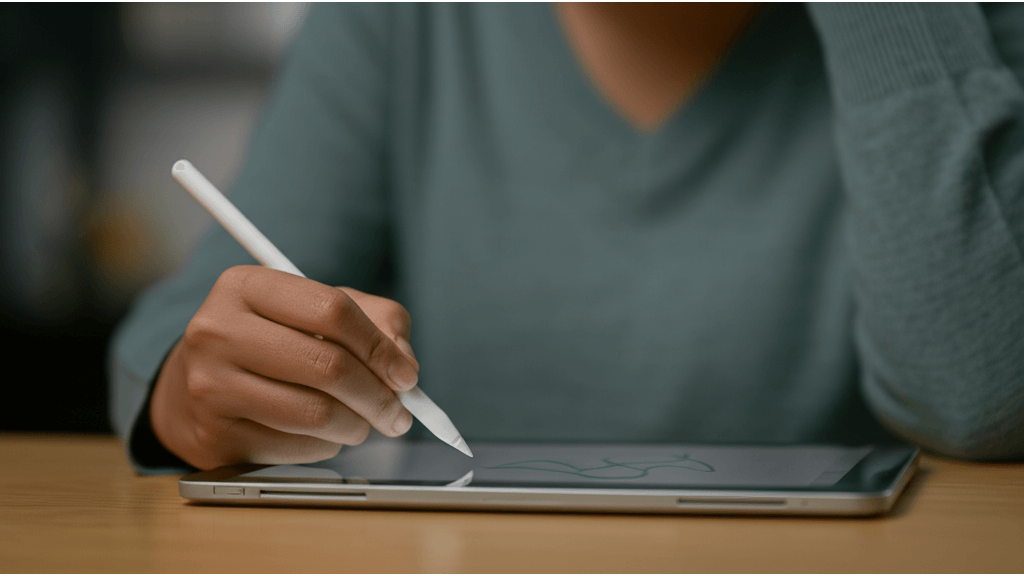
觸控筆電使用體驗:觸控筆靈敏度與電池續航力,如何兼顧?
觸控筆不夠靈敏,用起來就像在冰上寫字,斷斷續續的。 觸控筆延遲太高,筆畫跟不上手速,畫出來的線條歪七扭八。更別說壓力感應不夠精準,畫不出想要的筆觸,簡直是設計師的噩夢!電池續航力不足,畫到一半沒電,靈感瞬間消失…
好的觸控體驗是可以兼顧的! 高階觸控筆通常具備4096級或以上的壓力感應和傾斜感應功能,能模擬真實筆觸。低延遲(20毫秒以下)也能減少筆跡與筆尖之間的延遲感,提升書寫流暢度。像是Apple Pencil (第2代),延遲低至9毫秒,搭配iPad Pro使用Procreate繪圖,能模擬真實鉛筆的筆觸和陰影效果。Wacom Bamboo Ink Plus,延遲約19毫秒,搭配Microsoft Surface Pro使用OneNote做筆記,能模擬真實鋼筆的筆觸。
想要延長觸控筆電的電池續航力,也有一些小技巧:
- 降低螢幕亮度至70%以下。
- 關閉不必要的背景應用程式,如OneDrive和Dropbox等雲端同步程式,可節省10%-15%的電量。
- 縮短螢幕自動關閉時間至30秒,可節省5%-10%的電量。
- 使用省電模式,限制處理器效能至80%,可節省15%-20%的電量。
- 選擇電池容量較大的型號,例如Lenovo ThinkPad X1 Yoga Gen 8 配備57Wh電池,續航力可達12小時以上。HP Spectre x360 14 配備66Wh電池,續航力可達10小時以上。
觸控筆電不夠用?平板、二合一筆電與繪圖板3種替代方案
前面我們探討了觸控筆電的續航技巧,但如果覺得觸控筆電不夠用,還有其他選擇嗎?接下來我們來看看其他的替代方案。
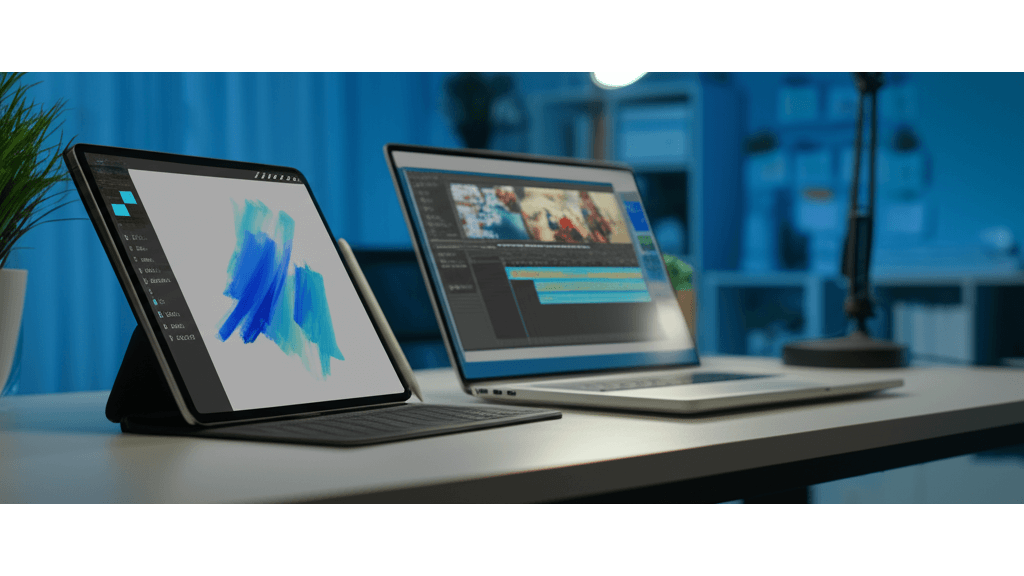
平板電腦vs.觸控筆電:效能與便攜性如何選擇?iPad Pro單核跑分約3700分
想找一台能兼顧便攜和效能的裝置,卻發現平板和觸控筆電各有千秋,難以抉擇? 平板電腦雖然輕巧,但效能可能不夠強大,無法處理複雜的工作;觸控筆電效能足夠,但便攜性又稍嫌不足。如果選錯了,可能導致工作效率降低,甚至需要額外花錢更換設備。
選擇哪種設備的關鍵在於了解自己的需求。 平板電腦的優勢在於極致的便攜性。例如,11吋的iPad Pro重量約466克,厚度僅5.9毫米,搭配Apple Pencil使用,適合移動辦公和輕度創作。觸控筆電雖然便攜性稍遜,但通常配備更強大的處理器,例如Intel Core i7或AMD Ryzen 7系列,以及更大的記憶體(16GB或以上)和儲存空間(512GB SSD或以上),能勝任更複雜的任務,如影片剪輯、3D建模等。
在性能方面,搭載Apple M4晶片的13吋iPad Pro (2024)在Geekbench 6跑分中,單核得分約3700分,多核得分約14500分。相較之下,搭載Intel Core i5-1235U的Microsoft Surface Pro 9 (單核1600分,多核6500分),在多核性能上領先約123%。
在便攜性方面,HP Spectre x360 14 (2024)重量約1.36公斤,厚度約16.9毫米,相較於Lenovo Yoga 9i (2024)的1.4公斤和17.95毫米,更輕薄一些。
選擇哪種設備取決於使用者對便攜性和性能的需求權衡。以下是一些使用情境建議:
- 商務人士: 如果主要用於瀏覽郵件、製作簡報和參加視訊會議,11吋的iPad Air (2024)搭配Magic Keyboard和Apple Pencil,重量約700克,續航力可達10小時,足以滿足一天的移動辦公需求。
- 設計師: 對於需要進行影片剪輯或3D建模的設計師,16吋的MacBook Pro (2024)搭配觸控螢幕和Apple Pencil,搭載Apple M4 Max晶片和32GB記憶體,能流暢運行Final Cut Pro和Blender等專業軟體。
了解平板與觸控筆電的差異後,如果還是覺得不夠完美,還有沒有其他選擇呢?接下來我們來看看二合一筆電和繪圖板。
以下表格比較了平板電腦和觸控筆電的關鍵特性:
| 特性 | 平板電腦 (iPad Pro 11吋) | 觸控筆電 (HP Spectre x360 14) |
|---|---|---|
| 重量 | 約466克 | 約1.36公斤 |
| 厚度 | 約5.9毫米 | 約16.9毫米 |
| 單核跑分 (Geekbench 6) | 約3700分 (M4晶片) | – |

二合一筆電與繪圖板:預算有限也能高效能?Surface Pro 11性能提升21%
想要一台同時具備筆電效能和平板靈活性的裝置,卻發現二合一筆電的價格高昂,效能又不如傳統筆電? 二合一筆電雖然看似完美,但為了輕薄,往往犧牲了處理能力,而且價格也相對較高,如果預算有限,又追求高效能,可能會感到失望。
除了平板和觸控筆電,二合一筆電和繪圖板也是不錯的選擇。 二合一筆電結合了筆電的性能和平板的便攜性,是靈活的選擇。然而,為了輕薄,其處理能力可能有所犧牲,價格也相對較高。例如,Microsoft Surface Pro 系列價格約在30,000-70,000元之間。在性能方面,Microsoft Surface Pro 11 (2024)搭載Intel Core Ultra 7 155H處理器,在Cinebench R24多核測試中得分約8500分,相較於搭載AMD Ryzen 7 7735U的Lenovo Yoga 7i 14 (2024) (約7000分),性能提升約21%,更適合需要運行較為複雜的應用程式的使用者。但Surface Pro 11的起始售價約為新台幣42,900元,而Yoga 7i 14的售價約為新台幣35,900元,預算有限的使用者可以考慮Yoga 7i 14。
繪圖板更適合專業人士或對繪圖有較高要求的用戶。Wacom Intuos Pro 系列提供了卓越的繪圖精準度和壓力感應,價格約在10,000-20,000元之間。在專業功能方面,Wacom Cintiq Pro 27 (2024)提供8192級壓力感應和±60°傾斜感應,相較於Huion Kamvas Pro 24 (4K) (2024)的8192級壓力感應和±45°傾斜感應,能提供更精準的繪圖體驗。Cintiq Pro 27的色彩準確度也更高,Delta E < 1。但Cintiq Pro 27的價格較高,約為新台幣79,900元,而Kamvas Pro 24 (4K)的售價約為新台幣39,900元,業餘愛好者可以考慮Kamvas Pro 24 (4K)。
選擇建議:
- 對於需要經常移動辦公的設計師:Microsoft Surface Pro 11搭配Surface Pen,重量約890克,便攜性較好。
- 對於需要高精度繪圖的插畫家:Wacom Cintiq Pro 27能提供更精準的繪圖體驗和更真實的色彩還原。可以在台北市中正區八德路一段43巷26號的『彩虹屋』或在蝦皮購物-Wacom官方旗艦店購買。
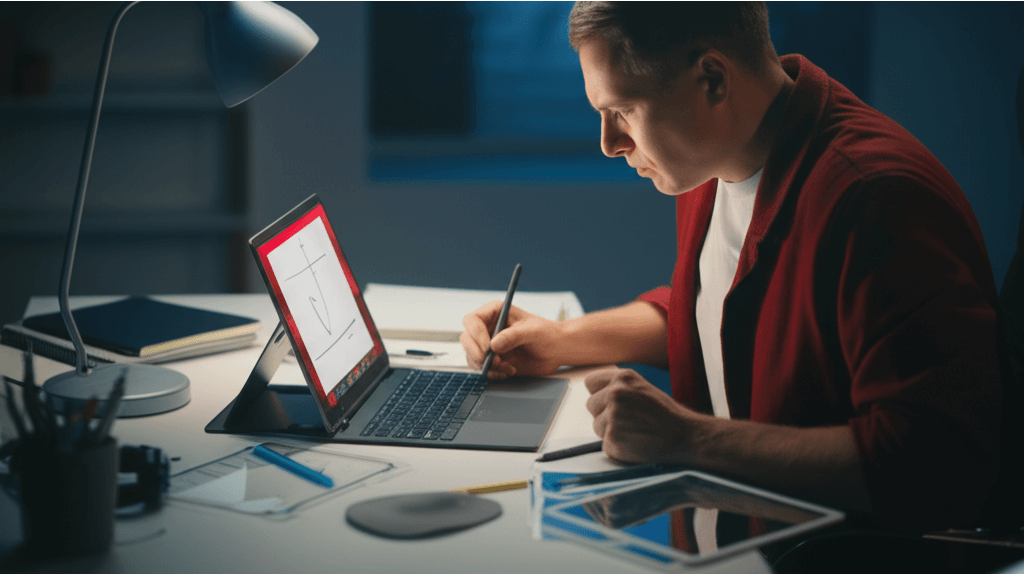
觸控筆電4大使用問題:螢幕保護貼、手腕痠痛、觸控筆遺失與校準教學
二合一筆電和繪圖板各有千秋,選擇取決於你的需求和預算。接下來,我們來看看使用觸控筆電時,大家常遇到的問題。
許多人覺得觸控筆電用起來不順手,問題往往出在小細節上。 像是螢幕保護貼選錯,影響觸控靈敏度;長時間使用,手腕痠痛;觸控筆不見了,又不知道該怎麼辦;或是觸控不準確,畫出來的線條總是歪歪斜斜的。這些問題累積起來,會大大降低使用體驗,讓你覺得觸控筆電根本不好用。
別擔心,這些問題都有解決方案。
觸控螢幕保護貼的選擇:
- PET材質:價格親民(如imos PET 亮面保護貼約390元),但容易刮傷,適合預算有限的使用者。
- 鋼化玻璃:較耐用(如Benks 9H鋼化玻璃保護貼約690元),但可能影響觸控筆靈敏度,購買前建議先確認相容性。
- 防窺片:在公共場所保護隱私(如3M 高透光明亮螢幕隱私觸控防窺片,13.3吋約1980元)。
- 類紙膜:模擬紙張書寫感,適合繪圖設計師(如Paperlike 類紙膜,約890元)。
長時間使用觸控螢幕:
- 調整螢幕傾斜角度:建議調整至15-30度,減輕頸椎壓力。
- 使用手腕支撐墊:分散手腕壓力,減輕疲勞(如SUNLY 記憶棉慢回彈護腕滑鼠墊約419元)。
觸控筆遺失:
- 原廠觸控筆:Microsoft Surface Pen在蝦皮購物-Microsoft微軟Surface Pen旗艦店約2600元,Apple Pencil 2代在momo購物網-Apple旗艦館約4290元。
- 副廠觸控筆:eiP Pencil 2 全磁吸觸控筆約1190元,相容多款iPad,是經濟實惠的替代方案。
觸控螢幕校準:
- Windows系統:在「控制台」>「硬體和音效」>「平板電腦設定」中校準。
- Windows 11:在Windows搜尋欄輸入「校正螢幕以進行手寫筆或觸控輸入」。
若校準後觸控仍不精準:
- 更新觸控螢幕驅動程式:在「裝置管理員」中找到「符合HID標準的觸控螢幕」,更新驅動程式。