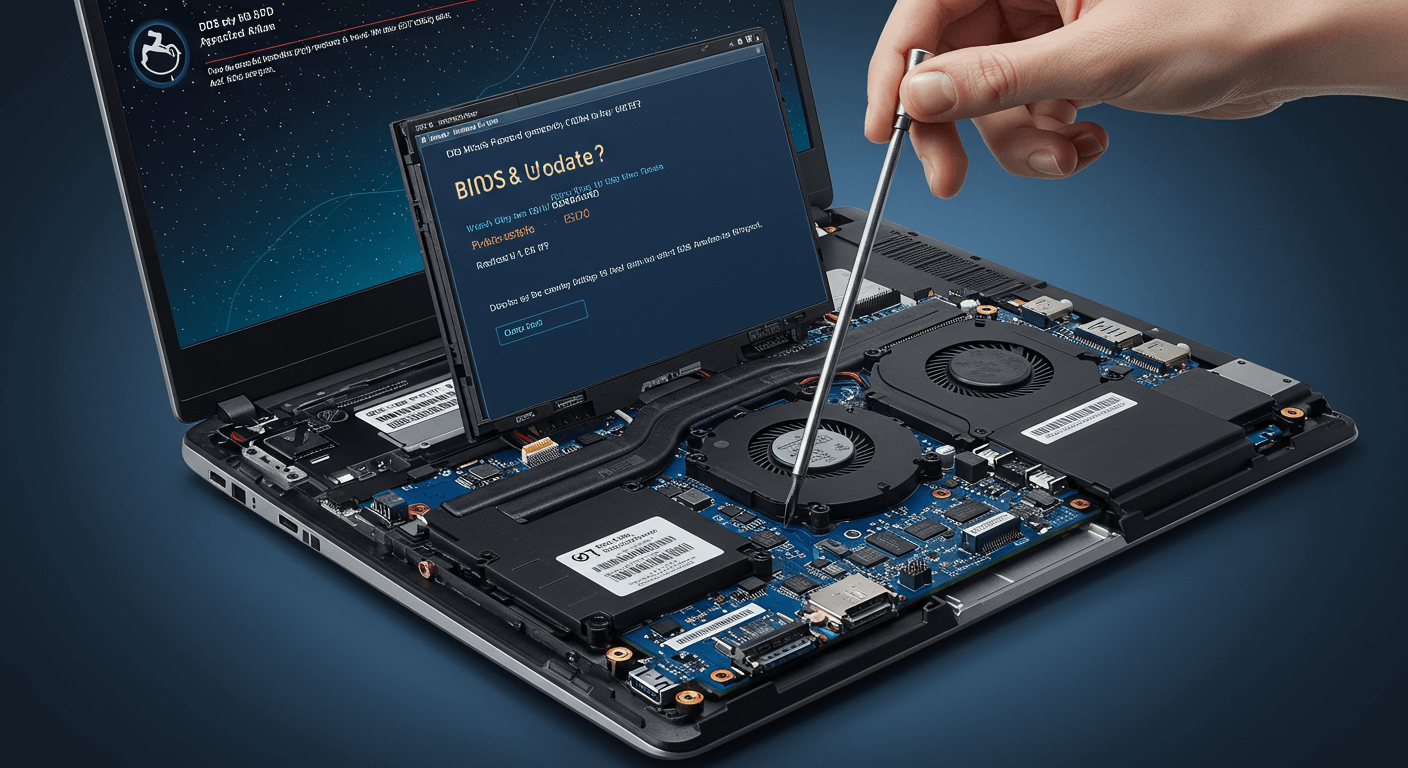Acer筆電速度變慢、系統出問題嗎?別擔心!我們提供最完整的Acer筆電重灌指南,從資料備份的3種方法開始,教你如何透過內建還原或USB重灌系統,並解決重灌後可能遇到的5大常見問題,例如驅動程式安裝、網路設定等疑難雜症。讓你的Acer筆電恢復最佳效能,就像新買的一樣!
Acer筆電重灌診斷:系統崩潰、病毒感染與效能下降3大原因

Acer筆電重灌原因1:系統崩潰與病毒感染,6種常見症狀與解決方案
Acer筆電出問題,重灌是個選項,但別急著重灌,先搞清楚狀況! 系統老是當機、藍屏,或是程式卡住不動,這些問題可能是軟體出包。但如果沒對症下藥,盲目重灌,不僅浪費時間,還可能讓問題更複雜,甚至搞不清楚是硬體還是軟體的問題,白白重灌了。
別擔心,要解決問題其實有方法。首先,你可以用Windows內建的「系統檔案檢查器」(sfc /scannow)掃描修復系統檔案,就像幫電腦做個全身檢查。如果問題還是沒解決,那可能真的需要重灌了。 針對不同的狀況,這裡提供一些檢測方向:
- 藍屏代碼「STOP:0x0000007B」:通常是硬碟驅動程式的問題,可以進BIOS把SATA模式調整成AHCI或IDE試試。
- 開機一直重啟,顯示「Bootmgr is missing」:這表示啟動管理器壞了,可以用Windows安裝光碟或USB來修復。
- 系統隨機崩潰,出現「Kernel_Data_Inpage_Error」:可能是記憶體出問題,用Windows記憶體診斷工具(mdsched.exe)檢查一下。
另外,病毒感染也是重灌的常見原因。如果你發現電腦老是跳出奇怪的廣告、程式常常無預警關閉、檔案被加密,或是電腦速度慢到爆,那很可能就是中毒了。這時候,先用防毒軟體掃描一下電腦。針對不同的病毒,可以這樣處理:
- 瀏覽器被綁架,首頁被改成hao123或2345:可以用AdwCleaner或Malwarebytes這類的工具,清掉那些惡意的插件。
- 檔案被加密,還收到勒索訊息:趕快把網路斷掉,然後到No More Ransom網站找找看有沒有解密的工具。
- 系統變超慢,工作管理員裡面有一堆看不懂的程式佔用CPU:可以用Process Explorer或Autoruns這類的工具,找出可疑的程式,然後把它們關掉。
提醒你,在重灌之前,一定要記得備份重要的資料,以免不小心弄丟了。你可以用Windows內建的「備份與還原」功能,把C槽的資料備份到外接硬碟。
了解了系統崩潰和病毒感染這兩大重灌觸發原因後,接下來我們來看看另一個常見的狀況:電腦速度變慢。

Acer筆電效能下降:重灌是唯一解嗎?4個提升速度方法與重灌時間估算
Acer筆電用久了,速度變慢是正常的,就像老車一樣。 系統檔案變得亂七八糟、登錄檔越來越肥大、一堆程式在背景偷偷執行,這些都會拖慢電腦速度。如果放著不管,電腦只會越來越慢,工作效率也會跟著下降,甚至讓你覺得換一台新電腦比較快。
重灌的確可以讓電腦恢復到剛買來時的速度,但其實還有其他方法可以試試看。 像是:
- 用Windows內建的「效能疑難排解員」檢查看看有沒有什麼問題可以修復。
- 加記憶體,例如金士頓DDR4 3200MHz 8GB記憶體,在PChome 24h購物售價約999元。
- 定期做磁碟重組。
- 把不常用的程式移除掉。
如果真的要重灌,記得先準備好Windows安裝光碟或USB,可以從Microsoft官方網站下載ISO檔案,然後用Rufus這類的工具製作開機碟。重灌大概要花30-60分鐘,重灌完還要重新安裝驅動程式和應用程式,大概要花1-2小時。提醒你,重灌前務必備份重要資料。
重灌完之後,可以這樣優化系統:
- 到Acer官方網站下載最新的驅動程式。
- 把不必要的開機啟動程式關掉。
- 定期清理系統垃圾檔案,可以用CCleaner或是Windows內建的「磁碟清理」工具。
- 把硬碟換成SSD,例如Crucial MX500 500GB SSD,在momo購物網售價約1299元。
電腦重灌準備:3大步驟確保資料安全
在開始重灌之前,系統優化是個好習慣。接下來,我們將深入探討重灌前的準備工作,確保過程順利且資料安全。

電腦重灌資料備份:3種方法守護你的珍貴檔案
重灌前忘記備份資料,就像搬家前沒打包行李一樣,後果不堪設想。 想像一下,所有珍貴的照片、重要的文件、辛苦累積的資料,都可能因為一次重灌而消失得無影無蹤。這種損失不僅難以彌補,還會讓人感到非常沮喪。
其實資料備份一點都不難,而且有很多方法可以確保你的資料安全無虞。 無論是個人文件、照片、影片,還是瀏覽器書籤,都應該事先備份。以下提供幾種常見且安全的備份方式:
- 外接硬碟: 就像你的私人保險箱,Seagate或Western Digital等品牌都有多種容量選擇(1TB-4TB),價格約新台幣1500-4000元。
- 雲端儲存: 像是Google Drive、Dropbox、Microsoft OneDrive,它們提供免費空間(15GB、2GB、5GB),付費方案則有更大容量(100GB-2TB),價格每月約新台幣60-300元。
- USB隨身碟: 輕巧方便,SanDisk或Kingston等品牌提供多種容量選擇(32GB-256GB),價格約新台幣200-1000元。
針對不同作業系統和應用程式,備份方式也略有不同:
- Windows系統: 「檔案歷程記錄」能自動備份C:Users[使用者名稱]Documents等資料夾,建議設定每小時備份一次,保留3個月的版本紀錄。Outlook使用者則需備份.pst或.ost檔案。
- macOS系統: Time Machine搭配Seagate Expansion 2TB外接硬碟(約新台幣2000元),設定每小時備份一次,能完整備份你的Mac。Apple Mail使用者需備份~/Library/Mail/MailData資料夾。
針對雲端儲存,安全性也很重要:
- Google Drive: 啟用兩步驟驗證,再購買Google One 100GB方案(每月新台幣65元),空間更充裕。
- Dropbox: 啟用兩步驟驗證,購買Dropbox Plus 2TB方案(每月新台幣360元),備份大量資料也沒問題。
- Microsoft OneDrive: 啟用兩步驟驗證,購買Microsoft 365個人版(每年新台幣2190元),除了雲端空間,還能使用Office軟體。
如果選擇USB隨身碟,建議選擇SanDisk Extreme Pro USB 3.2 Gen 1 128GB(約新台幣800元),傳輸速度快,而且要定期檢查隨身碟的健康狀況,確保資料安全。
資料備份就像穿救生衣,確保安全。接下來,我們來看看驅動程式和軟體相容性,避免重灌後出現問題。

驅動程式與軟體相容性檢查:避免重灌後3大問題
重灌後發現電腦怪怪的,像是螢幕顯示不正常、聲音出不來,這很可能是驅動程式出了問題。 驅動程式就像硬體和系統之間的翻譯員,少了它,硬體就無法正常工作。更糟糕的是,軟體相容性問題可能導致系統不穩定,甚至無法啟動,讓你重灌後反而更麻煩。
只要在重灌前做好功課,就能避免這些問題。 首先,確認Acer筆電的驅動程式版本非常重要,可以透過「裝置管理員」查看。以Acer Swift 5 (SF514-55TA) 為例,建議至Acer官方網站下載Intel Iris Xe Graphics顯示卡驅動程式版本30.0.101.1338,以及Realtek Audio Driver版本6.0.9183.1。
軟體相容性也是重點。如果軟體與新系統不相容,可能會導致系統不穩定。你可以到軟體官方網站查詢,或使用Windows內建的「相容性疑難排解員」進行測試。
重灌前,這些事項要特別注意:
- Adobe Photoshop CS6:可能無法在Windows 11上正常運行,建議升級至Adobe Photoshop 2025(每月新台幣792元),或使用免費替代方案GIMP 2.10。
- Microsoft Office 2010:可能無法完全相容於Windows 11,建議升級至Microsoft 365個人版(每年新台幣2190元),或使用免費替代方案LibreOffice 7.3。
- 驅動程式更新失敗:試試看以系統管理員身分執行驅動程式安裝程式,或者到裝置管理員手動更新驅動程式。
Acer筆電重灌:2種方法完整教學與注意事項
軟體相容性固然重要,但硬體層面的重灌技巧更不可少。接下來,我們將深入探討Acer筆電重灌的實戰步驟與注意事項。

Acer筆電內建還原:快速恢復原廠設定,3個步驟輕鬆搞定
當Acer筆電頻頻出包,想快速恢復到最初的順暢狀態,內建還原功能是個好選擇。 但如果對還原步驟不熟悉,或是忽略了一些重要細節,可能會導致還原失敗,甚至遺失重要資料,讓你白忙一場。
其實只要掌握幾個關鍵步驟,就能輕鬆搞定。 啟動還原程序的關鍵在於按下特定按鍵。不同Acer筆電型號進入內建還原功能的快捷鍵存在差異,例如Acer Aspire系列通常使用`Alt + F10`組合鍵,需在開機出現Acer Logo時立即按壓。Acer Swift系列部分機型則可能使用`F2`或`Delete`鍵進入BIOS後,選擇Recovery選項。較舊款的Acer筆電,可能需要按住`F12`鍵選擇從隱藏磁區啟動。
使用內建還原功能前,務必注意以下事項:
- 確保筆電連接穩定的電源,避免還原過程中斷電。
- 還原會清除C槽所有資料,請務必提前備份重要檔案。可考慮使用Seagate Backup Plus 2TB外接硬碟(約新台幣2,200元),透過USB 3.0介面傳輸,備份速度可達120MB/s。
- 還原過程中,系統會提供多種選項,使用者應謹慎選擇。例如,『僅移除我的檔案』選項適用於轉售或贈與他人前,可快速清除個人資料。
- 若內建還原功能失效,可嘗試使用Windows Media Creation Tool製作開機USB,重新安裝Windows作業系統。
如果內建還原功能失效,或是想徹底清除系統,那就要靠USB重灌了。接下來,我們就來看看如何使用USB重灌Acer筆電。

USB重灌Acer筆電:完整步驟教學,5GB ISO檔案下載與BIOS設定
當系統崩潰且內建還原失效時,使用USB重灌是常見的解決方案。 但重灌過程繁瑣,稍有不慎就可能導致系統無法啟動、資料遺失,甚至損壞硬體,讓你欲哭無淚。
只要按照步驟操作,並注意一些細節,就能順利完成重灌。 首先,需準備一個容量至少8GB的USB隨身碟,並下載Windows ISO檔案。可從Microsoft官方網站使用Windows Media Creation Tool(免費工具)下載,選擇與筆電授權相符的版本,例如Windows 11家用版或專業版,避免重灌後無法啟用。確認下載的ISO檔案大小約為5GB。
製作完成後,將USB插入Acer筆電,重新啟動。在開機過程中,迅速按下BIOS設定快捷鍵。進入BIOS設定後,找到Boot選項,不同Acer筆電型號的BIOS介面可能略有不同:
- 較新的Acer筆電,例如2023年後的機種,通常採用圖形化UEFI BIOS介面,可直接拖曳USB裝置至第一開機順序。
- 較舊的Acer筆電,可能採用傳統文字介面BIOS,需使用方向鍵選擇Boot Device Priority,並將USB HDD移至最上方。
- 部分Acer筆電可能需要先關閉Secure Boot功能,才能從USB開機。
儲存設定並重新啟動,筆電將從USB開機。按照螢幕指示,選擇語言、鍵盤配置等選項。在安裝過程中,務必選擇「自訂安裝」,並格式化系統磁碟(通常是C槽)。點選C槽,選擇「格式化」選項,系統會跳出警告視窗,確認格式化會清除所有資料。格式化完成後,選擇C槽作為系統安裝位置,並按照螢幕指示完成安裝。重灌過程中,請確保電源穩定,避免中斷。
重灌電腦後5大問題:驅動程式、網路設定等疑難雜症解決方案
成功完成重灌後,別高興得太早!後續的設定和問題排除才是重點。接下來,我們將深入探討重灌後常見的疑難雜症。
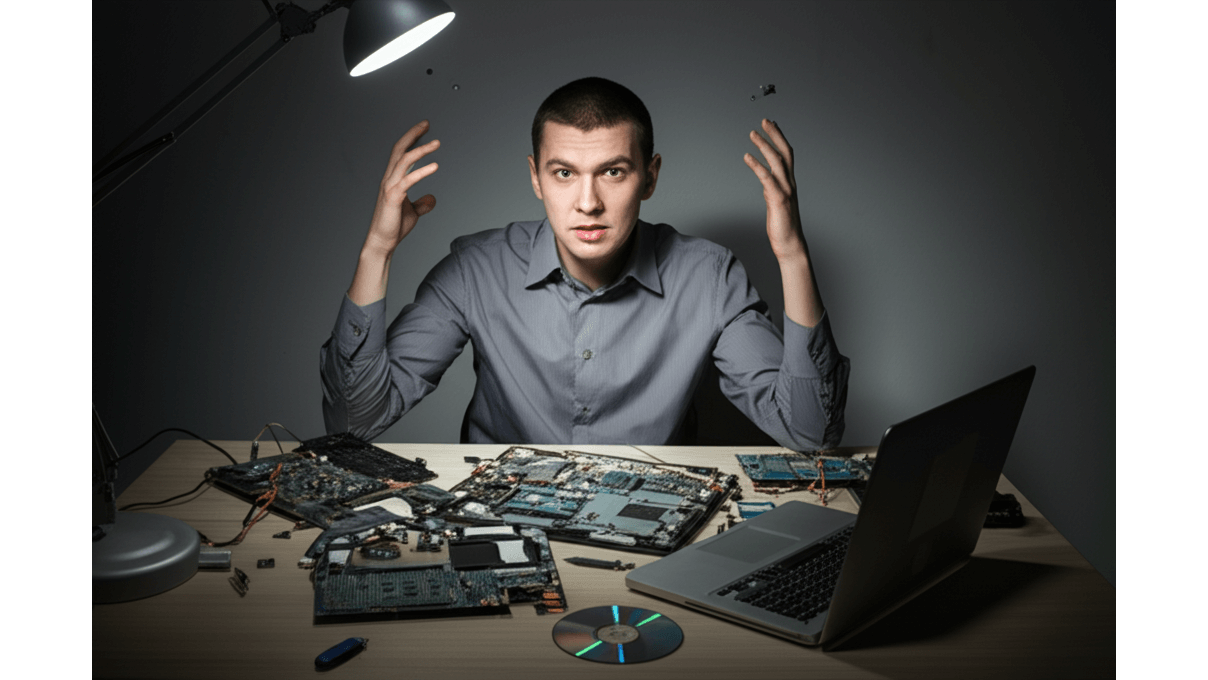
驅動程式安裝5步驟:硬體滿血復活,解決5類常見問題
重灌後,硬體不能用,真的讓人頭大。 缺少或過時的驅動程式就像身體少了零件,筆電當然秀逗!不僅影響使用體驗,長期下來還可能導致系統不穩定,甚至硬體損壞。
更新驅動程式就能讓你的筆電滿血復活! 首先,前往 Acer 官網的「支援」頁面,輸入你的筆電型號,下載最新的驅動程式。記得確認版本是否與你的作業系統相容。以 Acer Aspire 5 A515-56G 為例,官網上可能同時提供 Windows 10 和 Windows 11 的驅動程式。如果升級到 Windows 11 後出現問題,不妨試試 Windows 10 的版本。
安裝驅動程式也是有訣竅的,照著這個順序來,可以減少出錯的機會:
- 晶片組驅動程式:像是 Intel Chipset Driver,它是主機板的基礎。
- 顯示卡驅動程式:例如 NVIDIA GeForce Experience 或 AMD Radeon Software,讓你玩遊戲、看影片更順暢。
- 網路卡驅動程式:例如 Intel Wireless LAN Driver,確保無線網路連線正常。
- 音效卡驅動程式:例如 Realtek High Definition Audio Driver,提供清晰的音效。
- 其他硬體驅動程式:像是觸控板、讀卡機等等。
如果安裝失敗,試試以系統管理員身分執行,或者下載舊版本。裝置管理員也是個好幫手,可以檢查是否有衝突的硬體。
搞定了驅動程式,接下來要面對的就是網路問題了。網路連不上,就像與世界斷了線,讓人超焦慮的!

網路連線4步驟:重灌後恢復上網,解決常見連線問題
重灌後網路連不上,真的會讓人崩潰。 無法上網,工作、娛樂都受影響,感覺與世界脫節。更糟的是,很多驅動程式和更新都得靠網路才能下載,簡直是惡性循環!
別慌,幾個簡單步驟就能恢復網路連線。 首先,確認無線網路是否已啟用,並輸入正確密碼。如果還是不行,試試以下方法:
- 檢查網路線: 如果用有線網路,確認網路線有沒有插好。
- 重啟路由器: 關掉路由器電源,等個 30 秒再打開。
- 更新網路驅動程式: 到 Acer 官網下載最新的無線網路卡驅動程式。以 Acer Swift 3 SF314-512 為例,它可能使用 Intel Wi-Fi 6 AX201 或 Qualcomm Atheros QCA6174A 無線網路卡。記得下載與作業系統相容的版本。
- 設定IP位址: IP 位址設定錯誤也可能導致連線不穩定。可以試著設定為自動取得。
Windows 內建的網路疑難排解工具也很好用,它可以自動診斷並修復常見的網路問題。例如,如果 Acer Nitro 5 AN515-58 無法連線到無線網路,這個工具可能會建議你重置無線網路卡或更新驅動程式。如果問題還是沒解決,建議檢查路由器設定或聯絡網路服務供應商。

Acer筆電重灌4大進階問題:Windows啟用、磁碟清理、效能提升與驅動程式安裝
解決了網路問題,重灌的最後一哩路就在眼前。接下來,我們將針對重灌後可能遇到的問題,提供更深入的解答。
重灌完成後,最常遇到的問題就是Windows啟用了! 如果沒有順利啟用,你會發現桌面右下角浮水印揮之不去,而且很多個人化設定都不能用,感覺就像花了大錢卻只能用試用版,實在很掃興。
別擔心,啟用Windows其實有方法:
- 檢查產品金鑰: 找找筆電底部或電池倉內有沒有雷射蝕刻的25位字元產品金鑰(例如’XXXXX-XXXXX-XXXXX-XXXXX-XXXXX’)。
- 數位授權: 如果是數位授權,用重灌前使用的Microsoft帳戶登入就搞定。
- 聯絡微軟客服: 如果以上都沒用,就打電話給微軟客服0800-008-833,提供Acer筆電的序號(SNID)和產品識別碼(PID),請他們幫忙。
另外,很多人會用Diskpart清理磁碟,但這其實有點危險,一不小心就可能清錯東西。建議你用Acer Recovery Management工具來還原原廠設定:
- 進入Recovery Management: 開機時按’Alt + F10’。
- 完全還原: 選擇’完全還原系統至原廠設定’,它會自動清理C槽並重灌Windows。
- 還原USB: 如果進不去Recovery Management,可以用Rufus製作Acer原廠還原USB。
重灌完,系統效能也要顧一下:
- 關閉啟動程式: 關掉不必要的啟動程式,像是’Acer Quick Access’、’McAfee LiveSafe’,開機速度會快很多,大概可以省下15-20秒。
- 調整虛擬記憶體: 虛擬記憶體建議設為實體記憶體的1.5-2倍,例如8GB記憶體就設成12-16GB。
- 清理垃圾檔案: 用CCleaner每週清一次垃圾檔案,可以清出500MB-2GB的空間。
- 開啟TRIM功能: 如果你的Acer筆電是SSD,記得開啟TRIM功能,在命令提示字元輸入’fsutil behavior set DisableDeleteNotify 0’。 (TRIM簡單來說就是讓你的SSD用更久的小幫手!)
最後,重灌後一定要裝最新的驅動程式:
- 官方網站下載: 到Acer官網下載對應型號的驅動程式,例如’Acer Aspire A515-56G’。
- 自動掃描安裝: 也可以用’Driver Booster’之類的軟體自動掃描並安裝。