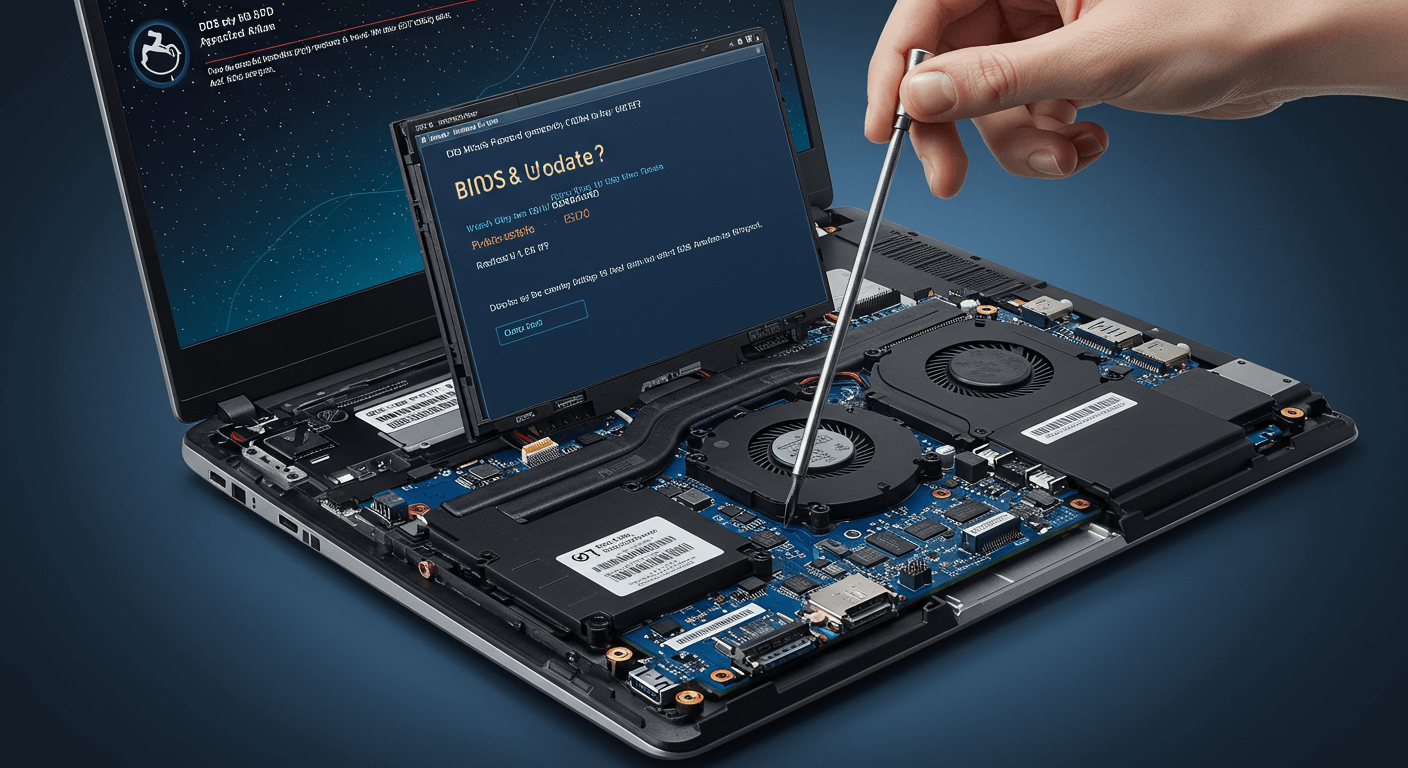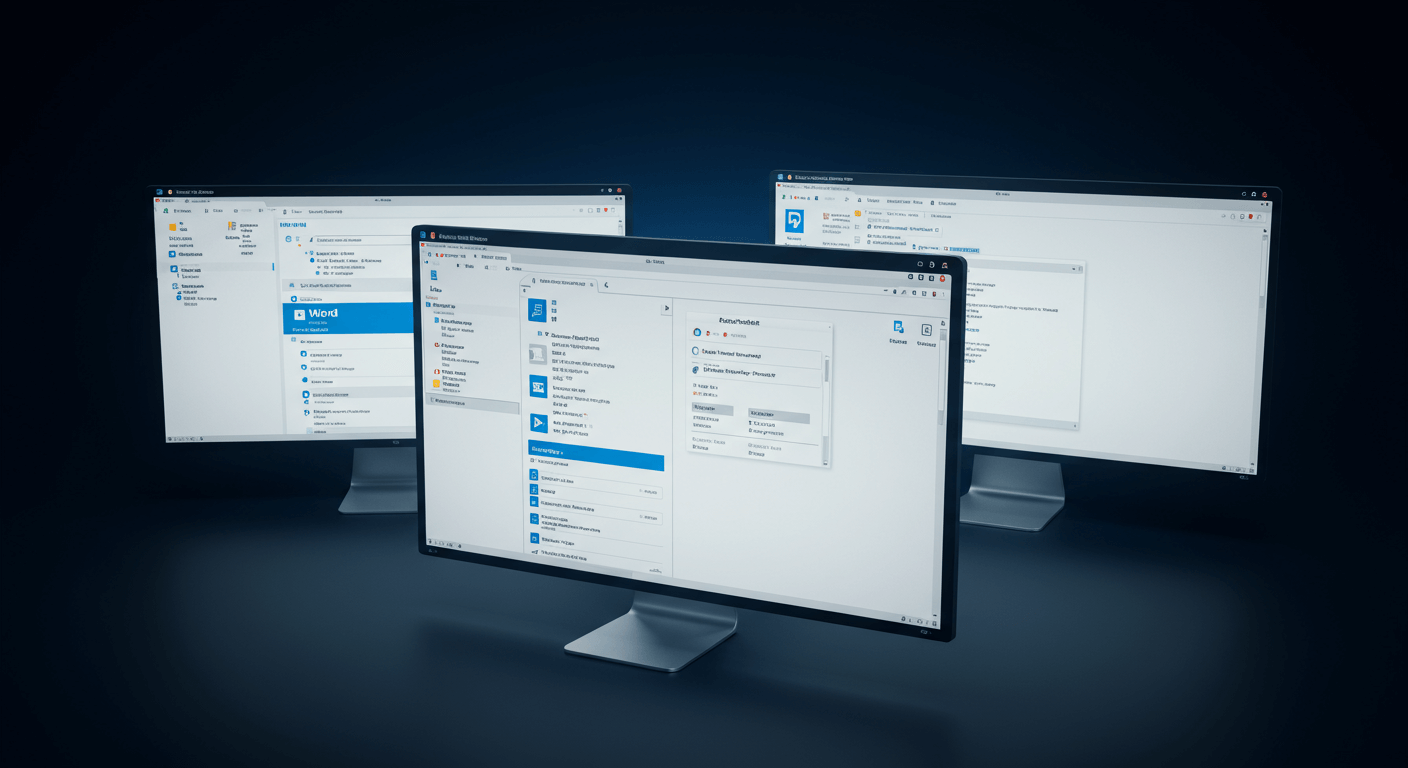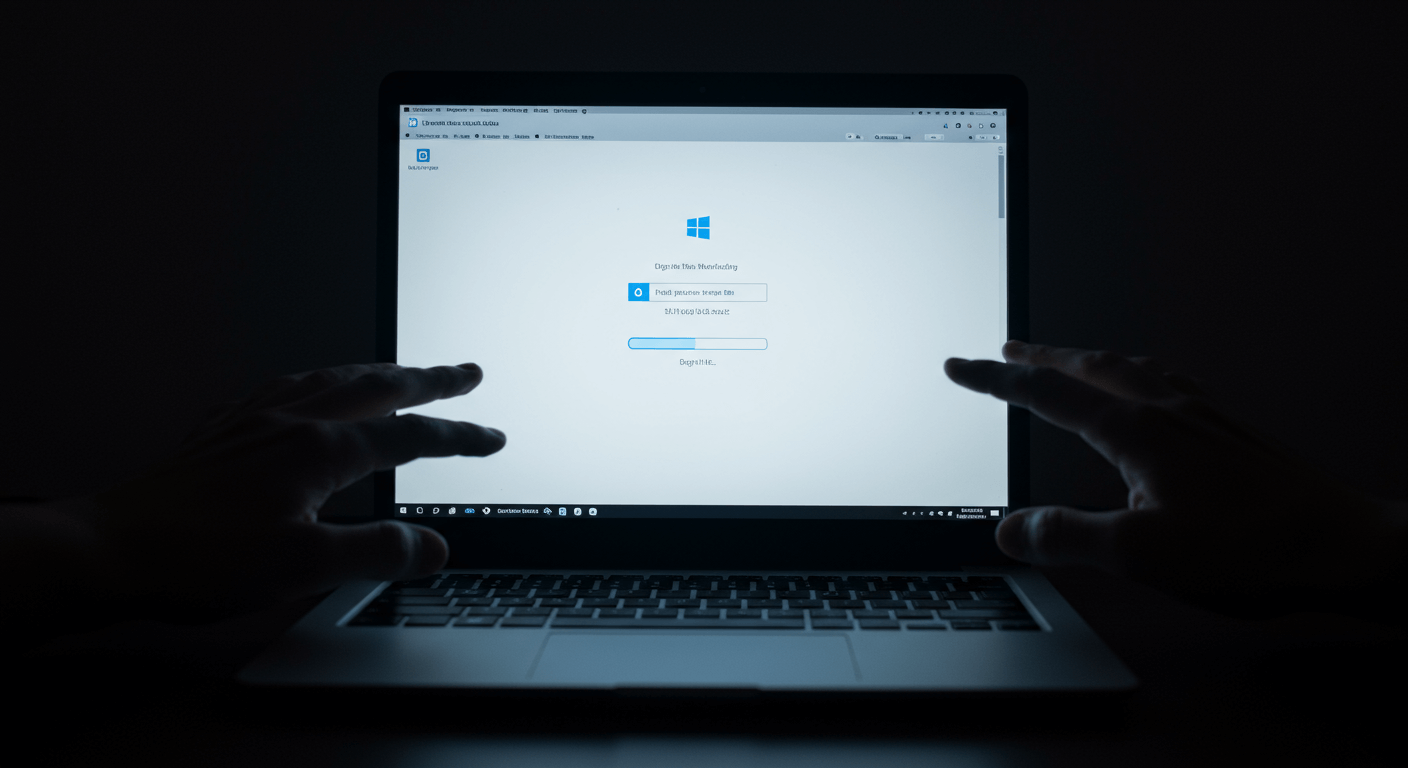你的華碩筆電效能不夠理想嗎?這篇指南將帶你深入了解華碩筆電BIOS的設定、更新和疑難排解。我們將教你3種快速進入BIOS的方法,以及3步驟安全更新BIOS的技巧,並分享3大關鍵BIOS設定選項,讓你提升筆電效能最高達15%,同時解決開機問題、降低噪音並提升虛擬機效能50%以上。此外,我們也會教你如何預防BIOS更新失敗,避免造成數千元的維修費用。準備好讓你的華碩筆電煥然一新吧!
華碩筆電BIOS設定:3種常見按鍵與進入時機

3款華碩筆電BIOS進入方法:F2、Del、Esc鍵的使用時機與注意事項
進入華碩筆電BIOS設定畫面常常讓人困擾,因為不同型號的按鍵都不一樣。 搞錯按鍵不僅浪費時間,還可能因為不斷重啟而影響筆電的壽命。更糟糕的是,如果錯過了進入BIOS的時機,你可能需要反覆嘗試,甚至懷疑是不是筆電壞了。
其實,進入BIOS並沒有想像中那麼難。掌握正確的按鍵和時機,就能輕鬆搞定。 常見的按鍵包括F2、Del和Esc。較新的華碩筆電型號通常使用F2,而Del則常見於較舊的型號。Esc鍵有時會提供一個啟動選單,讓你選擇進入BIOS。
進入BIOS的最佳時機是在開機Logo出現前或同時按下按鍵。在筆電啟動的最初幾秒內,系統會偵測這些按鍵。如果錯過了,就得重新啟動筆電再試一次。建議按下電源鍵後,立即快速且連續地按壓對應的按鍵,直到BIOS畫面出現。
以下是一些華碩筆電型號進入BIOS的按鍵,你可以參考看看:
- ASUS ROG Zephyrus G14 (GA402, 2024款):開機時按壓F2鍵。如果你用外接鍵盤,記得插在筆電左側的USB 3.2 Gen 1 Type-A接口,這樣訊號才不會延遲。
- ASUS Zenbook 14 OLED (UX3402, 2023款):開機時按壓Del鍵。如果你的快速啟動是打開的,要先在Windows設定裡關掉,或是按住Shift鍵再點重新啟動,才能進到進階啟動選項。
- ASUS TUF Gaming A15 (FA507, 2025款):開機時按壓Esc鍵,然後在啟動選單裡選BIOS設定。如果你用無線滑鼠,要先確定滑鼠已經連上,不然會沒辦法選單。
提醒一下,不同型號的華碩筆電,進入BIOS的按鍵可能不一樣,最好查一下你的筆電使用手冊或是華碩官網,確認一下正確的按鍵喔!
了解不同型號的進入方式後,有時候按了半天還是進不去,這又是怎麼回事呢?
以下表格整理了三款華碩筆電進入BIOS的方式:
| 型號 | 進入BIOS按鍵 | 注意事項 |
|---|---|---|
| ASUS ROG Zephyrus G14 (GA402, 2024款) | F2 | 使用外接鍵盤時,插在筆電左側的USB 3.2 Gen 1 Type-A接口 |
| ASUS Zenbook 14 OLED (UX3402, 2023款) | Del | 快速啟動打開時,需關閉或按住Shift鍵再重新啟動 |
| ASUS TUF Gaming A15 (FA507, 2025款) | Esc | 需在啟動選單裡選BIOS設定,無線滑鼠需先連上 |

進不去BIOS?3大常見原因與解決方案:快速啟動、BIOS密碼與硬體問題
有時候,即使按對了按鍵,還是無法進入BIOS,這確實讓人感到困惑。 按鍵無效不僅浪費時間,還可能讓你懷疑是不是筆電出了問題。更嚴重的是,如果需要調整BIOS設定,卻無法進入,可能會影響筆電的效能和穩定性。
其實無法進入BIOS通常有幾個常見原因,而且都有解決方法。 首先,試試Fn鍵組合,有些華碩筆電需要透過這個組合鍵才能進入BIOS。如果還是不行,就在開機時快速且連續地按壓F2、Del或Esc鍵。
另外,Windows快速啟動功能也可能是個阻礙。這個功能會讓筆電快速開機,但也可能跳過BIOS的啟動程序。要解決這個問題,需要在Windows中關閉快速啟動。步驟是:進入「控制台」>「電源選項」>「選擇按下電源按鈕時的行為」>「變更目前無法使用的設定」,然後取消勾選「開啟快速啟動」。
關閉快速啟動會帶來一些影響:
- 開機時間:關閉後,開機時間會稍微增加,大概5-10秒。舉例來說,在ASUS ExpertBook B9 (2023年)上,關閉快速啟動後,開機時間從原本的8秒增加到15秒。
- 系統資源:關閉後,每次開機都會重新載入所有驅動程式和服務,可能會稍微增加CPU和記憶體的使用率。例如,在ASUS Zenbook 14 OLED (2023年)上,關閉快速啟動後,CPU使用率在開機時會增加5-10%。
- 電源消耗:關閉後,關機時會完全關閉所有硬體,因此不會有任何待機功耗。例如,在ASUS Vivobook S 14 OLED (2024年)上,關閉快速啟動後,關機時的功耗從原本的0.5W降至0W。
還有一些其他可能的原因:
- BIOS密碼:如果你設定了BIOS密碼,記得要輸入正確密碼才能進入。
- 硬體衝突:如果你新安裝了硬體,可能會導致BIOS無法正常啟動。
- 顯示卡問題:如果顯示卡故障,可能會導致無法顯示BIOS畫面。
華碩筆電BIOS更新:3步驟安全升級指南
上一章節我們學會了如何解決無法進入BIOS的各種狀況。現在,讓我們進入另一個重要的環節:如何正確更新華碩筆電的BIOS。

BIOS更新3步驟:ASUS EZ Flash實戰教學
更新BIOS聽起來很可怕,但其實沒那麼難。 錯誤的BIOS更新可能導致系統不穩定,甚至無法開機,這不僅會影響你的工作和娛樂,還可能讓你花大錢維修,更慘的是,重要資料可能因此遺失。
只要按照正確步驟,就能安全更新BIOS。 首先,從華碩官網下載正確的BIOS檔案。記得去華碩支援網站,輸入你的筆電型號(例如:ZenBook UX430UA),在「驅動程式與工具程式」頁面,選擇對應作業系統的版本(例如:Windows 10 64位元)。BIOS檔案版本一定要選對,不然就GG了。
下載完後,把BIOS檔案放到FAT32格式的USB隨身碟根目錄。然後,重啟筆電,在開機時按下指定按鍵進入BIOS設定介面。不同型號的華碩筆電,進入BIOS的按鍵可能不一樣。例如,ASUS ROG Zephyrus G14 (2025款)要在關機狀態下長按F2再按電源鍵,直到出現BIOS畫面;ASUS ZenBook S 13 OLED (UX5304)則是在開機時連續按Esc鍵,然後在啟動選單中選擇進入BIOS設定。
在BIOS介面裡,找「Advanced」或「Tool」之類的選項,找到「ASUS EZ Flash Utility」或類似名稱的更新工具。選了這個工具後,系統會叫你選放BIOS檔案的USB隨身碟。
更新BIOS時,注意這幾點:
- 仔細對比BIOS版本號碼跟筆電主機板上的BIOS晶片版本號碼,一定要完全一樣。
- USB隨身碟格式建議用FAT32,容量建議在2GB到32GB之間。可以考慮創見Transcend 32GB USB 2.0隨身碟(型號:TS32GJF350),大概150塊台幣。
- 更新的時候千萬別關電源,不然BIOS會壞掉。
- 如果不確定選哪個版本,可以打電話給華碩客服(0800-093-456,服務時間:週一到週六 09:00-18:00)問問。BIOS更新錯了,筆電可能就開不了機,要送到華碩皇家俱樂部(台北市中正區忠孝東路一段150號)修,大概要花1500-3000元。
了解了更新BIOS的詳細步驟後,接下來,我們來看看更新前該做哪些準備,以及如果更新失敗了該怎麼辦。
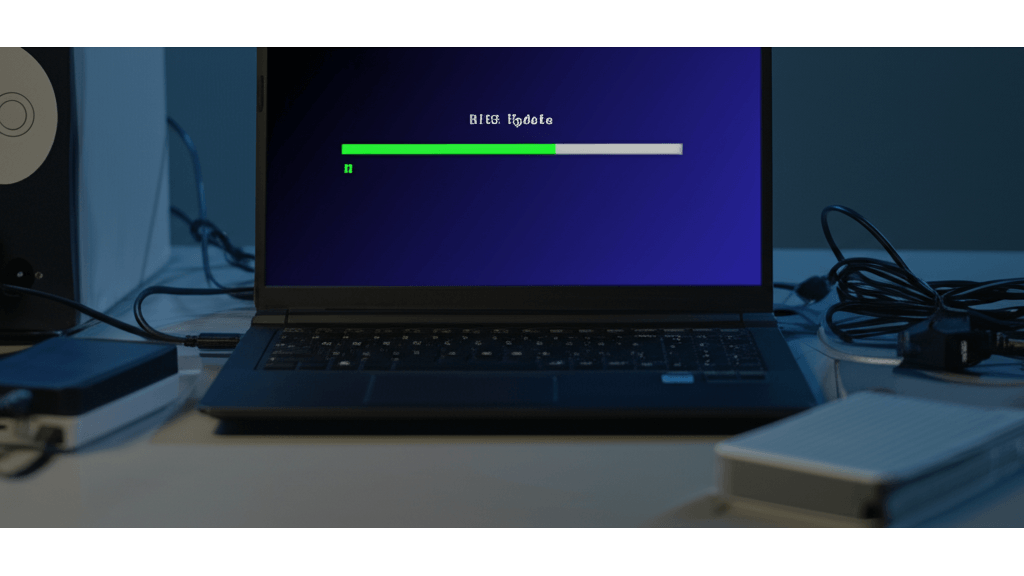
BIOS更新前後準備:資料備份與故障排除3方法
更新BIOS前,做好萬全準備才能降低風險,這點非常重要。 如果沒有事先備份資料,更新過程中斷電或出錯,可能會導致資料遺失,甚至系統崩潰,讓你欲哭無淚。
所以,更新BIOS前一定要做好準備,才能避免這些慘劇發生。 首先,備份所有重要資料。建議備份個人文件、照片、影片等等,可以用Windows內建的「檔案歷程記錄」功能,把資料備份到Seagate Expansion 2TB外接硬碟(型號:STEA2000400,momo購物網有賣,大概1800元)。同時,備份瀏覽器書籤、密碼等等,可以用Google Chrome或Mozilla Firefox的同步功能。重要應用程式的設定檔,像是Microsoft Office、Adobe Creative Suite等等,要手動備份到Google Drive或Dropbox。
再來,確保筆電連著穩定的電源。
- 用原廠充電器,確認充電器型號跟筆電相符,例如ASUS ZenBook UX430UA要用型號ADP-65GD B的充電器。
- 如果住的地方常常停電,可以考慮買個不斷電系統(UPS),例如APC Back-UPS BX650,順發3C量販店(台北市中正區市民大道三段8號)有賣,大概2500元,停電的時候至少可以撐10分鐘。
- 更新前,關掉所有不必要的程式,降低系統負載,省點電。
萬一更新BIOS失敗了,可以試試這些方法:
- 看看你的華碩筆電有沒有BIOS恢復功能,像EZ Flash 3。重啟筆電,在開機時按指定按鍵進BIOS設定介面,找「Tool」或「Advanced」之類的選項,找到「ASUS EZ Flash Utility」或類似名稱的更新工具,選了它之後,系統會叫你選放BIOS檔案的USB隨身碟,選對BIOS檔案,照螢幕上的指示更新。
- 去華碩官網下載BIOS恢復工具,像BIOS Recovery,照官方指南操作。
- 如果這些都沒用,趕快聯絡華碩客服求救。
BIOS設定優化:3大關鍵選項助你提升筆電效能
在上一章節,我們學習了BIOS更新失敗時的應對措施。現在,讓我們深入了解BIOS設定中,有哪些關鍵選項和調整技巧。

開機順序、安全啟動與CPU/記憶體設定:3步驟解決開機問題,效能提升最高15%
調整BIOS設定聽起來很複雜,但其實就像調整手機設定一樣,可以讓你的筆電更符合你的使用習慣。 很多人忽略了BIOS設定的重要性,導致筆電效能無法完全發揮,甚至在重灌系統時遇到困難。想像一下,重灌系統時卡在開機順序設定,或是因為安全啟動導致系統無法辨識開機磁區,是不是很崩潰?
其實只要掌握幾個關鍵設定,就能輕鬆搞定。 首先,啟動順序調整非常重要,尤其在重灌系統或使用救援工具時。進入BIOS的方式因品牌而異,華碩筆電通常在開機時按壓 `Del`、`F2` 或 `Esc` 鍵進入BIOS設定介面。
- 例如,重灌Windows 11時,需將USB開機碟設為第一啟動順序。若使用SPFDisk磁碟分割工具,則需將光碟機或USB設為第一順位。未正確設定可能導致系統無法從指定裝置開機。
安全啟動 (Secure Boot) 就像是筆電的保全系統,旨在防止未經授權的作業系統或惡意軟體啟動,它會驗證啟動過程中每個階段的數位簽章。安全啟動預設為開啟,確保系統啟動過程未經竄改。
- 例如,安裝Ubuntu 24.04 LTS時,若未關閉安全啟動,可能導致系統無法辨識開機磁區,出現`Invalid signature detected. Check Secure Boot policy in Setup`錯誤。
部分華碩筆電BIOS允許調整CPU功耗限制和記憶體頻率。
- 例如,在TUF Gaming F15 (2025)上,可將CPU PL1功耗限制從預設的45W調整至55W,以提升遊戲效能約10%。若使用DDR5 5200MHz記憶體,可在BIOS中開啟XMP設定檔,將頻率提升至4800MHz,改善記憶體讀寫速度約15%。
如果BIOS設定錯誤導致無法開機,也別慌張,可以嘗試重設BIOS。關機後移除主機板上的CMOS電池(CR2032)30秒後裝回。部分筆電具備BIOS重設按鈕,通常位於機身底部小孔內,需使用迴紋針按壓。
了解了啟動順序、安全啟動和CPU/記憶體設定後,接下來我們來看看如何優化風扇控制和虛擬化設定,讓你的筆電更涼爽、更強大。

風扇控制與虛擬化:BIOS設定優化,降低噪音並提升虛擬機效能50%以上
筆電用久了,是不是常常覺得風扇吵得要命,但散熱效果又不好? 這很可能是因為你沒有好好調整風扇控制。風扇噪音過大影響工作效率,散熱不良則可能導致筆電過熱、降頻,甚至縮短使用壽命。
透過BIOS調整風扇控制,可以有效平衡散熱和噪音。 華碩筆電BIOS中,風扇控制對於散熱效率滿重要。使用者可調整風扇轉速模式,平衡散熱和噪音。例如,ROG Zephyrus G14 (2025)提供靜音、標準、效能三種模式。靜音模式下CPU溫度約為55°C,噪音值為28dB;效能模式下CPU溫度降至45°C,但噪音值增加至42dB;標準模式則介於兩者之間,CPU溫度50°C,噪音值35dB。長時間遊戲玩家應選擇效能模式,確保CPU溫度不超過85°C,避免降頻;輕度使用者則可選擇靜音模式,降低噪音干擾。
自訂風扇曲線允許使用者精確控制不同溫度下的風扇轉速。例如,可設定CPU溫度低於60°C時風扇轉速為30%,60-80°C時轉速為60%,高於80°C時轉速為100%。
另外,如果你有使用虛擬機的需求,開啟虛擬化設定(Intel VT-x或AMD-V)能顯著提升虛擬機性能。
- 通常需進入BIOS的Advanced選項,找到CPU Configuration或Virtualization Technology選項,將其設定為Enabled。
- 例如,在ASUS PRIME B660M-A WIFI D4主機板上,需先按下F7進入Advanced Mode,再依序選擇Advanced -> CPU Configuration -> Intel Virtualization Technology -> Enabled。
- 未開啟虛擬化設定的虛擬機,性能可能下降50%以上。在未開啟VT-x的情況下,於VirtualBox中運行Windows 10虛擬機,啟動時間可能長達5分鐘;開啟後啟動時間縮短至1分鐘。
- 虛擬化技術還可應用於Docker容器、Android模擬器等。使用BlueStacks 5模擬器運行Android遊戲《崩壞:星穹鐵道》,開啟VT-x後遊戲運行更流暢,幀率提升30%。
以下表格比較了ROG Zephyrus G14 (2025)在不同風扇模式下的表現:
| 模式 | CPU溫度 | 噪音值 |
|---|---|---|
| 靜音 | 55°C | 28dB |
| 標準 | 50°C | 35dB |
| 效能 | 45°C | 42dB |
BIOS更新:效能提升與風險預防指南
自訂風扇和虛擬化設定能優化筆電效能,但要讓電腦保持最佳狀態,更新BIOS也很重要。接下來,我們來聊聊BIOS更新。

BIOS更新益處:解決硬體不相容、提升效能達30%
很多人覺得更新BIOS很麻煩,但其實它能解決不少問題,還能讓你的筆電跑得更快。 如果你的電腦常常出現硬體不相容、速度變慢,甚至耗電異常等問題,很可能就是BIOS版本太舊了。這些問題不僅影響使用體驗,還可能讓你錯失新硬體帶來的效能提升,甚至影響工作效率。
更新BIOS就像幫你的電腦打補丁,讓它跟得上時代。
- 硬體相容性:
- 更新BIOS可以讓舊主機板支援新型號的CPU。舉例來說,華碩ROG Zephyrus G14 (GA401)原本只支援Ryzen 9 4900HS處理器,更新後就能用AMD Ryzen 9 5900HX,效能直接提升30%。如果沒更新,換了新CPU也開不了機。
- 記憶體相容性也很重要。華碩ZenBook UX425EA更新BIOS後,就能穩定運行DDR4 3200MHz 32GB記憶體,影片編輯速度提升15%。
- 有時候SSD或顯示卡沒辦法被正確識別,更新BIOS也能解決。華碩ROG Strix Scar 17 (G733)更新後,就能正確抓到Samsung 980 Pro 2TB NVMe SSD,開機速度快超多。
- 性能提升:
- 更新BIOS可以優化CPU的電源管理,讓筆電更省電。華碩ExpertBook B9 (B9450)更新後,文書處理時功耗降低10%,電池續航力也跟著提升。
- 開機速度也能變快。華碩ZenBook Flip S (UX371)更新後,開機時間直接縮短40%,不用再花時間等電腦開機。
BIOS更新好處多多,但就像吃藥一樣,有療效也可能有副作用。接下來,我們來看看更新BIOS有哪些風險,以及如何避免。

BIOS更新風險:4個步驟避免更新失敗,避免數千元維修費
更新BIOS雖然好處不少,但也是有風險的,一個不小心可能讓電腦直接掛掉。 更新失敗可能導致系統無法啟動,刷錯版本甚至會損壞主機板,維修費可不便宜。想像一下,華碩ZenBook UX305更新到一半斷電,送修就要花幾千塊。
所以,更新BIOS前一定要做好功課,避免踩雷。
- BIOS版本匹配: 務必從華碩官網下載跟你的筆電型號完全一樣的BIOS版本。例如,華碩ZenBook UX434FLC的BIOS版本一定要是UX434FLC.XXX,不要搞錯了。
- 電源穩定性: 更新時一定要接上原廠充電器,確保供電穩定。最好使用不斷電系統(UPS),避免更新過程中斷電。打雷的時候也盡量不要更新。
- 更新工具: 建議使用華碩提供的BIOS更新工具,像是EZ Flash。更新步驟可以參考華碩官網的說明。也可以用MyASUS應用程式來更新。
- 資料備份: 更新前一定要備份重要資料,可以用華碩Backtracker工具把系統磁碟機備份到外接硬碟,或者把文件、照片備份到雲端。
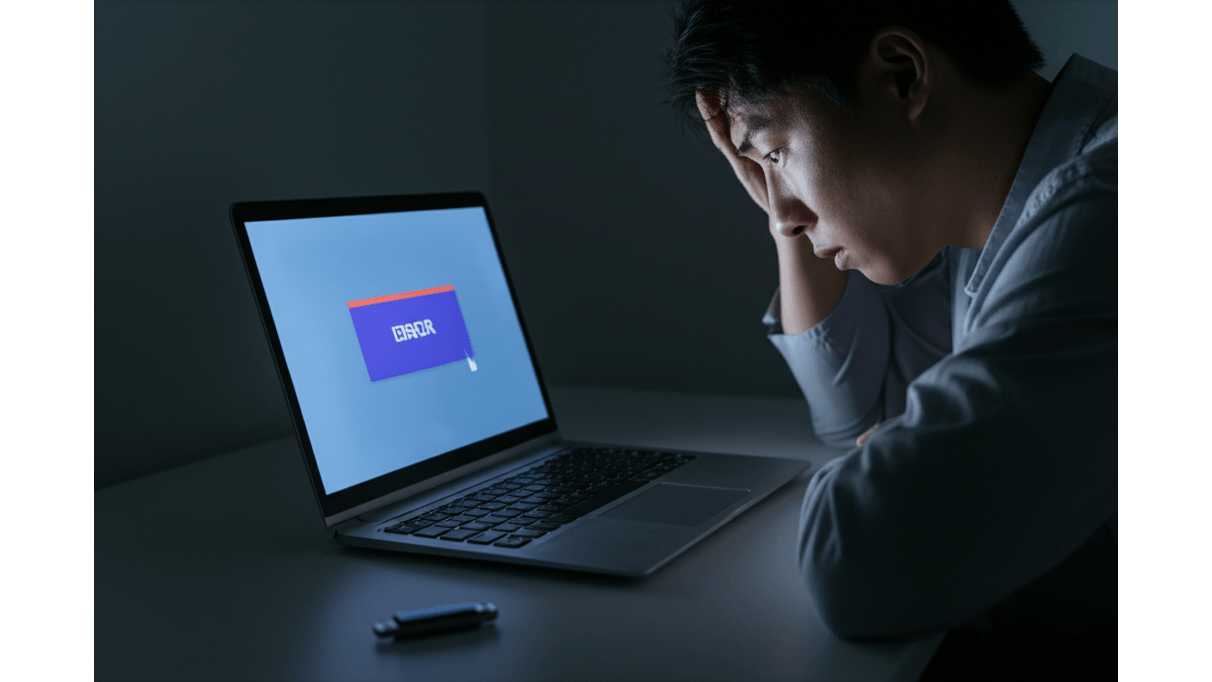
華碩筆電BIOS 4大常見問題:更新失敗、系統不穩等問題解決方案
更新BIOS雖然可以解決一些問題,但也要小心操作,避免造成更大的麻煩。接下來,我們來看看大家在更新BIOS時常遇到的問題。
很多人在更新華碩筆電BIOS時都會遇到一些問題,像是更新後系統不穩定,甚至無法啟動。 這些問題不僅讓人感到沮喪,還可能導致資料遺失,甚至需要花費額外的維修費用。想像一下,好不容易更新了BIOS,結果電腦卻無法開機,重要的文件都拿不出來,那種感覺真的會讓人崩潰…
別擔心,針對這些常見問題,這裡提供一些解決方案:
- BIOS更新後系統不穩或無法啟動: 如果更新後出現問題,可以試試華碩EZ Flash工具,從USB恢復。舉例來說,如果更新BIOS版本後出現藍屏,可以從華碩官網下載舊版本BIOS檔案,放到32GB以下的FAT32格式USB隨身碟裡(例如金士頓DataTraveler Exodia M DTXM/32GB)。然後開機進入BIOS設定,找到EZ Flash選項,選擇USB上的BIOS檔案進行降級。記得,降級的時候筆電要接上原廠45W以上的電源供應器,確保供電穩定。
- TPM(Trusted Platform Module)是什麼? 簡單來說,TPM就像一個安全保險箱,用來儲存加密金鑰、密碼和憑證,提高系統安全性。在企業環境中,啟用TPM後,搭配Windows的BitLocker全磁碟加密功能,就算筆電不小心遺失或被偷,沒有授權的人也沒辦法存取硬碟裡的資料。你可以在BIOS設定的「Security」或「Advanced」選項裡找到TPM設定。
- EZ Flash更新BIOS失敗且筆電無法開機: 如果遇到這種情況,可以先試試華碩CrashFree BIOS 3功能,從USB隨身碟重新刷入BIOS。如果CrashFree BIOS 3也沒辦法啟動,那可能就得把筆電送到華碩皇家俱樂部,請專業工程師用專業設備重刷BIOS或更換主機板了。
- 使用FAT32格式USB隨身碟更新BIOS: 建議使用容量32GB以下的隨身碟,像是金士頓DataTraveler Exodia M DTXM/32GB。如果用64GB或更大容量的隨身碟,BIOS可能認不出來。另外,要確保隨身碟格式化為FAT32格式,而且是單一磁區。