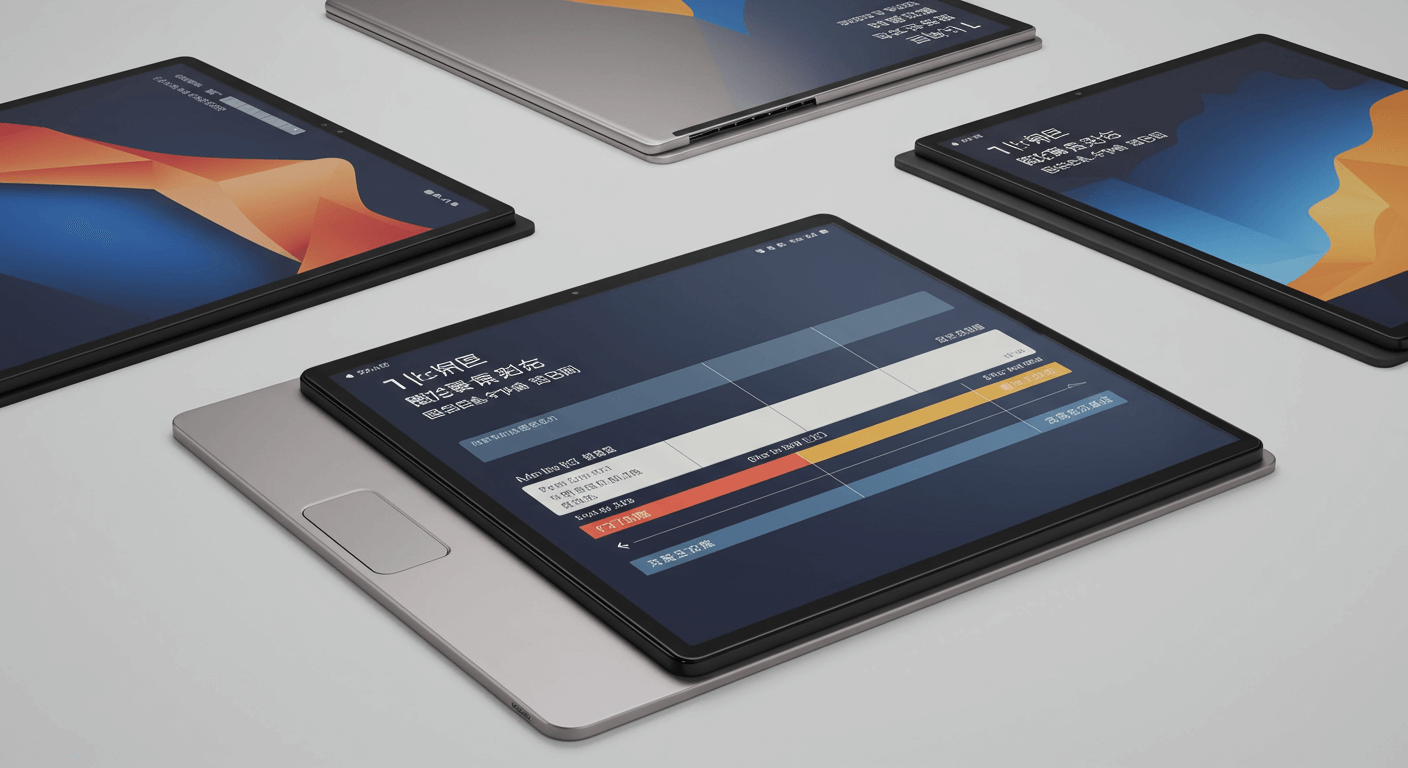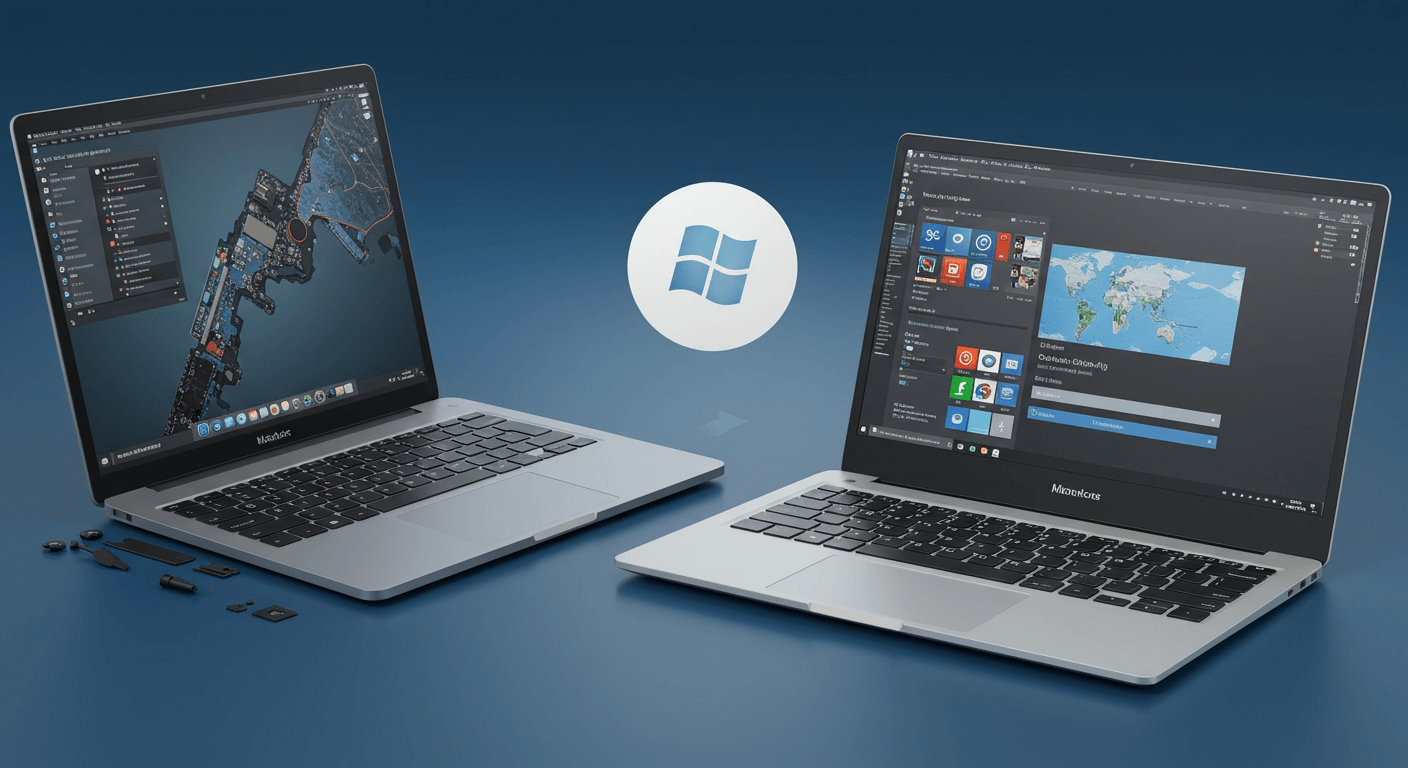你的華碩筆電速度慢到讓你抓狂嗎?別擔心!我們提供最完整的華碩筆電SSD升級指南,從3大關鍵規格選擇(SATA、NVMe、PCIe),到3步驟更換流程,以及2大效能優化技巧,讓你輕鬆提升筆電速度最高達7倍!我們還會教你如何監控SSD健康狀態,預防資料遺失,並解決7個常見故障問題,讓你的筆電煥然一新!
華碩筆電SSD升級指南:3大關鍵規格,選購不再踩雷

SATA、NVMe、PCIe SSD差異:速度提升7倍,如何選購最適合你的?
華碩筆電升級SSD,卻搞不清楚SATA、NVMe、PCIe這些規格的差異,升級後效能沒提升反而變慢,真的會讓人很沮喪。 搞錯規格不僅浪費錢,更可能讓你的筆電效能大打折扣,原本期待的飛速體驗直接泡湯。更慘的是,相容性問題還可能導致系統不穩,甚至無法開機,資料遺失的風險也隨之增加。
別擔心,選對SSD其實很簡單! 首先,了解SATA、NVMe和PCIe SSD的區別:SATA SSD價格親民;NVMe SSD速度更快;PCIe SSD效能最強悍。速度上,SATA III SSD讀寫速度約550MB/s,NVMe PCIe Gen3 x4 SSD可達3500MB/s,Gen4 x4 SSD更超過7000MB/s。舉例來說,用SATA SSD開機Windows 11可能要20秒,但用NVMe PCIe Gen4 SSD只要8秒!
另外,M.2和2.5吋介面也很重要。M.2 SSD體積小巧,同時支援NVMe或SATA,而2.5吋SSD主要使用SATA。選購時,記得考量以下幾點:
- 效能需求: 如果你追求極致速度,NVMe SSD絕對是首選。
- 預算: 256GB SATA SSD大約新台幣800-1200元;500GB NVMe PCIe Gen3 SSD約新台幣1500-2500元;1TB NVMe PCIe Gen4 SSD則約新台幣3000-5000元。
- 筆電支援: 像是華碩ROG Zephyrus G14 (2024) 支援M.2 2280 PCIe Gen4 NVMe SSD,讀寫速度超快;而華碩VivoBook S14 (S433) 則同時支援M.2 SATA SSD和2.5吋SATA SSD。
- 品牌選擇: ROG Zephyrus G14 (2024) 建議選三星990 Pro或金士頓KC3000,VivoBook S14 (S433) 則可以考慮Crucial MX500 SATA SSD或WD Blue SN570 NVMe SSD。
搞懂了SSD的類型和介面後,接下來就是要確認你的華碩筆電到底支援哪種規格的SSD了。
以下表格整理了SATA、NVMe和PCIe SSD的主要區別:
| SSD類型 | 價格 | 速度 | 介面 |
|---|---|---|---|
| SATA SSD | 親民 (256GB: NT$800-1200) | 約 550MB/s | 2.5吋 (主要), M.2 |
| NVMe PCIe Gen3 x4 SSD | 中等 (500GB: NT$1500-2500) | 約 3500MB/s | M.2 |
| NVMe PCIe Gen4 x4 SSD | 較高 (1TB: NT$3000-5000) | 超過 7000MB/s | M.2 |

華碩筆電SSD相容性確認:3步驟找出你的筆電最佳規格
買了SSD卻發現不能用,這種窘境絕對要避免! 規格不合不僅浪費錢,還可能導致筆電無法正常運作,甚至損壞硬體。想像一下,滿心期待要升級,結果卻發現買錯規格,那種感覺真的會讓人崩潰。
要避免這種情況,確認華碩筆電的SSD支援規格非常重要! 你可以透過以下方式查詢:
- 官方規格文件: 華碩官網通常會提供詳細的規格資訊,包括支援的SSD類型(SATA、NVMe)、介面(M.2、2.5吋)和最大容量。直接上華碩官網(asus.com/tw/),輸入你的筆電型號,在產品頁面找到「規格」選項卡,就能看到詳細的SSD支援規格。例如,搜尋「ASUS ZenBook UX434FL」,規格頁面就會顯示「儲存:512GB PCIe Gen3 x4 SSD」。你也可以下載產品的使用者手冊。如果找不到相關資訊,直接打電話給華碩客服中心(0800-093-456)問最快!
- 使用者手冊: 隨筆電附贈的手冊通常也會列出SSD的相關資訊。
- 線上論壇: Mobile01、PTT等論壇上,很多使用者會分享升級經驗。你可以到Mobile01的「筆記型電腦」版塊(mobile01.com/notebook.php)或PTT的「nb-shopping」版塊(ptt.cc/bbs/nb-shopping/index.html),搜尋你的筆電型號,看看其他人的經驗分享。
至於SSD容量的選擇,就看你的使用需求和預算了:
- 文書處理: 256GB SSD通常夠用,價格大約1,000-2,000元。256GB SSD可以儲存約100個Word文檔、50個Excel表格和30個PowerPoint簡報。
- 遊戲: 建議512GB或1TB SSD,價格約2,000-4,000元,才能容納比較大的遊戲檔案。《Cyberpunk 2077》就要70GB,《Red Dead Redemption 2》更需要150GB。
- 影音編輯: 1TB或更大容量的SSD是必須的,價格4,000元以上,確保有足夠空間儲存素材和專案檔案。一個1小時的4K影片專案可能需要200GB以上的儲存空間。
華碩筆電SSD升級:3步驟完整指南與注意事項
上一章節我們確認了SSD的規格與容量選擇,接下來,我們將進入實際操作階段,手把手教你更換SSD。

SSD更換前準備:3項靜電防護措施,避免筆電損壞
自行更換SSD,最怕的就是拆機過程出錯,導致筆電受損。 如果沒有合適的工具,硬拆可能會刮傷外殼,甚至損壞內部零件;而靜電更是電子元件的隱形殺手,一不小心就可能讓新買的SSD報銷。這樣不僅浪費了時間和金錢,還可能讓心愛的筆電提前退役…
只要做好充分準備,就能避免這些問題。「拆機準備與靜電防護」是安全更換SSD的關鍵。 首先,準備一套精密螺絲起子組,PH00、PH0等規格適用於多數華碩筆電。塑膠撬棒或拆機片則能幫助你分離外殼,避免刮傷。更重要的是,靜電防護不可輕忽。
靜電防護的第一步是接地。使用防靜電手環,一端緊貼手腕,另一端夾在接地的金屬物體上,像是電腦機殼或水管。在乾燥環境下,更要避免衣物摩擦產生靜電。建議在鋪有防靜電墊的工作檯面上操作,降低靜電累積的風險。
選購工具時,這些品牌與規格可以參考:
- iFixit Pro Tech Toolkit精密螺絲起子組(約新台幣1,800元):內含PH00、PH0、PH1等多種規格,S2鋼材質更耐用。
- 3M 8212 防靜電手腕帶(約新台幣350元):電阻值1MΩ±5%,有效釋放靜電。
- Victor VC97 數位萬用表(約新台幣800元):檢測接地是否良好,確保安全。
不同情境下的靜電防護措施:
- 乾燥環境(濕度低於40%):使用加濕器提升濕度至50%以上,或在工作檯面噴灑少量蒸餾水。
- 無防靜電墊環境:將筆電外殼連接至接地插座的金屬部分(確認插座已正確接地),或定期觸摸金屬水管釋放靜電。
- 穿著毛衣或化學纖維衣物:更換為棉質衣物,或使用衣物除靜電噴霧。
萬事俱備,只欠東風!硬體準備完成後,接下來就是軟體層面的準備:系統轉移與BIOS設定。

系統轉移與BIOS設定:2步驟確保SSD順利開機
更換SSD後,最令人頭疼的就是系統重灌,不僅耗時,還可能遺失重要資料。 如果沒有事先做好系統轉移,更換SSD後就得重新安裝作業系統和所有應用程式,費時費力。而且,如果BIOS設定不正確,新SSD可能無法順利開機,讓你白忙一場…
只要掌握正確的方法,「系統轉移與BIOS設定」就能確保SSD順利開機。 系統轉移是確保資料安全的關鍵,常見方法包括使用磁碟複製軟體或系統備份與還原。務必選擇支援UEFI啟動的工具,以確保順利開機。
選擇磁碟複製軟體時,這些選項可以參考:
- EaseUS Todo Backup Home 2025(約新台幣1,290元):支援Windows 11/10/8/7,提供完整磁碟複製、系統備份與還原功能。
- Macrium Reflect 8 Home(約新台幣1,750元):提供快速磁碟映像、差異備份等功能,適合進階使用者。
- Clonezilla:免費軟體,功能較陽春,但可滿足基本磁碟複製需求。
完成系統轉移後,進入BIOS設定非常重要。不同華碩筆電型號進入BIOS設定的按鍵:
- ASUS ROG系列筆電:開機時按壓Del鍵或F2鍵。
- ASUS ZenBook系列筆電:按壓F2鍵或Esc鍵。
- ASUS TUF Gaming系列筆電:按壓Del鍵。
找到「Boot」或「啟動順序」選項,將新SSD設定為第一啟動順序。部分華碩筆電可能需要關閉「Secure Boot」才能從非原廠硬碟啟動。關閉Secure Boot的注意事項:
- 在BIOS設定中找到「Secure Boot」選項(通常位於「Boot」或「Security」頁面)。
- 將「Secure Boot」設定為「Disabled」或「關閉」。
- 部分華碩筆電可能需要設定「CSM (Compatibility Support Module)」為「Enabled」,才能支援從非UEFI啟動的裝置開機。
儲存設定並重新啟動。
華碩筆電SSD擴充:提升效能與容量的2大關鍵
在BIOS設定完成後,你的筆電已經準備好迎接新SSD了。接下來,我們來聊聊如何透過外接SSD來擴充容量和提升效能。

外接SSD選購指南:2種類型、2種介面,速度提升最高達7倍!
市面上外接SSD種類繁多,讓人眼花撩亂,不小心就會選錯,買到不符合自己需求的產品。 如果你買到速度慢、容量小的外接SSD,不僅浪費錢,還會影響工作效率和使用體驗,讓你備份資料慢吞吞,玩遊戲卡到爆,剪影片更是痛苦…
選購外接SSD的關鍵在於了解不同類型和傳輸介面的特性,並根據自身需求做出選擇。 目前主要有兩種外接SSD:可攜式SSD和SSD外接盒。可攜式SSD就像SanDisk Extreme Pro 2TB,優點是體積小、方便攜帶,但通常價格較高。SSD外接盒則像ORICO透明外接盒搭配Samsung 970 EVO Plus SSD,你可以自由搭配SSD,擴充性更好,但體積稍大。
傳輸介面也是影響速度的關鍵。USB 3.2 Gen 2的傳輸速度最高可達10Gbps,而Thunderbolt 3/4則能飆到40Gbps。舉例來說,用USB 3.2 Gen 2傳輸50GB的4K影片大約需要6分鐘,但用Thunderbolt 4只要1分30秒!
當然,更快的速度也意味著更高的價格。Thunderbolt 3/4外接盒加上線材,可能要花你新台幣3,300元到7,000元不等,例如AKiTiO Node Lite Thunderbolt 3外接盒加上Intel原廠Thunderbolt 4線材。另外,別忘了確認外接盒是否支援UASP傳輸協定(USB Attached SCSI Protocol),這能有效提高傳輸速度。
了解了外接SSD的類型和傳輸介面後,下一步就是根據你的實際需求,挑選適合的容量和品牌。
以下表格比較了可攜式SSD和SSD外接盒:
| 類型 | 優點 | 缺點 | 範例 |
|---|---|---|---|
| 可攜式SSD | 體積小、方便攜帶 | 通常價格較高 | SanDisk Extreme Pro 2TB |
| SSD外接盒 | 擴充性更好,可自由搭配SSD | 體積稍大 | ORICO透明外接盒搭配Samsung 970 EVO Plus SSD |

外接SSD容量與品牌選擇:從500GB到2TB,滿足你的儲存需求!
選購外接SSD時,容量不足會讓你備份到一半就卡住,品牌不佳則可能導致資料遺失,甚至SSD損壞。 容量太小,重要的資料放不下;品質不好,用沒多久就壞掉,裡面的珍貴資料也跟著GG,這真的是花錢又受罪…
所以,在選購外接SSD時,容量和品牌都是重要的考量因素。 如果你只是想備份一些文件、照片,那500GB到1TB的容量就夠用了。例如,備份一台華碩Zenbook筆電裡面的100GB文件和200GB照片,500GB的SSD綽綽有餘。但如果你是遊戲玩家,建議至少選擇1TB到2TB,才能儲存多款大型遊戲,像《電馭叛客2077》這種遊戲,一款就要佔掉你70GB的空間。影音編輯者更需要大容量,2TB以上是基本,才夠放原始素材和專案檔案。
至於品牌,SanDisk、Samsung、WD都是不錯的選擇,它們的產品品質有保證,你可以根據自己的預算來挑選。
使用外接SSD時,有幾個小細節要注意:
- 安全移除: 千萬記得要使用作業系統提供的「安全移除硬體」功能,不要直接拔掉,否則可能會造成資料遺失或SSD損壞。
- 防震防摔: 外接SSD很脆弱,要避免摔到或大力搖晃,以免影響它的壽命。
- 避免高溫: 不要長時間在高溫環境下使用,這會讓SSD的效能變差,甚至壞掉。
- 定期備份: 重要資料一定要定期備份到其他地方,以防萬一。
華碩筆電SSD效能提升:2大步驟優化與維護,延長壽命
外接SSD選購時要考慮容量和品牌,使用時也要注意安全移除、防震防摔。接下來,我們將深入探討SSD的優化與維護。

SSD效能優化:TRIM指令與Windows索引服務設定,減少寫入提升速度
許多人覺得筆電用久了速度變慢,但其實透過一些設定調整,就能讓華碩筆電的SSD重獲新生,延長使用壽命。 如果不注意這些細節,SSD可能提早老化,導致讀寫速度變慢,甚至資料遺失,影響工作效率和遊戲體驗。
優化SSD其實不難! 首先,確認TRIM指令已啟用,避免效能衰退。在Windows系統中,可透過命令提示字元檢查。其次,考慮關閉Windows索引服務,減少不必要的寫入。對於主要使用SSD儲存遊戲或影音的使用者,關閉索引服務能有效延長SSD壽命。當然,你也可以調整索引服務範圍或排程,作為替代方案。
具體優化細節如下:
- TRIM指令:
- 華碩ROG Zephyrus G14 (2025)預設已啟用,可透過Armoury Crate軟體手動執行。
- 較舊的華碩ZenBook UX305可能需更新SSD韌體至最新版本。
- 使用Intel Optane記憶體的華碩筆電,如VivoBook S15,TRIM指令效能提升較不明顯。
- Windows索引服務:
- 4K影片編輯使用者關閉索引服務,專案開啟速度可能降低5-10%,但SSD寫入量可減少20%。
- 網頁瀏覽和文書處理使用者關閉索引服務,幾乎沒有明顯效能差異。
- 大型3A遊戲玩家關閉索引服務,遊戲載入時間可能增加3-7秒。
- 替代方案:
- 將索引範圍限制在C槽以外的磁碟。
- 將索引服務排程設定在電腦閒置時執行。
- 將索引服務排除大型影音檔案和遊戲資料夾。
調整設定可以優化SSD效能,但更重要的是隨時掌握SSD的健康狀況,才能確保資料安全。

SSD健康監控:3大指標掌握SSD狀態,預測更換時機避免資料遺失
SSD用久了,最怕的就是突然壞掉,資料全部不見。 如果沒有定期監控SSD的健康狀態,等到發現問題時可能已經來不及了,重要資料遺失更是讓人欲哭無淚。
所以,定期監控SSD健康狀態非常重要! 可以使用CrystalDiskInfo、Samsung Magician或Western Digital Dashboard等軟體監控SSD狀態。
解讀數據時,注意以下幾點:
- 溫度: 高於70°C可能影響SSD壽命,應改善散熱。對於長時間進行影片渲染或遊戲的華碩筆電使用者,建議使用筆電散熱墊,將SSD溫度控制在60°C以下。
- TBW: 數值越高,代表SSD已使用的壽命越多。若SSD的TBW為150TB,且使用者平均每日寫入40GB,則理論壽命為10年,但實際壽命可能因使用習慣和環境因素而有所差異。
- 健康百分比: 低於50%時,應考慮更換SSD。
不同品牌SSD監控軟體功能略有差異:
- CrystalDiskInfo提供通用的SMART數據監控,適用於所有品牌SSD。
- Samsung Magician針對三星SSD提供更精確的TBW、健康百分比和溫度監控,並提供效能優化和資料安全擦除功能。
- Western Digital Dashboard針對WD/SanDisk SSD提供韌體更新、S.M.A.R.T. 屬性監控和效能調整功能。
定期監控並分析這些數據,能有效預測SSD的更換時機,避免資料遺失。

華碩筆電SSD問題:7個常見故障與解決方案
監控SSD的健康狀況是為了預防問題,但如果真的遇到狀況,又該怎麼辦呢?接下來,我們就來看看一些華碩筆電SSD常見問題與進階解答。
更換SSD後,最怕遇到的就是無法開機,這真的會讓人很焦慮。 想像一下,好不容易換了新的SSD,結果電腦卻動不了,重要資料也拿不出來,不僅浪費時間,還可能損失慘重。更換過程中的任何小錯誤,都可能導致系統崩潰,讓你欲哭無淚。
別擔心,其實解決方法沒有想像中那麼難。首先,確認SSD連接是否緊密,有時候只是沒插好。如果重插後還是不行,注意你的SSD規格是否符合筆電支援。像是NVMe PCIe Gen4 x4這種高速SSD(讀取7000MB/s,寫入5000MB/s),比較新的規格,舊款華碩筆電可能不支援。進BIOS檢查,把Secure Boot關閉(Disabled),CSM設定為開啟(Enabled)。如果用Windows 11安裝碟,試試用命令提示字元跑`bootrec /fixmbr`之類的指令來修復MBR。
另外,如果你的SSD當系統碟,HDD當資料碟,記得在BIOS裡把SSD設成第一啟動順序。然後,把HDD格式化成NTFS格式,磁碟機代號設為D:或E:,這樣比較好管理。在Windows設定裡,把預設的檔案儲存位置改到HDD,可以有效分擔SSD的壓力。
- 想省SSD空間?可以把Steam遊戲庫搬到HDD,但遊戲載入速度會慢個20%左右。
- Adobe Premiere Pro的專案檔跟媒體快取也建議丟到HDD,避免SSD一直讀寫。
提醒一下,換非華碩原廠的SSD可能會影響保固,最好先問一下華碩客服(0800-093-456),提供你的筆電型號跟SSD型號,確認一下會不會影響保固。
如果覺得SSD速度變慢,可以用CrystalDiskMark之類的工具測一下讀寫速度。如果讀取低於3000MB/s,寫入低於2500MB/s,那可能真的有問題。記得檢查AHCI模式有沒有開啟,然後執行SSD廠商提供的優化工具,更新韌體、做TRIM指令優化,這些都能讓你的SSD跑得更快更順。