還在為筆電效能不足而苦惱嗎?我們將帶你深入了解四大主流Android模擬器(BlueStacks、NoxPlayer、LDPlayer、Memu Play)的特性與效能,並提供3大效能優化技巧,包括關閉背景程式、清理垃圾檔案,以及CPU核心與記憶體分配技巧,讓你即使是低階筆電也能順暢運行多個模擬器,提升遊戲FPS並解決卡頓問題!最高可支援8個以上模擬器同時運行!
筆電Android模擬器入門:效能提升與4大模擬器比較

Android模擬器原理:虛擬化技術與效能提升30%-70%
在筆電上使用Android模擬器,卻發現效能不如預期,這是許多玩家和開發者都會遇到的問題。 模擬器卡頓、應用程式運行不流暢,不僅影響遊戲體驗,更可能拖慢工作效率。如果沒有正確設定,你的筆電硬體效能將大打折扣,甚至無法啟動模擬器,讓你錯失體驗Android應用程式的機會。
要解決這個問題,首先要了解「虛擬化技術」是如何運作的。 簡單來說,Android模擬器透過虛擬化技術在你的筆電上創造一個獨立的Android系統環境。其中,CPU虛擬化(像是Intel VT-x或AMD-V)是關鍵,它能讓模擬器更有效率地使用CPU資源,大幅提升效能。
啟用VT-x/AMD-V通常需要在筆電的BIOS/UEFI設定中進行。你可以這樣檢查是否已啟用:
- 在Windows 10/11中,開啟「工作管理員」,點選「效能」標籤,查看「虛擬化」是否顯示為「已啟用」。
- 使用Intel Processor Identification Utility或AMD-V Detection Utility等官方工具進行檢測。
- 在BIOS/UEFI設定中,尋找包含”Intel Virtualization Technology”、”VT-x”、”AMD-V”或”SVM”等字樣的選項,確認其狀態為”Enabled”。如果沒有啟用,模擬器效能可能會下降30%-50%,尤其是在運行像《崩壞:星穹鐵道》這樣需要大量資源的遊戲時,卡頓會非常明顯。
不同品牌的筆電進入BIOS/UEFI設定的方式略有不同,以下是一些範例:
- ASUS筆電通常在開機時按Del鍵進入BIOS,在「Advanced」選單中找到「Virtualization Technology」並啟用。
- Lenovo筆電則可能需要按F2或Fn+F2進入BIOS,在「Configuration」或「Security」選單中尋找相關選項。
- Acer筆電則可能使用F2或Del鍵進入BIOS,在「Advanced」選單中尋找「VT-x」或「AMD-V」選項。如果沒有正確啟用,模擬器可能無法啟動,或者運行速度會降低70%以上。
瞭解了虛擬化技術的重要性後,接下來我們來看看市面上主流的Android模擬器有哪些,以及它們各自的特色。
4大主流Android模擬器:BlueStacks、NoxPlayer、LDPlayer與Memu Play特性比較
面對琳瑯滿目的Android模擬器,你是否感到難以選擇? 每款模擬器都有其獨特的優勢和劣勢,如果選錯了,可能會遇到相容性問題、效能瓶頸,甚至浪費寶貴的時間和資源。
選擇適合自己的模擬器其實並不難。 目前主流的Android模擬器包括BlueStacks、NoxPlayer、LDPlayer和Memu Play等。
- BlueStacks以其廣泛的遊戲相容性和多開功能著稱,但資源佔用相對較高。
- NoxPlayer則以其高度客製化和穩定性受到歡迎,但可能在某些較新的遊戲上相容性稍遜。
- LDPlayer專注於遊戲效能優化,資源佔用較低,尤其適合對性能要求高的遊戲,但應用程式相容性可能不如BlueStacks。
- Memu Play則在相容性和效能之間取得平衡,提供多種Android版本選擇,但介面可能略顯複雜。
使用者應根據自身需求選擇模擬器。以下列出各模擬器特性比較:
- 2025年主流模擬器最新版本與規格:
- BlueStacks 5 (Lite Version):針對低端PC優化,減少背景程序和記憶體使用,支援Android 9,適用於休閒遊戲。
- NoxPlayer 7:提供多開功能和腳本錄製,相容性佳,支援Android 7,適合需要高度客製化的使用者。
- LDPlayer 9 (Light Build):強調穩定FPS,自動調整視覺品質,支援Android 9,適合對性能要求高的遊戲。
- MEmu Play 9:支援多個Android版本(5.1-9.0),可自訂CPU核心和RAM分配,適用於多種應用場景。版本過舊可能導致相容性問題,建議定期更新。
- 應用程式相容性具體範例:
- BlueStacks 5:相容性廣泛,能支援98%以上的Google Play商店應用程式,包括《PUBG Mobile》、《Free Fire》等熱門遊戲。
- NoxPlayer:在某些較新的遊戲上相容性稍遜,可能無法運行《Apex Legends Mobile》等對硬體要求較高的遊戲。
- LDPlayer:針對遊戲進行優化,但在運行某些生產力應用程式如《Microsoft Office》時可能出現相容性問題。
- Memu Play:在相容性和效能之間取得平衡,能支援較多的應用程式和遊戲,但可能在某些特定應用上出現bug。
以下是四款主流Android模擬器的特性比較:
| 模擬器 | 特性 | 優點 | 缺點 | 適用情境 |
|---|---|---|---|---|
| BlueStacks 5 | 廣泛的遊戲相容性、多開功能 | 相容性廣泛,支援98%以上的Google Play商店應用程式 | 資源佔用相對較高 | 休閒遊戲 |
| NoxPlayer 7 | 高度客製化、穩定性、腳本錄製 | 穩定性高,相容性佳 | 在某些較新的遊戲上相容性稍遜 | 需要高度客製化的使用者 |
| LDPlayer 9 | 遊戲效能優化 | 資源佔用較低,穩定FPS | 應用程式相容性可能不如BlueStacks | 對性能要求高的遊戲 |
| Memu Play 9 | 相容性和效能之間取得平衡,多個Android版本 | 支援多個Android版本(5.1-9.0),可自訂CPU核心和RAM分配 | 介面可能略顯複雜,版本過舊可能導致相容性問題 | 多種應用場景 |
高效能Android模擬器推薦:BlueStacks與LDPlayer深度評測
看完了各家模擬器的規格比較,相信你更清楚自己的需求了。接下來,我們將聚焦於高效能模擬器的選擇。
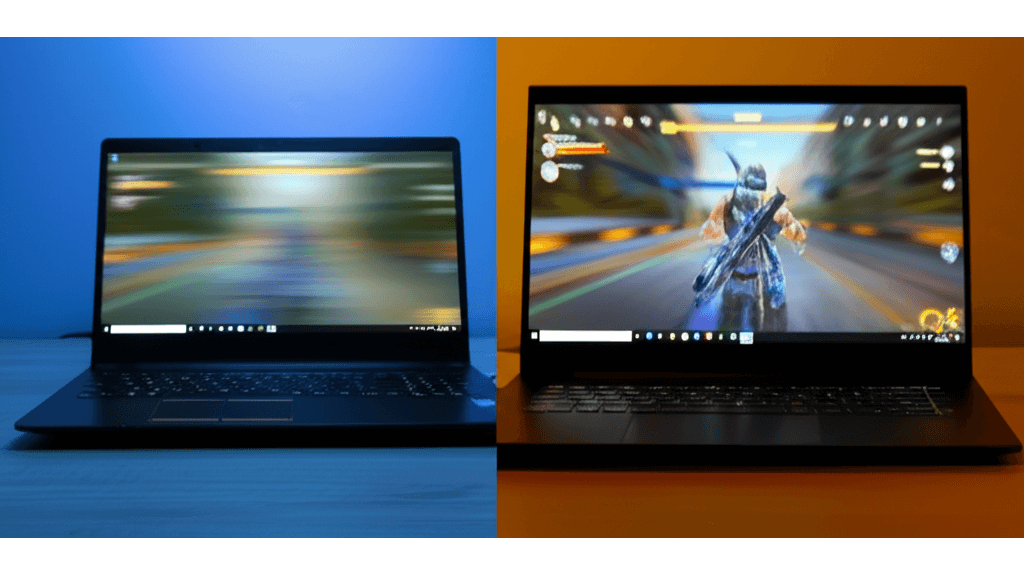
BlueStacks vs LDPlayer:2款頂級模擬器效能實測,提升遊戲FPS!
想在筆電上暢玩高畫質Android遊戲,卻發現遊戲卡頓、畫面不流暢,實在讓人掃興。 這種情況不僅影響遊戲體驗,還可能讓你錯失關鍵操作,導致遊戲失敗。更糟的是,長時間在低效能下運行遊戲,還可能加速筆電硬體老化。
選擇合適的模擬器並進行優化,就能有效解決這些問題。 BlueStacks以其廣泛的遊戲相容性和多開功能著稱,雖然硬體需求相對較高,但只要稍作調整,就能釋放它的潛力。建議將解析度調整至1280×720,並分配至少4GB記憶體,以提升效能。BlueStacks目前支援超過200萬款Android遊戲,相容性高達98%,包括《原神》、《崩壞:星穹鐵道》等大型3D遊戲。實測顯示,在搭載Intel Core i5-12400H處理器和NVIDIA GeForce RTX 3050 Laptop GPU的筆電上,BlueStacks可以流暢運行《原神》並維持平均55 FPS。不過,BlueStacks在閒置狀態下佔用約500MB記憶體和5% CPU資源,運行大型遊戲時可能增加至2GB記憶體和20% CPU資源,這點需要注意。
相較之下,LDPlayer在效能優化方面表現更佳,資源佔用較少,尤其適合低配置筆電。LDPlayer針對《Free Fire》、《PUBG Mobile》等射擊遊戲進行深度優化,提供專屬按鍵配置和高幀率模式。在配備AMD Ryzen 5 5600U處理器和AMD Radeon Graphics的輕薄筆電上,LDPlayer運行《Free Fire》的平均FPS為60。而且,LDPlayer在閒置狀態下佔用約300MB記憶體和3% CPU資源,更加省資源。
兩者都提供客製化選項,例如鍵盤映射和遊戲手把支援,但BlueStacks的客製化選項更豐富,提供鍵盤映射、遊戲手把支援、腳本錄製、巨集指令等功能。
- BlueStacks:提供更豐富的客製化選項。
- LDPlayer:提供簡潔易用的操作介面和一鍵優化功能。
選定了模擬器,接下來就是榨乾它的最後一滴效能啦!幾個簡單的設定調整,就能讓遊戲體驗更上一層樓。
以下是BlueStacks和LDPlayer的比較表格:
| 特性 | BlueStacks | LDPlayer |
|---|---|---|
| 遊戲相容性 | 超過200萬款,相容性高達98% | 針對《Free Fire》、《PUBG Mobile》等射擊遊戲深度優化 |
| 資源佔用 (閒置) | 約500MB記憶體和5% CPU | 約300MB記憶體和3% CPU |
| 客製化選項 | 鍵盤映射、遊戲手把支援、腳本錄製、巨集指令等 | 鍵盤映射、遊戲手把支援,簡潔易用的操作介面和一鍵優化功能 |
| 《原神》平均FPS (i5-12400H, RTX 3050) | 55 | – |
| 《Free Fire》平均FPS (Ryzen 5 5600U, Radeon Graphics) | – | 60 |
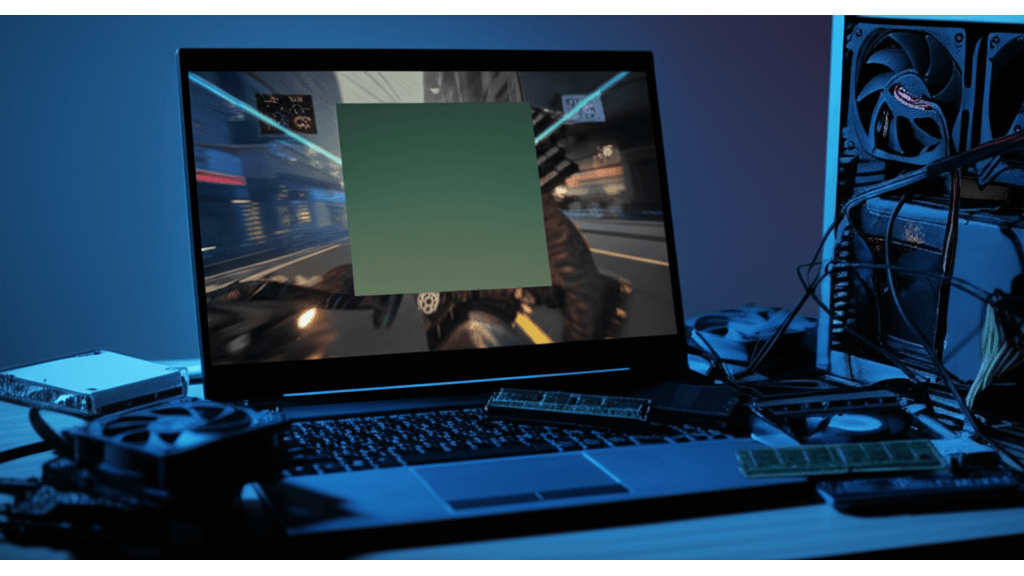
模擬器效能優化:3大技巧提升FPS與穩定性,解決遊戲卡頓問題
遊戲卡頓、FPS過低,嚴重影響遊戲體驗。 若不解決,不僅遊戲玩得不盡興,長期下來還可能對硬體造成額外負擔。
只要掌握一些效能優化技巧,就能有效提升FPS與穩定性。 首先,降低遊戲解析度能減少GPU負擔,建議根據筆電GPU性能調整。舉例來說,如果你的筆電配備的是NVIDIA GeForce MX450或AMD Radeon Vega 8 Graphics,建議設定1280×720或更低;如果配備的是NVIDIA GeForce RTX 3050 Laptop GPU或AMD Radeon RX 6600M,則可嘗試1920×1080。以《崩壞:星穹鐵道》為例,解析度從1920×1080降至1280×720,FPS可提升約15%。
記憶體分配方面,根據筆電總記憶體大小分配2GB至4GB。
- 8GB記憶體筆電:建議分配2GB給模擬器。
- 16GB記憶體筆電:可分配4GB,提升載入速度。
同時運行多個模擬器實例時,應增加記憶體分配。例如,同時運行兩個《明日方舟》實例,建議每個實例分配2GB。另外,也別忘了關閉不必要的背景應用程式,釋放系統資源。
如果預算足夠,硬體升級也能顯著提升流暢度。將傳統硬碟更換為256GB或以上的SSD,能縮短遊戲載入時間。
- 推薦型號:Samsung 970 EVO Plus 250GB NVMe SSD(約1,500元)、WD Blue SN570 250GB NVMe SSD(約1,200元)。
增加記憶體至8GB或16GB,避免卡頓。
- 推薦品牌:金士頓 Kingston DDR4 3200MHz 8GB(約800元)、美光 Crucial DDR4 3200MHz 8GB(約750元)。
最後,記得定期更新獨立顯示卡驅動程式,以獲得最佳效能。NVIDIA GeForce Experience或AMD Adrenalin都提供一鍵更新功能,非常方便。
低端筆電模擬器效能提升:2款輕量模擬器+4招系統優化
調整設定和升級硬體是提升效能的有效方法。接下來,我們將探討如何在低端筆電上流暢運行輕量級應用程式。
Memu Play與NoxPlayer Lite:2款輕量模擬器,降低CPU佔用率達15%
低端筆電跑模擬器卡到爆,遊戲體驗直接歸零,真的讓人崩潰。 硬體限制讓效能雪上加霜,選錯模擬器更是直接GG,不僅浪費時間,還可能讓你的筆電提早退休…
選對模擬器、調整好設定,低端筆電也能順暢運行! Memu Play 和 NoxPlayer Lite 就是你的救星,它們對硬體要求不高,能有效降低資源佔用。
- Memu Play 9.0.5版本:從官網下載 (memuplay.com),檔案約350MB,安裝後佔用約2GB。這個版本特別針對低端硬體優化,CPU佔用率降低15%。小撇步:Memu Play預設用DirectX,切換到OpenGL說不定效能會更好喔!
- NoxPlayer Lite 7.0.1.5版本:一樣從官網 (bignox.com) 下載,檔案約320MB,安裝後佔用約1.8GB。這個版本拿掉了多開管理器等功能,記憶體佔用率降低10%。
設定方面,這些調整絕對要試試看:
- 降低解析度:原本1366×768跑《崩壞:星穹鐵道》平均25fps,CPU佔用80%;降到1280×720,平均就能到30fps,CPU佔用也降到70%!
- 減少記憶體分配:跑《天堂M》這種遊戲,只給1GB記憶體可能會卡,建議至少2GB。
- 關閉不必要功能:把Memu Play的廣告推送關掉,可以降低5% CPU佔用和3%記憶體佔用。
- 更新顯示卡驅動程式:NVIDIA用戶到官網下載最新版,或是用GeForce Experience更新。
選對模擬器只是第一步,系統優化也很重要!接下來,我們來看看怎麼榨乾低端筆電的最後一滴效能。

低端筆電模擬器效能再提升:關閉背景程式、清理垃圾檔案,釋放100MB-1GB空間
低端筆電要順跑模擬器,系統優化絕對不能少! 一堆背景程式在那邊搶資源,模擬器當然跑不動,遊戲體驗直接下降,甚至還會讓筆電過熱、當機…
只要簡單幾招,就能釋放資源,讓模擬器飛起來! 關掉不必要的背景程式,定期清理垃圾檔案,更新顯示卡驅動,都是有效的方法。
- 關閉不必要的程式:像是Skype、Discord這種通訊軟體,關掉可以釋放50-100MB記憶體,CPU佔用率也降低2-5%。OneDrive、Dropbox這種雲端同步軟體也是,關掉可以釋放30-80MB記憶體,硬碟讀寫次數也會減少10-20%。
- 清理垃圾檔案:用CCleaner免費版清一下,可以釋放100MB-1GB硬碟空間。Windows內建的「磁碟清理」也可以用,清臨時檔案、下載的程式檔案等等,也能釋放50MB-500MB。
模擬器設定方面,降低解析度還是王道!
- 調整解析度:降到800×600可以減少GPU負擔20-30%,但畫面會比較糊。1024×768是個不錯的平衡點。
- 分配記憶體:跑《原神》這種比較吃資源的遊戲,1GB記憶體絕對不夠,至少要2GB。跑《崩壞3rd》的話,2GB會比較順。如果你的筆電總共有4GB記憶體,建議分1.5GB給模擬器;8GB的話,分2GB。
- 開啟「極速模式」或「性能模式」:有些模擬器有這種模式,開啟後可以關閉一些圖形特效,降低GPU負擔10-20%,或是優先分配CPU資源給模擬器,提升運行速度。
多開模擬器效能提升:筆電硬體配置與2大實踐技巧
調整解析度能有效提升效能,這點非常重要。接下來,我們將深入探討多開模擬器時,筆電的硬體需求與最佳實踐。

多開模擬器硬體需求:CPU、記憶體與顯示卡配置建議,最高可支援8個以上模擬器
想要多開模擬器,卻發現筆電跑不動,卡頓到不行? 這是因為硬體配置不足,導致CPU、記憶體和顯示卡不堪負荷。多開模擬器需要大量的運算資源,如果硬體規格不夠,不僅影響遊戲體驗,還可能造成系統崩潰,甚至損壞硬體。
選對硬體就能解決問題。 CPU核心數是關鍵,建議選擇Intel Core i5或AMD Ryzen 5以上等級的處理器。例如,Intel Core i5-14600K處理器,基礎時脈3.5GHz,最大超頻至5.3GHz,快取大小為20MB,適用於同時運行4個以下的模擬器;AMD Ryzen 5 7600X處理器,基礎時脈4.7GHz,最大超頻至5.3GHz,快取大小為38MB,適用於同時運行4-6個模擬器。若需同時運行8個以上模擬器,建議選擇Intel Core i7-14700K或AMD Ryzen 7 7700X。
記憶體方面,建議配置至少16GB RAM,若要運行更多模擬器,則需32GB或以上。建議使用DDR5 5200MHz 32GB (2x16GB) 記憶體套件,延遲CL40,確保每個模擬器分配至少4GB記憶體。
顯示卡方面,獨立顯示卡能提供更佳的圖形效能。NVIDIA GeForce RTX 3050 Ti 具有6GB GDDR6記憶體和2560個CUDA核心,足以應付大多數模擬器遊戲;AMD Radeon RX 6600M 具有8GB GDDR6記憶體和1792個串流處理器。
選擇筆電時,可考慮以下型號:
- ASUS ROG Zephyrus G14 (2025):配備AMD Ryzen AI 9 HX 370處理器和NVIDIA GeForce RTX 5080顯示卡,售價約為新台幣75,000-90,000元。
- MSI GE78 HX (2025):配備Intel Core i9-14900HX處理器和NVIDIA GeForce RTX 4090顯示卡,售價約為新台幣90,000-120,000元。
硬體選好了,但要怎麼讓它們發揮最大效用呢?接下來,我們來聊聊多開模擬器的資源分配技巧。
以下是多開模擬器硬體配置的比較:
| 處理器 | 基礎時脈 | 最大超頻 | 快取大小 | 適用模擬器數量 |
|---|---|---|---|---|
| Intel Core i5-14600K | 3.5GHz | 5.3GHz | 20MB | 4個以下 |
| AMD Ryzen 5 7600X | 4.7GHz | 5.3GHz | 38MB | 4-6個 |
| Intel Core i7-14700K | – | – | – | 8個以上 |
| AMD Ryzen 7 7700X | – | – | – | 8個以上 |
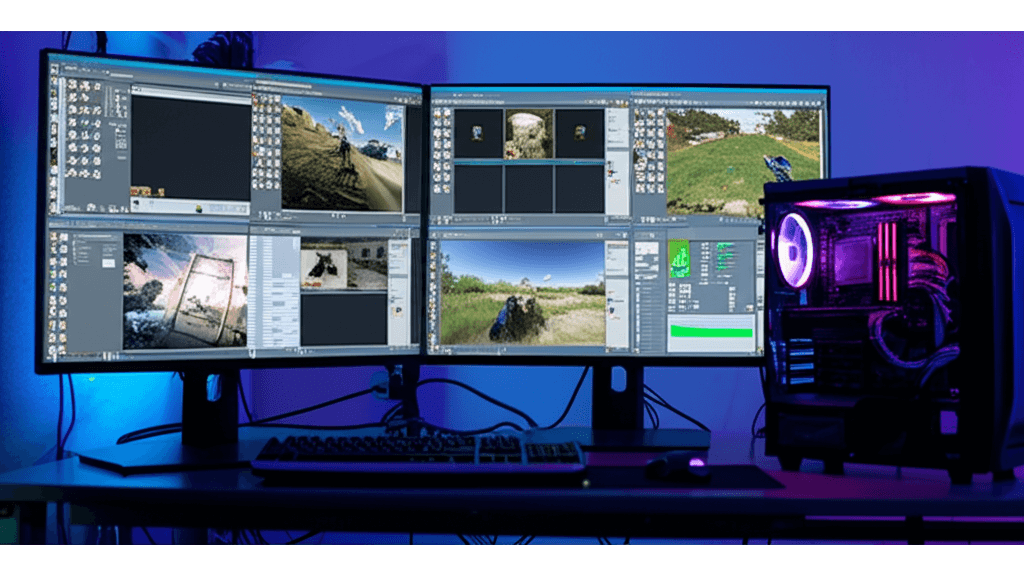
多開模擬器資源最佳化:CPU核心與記憶體分配技巧,解析度調整提升15-20%效能,並教你啟用虛擬化技術
多開模擬器時,資源分配不當會導致系統不穩,甚至崩潰。 如果CPU核心和記憶體分配不足,模擬器運行速度會變慢,遊戲體驗大打折扣;如果分配過多,則可能導致其他應用程式無法正常運行,影響整體效能。
想要避免這些問題,就要學會合理分配資源。 建議根據模擬器需求調整CPU核心數和記憶體分配。針對每個模擬器,建議分配1-2個CPU核心,具體取決於模擬器運行的遊戲或應用程式的需求。例如,運行《天堂M》等輕量級遊戲,每個模擬器分配1個CPU核心即可;運行《原神》等高畫質遊戲,則建議分配2個CPU核心。記憶體方面,每個模擬器分配2-4GB記憶體,若運行高畫質遊戲或多個應用程式,則建議分配4GB記憶體。可使用Process Lasso等軟體進行精細的CPU核心分配。
解析度設定也會影響效能,降低解析度可以減少GPU負擔。例如,將解析度從1920×1080降低至1280×720,可以提升15-20%的效能。在雷電模擬器或夜神模擬器等軟體中,可調整解析度、DPI和幀數等參數,以達到最佳效能。
虛擬化技術(VT-x/AMD-V)對於多開模擬器非常重要,啟用步驟如下:
- 重新啟動電腦,進入BIOS設定介面(通常按Del、F2或F12鍵)。
- 尋找Virtualization Technology、VT-x或AMD-V等選項(可能位於Advanced、CPU Configuration或Security等頁面)。
- 將選項設定為Enabled或開啟。
- 儲存設定並重新啟動電腦。
若未啟用VT-x/AMD-V,多開模擬器效能將會大幅降低,CPU佔用率可能高達100%。啟用VT-x/AMD-V後,CPU佔用率可降低50%以上。可使用Windows內建的資源監視器或Process Explorer等工具監控CPU、記憶體、GPU和磁碟等資源的使用情況。
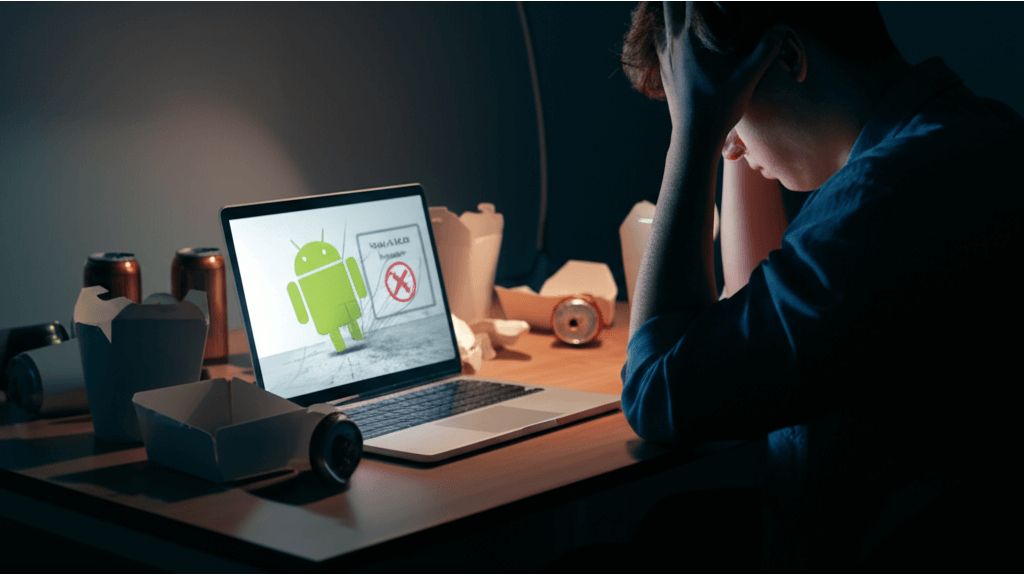
筆電模擬器4大常見問題:崩潰、遊戲無法運行、網路異常與輸入法解決方案
虛擬化技術的設定並不困難,照著步驟做就對了。接下來,我們來看看使用筆電模擬器時,大家最常遇到的問題有哪些。
使用筆電模擬器時,遇到問題真的很讓人頭大。 想像一下,好不容易設定好模擬器,準備開玩遊戲,結果卻頻繁崩潰、卡頓,或是遊戲根本打不開,網路也連不上,甚至連打字都成問題,這些狀況不僅浪費時間,還會嚴重影響遊戲體驗,讓人感到非常沮喪。
別擔心,以下整理了筆電模擬器常見問題及解決方案,希望能幫助你擺脫困境。
- 模擬器崩潰或卡頓: 記憶體不足是罪魁禍首。關閉不必要的應用程式釋放資源,或增加模擬器分配的記憶體。建議至少分配4GB記憶體,大型遊戲則建議6GB以上。舉例來說,在8GB記憶體的筆電上玩《崩壞:星穹鐵道》,分配4GB記憶體通常就能順暢運行。另外,顯示卡驅動程式過舊也可能導致崩潰,記得更新到最新版本,像是NVIDIA GeForce RTX 5070建議使用572.83版本。
- 遊戲或應用程式無法運行: 這多半是相容性問題在作祟。換個模擬器版本試試,例如從雷電模擬器9.0.55換成夜神模擬器7.0.1.8,或者調整模擬器的Android版本設定,例如從Android 7.1.2切換到Android 9。《公主連結!Re:Dive》在Android 7模擬器上可能閃退,換到Android 9就能解決。
- 網路連接異常: 先檢查筆電的網路設定,確認網路是否正常連線。再來,防火牆可能擋住了模擬器連線,記得在Windows Defender防火牆中允許模擬器程式通過。如果你是用中華電信HiNet光世代,建議將DNS伺服器設定為168.95.192.1和168.95.1.1,通常能改善連線問題。
- 輸入法問題: 有些模擬器內建的輸入法不太穩定,常常出包。建議安裝Google注音輸入法等第三方輸入法,並在模擬器設定中將其設為預設輸入法。以雷電模擬器為例,進入「設定」>「語言與輸入法」>「虛擬鍵盤」,選擇「管理鍵盤」,啟用Google注音輸入法並設為預設,就能解決輸入問題。




















