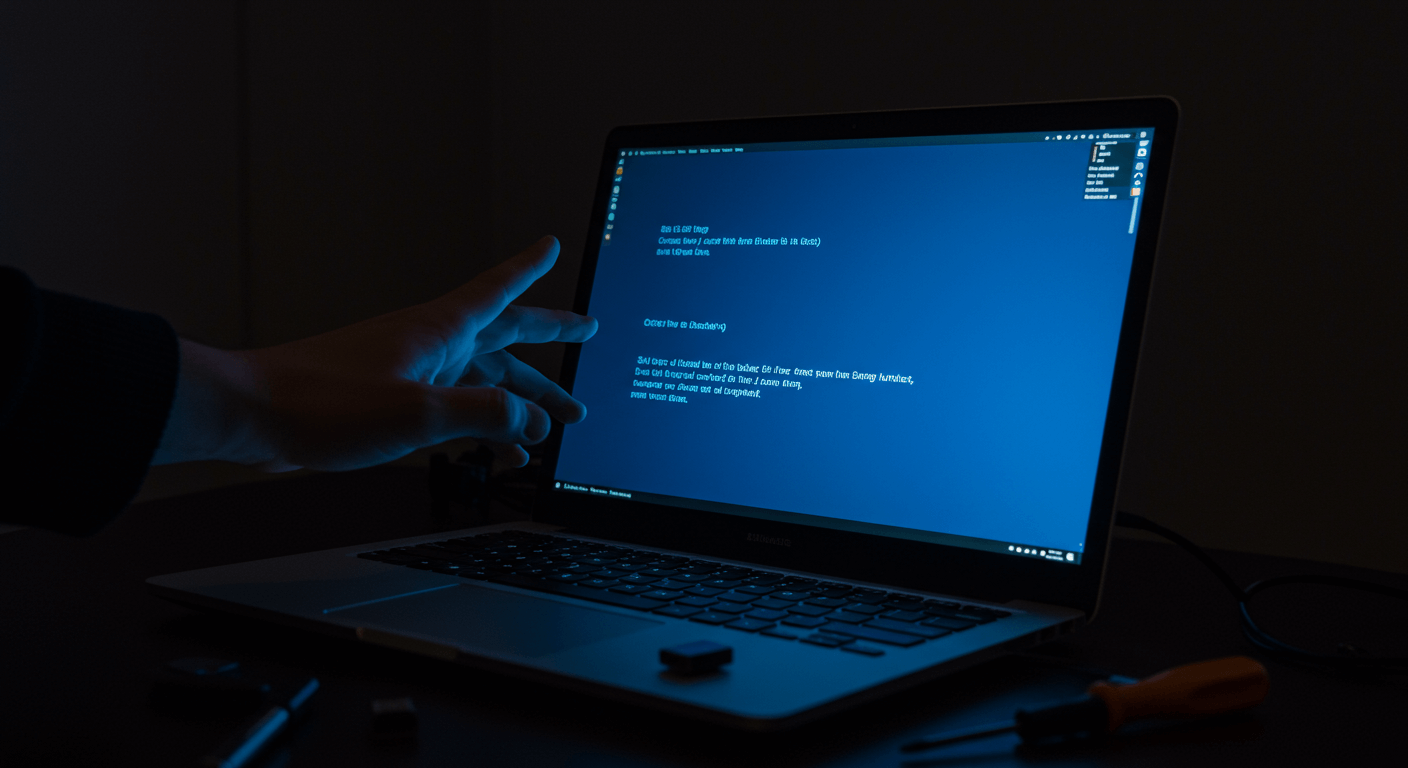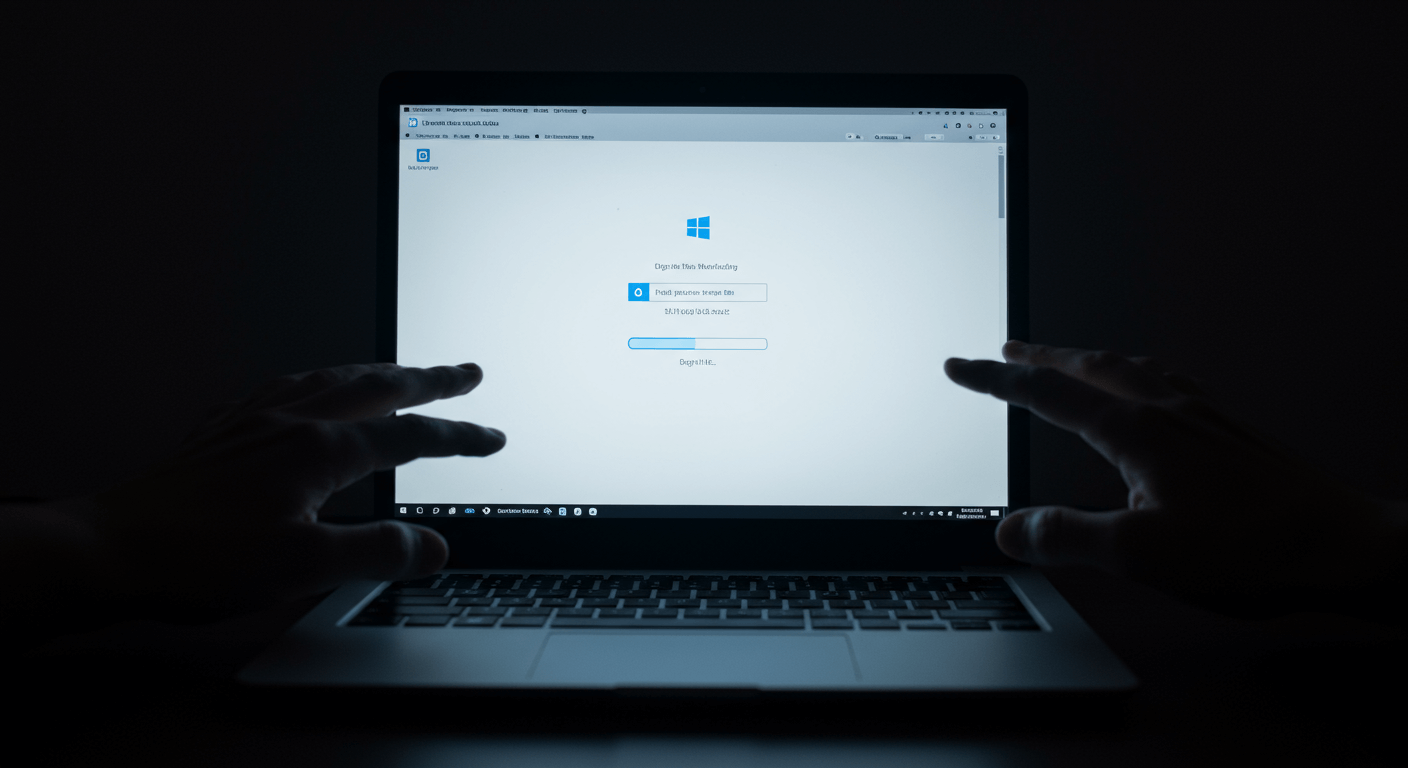你的筆電開機黑屏,但滑鼠還能動?別擔心!這篇指南將帶你快速找出問題根源。我們將深入探討3大可能原因:軟硬體衝突、外接裝置問題和系統錯誤,並提供3個步驟的解決方案,包含重啟、安全模式、驅動程式更新和系統還原等。此外,我們還會分享3種資料備份方案,以及2種資料救援軟體和專業服務,讓你避免資料遺失。針對Windows和ASUS筆電,我們也提供專屬的解決方案和BIOS設定技巧,並分析維修價位,讓你輕鬆解決筆電黑屏問題!
筆電黑屏滑鼠可動?3大原因快速排查
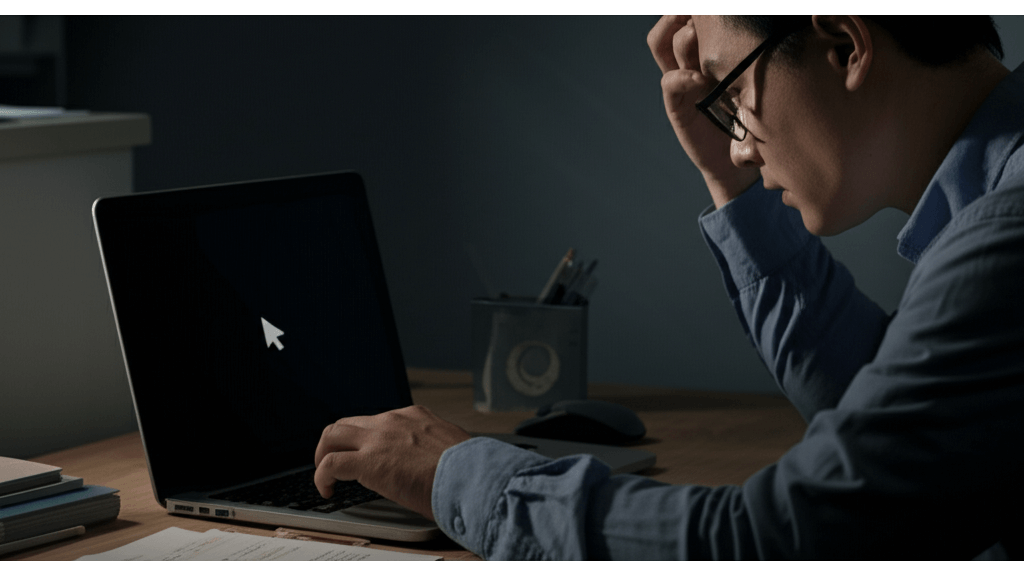
軟硬體衝突與系統錯誤:3步驟排除法,解決筆電黑屏
筆電開機黑屏,螢幕上只剩一個滑鼠游標,這代表你的筆電可能正受到軟硬體衝突或系統錯誤的困擾。 想像一下,重要的工作就在眼前,卻因為這個問題卡住,時間一分一秒流逝,壓力也隨之增加。更糟的是,如果頻繁發生,可能導致硬體提早損壞,維修費用更是難以預估…
別擔心,要解決這個問題,我們可以一步一步來排查。「軟硬體衝突與系統錯誤」是常見的幕後黑手。 像是RAM(Random Access Memory,暫存記憶體)故障或容量不足,會直接影響系統啟動。
- RAM問題:
- 使用Memtest86+進行完整記憶體掃描,找出錯誤區塊,這可能需要2-4小時。
- 如果你的筆電有兩個RAM插槽,可以單獨測試,確認是單一模組故障還是插槽問題。
- 建議更換回原廠規格或選擇金士頓HyperX Impact DDR4 3200MHz 8GB或美光Crucial Ballistix DDR4 3200MHz 8GB等相容性較佳的品牌。
- 軟體或驅動程式衝突:
- 進入安全模式(開機時按F8或Shift+F8),卸載最近安裝的軟體或驅動程式。
- 步驟:控制台 -> 程式 -> 程式和功能,卸載最近安裝的軟體,例如Avast Free Antivirus。
- 驅動程式問題:裝置管理員 -> 卸載裝置,並勾選『刪除此裝置的驅動程式軟體』。
- 系統還原:
- 安全模式下,點擊『開始』,搜尋『還原』,選擇『建立還原點』,點擊『系統還原』。
- 選擇建議的還原點,或選擇其他還原點,確認還原點資訊,點擊『完成』。
- 系統還原會移除還原點之後安裝的軟體和驅動程式,建議在還原前備份重要資料。
排除了軟硬體和系統問題後,我們來看看另一個容易被忽略的環節,那就是硬體連接和外接裝置。

硬體連接與外接裝置:別忽略這環節,3個步驟解決黑屏問題
有時候,筆電黑屏但滑鼠還能動,問題可能出在一些小細節上,像是螢幕線路或外接裝置的干擾。 想像一下,你趕著要交報告,結果發現螢幕沒畫面,檢查半天卻發現只是線沒插好,是不是超崩潰?更麻煩的是,如果因為這樣錯過了deadline,那可就得不償失了…
「硬體連接與外接裝置」往往是容易被忽略的環節,但它們確實可能導致黑屏問題。 首先,檢查HDMI或VGA線路是否鬆動或損壞,重新插拔確保連接穩固。若線路損壞,更換新的線材通常能解決問題。
外接裝置也可能干擾啟動。USB隨身碟、SD卡等可能導致BIOS啟動順序錯誤。移除所有外接裝置後重新啟動。若問題解決,逐一連接找出衝突裝置。
以下提供更詳細的資訊與建議:
- HDMI/VGA線路規格與選購:
- HDMI 2.0:支援4K@60Hz,適用於大多數筆電和顯示器,價格約200-500元。
- HDMI 2.1:支援8K@60Hz或4K@120Hz,適用於高階遊戲筆電和顯示器,價格約500-1000元。
- 標準VGA:支援1080p,適用於舊型筆電和顯示器,價格約100-300元。
- 選購建議:可至良興電子或蝦皮購物-線材專賣店購買,注意線材長度和接頭類型。
- BIOS啟動順序設定:
筆電黑屏但滑鼠可動?3步驟快速排除
上一章節我們學會了如何處理外接裝置衝突,以及調整BIOS設定。接下來,我們將深入探討黑屏但有滑鼠游標的故障排除。

筆電黑屏自救:重啟與安全模式2步驟排除法
筆電開機黑屏,但滑鼠游標卻還能動,這表示系統可能卡住了,但還沒完全當機。 這種情況讓人很焦慮,因為你不知道問題出在哪,也不知道該怎麼辦,硬碟裡的文件、照片,還有那些重要的資料,會不會就這樣消失了?
別慌!其實你可以先嘗試一些簡單的「自救步驟」。 首先,強制重啟筆電。不同品牌有不同的快捷鍵:ASUS長按電源鍵15秒,Lenovo按住電源鍵和F4,HP按住電源鍵和Esc,然後選「重啟」。重啟後,觀察螢幕是否有背光、是否有風扇聲、是否有錯誤訊息。如果重啟無效,就試試安全模式。Windows 10/11可以長按電源鍵三次強制關機,進入自動修復模式,然後選擇進入安全模式。各品牌進入安全模式的方式略有不同,例如Dell開機時連續按F12,Acer開機時按住Shift鍵並點擊「重新啟動」,Surface則是長按電源鍵強制關機三次。
進入安全模式後,你可以做這些事:
- 使用「事件檢視器」查看系統日誌,找出錯誤訊息。事件ID 41表示系統意外關機,可能與電源供應器有關。
- 卸載最近安裝的軟體,特別是防毒軟體或系統優化工具,它們可能與系統衝突。
- 更新顯示卡驅動程式,從裝置管理員中找到顯示卡,右鍵點擊並選擇「更新驅動程式」。
如果基礎的重啟和安全模式都沒辦法解決問題,那可能就要進入更深層的「進階修復」了。

進階修復:驅動程式更新與系統還原2步驟解決黑屏
當基礎方法失效,黑屏問題依舊存在,這時更新驅動程式和系統還原就成了關鍵。 想像一下,重要的報告還沒存檔,或是珍貴的照片還沒備份,結果系統崩潰,資料可能就這樣不見了,這真的是讓人欲哭無淚。
還有機會! 首先,在安全模式下更新顯示卡驅動程式。如果系統自動更新失敗,可以嘗試用DDU(Display Driver Uninstaller)徹底移除舊驅動,再重新安裝最新版本。DDU可以在Guru3D網站免費下載。或者,下載並安裝與筆電型號相符的舊版驅動程式,例如HP Pavilion 14的舊版驅動程式可在HP官方網站下載。如果更新驅動無效,就試試系統還原,將電腦回復到之前的正常狀態。
提醒你,系統還原可能會移除最近安裝的程式或驅動,需要重新安裝,部分個人設定也會被重置。還原過程中斷電更可能導致系統損壞,需要重灌作業系統。如果系統還原失敗,可以選擇其他還原點,或進入Windows RE使用「重設此電腦」功能。最後的手段是使用Windows安裝媒體進行修復或重灌。
黑屏資料救援:3大策略避免資料遺失
上一章節我們討論了系統還原的各種方法和注意事項。但等等,在解決黑屏問題的同時,更重要的是保護你的寶貴資料!

黑屏預防:3種備份方案,守護你的珍貴資料
黑屏最讓人擔心的就是資料遺失,這問題可大可小! 想像一下,你辛辛苦苦完成的報告、珍藏多年的照片,甚至客戶的重要資料,都可能因為一次黑屏而消失得無影無蹤。這種損失不僅難以估計,還可能影響你的工作和生活。
所以,資料安全絕對是第一要務。「預防勝於治療」這句話,在這裡完全適用。 定期備份資料,才能在黑屏發生時,將損失降到最低。雖然外接硬碟和雲端儲存是常見的備份方式,但單一備份其實暗藏風險。
更完善的備份方案建議:
- 經常在外辦公的商務人士: 建議Synology DS220+ NAS搭配Seagate IronWolf 4TB硬碟(約新台幣12,000元),設定每日增量備份,確保資料隨時更新。
- 攝影愛好者: SanDisk Extreme Pro Portable SSD 2TB(約新台幣7,000元)作為主要備份,並將照片同步至Google Photos或iCloud(2TB方案分別為每月新台幣650元和300元),多重保障更安心。
不同雲端儲存服務的安全性比較:
- Google Drive:AES 128位元加密,15GB免費空間,100GB方案每月65元。
- Dropbox:AES 256位元加密,2GB免費空間,2TB方案每月330元。
- Microsoft OneDrive:AES 256位元加密,5GB免費空間,1TB方案每月200元。
自動備份軟體推薦和設定建議:
- Windows檔案歷程記錄:自動備份指定資料夾,操作簡單。
- Mac Time Machine:將整個系統備份至外接硬碟,完整保護。
- EaseUS Todo Backup:提供更進階的備份功能,彈性更大。設定建議:設定每日或每週自動備份,省時省力。
萬一真的發生黑屏,而且沒有備份,難道就只能眼睜睜看著資料消失嗎?別擔心,緊急情況下還是有機會搶救資料的!

資料救援:2種軟體+專業服務,搶救你的寶貴檔案
當筆電黑屏只剩滑鼠游標時,資料就像被困在孤島上,讓人心急如焚。 貿然重灌系統,很可能直接把資料覆蓋掉,造成無法挽回的損失。這時候,每一步都必須小心謹慎,否則可能讓情況更糟。
別慌!如果還能進入安全模式,資料救援軟體就是你的救星。 常見的選擇有Recuva(免費版可恢復部分檔案)和EaseUS Data Recovery Wizard(付費版功能更完整,價格約2000-4000元)。記得,一定要把恢復的檔案儲存到與原硬碟不同的地方,避免覆蓋原始資料。
資料救援軟體使用步驟和注意事項:
- Recuva免費版:優先掃描C槽以外的磁碟,避免覆蓋原始資料,增加救援機會。
- EaseUS Data Recovery Wizard付費版:選擇深度掃描模式,提高救援成功率,但掃描時間會比較長。
- 重點提醒:無論用哪種軟體,都要把救回的檔案放到外接硬碟或USB隨身碟,千萬別存在原本的硬碟裡!
- 注意事項:黑屏筆電上,任何寫入動作都要避免,以免覆蓋原始資料,讓救援難度增加。
如果自己救不回來,或者資料真的很重要,建議找專業的資料救援服務。他們有專業的設備,像是無塵室,可以處理硬碟物理損壞等複雜情況。
專業資料救援服務的選擇標準和價格範圍:
- 選擇有ISO 9001認證的公司,確保服務品質和流程符合國際標準,比較有保障。
- 確認是否提供免費檢測,並詳細了解救援成功率和收費標準(通常按資料量或硬碟容量收費,價格可能從新台幣5,000元到數萬元不等),避免後續爭議。
- 確認是否有無塵室等設備,能處理硬碟物理損壞等複雜情況,提高救援成功率。
舉例來說,台灣的凌威科技提供免費檢測,救援成功率約80%,可以考慮看看。
Windows與ASUS黑屏問題:快速解決方案與3個關鍵步驟
上一節我們探討了資料救援的選擇標準,確保重要資料的安全。接下來,我們將聚焦於特定系統與品牌的黑屏問題。
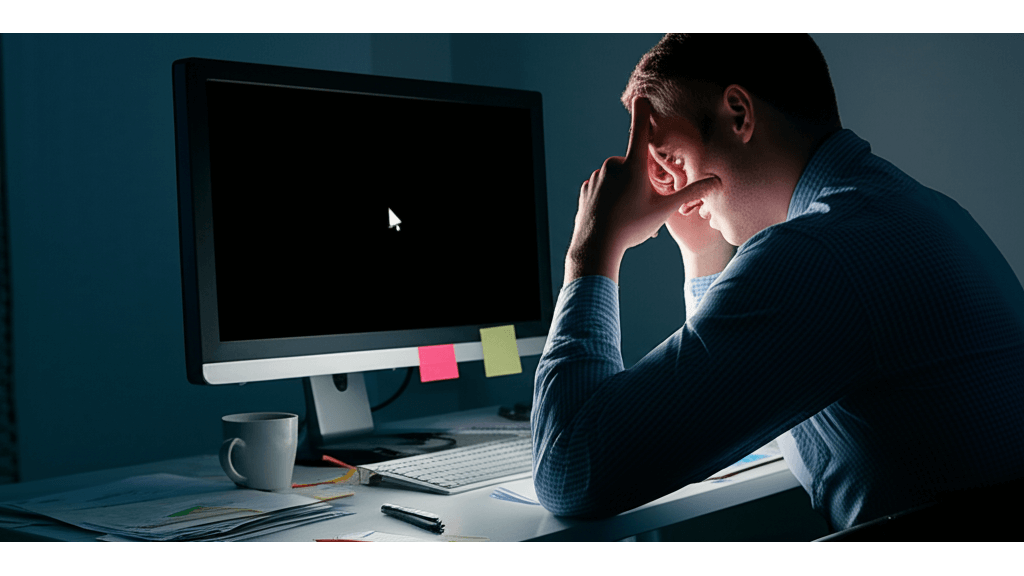
Windows 10/11黑屏:快速啟動與更新問題,3個錯誤代碼及解決方案
Windows 10/11 用戶常常遇到開機黑屏,有時候滑鼠還能動,但就是進不了系統。 這種情況讓人超崩潰,工作、報告都卡住,時間就是金錢啊!更慘的是,如果一直強制關機,硬碟可能也會跟著出問題,到時候資料遺失就更麻煩了…
這很可能是 Windows 10/11 的快速啟動功能在搞鬼,或是系統更新出了狀況。 快速啟動會把一些驅動程式存起來,讓下次開機快一點,但有時候反而會跟某些硬體不合,像是 NVIDIA GeForce RTX 3070 顯示卡配上舊版驅動程式,就很容易黑屏。更新到最新驅動程式通常可以解決。如果黑屏是 Windows 更新造成的,可以試著回退到之前的版本,或是用系統還原點。
- Windows更新導致黑屏常見錯誤代碼及解決方案:
- 0xC1900101錯誤:驅動程式相容性問題,可嘗試進入安全模式卸載或更新問題驅動程式。
- 0x800F0922錯誤:系統保留磁碟分割空間不足,可使用Diskpart工具擴大保留磁碟分割。
- 0x80070005:權限不足,可嘗試以管理員身份執行更新或重置Windows Update元件。
如果想用系統還原點,在 Windows 搜尋欄輸入「建立還原點」,然後照著指示操作,記得選在 Windows 更新之前的還原點喔!
搞定了 Windows 的黑屏問題,接下來看看另一個常見的狀況:ASUS 筆電黑屏,這又是什麼原因造成的呢?

ASUS筆電黑屏:BIOS設定與硬體診斷,3種型號BIOS進入鍵及診斷工具
ASUS 筆電用戶有時會遇到開機黑屏,畫面一片漆黑,讓人不知所措。 這種情況不僅影響工作效率,更可能讓人擔心硬體是否出現問題,甚至造成重要資料遺失的風險,維修費用也是一筆不小的開銷…
遇到這種情況,先別慌!檢查 BIOS 設定是個好方法。 錯誤的 BIOS 設定可能導致啟動失敗。開機時趕快按下特定按鍵進入 BIOS 設定,不同 ASUS 筆電型號按鍵不太一樣:
- ASUS ZenBook 系列通常按 F2 鍵。
- ASUS ROG 系列電競筆電通常按 Del 鍵。
- ASUS TUF Gaming 系列筆電有些型號按 Esc 鍵,然後選『Enter Setup』。
進到 BIOS 後,確認硬碟或 SSD 有沒有被正確抓到,而且是排在第一個啟動順序。如果還是不行,ASUS 通常有內建硬體診斷工具,像 ASUS PC Diagnostics,可以幫你找出是不是有硬體壞掉了。根據診斷結果,您可以確定是否存在需要更換的硬體組件。

筆電黑屏急救:2500-10000元維修價位與3大硬體檢測重點
經過硬體診斷,如果還是找不出問題,也別灰心。接下來,我們將深入探討一些更複雜的黑屏狀況,並提供專業建議。
當你嘗試了所有方法,筆電依然黑屏,這表示問題可能不單純,自行處理風險較高。 硬撐下去不僅可能誤判問題,還可能因為不當操作,讓原本只是小問題的筆電,變成無法挽回的慘劇,重要資料也可能因此遺失。
這個時候,尋求專業維修才是最明智的選擇。 選擇維修商時,記得確認他們是否通過ISO 9001認證,這代表他們的服務品質有一定水準。同時,也要上經濟部商業司網站查詢,確認他們有合法登記。如果你的筆電還在保固期內,優先考慮原廠授權維修中心,像是Acer筆電就找Acer台灣授權服務中心,Asus筆電可以去華碩皇家俱樂部。即使過保了,還是要找有ISO 9001認證的維修中心比較安心。
筆電頻繁黑屏,很可能是主機板、顯示卡或記憶體等硬體出了問題。建議做個徹底的檢測,找出真正的原因。檢測硬體時,可以注意這些現象:
- 開機時如果一直聽到「嗶、嗶、嗶」的短促聲,很可能是記憶體故障。
- 如果畫面出現奇怪的花紋或顏色,那很可能是顯示卡壞了。
- 開機後風扇狂轉,但螢幕還是黑的,可能是CPU過熱或散熱系統有問題。
要判斷是軟體還是硬體問題,可以這樣做:
- 先看開機時有沒有出現BIOS畫面,有的話表示硬體基本上是正常的,問題可能出在作業系統。
- 試著進入安全模式,如果可以正常啟動,那可能是驅動程式或軟體衝突。
- 用Windows內建的記憶體診斷工具檢查記憶體有沒有錯誤。
- 如果可以進到BIOS設定畫面,檢查硬碟有沒有被偵測到。
換主機板的價格會因為品牌、型號和維修商而有差異,大概落在新台幣2,500到10,000元之間。如果是Acer筆電,保固內送原廠維修通常只要付檢測費,過保的話就要看型號報價了。顯示卡故障可能會讓開機後畫面全黑,或是出現花屏、線條等異常。