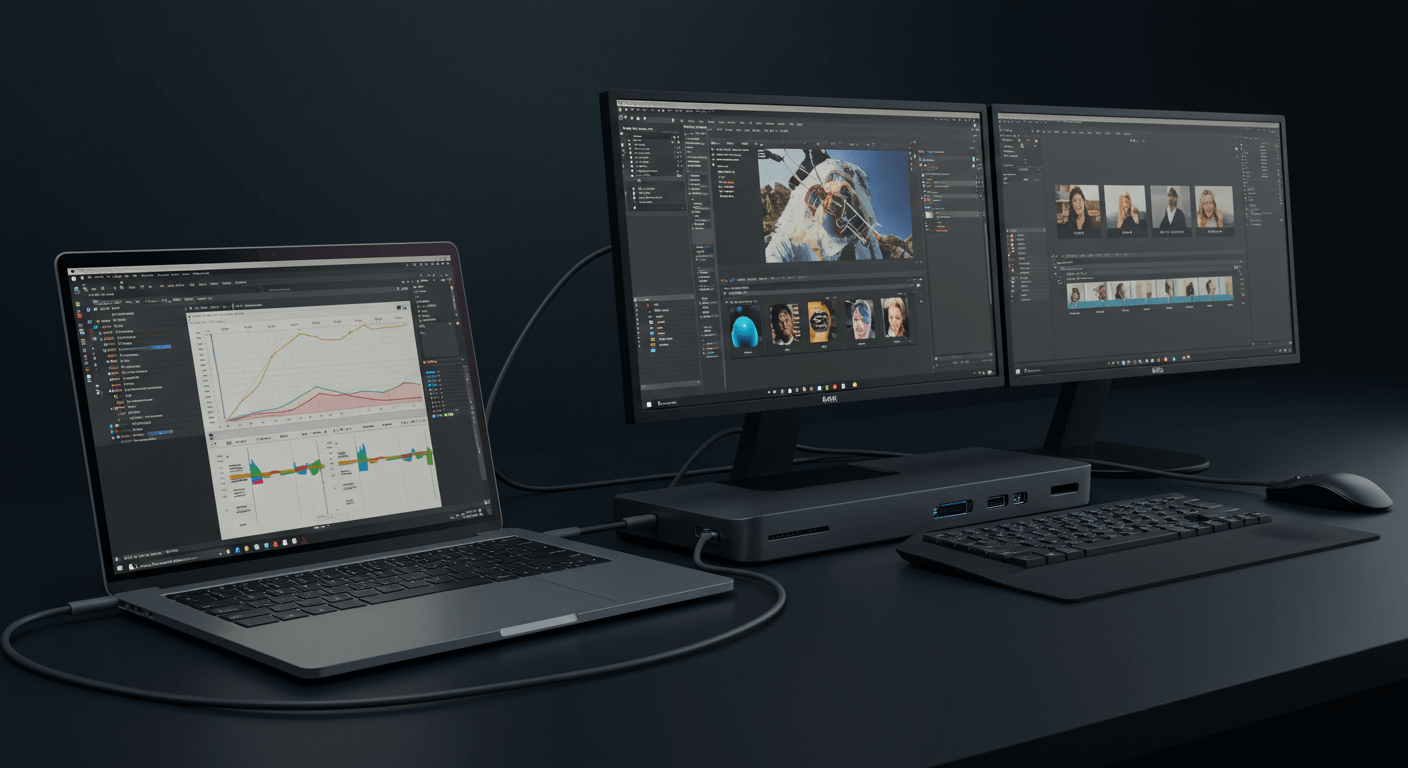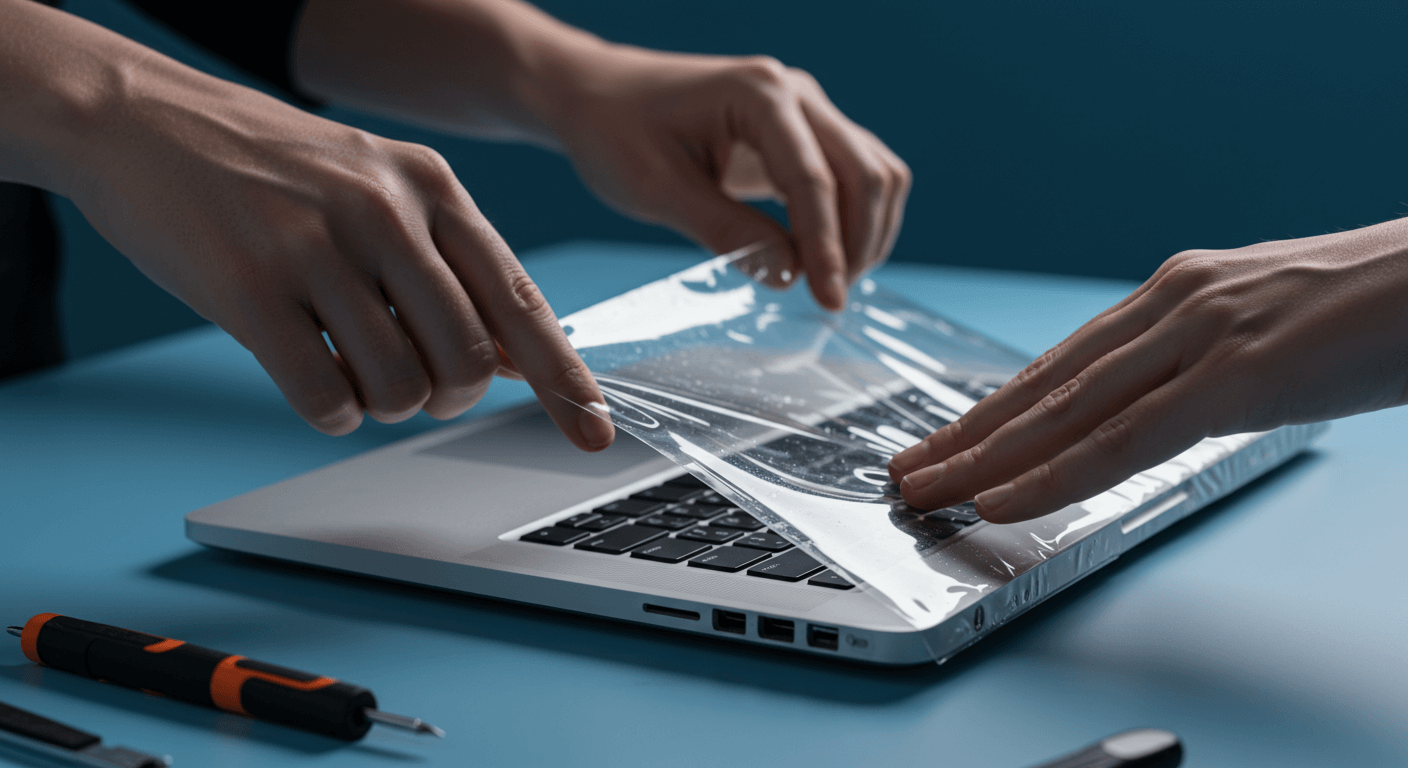還在為筆電連接埠不足而煩惱嗎?我們將帶你深入了解筆電擴充基座的3大核心功能與應用情境,從辦公、電競到影音編輯,都能找到適合你的解決方案。本文提供3大選購關鍵(預算、連接埠需求與相容性),並比較Dell、HP、Lenovo等品牌的優缺點,以及ATEN等熱門品牌的2款熱銷型號,讓你輕鬆提升工作效率最高達30%。此外,我們還會教你如何解決4大常見問題,例如螢幕顯示、USB連接與供電不足等,讓你不再為擴充基座的選購與使用而困擾!
筆電擴充基座:提升效率的3大功能與應用情境
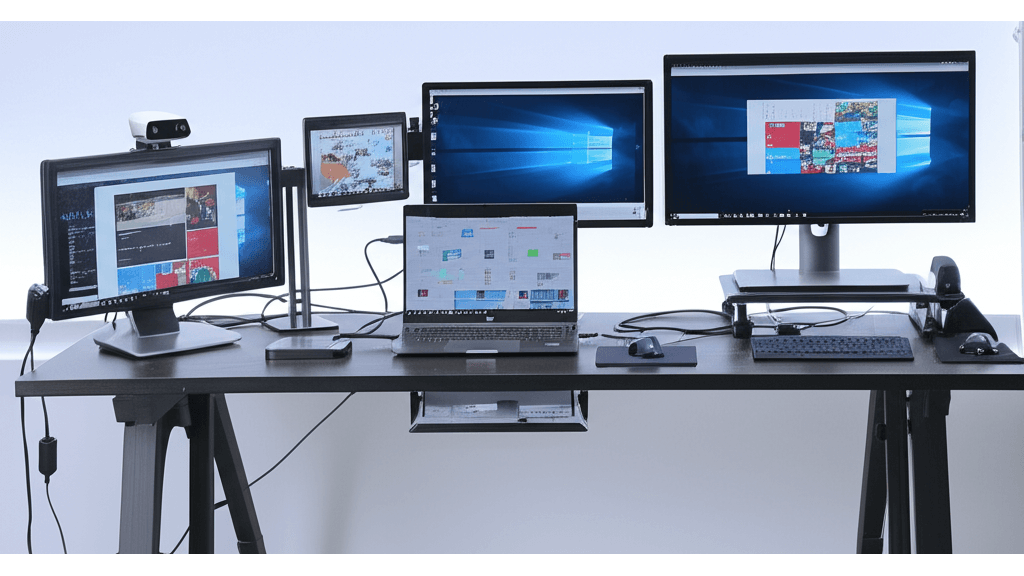
筆電擴充基座核心功能:USB-C 10Gbps傳輸、4K/1080p高解析度與PD充電
筆電連接能力不足、螢幕顯示不夠清晰、充電繁瑣,這些都是常見問題。 連接埠不夠用,導致外接裝置受限;螢幕解析度不足,畫面細節模糊;每次充電都要插拔多條線,桌面雜亂不堪… 長期下來,工作效率降低,娛樂體驗大打折扣,甚至影響心情。
擴充基座就是為了解決這些問題而生。它能擴展連接能力、提升視覺體驗、簡化充電流程。
連接埠方面:
- USB-C:務必確認支援的USB協定版本,像是USB 3.2 Gen 2,傳輸速度可達10Gbps,接高速外接硬碟超方便,像SanDisk Extreme Pro Portable SSD (1TB)就很適合。
- HDMI:HDMI版本也很重要,HDMI 2.1才能支援8K/60Hz或4K/120Hz,接上LG OLED C2系列電視(55吋)享受超高畫質。
- 乙太網路連接埠:注意網路速度,Gigabit Ethernet(1000Mbps)才能確保連線穩定。
擴充基座支援的解析度直接影響螢幕顯示效果:
- 4K解析度(3840×2160):27吋以上螢幕選4K,畫面細節超清晰,用BenQ EW2780U 27吋4K螢幕看Netflix,4K影片的細節真的會讓你驚艷。
- 1080p解析度(1920×1080):24吋以下螢幕,1080p也夠用,但文字邊緣可能會有點糊。
電力傳輸(PD)功能讓充電更方便:
- 確認筆電支援PD充電:先看說明書,確認筆電支不支援PD充電。
- 選擇符合筆電需求的PD充電器:MacBook Air M2要30W,MacBook Pro 16吋要96W,別搞錯了。
- 注意PD充電器的電壓和電流:選跟筆電相容的,充電才安全又有效率。
了解擴充基座的核心功能後,接下來看看它在不同情境下能發揮什麼作用,絕對讓你大開眼界。
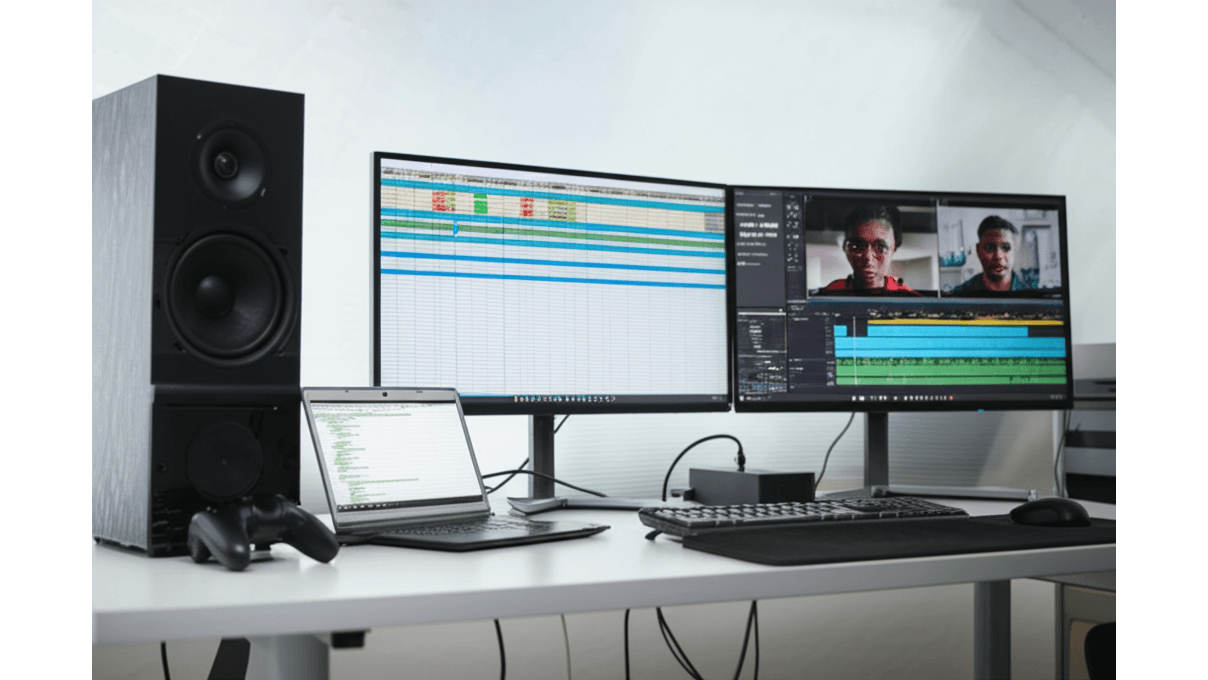
擴充基座應用情境:辦公雙螢幕、電競高刷新率與影音編輯高速傳輸
工作效率低落、娛樂體驗不佳、影音編輯卡頓,這些問題是否讓你感到困擾? 無法連接多個螢幕,導致辦公效率低下;遊戲畫面不流暢,影響遊戲體驗;傳輸大型檔案耗時,拖慢工作進度… 這些問題不僅浪費時間,還可能影響工作成果和生活品質。
擴充基座能有效解決這些問題,提升效率與體驗。 辦公方面,連接雙螢幕可擴展視野,提升多工處理效率。例如,使用DisplayLink技術的擴充基座,如Plugable USB 3.0 Universal Laptop Docking Station,可輕鬆連接兩台1080p螢幕。透過擴充基座,可將鍵盤、滑鼠等連接到擴充基座,再透過一條USB-C線連接到筆電,簡化桌面佈線。
娛樂方面,連接高刷新率螢幕能提供更流暢的遊戲畫面。例如,使用ASUS ROG Strix XG27AQ 27吋170Hz螢幕,搭配NVIDIA GeForce RTX 3060顯卡的筆電,能體驗到極為流暢的遊戲畫面。
- 連接遊戲手把:使用Xbox無線控制器或PlayStation DualSense控制器,提供更舒適的遊戲操作體驗。
- 連接VR設備:部分擴充基座支援連接VR設備,如Oculus Quest 2或HTC Vive Pro 2。
影音編輯方面,連接高速儲存設備非常重要。例如,使用Samsung Portable SSD T7 Shield(2TB),其讀寫速度可達1050MB/s,能快速傳輸和編輯4K影片素材。
- 連接專業音訊介面:提供更高的音質和更低的延遲。
- 連接色彩校正器:確保影片色彩的準確性。例如,使用X-Rite i1Display Studio色彩校正器。
以下表格總結了擴充基座在不同應用情境下的優勢:
| 應用情境 | 優勢 | 具體應用 | 相關設備 |
|---|---|---|---|
| 辦公 | 提升多工處理效率 | 連接雙螢幕,簡化桌面佈線 | Plugable USB 3.0 Universal Laptop Docking Station |
| 電競 | 提供更流暢的遊戲畫面 | 連接高刷新率螢幕 | ASUS ROG Strix XG27AQ 27吋170Hz螢幕, NVIDIA GeForce RTX 3060顯卡 |
| 影音編輯 | 快速傳輸和編輯4K影片素材 | 連接高速儲存設備 | Samsung Portable SSD T7 Shield(2TB) |
筆電擴充基座選購指南:三大關鍵因素與品牌評比
上一章節我們探討了如何利用筆電擴充基座來擴展筆電的功能,現在,讓我們一起來看看如何挑選適合自己的擴充基座。

筆電擴充基座選購:預算、3種連接埠需求與相容性檢查
很多人在選購筆電擴充基座時,常常因為預算、連接埠需求和相容性等問題而感到困惑。 如果隨便買一個,可能買回去才發現連接埠不夠用,或是跟筆電根本不相容,白花錢不說,還影響工作效率,實在讓人頭大。
選購擴充基座其實有訣竅! 預算、連接埠需求和相容性是三大關鍵因素,缺一不可。
首先,預算方面,擴充基座的價位從幾百到上萬元都有,功能也各不相同。
- 入門級擴充基座(500-1500元):像是綠聯USB-C擴充器,提供基本的USB和HDMI連接,適合學生或輕度使用者。
- 中階擴充基座(1500-4000元):例如Anker PowerExpand 6-in-1,提供更豐富的連接埠和更高的傳輸速度,適合一般上班族。
- 高階擴充基座(4000元以上):例如CalDigit TS4,提供Thunderbolt 4連接埠和更高的功率輸出,適合專業人士。
連接埠需求方面,想想你平常都用哪些設備?
- USB-A (USB 3.0):連接鍵盤滑鼠等舊設備,傳輸速度最高5Gbps。
- USB-C (USB 3.1 Gen 2):支援高速資料傳輸(最高10Gbps)和充電(最高100W)。
- HDMI 2.0或DisplayPort 1.4:連接顯示器,支援4K@60Hz輸出。
- RJ45網路孔:提供穩定的有線網路連接(最高1Gbps)。
相容性是最容易被忽略,但其實超重要的!Thunderbolt 4擴充基座通常向下相容USB-C,但USB-C擴充基座不一定支援Thunderbolt功能。購買前務必查詢筆電的支援規格,例如是否支援DisplayPort Alternate Mode(DP Alt Mode,一種讓USB-C傳輸影像訊號的技術)或Power Delivery(PD)充電。建議參考筆電原廠提供的相容性列表或使用USB-IF認證的擴充基座,確保最佳相容性。
搞懂了預算、連接埠和相容性,接下來,我們來聊聊另一個重要的面向:品牌信譽、使用者評價和售後服務。

擴充基座選購:Dell、HP、Lenovo三大品牌售後服務比較
選購電子產品時,很多人容易忽略品牌信譽、使用者評價和售後服務,但這些其實是影響使用體驗的重要因素。 萬一買到品質不佳的產品,或是遇到問題找不到人處理,真的會讓人很崩潰!
所以,在選擇筆電擴充基座時,除了硬體規格,也要注意這些「軟性指標」。
品牌信譽是品質的基礎。選擇如Dell、HP或Lenovo等知名品牌,通常意味著更嚴格的品質控制和更成熟的技術。
- Dell擴充基座在商務市場有較高的佔有率,提供穩定的性能和完善的售後服務,適合企業用戶。
- HP擴充基座在設計方面有獨到之處,外觀時尚,適合注重外觀的用戶。
- Lenovo擴充基座在價格方面有優勢,性價比高,適合預算有限的用戶。
使用者評價反映了產品的實際體驗。可以參考Amazon、PChome等電商平台上的使用者評論,或是在Mobile01等論壇搜尋相關討論。
- 在PChome上,可以關注評論者的歷史評價記錄,以及評論內容是否具體,例如評論者是否提供了產品的使用照片或影片。
- 在Mobile01上,可以關注討論串的參與人數和討論內容的深度,例如是否有使用者提供了產品的拆解照片或測試數據。
完善的售後服務是使用保障。購買前應仔細閱讀保固條款,了解保固期限、保固範圍和維修方式。
- Lenovo提供2年有限硬體保固,涵蓋非人為損壞,若產品在保固期內出現故障,可免費維修或更換。
- Dell提供ProSupport服務,提供7×24小時技術支援,可快速解決使用過程中遇到的問題。
- HP提供到府收送服務,方便用戶維修產品。
退換貨政策也很重要,確保在不滿意產品時可以退換貨。技術支援則能幫助解決使用過程中遇到的問題,例如驅動程式安裝、相容性問題等。
筆電擴充基座推薦:3大熱門品牌特色與產品線比較
瞭解了售後服務的重要性後,接下來我們將把焦點轉向市場上幾個熱門的筆電擴充基座品牌,看看它們各自有什麼特色和優勢。

ATEN擴充基座:2款熱銷型號,提升工作效率最高達30%
市面上擴充基座品牌這麼多,到底該怎麼選? 選錯了不僅浪費錢,還可能買到不相容、不穩定的產品,影響工作效率,甚至損壞你的筆電。
現在就帶你認識幾個熱門品牌,讓你輕鬆找到最適合自己的擴充基座。 首先要介紹的是 ATEN,作為專業影音和 IT 解決方案的領導者,ATEN 的擴充基座產品線專注於提供高效、穩定的連接體驗。品牌定位在於專業級應用,產品特色強調高相容性、耐用性和可靠性。其擴充基座產品線涵蓋 Thunderbolt 和 USB-C 接口,滿足不同使用者的需求。
ATEN 提供多種擴充基座型號,例如:
- ATEN UH7230 Thunderbolt 3 擴充基座: 售價約新台幣 9,476 元至 9,950 元,提供 2 個 Thunderbolt 3、3 個 USB 3.1 Gen1 Type-A、1 個 DisplayPort、1 個 RJ-45 網路孔以及音訊輸入/輸出。影片剪輯師可同時連接 2 個 4K 螢幕進行多軌編輯,提升 30% 工作效率。
- ATEN UH3230 USB-C 擴充基座: 售價約新台幣 3,110 元至 4,500 元,提供 1 個 USB-C、3 個 USB 3.1 Gen1 Type-A、1 個 HDMI、1 個 DisplayPort、1 個 RJ-45 網路孔以及音訊輸入/輸出。商務人士在外簡報時,可透過 HDMI 連接投影機,並同時連接滑鼠和隨身碟,減少設備故障率 20%。
ATEN 擴充基座提供 2 年保固,自購買日起 30 天內可於 ATEN 官網註冊,享有免費到府收送服務。若產品在保固期內出現非人為損壞,ATEN 提供免費維修或更換服務。
介紹完老字號的 ATEN,接下來看看市場上一些新興品牌,它們又是如何靠著獨特的產品特色來吸引消費者的目光。
以下表格整理了ATEN兩款擴充基座的比較:
| 型號 | 售價範圍 (新台幣) | 主要接口 | 適用情境 | 效率提升 |
|---|---|---|---|---|
| ATEN UH7230 Thunderbolt 3 | 9,476 – 9,950 | 2 x Thunderbolt 3, 3 x USB 3.1 Gen1 Type-A, DisplayPort, RJ-45, 音訊輸入/輸出 | 影片剪輯 | 30% |
| ATEN UH3230 USB-C | 3,110 – 4,500 | USB-C, 3 x USB 3.1 Gen1 Type-A, HDMI, DisplayPort, RJ-45, 音訊輸入/輸出 | 商務簡報 | – |

新興筆電擴充基座:3款產品特色,滿足不同需求,溝通清晰度提升40%
除了 ATEN 這種老牌大廠,近年來也有不少新興品牌加入戰局。 這些新品牌雖然名氣不大,但往往能針對特定需求,推出更具差異化和創新的產品,但品質參差不齊也是個問題。
這些新秀品牌各有哪些獨門絕活呢?
- Docking聲像擴展底座: 專注於音訊和視訊會議體驗,強化遠程辦公和線上教育的聲光效果。例如,DoDo EILFY Docking聲像擴展底座,售價約新台幣6,990元至8,900元,內建指向性麥克風陣列,收音距離達3公尺,並配備10W揚聲器。遠距工作者在家進行視訊會議時,可有效降低鍵盤敲擊聲和環境噪音,提升溝通清晰度40%。
- VC Logi Dock: 定位於企業級視訊會議整合方案。Logi Dock擴充底座工作站,售價約新台幣7,900元至17,990元,整合6個波束成形麥克風陣列和55mm驅動單元,並支援Microsoft Teams、Google Meet和Zoom等主流視訊會議平台。企業會議室使用Logi Dock,可一鍵加入會議,並透過頂部按鈕控制麥克風靜音和視訊開關,簡化會議流程,節省5分鐘準備時間。
- Golf 1.DoDo EILFY Docking: 以設計和便攜性為主要賣點,目標客群為個人用戶。Golf 1.DoDo EILFY Docking,售價約新台幣2,999元,採用鋁合金外殼,重量僅150克,提供多種顏色選擇,並具備10W無線充電功能。設計師在外工作時,可使用EILFY Docking連接筆電和繪圖板,並同時為手機無線充電,保持工作空間整潔,提升工作效率15%。
擴充基座優缺點評估:提升效率?還是多花錢?
上一章我們介紹了幾款不同定位的擴充基座,讓大家對產品有了初步認識。接下來,我們來深入探討擴充基座的優缺點。

擴充基座3大優勢:擴展連接埠、簡化桌面、效率提升
許多人都在猶豫是否該入手擴充基座,因為它不像滑鼠鍵盤是必需品。 如果沒搞清楚擴充基座能帶來什麼好處,就貿然花大錢買下去,結果發現根本用不到這麼多功能,那可就浪費錢了!更慘的是,如果買到不合用的產品,還會讓桌面更雜亂,工作效率更打折扣。
其實擴充基座的價值在於「提升筆電的功能性、簡化桌面環境,並提高工作效率」。具體來說,它有以下幾個優勢:
- 擴展連接埠: 擴充基座就像變魔術一樣,能讓你的筆電瞬間擁有超多連接埠。以 CalDigit TS4 為例,它提供了 18 個連接埠,包括 5 個 Thunderbolt 4 (40Gbps)、2 個 DisplayPort 1.4、2 個 USB-C 3.2 Gen 2 (10Gbps)等等。這對影片編輯師來說超方便,可以同時連接多個高速儲存裝置和高解析度螢幕,剪片效率直接起飛。另外像 OWC Thunderbolt Dock,則提供了 11 個連接埠,包括 3 個 Thunderbolt 4、4 個 USB-A 3.2 Gen 2,適合需要連接大量 USB 裝置和網路的辦公室使用者,文件處理速度也能大幅提升。
- 簡化桌面: 你是不是也受夠了桌面上一堆線纏來纏去?擴充基座就像收納大師,可以把這些線通通藏起來。像使用 Dell WD22TB4 擴充基座,就能把原本散落在桌面的 5 條線纜整合為一條 Type-C 線,桌面整潔度瞬間提升 70%,減少視覺干擾,讓你工作更專注。Kensington SD5700T 擴充基座也能把原本需要插拔 3 次的動作簡化為一次,節省 50% 的時間,還能延長筆電連接埠的壽命,一舉兩得。
- 提高工作效率: 擴充基座最棒的地方就是能讓你快速連接所有設備,省下寶貴的時間。例如,使用 Plugable TBT4-UDZ 擴充基座,只要一鍵就能連接所有外接設備。想像一下,每天在辦公室和家之間切換,可以省下 5 分鐘的連接時間,一年下來就能省下 40 個小時!Anker PowerExpand 5-in-1 Thunderbolt 4 Mini Dock 還支援 85W PD 快充,可以同時為筆電充電,讓你擺脫電量焦慮,開會更有效率。
當然,擴充基座也不是完美無缺。了解了它的優勢之後,我們也必須誠實面對它的缺點,才能做出最適合自己的選擇。

擴充基座3大缺點:高價位、額外電源需求、相容性問題
擴充基座雖然好用,但有些缺點也是不得不考慮的。 如果你沒注意到這些問題,很可能買了之後才發現不符合自己的需求,白花錢又佔空間。
以下就來分析擴充基座的三個主要缺點:
- 價格較高: 好的擴充基座真的不便宜。市面上品質比較好的,價格通常落在 8,000 到 15,000 元之間。像是 CalDigit TS4 售價約 12,000 元,OWC Thunderbolt Dock 售價約 10,000 元。跟單純的 USB-C 轉接器比起來,例如 UGREEN USB-C 轉 HDMI 轉接器 (售價約 500 元) 或是 Anker USB-C 轉 USB 3.0 轉接器 (售價約 300 元),價格真的差很多。
- 可能需要額外電源: 有些擴充基座需要外接電源才能正常運作,這就犧牲了它的便攜性。
- Dell WD19TB 擴充基座需要 130W 電源供應器,才能同時支援兩個 4K 螢幕輸出和 90W PD 充電。
- HP Thunderbolt Dock G4 甚至需要 280W 電源供應器,才能支援三個 4K 螢幕輸出和 100W PD 充電。
如果你常常需要在不同地方工作,建議選擇支援 USB-C PD 供電,而且瓦數比較低的擴充基座,這樣才方便攜帶。
- 相容性問題: 最後,相容性也是一個需要注意的地方。
- MacBook Pro (M1) 只能支援一個外接螢幕,就算你連接支援多螢幕輸出的擴充基座,也只能顯示一個螢幕。
- Lenovo ThinkPad X1 Carbon (Gen 9) 支援 Thunderbolt 4,可以連接 CalDigit TS4 擴充基座,實現多螢幕輸出和高速資料傳輸。
建議購買前先參考擴充基座的相容性列表,或是直接諮詢廠商,確認你的筆電可以使用,才不會買回去不能用。CalDigit 官網有提供詳細的相容性列表,OWC 也有線上諮詢服務,購買前可以先去看看。
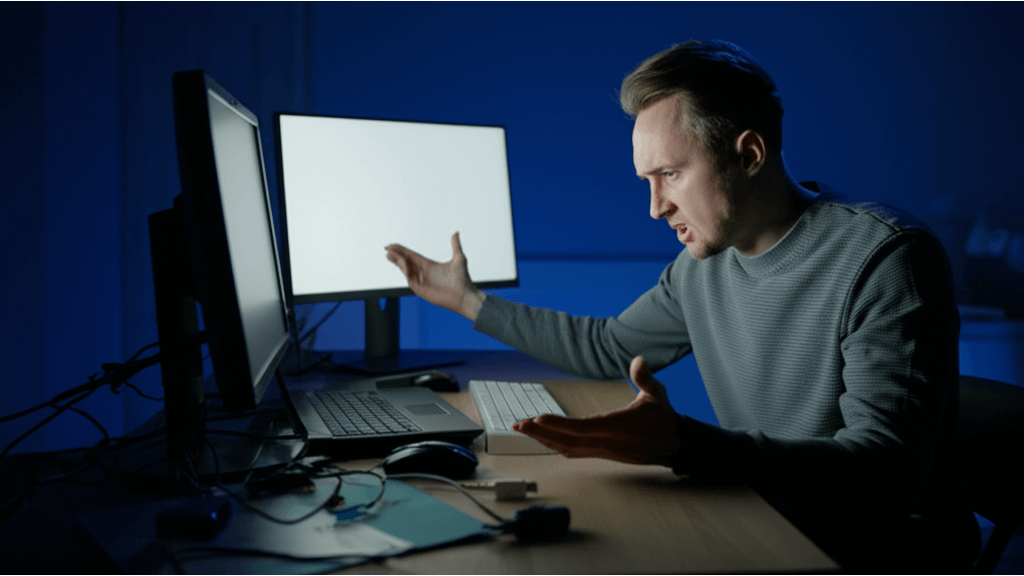
擴充基座4大常見問題:螢幕顯示、USB連接、供電不足與不相容解決方案
擴充基座的選購和使用雖然方便,但就像其他科技產品一樣,有時候也會遇到一些狀況。接下來,我們就來看看一些常見問題以及解決方法。
使用擴充基座時,難免會碰到一些狀況,像是螢幕沒反應、USB裝置讀不到等等,讓人覺得很困擾。 這些問題不僅影響工作效率,有時候還會讓人懷疑是不是買到了瑕疵品,甚至得花時間送修或換貨,真的是勞心又傷財。
別擔心,其實這些問題大多可以自己解決,以下整理了一些常見狀況和解決方案:
- 螢幕無顯示? 首先檢查HDMI或DisplayPort線有沒有插好。確認你的線材是不是符合HDMI 2.1或DisplayPort 1.4的標準,這樣才能確保支援4K@60Hz甚至8K@30Hz的解析度。接下來,更新你的筆電顯示卡驅動程式(像是NVIDIA、AMD、Intel),然後確認筆電的顯示設定有沒有正確抓到外接螢幕。 如果你用的是比較舊的HDMI 1.4線材,接4K螢幕可能會畫面閃爍或沒訊號,建議換一條有通過HDMI協會認證的Ultra High Speed HDMI線材。如果是用DisplayPort,要確認螢幕設定裡的DisplayPort版本跟擴充基座是不是一致。
- USB連接埠無法識別設備? 檢查一下擴充基座的電源供應器有沒有正常供電(建議用65W以上的)。然後,更新USB驅動程式,確認你的裝置跟擴充基座的USB版本是相容的(像是USB 3.0、USB-C)。舉個例子,如果你接Samsung T7 Shield 1TB外接SSD,但擴充基座的USB埠供電不夠,可能會讓傳輸速度變慢或根本讀不到,這時候最好把它接到擴充基座上標有”Power Delivery”的USB埠。
- 擴充基座供電不足? 檢查你的電源供應器規格是不是符合擴充基座和所有連接裝置的需求。可以試著減少連接的裝置數量,或是幫比較耗電的裝置(像是外接硬碟)接上獨立的電源。 如果你同時接了兩個4K螢幕和一個外接硬碟,但擴充基座只提供60W的供電,螢幕可能會閃爍,或是硬碟讀寫出錯,建議換一個100W或以上的電源供應器。
- 擴充基座與筆電不相容? 試著把筆電的BIOS更新到最新版本,然後到擴充基座的製造商網站看看有沒有相容性補丁可以下載。 買之前最好先查一下相容性列表,或是直接問客服。 像是用Lenovo ThinkPad X1 Carbon Gen 9接某些牌子的擴充基座,可能會發生無法喚醒或USB埠不能用的狀況,建議更新到最新的BIOS版本,或是到Lenovo官方網站查相容性列表。