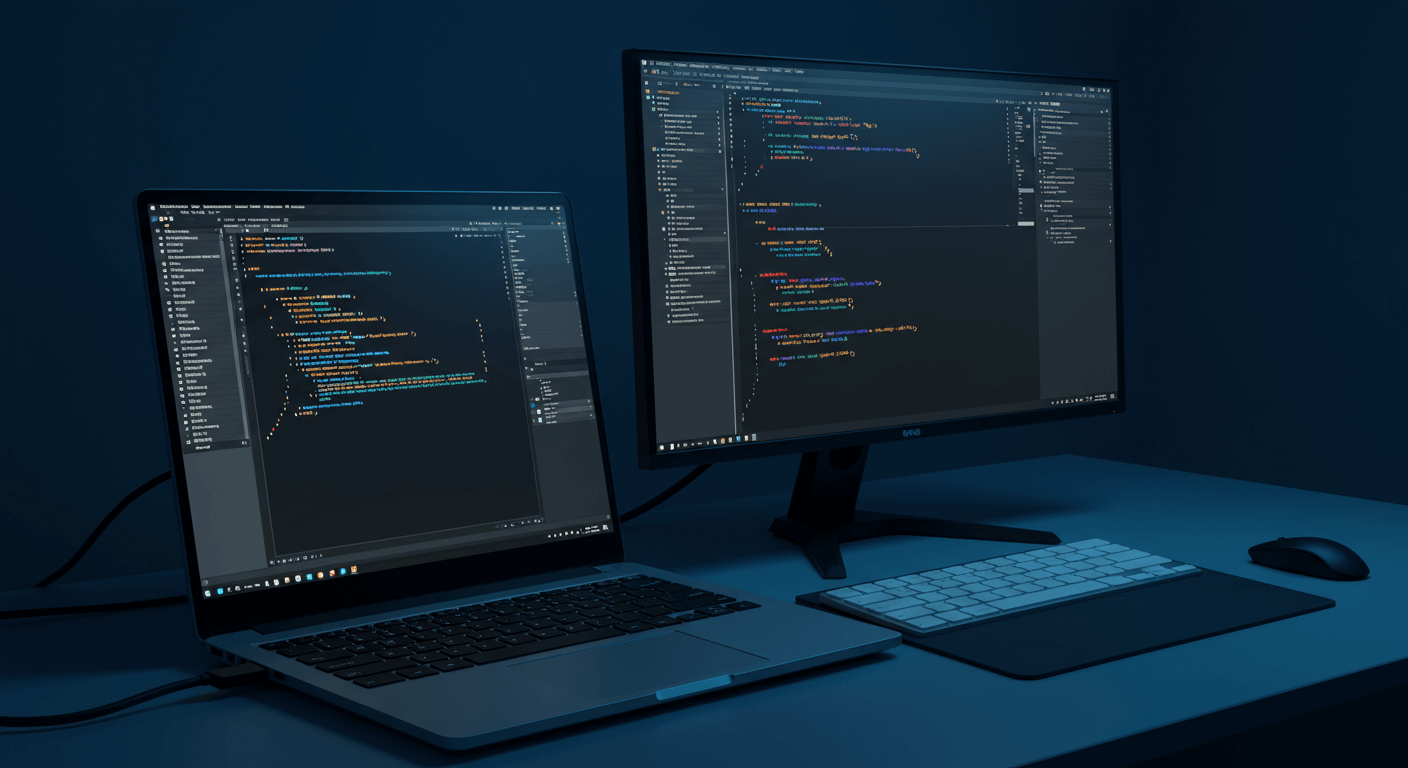提升筆電儲存空間與效能,從選擇對的外接硬碟開始!我們將帶你比較HDD和SSD的價格、速度和容量,教你如何根據預算和需求選擇合適的容量,並深入探討USB 3.0、USB-C、Thunderbolt等介面的傳輸速度差異。此外,我們還會教你如何格式化外接硬碟、安全移除,以及解決常見的硬碟問題,例如筆電讀不到硬碟或傳輸速度慢等,讓你輕鬆上手外接硬碟的使用。
筆電外接硬碟選購指南:HDD vs SSD,介面速度大PK

HDD vs SSD:價格、速度、容量,哪種外接硬碟適合你?
選購筆電外接硬碟時,常常在HDD和SSD之間猶豫不決,不知道哪個更適合自己。 選錯了,不僅浪費錢,還可能讓你的工作效率大打折扣。例如,影音工作者如果選了HDD,在剪輯4K影片時就會卡頓到崩潰;而只是想備份資料的使用者,選了昂貴的SSD,可能覺得CP值不高。
其實,選擇外接硬碟沒有絕對的對錯,關鍵在於了解HDD和SSD的差異,並根據自身需求做出最適合的選擇。
外接硬碟主要分為HDD(硬碟)和SSD(固態硬碟)兩種。HDD外接硬碟的優勢在於大容量和相對低廉的價格。例如Seagate Backup Plus系列提供高達5TB的儲存空間。HDD適合用於備份大量不常存取的資料。SSD外接硬碟則以高速讀寫為主要優勢,適合對速度有較高要求的應用,如遊戲或影音編輯。SSD的耐震性也優於HDD,且功耗更低、體積更小。但SSD的價格相對較高。選擇哪種外接硬碟取決於使用者的需求和預算。
- 速度:
- HDD讀寫速度通常在80-150MB/s之間,受碟片轉速影響。7200RPM的HDD讀寫速度可達150MB/s,而5400RPM則在80-120MB/s。
- SSD讀寫速度則在500MB/s到2000MB/s以上。SanDisk Extreme Pro Portable SSD (2TB) 的讀寫速度可達2000MB/s,而Samsung T7 Shield (1TB) 約為1050MB/s。
- 價格範圍:
- HDD:1TB約1500-2000元,2TB約2200-3000元,4TB約3500-4500元,5TB約4500-5500元。例如,Seagate Backup Plus Slim 2TB在PChome 24h購物上的價格約為2200元。
- SSD:500GB約2500-3500元,1TB約3500-5000元,2TB約6000-9000元。例如,SanDisk Extreme Portable SSD 1TB在蝦皮購物-原廠認證館的價格約為3800元。
- 使用情境:
- 影片剪輯:使用HDD編輯4K影片時,素材讀取和渲染速度較慢,可能需要等待數分鐘才能預覽效果,而使用SSD外接硬碟則可以即時預覽。
- 遊戲:將大型遊戲安裝在HDD外接硬碟上,遊戲載入時間可能長達數分鐘,影響遊戲體驗,而安裝在SSD外接硬碟上則可以縮短至數十秒。
- 耐用性與保固:
- HDD的平均故障間隔時間(MTBF)通常在50萬小時左右,保固期通常為1-2年。
- SSD的MTBF通常在100萬小時以上,保固期通常為3-5年。例如,Seagate Backup Plus系列提供2年保固,而SanDisk Extreme Pro系列提供5年保固。
瞭解了HDD和SSD的差異後,傳輸介面也是影響外接硬碟效能的關鍵因素。接下來,我們來看看USB 3.0、USB-C和Thunderbolt有什麼不同。
以下是HDD和SSD外接硬碟的比較:
| 特性 | HDD | SSD |
|---|---|---|
| 速度 (讀寫) | 80-150MB/s | 500MB/s – 2000MB/s 以上 |
| 價格 (1TB) | 約1500-2000元 | 約3500-5000元 |
| 耐用性 (MTBF) | 約50萬小時 | 約100萬小時以上 |
| 保固期 | 通常1-2年 | 通常3-5年 |
| 適用情境 | 備份大量不常存取的資料 | 遊戲、影音編輯 |

USB 3.0、USB-C、Thunderbolt:傳輸速度差異,影響你的工作效率!
傳輸介面規格百百種,USB 3.0、USB-C、Thunderbolt…看到這些名稱就頭昏眼花,根本不知道該怎麼選。 選錯了,傳輸速度慢到讓你懷疑人生!備份個資料要等半天,傳輸大型檔案更是等到天荒地老,嚴重影響工作效率。
其實搞懂這些介面並不難。 簡單來說,這些傳輸介面直接影響外接硬碟的效能。USB 3.0包含多個版本,各版本理論與實際速度存在差異。USB 3.1 Gen 1(原USB 3.0)理論速度為5Gbps,實際傳輸速度約為400MB/s;USB 3.1 Gen 2理論速度為10Gbps,實際傳輸速度約為800MB/s;USB 3.2 Gen 1理論速度為5Gbps,實際傳輸速度約為400MB/s;USB 3.2 Gen 2×2理論速度為20Gbps,實際傳輸速度約為1600MB/s。影響速度的因素包括主機板晶片組、連接線品質和外接硬碟本身的速度。
USB-C介面本身是一種連接器形式,它可以支援USB或Thunderbolt協定。Thunderbolt 3和Thunderbolt 4均使用USB-C接口,理論速度均為40Gbps,實際傳輸速度約為3000MB/s。Thunderbolt的主要優勢在於可以同時傳輸資料和影像,並且可以菊鏈連接多個設備。
- 使用USB 3.0外接硬碟備份資料:適合備份大量不常存取的資料,例如照片、影片和文件。例如,使用USB 3.0外接硬碟備份1TB的資料可能需要數小時。
- 使用USB-C外接硬碟傳輸大型檔案:適合傳輸大型檔案,例如影片、遊戲和設計檔案。例如,使用USB-C外接硬碟傳輸50GB的影片可能需要數分鐘。
- 使用Thunderbolt外接硬碟進行影片編輯:適合進行高畫質影片編輯,需要高速傳輸和多設備連接。例如,使用Thunderbolt外接硬碟可以同時連接4K顯示器和高速SSD,即時預覽和渲染影片。
並非所有USB-C接口都支援Thunderbolt,需要確認筆電和外接硬碟均支援該協定。如果筆電僅支援USB-C,則外接硬碟的傳輸速度將受限於USB版本。
外接硬碟選購指南:容量、品牌、預算一次搞定
了解了不同介面的特性後,接下來要面對的問題就是:這麼多外接硬碟,到底該怎麼選才對?

外接硬碟容量怎麼選?依用途評估,4K影片單片恐佔500GB以上
選購外接硬碟時,容量大小常常讓人很頭痛。 容量太小,一下子就滿了,得頻繁清理;容量太大,又覺得浪費錢,實在很難決定。更慘的是,如果沒仔細評估,買回去才發現根本不夠用,備份到一半就卡住,真的很掃興…
其實選容量就像挑選適合的鞋子一樣,了解自己的需求最重要! 外接硬碟容量的選擇取決於筆電用途。若主要用於備份系統和重要資料,建議外接硬碟容量至少等於或略大於筆電硬碟容量。例如,若筆電硬碟為512GB,則外接硬碟至少選擇512GB或1TB。同時,需考量檔案類型,照片、影片等檔案佔用空間較大,備份頻率也會影響所需容量。
若用於儲存大量影音檔案或遊戲,則需根據檔案大小評估。一部4K電影可能佔用數十GB空間,而一款大型遊戲可能超過50GB。以下是一些具體建議:
- 專業影音編輯: 建議至少選擇4TB或以上的容量。例如,剪輯一部90分鐘的4K電影,原始素材可能佔用500GB以上的空間。可考慮Samsung T7 Shield 4TB外接SSD,售價約新台幣12,000元。
- 遊戲玩家: 若經常安裝大型3A遊戲,建議選擇2TB或4TB容量。例如,《Cyberpunk 2077》安裝後佔用空間超過70GB。可考慮Seagate Game Drive 4TB,售價約新台幣4,500元。
- 高解析度照片儲存: 若使用Sony Alpha 7 IV拍攝的RAW檔,單張照片可能佔用50MB以上的空間。若有10,000張照片,則需要至少500GB的儲存空間。建議選擇WD My Passport 1TB,售價約新台幣2,000元。
- 無損音質音樂儲存: 若有1,000張FLAC格式的專輯,則需要至少500GB的儲存空間。建議選擇SanDisk Extreme Portable SSD 1TB,售價約新台幣3,500元。
考量未來資料成長速度,建議預留至少20%的額外空間。例如,目前需要1TB的儲存空間,則建議選擇1.2TB或更大的容量。可考慮Toshiba Canvio Advance 2TB,售價約新台幣2,500元。
搞清楚容量大小後,另一個讓人頭痛的問題來了:品牌這麼多,價格又差這麼大,到底該怎麼選才不會踩雷?

外接硬碟品牌、價格與保固:如何聰明選購?WD、Seagate、Toshiba優缺點比較
面對琳瑯滿目的外接硬碟,很多人在品牌、價格和保固之間猶豫不決。 隨便買一個便宜的,又怕品質不好、資料遺失;追求名牌,又覺得超出預算,實在很難下決定。萬一買到不適合自己的,用沒多久就後悔,真的是花錢又受氣…
選購外接硬碟就像挑選伴侶一樣,適合自己的才是最好的! 選購外接硬碟時,品牌聲譽是品質的重要指標。Toshiba、Seagate和WD是常見選擇,各有優缺點。Toshiba產品線相對精簡,價格具競爭力,但高階產品選擇較少。Seagate提供廣泛的產品線,價格區間大,但部分型號的耐用性評價不一。WD則以穩定性著稱,My Passport系列廣受歡迎,但價格相對較高。
價格範圍與功能密切相關。入門級產品(500GB-1TB)價格約新台幣1000-2000元,適合輕度使用者。中階產品(2TB-4TB)價格約新台幣2000-4000元,適合儲存影音檔案。高階產品(4TB以上)價格可能超過新台幣4000元,通常具備更快的傳輸速度和額外功能。
選購建議:
- Toshiba Canvio Slim: 主打輕薄便攜,1TB版本售價約新台幣1,800元,適合商務人士。
- Seagate Backup Plus: 提供多種顏色選擇,2TB版本售價約新台幣2,200元,適合注重外觀設計的使用者。
- WD My Passport: 以穩定性著稱,4TB版本售價約新台幣3,800元,適合長期儲存重要資料的使用者。
- ADATA HV620S 1TB: 售價約新台幣1,500元,提供基本儲存功能,適合預算有限的使用者。
保固期限通常為1-3年,建議選擇提供至少2年保固的產品。例如,WD My Passport Ultra提供3年有限保固,Seagate Backup Plus提供2年有限保固。
以下表格比較了WD、Seagate、Toshiba外接硬碟的特性:
| 品牌 | 產品線 | 價格 | 穩定性 | 保固 |
|---|---|---|---|---|
| Toshiba | 相對精簡 | 具競爭力 | – | – |
| Seagate | 廣泛 | 區間大 | 部分型號評價不一 | 2年有限保固 (Backup Plus) |
| WD | – | 相對較高 | 穩定性著稱 | 3年有限保固 (My Passport Ultra) |
外接SSD玩遊戲:效能提升幾倍?實測數據告訴你
看完了外接硬碟的選購指南,相信大家對各品牌型號都有初步了解。接下來,我們來看看外接SSD硬碟在遊戲方面的應用。

外接SSD載入速度提升:電馭叛客2077實測,縮短時間達30秒!
許多玩家都有這樣的疑問:外接SSD硬碟真的適合用來玩遊戲嗎? 如果你還在用傳統硬碟跑遊戲,那漫長的載入時間絕對會讓你抓狂,尤其現在的遊戲容量越來越大,等待時間更是讓人崩潰。不僅影響遊戲體驗,還可能錯過和朋友組隊的最佳時機,甚至影響你的遊戲成就感。
外接SSD硬碟能顯著提升遊戲載入速度,特別是開放世界和大型多人線上遊戲。 實際測試數據會說話:以《電馭叛客2077》為例,使用USB 3.2 Gen 2外接SSD(像是Samsung T7 Shield 1TB,售價約3,200元),載入時間從內建7200RPM HDD的58秒大幅縮短至25秒;更進階的Thunderbolt 4外接SSD(例如SanDisk Extreme Pro 1TB,售價約4,500元)甚至能縮短到18秒。
不同類型的遊戲對SSD效能的需求也有差異:
- 開放世界遊戲: 像是《艾爾登法環》,用外接SSD能減少地圖切換時的卡頓,讓遊戲更順暢,效能提升30%以上。
- 大型多人線上遊戲: 玩《魔獸世界》時,外接SSD可以縮短進入副本或切換地圖的等待時間,省下寶貴的時間。
- 策略遊戲: 玩《世紀帝國IV》的話,雖然外接SSD的提升可能不明顯,但還是能縮短遊戲啟動和存檔的時間。
對了,你知道什麼是NVMe協議嗎?簡單來說,它就像是SSD的加速器,讓資料傳輸更快更有效率。NVMe協議外接SSD的優勢:
- NVMe協議透過PCIe通道直接與CPU溝通,減少延遲,提升讀寫速度。舉例來說,使用ASMedia ASM2364晶片的NVMe外接盒,搭配WD Black SN850 1TB SSD,循序讀寫速度可以達到1050MB/s和1000MB/s。
- NVMe SSD支援多線程並行處理,可以同時處理多個讀寫請求,大幅提升整體效能,讓你玩遊戲更順暢。
了解外接SSD對遊戲載入速度的影響後,另一個重要的問題是:我的筆電是否支援外接SSD?以及可能遇到的限制有哪些?
以下是不同儲存裝置在《電馭叛客2077》中的載入時間比較:
| 儲存裝置 | 載入時間 | 價格 |
|---|---|---|
| 7200RPM HDD | 58秒 | – |
| USB 3.2 Gen 2 外接SSD (Samsung T7 Shield 1TB) | 25秒 | 約3,200元 |
| Thunderbolt 4 外接SSD (SanDisk Extreme Pro 1TB) | 18秒 | 約4,500元 |
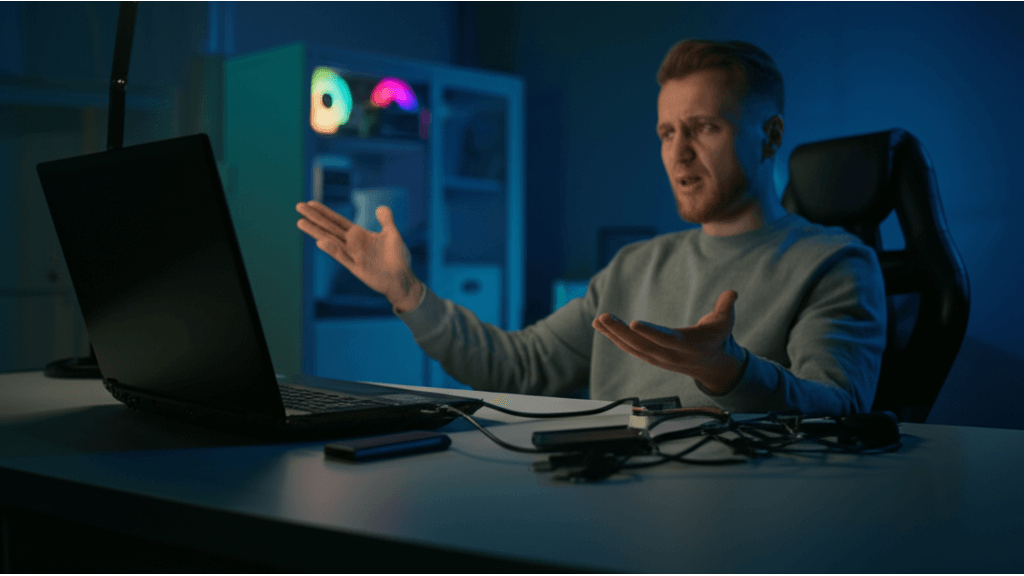
外接SSD相容性與限制:USB 3.0/3.1 Gen 2/Thunderbolt 速度差異大揭密
外接SSD硬碟的相容性對遊戲體驗影響很大。 如果你的筆電不支援,或是傳輸介面不夠快,那再好的SSD也英雄無用武之地。想像一下,你買了超快的SSD,結果插到筆電上速度卻慢到爆,那種感覺真的很差。
要解決這個問題,你需要了解筆電的USB或Thunderbolt介面規格。 USB 3.1 Gen 2或Thunderbolt 3/4才能充分發揮SSD的效能,達到更快的讀寫速度。如果你的筆電只支援USB 3.0,速度可能會受到限制,影響遊戲載入。
外接SSD硬碟可能遇到的傳輸瓶頸包括:
- USB介面頻寬限制: USB 3.0(USB 3.1 Gen 1)實際傳輸速度約400MB/s,USB 3.1 Gen 2約800MB/s,Thunderbolt 3/4可達3000MB/s以上。如果用USB 3.0介面玩《刺客教條:維京紀元》,載入時間可能比內建SSD慢15-20秒。
- 線材品質: 劣質USB線材可能導致傳輸速度下降50%以上,甚至斷線。建議使用原廠或經過USB-IF認證的線材,像是Belkin USB-C to USB-C線材,品質比較有保障。
- 筆電硬體效能: 有些筆電的晶片組可能會限制USB接口的效能,舊款筆電的USB 3.0接口可能只支援400MB/s的傳輸速度。
- SSD本身性能: 低價SSD可能使用比較慢的NAND顆粒,影響速度。
解決方案:升級到USB 3.1 Gen 2或Thunderbolt介面、更換高品質線材、選擇讀寫速度更快的SSD(例如Samsung T7 Shield或SanDisk Extreme Pro)。升級外接SSD之前,記得先確認筆電的硬體規格是否符合遊戲需求,才不會白花錢喔!
外接硬碟設定與使用:2步驟快速上手
上一章節我們探討了外接SSD的傳輸瓶頸與解決方案。接下來,讓我們進入實際操作層面,學習如何正確設定與使用外接硬碟。
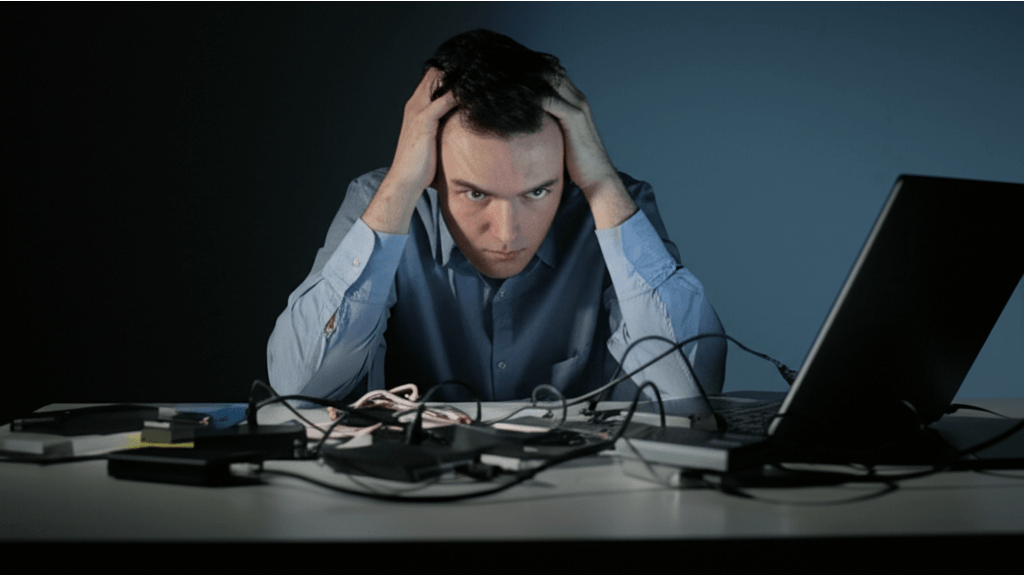
外接硬碟格式化:3種檔案系統(NTFS、exFAT、APFS)選擇與步驟教學
格式化外接硬碟是開始使用前的重要步驟,但選錯檔案系統可能會讓你很頭大,因為相容性會出問題。 想像一下,你辛辛苦苦整理好的資料,結果換到另一台電腦卻讀不出來,是不是很崩潰?更慘的是,選錯格式還可能影響硬碟的效能和安全性,讓你花錢買的硬碟變成雞肋。
選對檔案系統其實很簡單。 Windows 系統通常使用 NTFS 或 exFAT。NTFS 適用於 Windows 環境,支援大型檔案和安全性權限,但 Mac 系統讀寫 NTFS 需要額外驅動程式。exFAT 則提供更好的跨平台相容性,Windows 和 Mac 都能讀寫,適合需要在兩者之間傳輸檔案的使用者。Mac 系統原生支援 APFS,適用於 macOS 10.13 及更高版本,提供更佳的效能和安全性,但 Windows 系統不支援。
格式化步驟其實不難。在 Windows 系統中,右鍵點擊外接硬碟,選擇「格式化」即可。Mac 系統則使用「磁碟工具程式」。格式化還分「快速」和「完整」兩種。快速格式化就像是把書的目錄撕掉,資料還在,只是比較容易被恢復;完整格式化則是把書徹底燒掉,資料救不回來。建議第一次用或想徹底清除資料時選完整格式化,平時用快速的就好。
不同系統的格式化步驟略有不同:
- Windows 11:「檔案總管」> 右鍵點擊外接硬碟 >「格式化」> 選擇 NTFS 或 exFAT > 配置單元大小選「預設值」> 勾選「快速格式化」>「開始」。想完整格式化就取消勾選。
- macOS Ventura:「應用程式」>「工具程式」>「磁碟工具程式」> 選擇外接硬碟 >「清除」> 選擇 APFS、exFAT 或 macOS 擴充格式 > 自訂名稱 >「清除」。
檔案系統的選擇還跟硬碟容量有關喔:
- 小於 32GB: FAT32 相容性最好,但單個檔案不能超過 4GB。
- 32GB 到 2TB: exFAT 是首選,兼顧相容性和檔案大小。
- 大於 2TB: NTFS 或 APFS 更好,支援更大的檔案和更高的效能。
格式化搞定後,資料總算可以放進外接硬碟了。但是,等等!直接拔掉硬碟可是母湯的喔!
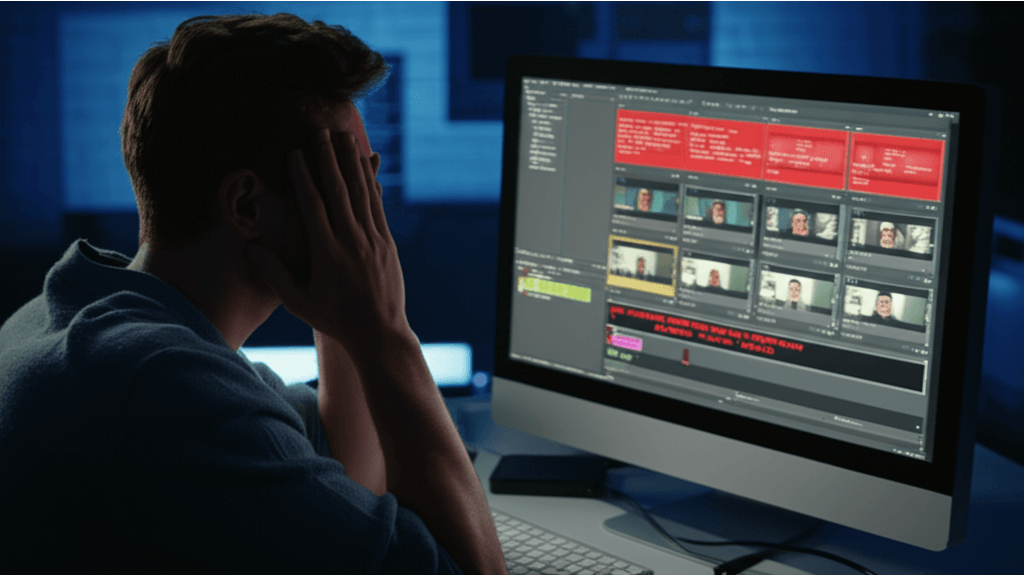
安全移除外接硬碟:Windows與macOS 2種方法避免資料遺失
直接拔掉外接硬碟,就像在電腦還沒寫完東西的時候突然斷電,輕則資料損毀,重則硬碟直接壞掉。 想像一下,你正在編輯重要的報告,結果因為沒安全移除硬碟,檔案全部GG,之前的努力都白費了,甚至還可能害你丟了工作。
所以,養成安全移除的好習慣非常重要。 這樣做可以避免資料遺失和硬碟損壞。
不安全移除的後果有多嚴重?舉幾個例子:
- 影片編輯: Final Cut Pro X 正在將 4K 影片儲存至外接 SSD 時直接拔除,專案檔案可能損毀,損失數小時的剪輯成果。
- 照片備份: 複製大量照片至外接硬碟時,若未安全移除,部分照片檔案可能損壞,無法開啟或顯示不完整。
- Time Machine 備份: 使用外接硬碟作為 Time Machine 備份碟時,若未安全移除,備份檔案可能損壞,影響系統還原。
各系統的安全移除方式:
- Windows: 點擊任務欄右下角的「安全移除硬體並退出媒體」圖示,選擇要移除的硬碟。如果出現「無法停止通用磁碟區」的提示,關閉所有正在使用該硬碟的程式,或用「工作管理員」結束相關進程。如果圖示消失,可以到「設定」>「個人化」>「工作列」>「通知區域」確認「Windows 檔案總管」圖示已開啟,或者重新安裝驅動程式。
- macOS: 將外接硬碟圖示拖曳至「垃圾桶」(垃圾桶會變成退出符號),或在 Finder 中右鍵點擊硬碟圖示,選擇「退出」。如果無法退出,確認是否有程式正在使用硬碟上的檔案,或使用「活動監視器」強制結束相關進程,甚至可以用「磁碟工具程式」強制卸載。
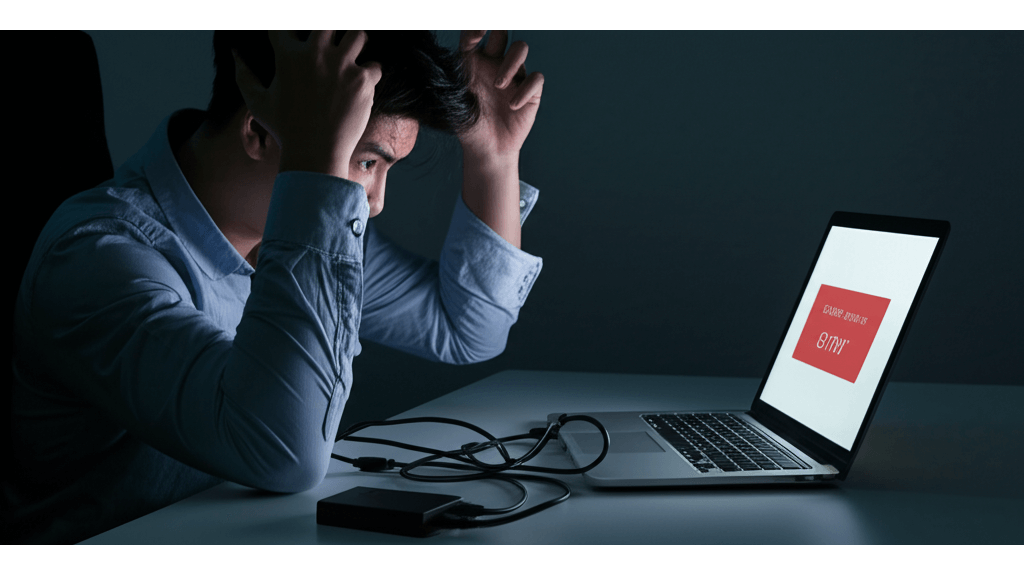
外接硬碟4大問題:筆電讀不到?傳輸速度慢?資料安全怎麼顧?病毒感染怎麼辦?
完成了前面的步驟,你的外接硬碟應該已經可以順利使用。但使用過程中,難免會遇到一些小狀況,別擔心,我們來看看常見問題和解決方案。
使用筆電外接硬碟時,最怕遇到的就是突然讀不到,或是傳輸速度慢到讓人崩潰。 想像一下,你急著要用裡面的檔案,結果電腦完全不認得這顆硬碟,或是備份個資料要等半天,這不僅浪費時間,還可能讓你錯失重要機會,更別說資料遺失的風險了…
別慌!針對這些問題,其實都有對應的解決方法。
外接硬碟無法被筆電識別:
首先,檢查USB連接線,換個連接埠或連接線試試。如果你的Windows 11筆電還是抓不到,而且在「裝置管理員」裡顯示為「不明裝置」,很可能是USB驅動程式衝突。這時候,你可以:
- 卸載所有USB Root Hub驅動程式後重新啟動電腦。
- 如果你用的是USB 3.0 Hub,確認供電是否足夠(至少要5V/0.9A)。
- 如果是macOS Sonoma系統,確認你已經安裝了最新的Windows支援軟體。
外接硬碟傳輸速度慢:
傳輸速度慢通常是USB介面的鍋。要知道,USB 2.0實際傳輸速度大概只有30-40MB/s,但USB 3.0可以到300-400MB/s,USB-C甚至能超過800MB/s!
- 如果你是用USB 2.0外接盒接SSD,換成USB 3.0外接盒(像是ORICO 2577U3,大概350元左右)速度馬上提升。
- 在macOS系統上,可以用Blackmagic Disk Speed Test測速,如果讀寫速度低於100MB/s,檢查看看是不是啟用了FileVault磁碟加密。
- Windows系統可以用CrystalDiskMark測速,如果發現4K隨機讀寫速度太低(低於10MB/s),可能是硬碟碎片太多了。
資料安全:
外接硬碟裡面的資料很重要,一定要好好保護。
- 可以用EaseUS Todo Backup Home(它有提供250GB免費雲端空間)設定每週自動備份。
- 如果是比較敏感的資料,可以用VeraCrypt加密整個磁碟,記得設定一個複雜一點的密碼。
- 你也可以用Synology Hyper Backup把資料備份到NAS,然後再啟用異地備份到Amazon S3或Google Cloud Storage,這樣就算家裡發生意外,資料也還在雲端。
病毒感染:
病毒也可能讓傳輸速度變慢,所以記得定期用防毒軟體掃描一下。像是Bitdefender Total Security或Norton 360這些防毒軟體,可以設定每週一次全盤掃描。