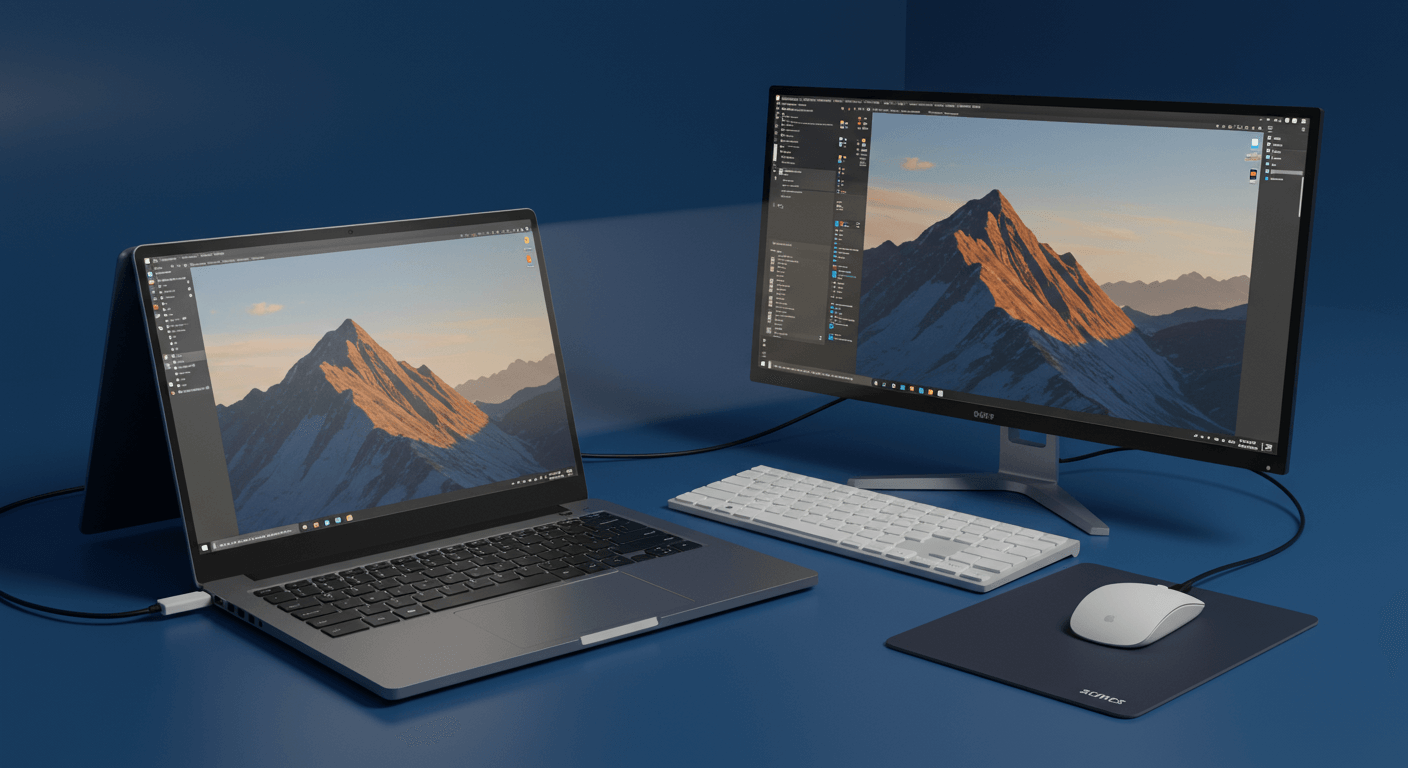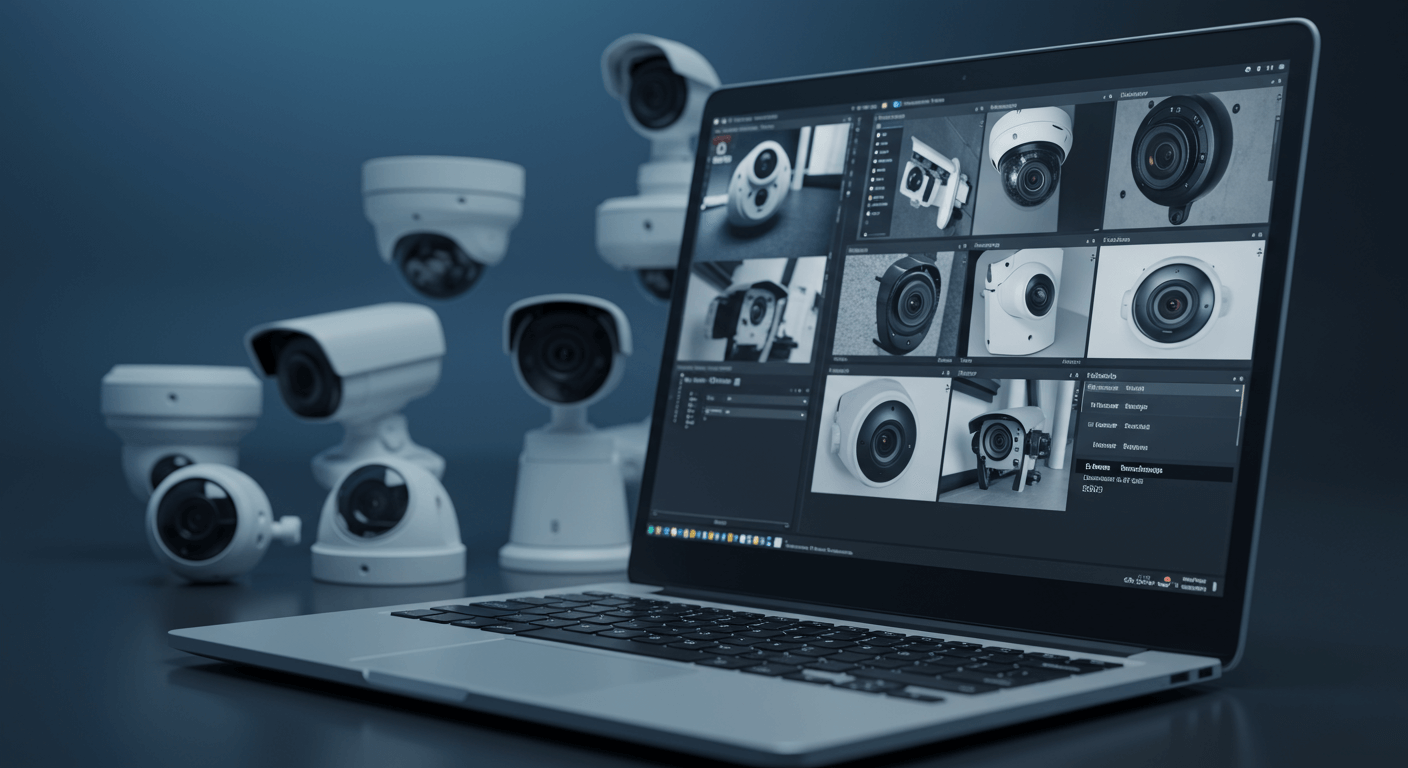想提升工作效率,卻被筆電外接螢幕的設定問題困擾?我們將帶你解決Windows和macOS系統下筆電外接螢幕闔蓋後黑屏的2大原因,學習Windows電源設定的2步驟解決方案及Win+P快捷鍵的應用,掌握macOS螢幕續顯設定的3步驟,並推薦3款實用App,以及解決藍牙鍵鼠和電力供應問題的3大方法,讓你輕鬆享受外接螢幕的便利,提升工作效率!
筆電闔蓋後外接螢幕黑屏?2大原因與解決方案
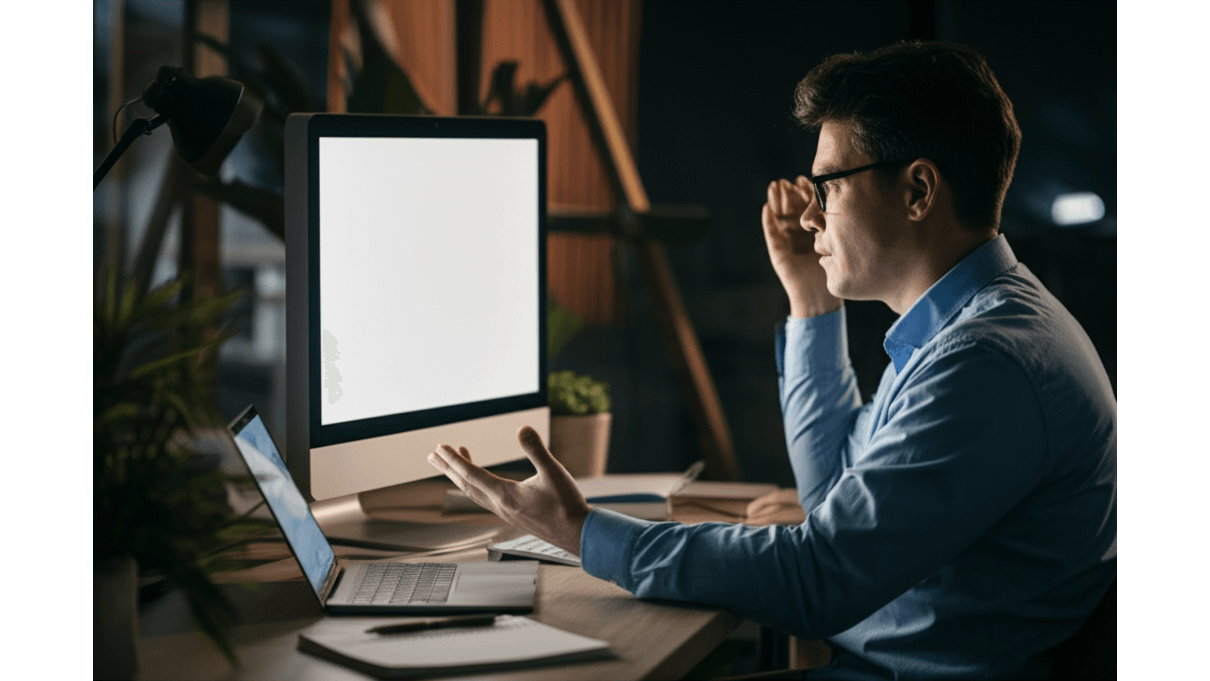
電源管理設定:Windows與macOS 2種模式下,如何避免闔蓋後黑屏?
筆電闔蓋後外接螢幕突然黑屏,讓人超崩潰,工作直接被打斷。 這問題的根源往往在於預設的電源管理設定,系統為了省電,預設闔蓋時進入睡眠或休眠狀態,螢幕自然就關閉了。更麻煩的是,睡眠和休眠還不一樣,睡眠模式雖然恢復快,但耗電;休眠模式省電,但恢復慢,選哪個都讓人糾結…
其實,解決這個問題並不難,調整一下電源管理設定就能搞定。 簡單來說,就是告訴你的電腦,闔蓋的時候不要睡覺!
- Windows 11:
睡眠模式恢復時間約2-5秒,休眠模式恢復時間約20-30秒,具體時間取決於硬碟速度和記憶體大小。
不同情境下的設定小建議:
- 長時間下載檔案:Windows筆電設定為闔蓋不斷電,硬碟設定為永不休眠,避免下載中斷。例如,使用BitTorrent下載大型遊戲檔案。
- 經常移動辦公:macOS筆電設定為闔蓋進入睡眠模式,但外接螢幕時保持喚醒,節省電力並快速恢復工作狀態。例如,在咖啡廳使用外接螢幕工作。
硬體搭配小撇步:
- Dell XPS 13 (9315)搭配Dell UltraSharp U2723QE 27吋4K螢幕,透過USB-C連接,實現一線連接供電和顯示。XPS 13在闔蓋狀態下,仍可穩定輸出4K 60Hz畫面。
- MacBook Pro 14吋 (M2 Pro)搭配LG UltraFine 5K (27MD5KL),透過Thunderbolt 4連接,實現高解析度顯示和快速資料傳輸。MacBook Pro在闔蓋狀態下,仍可流暢運行Final Cut Pro進行影片剪輯。
調整電源設定雖然能解決大部分問題,但有時候螢幕還是會黑屏,這時候就要考慮是不是驅動程式或硬體在搞鬼了。
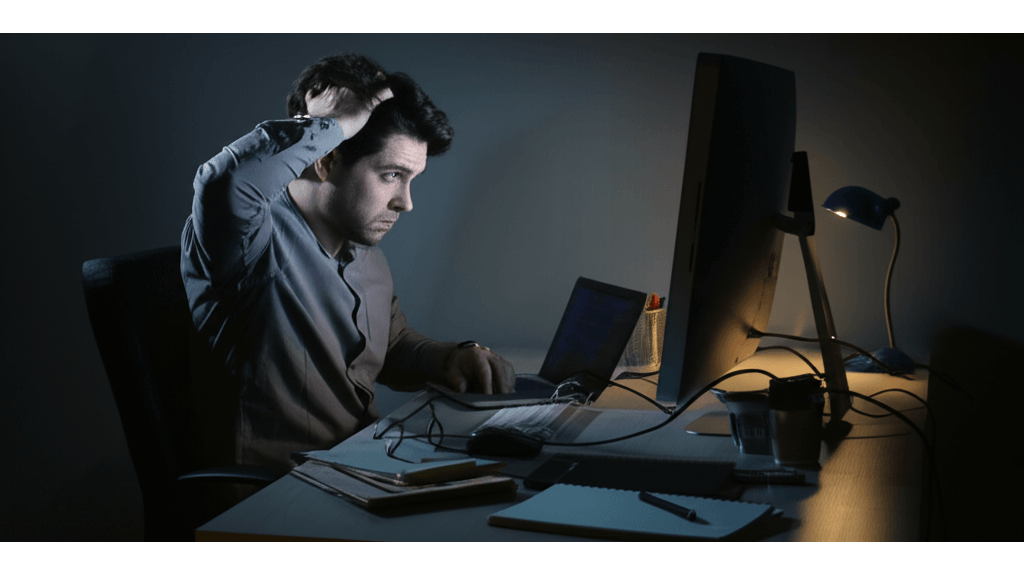
驅動程式與硬體相容性:3大顯示卡驅動更新方法與硬體相容性問題解決
有時候筆電闔蓋後外接螢幕黑屏,問題可能出在驅動程式或硬體相容性上。 想像一下,螢幕突然黑掉,你得花時間排查問題,重開機、更新驅動,甚至懷疑是不是線材壞了,不僅浪費時間,還影響工作效率,簡直讓人抓狂…
解決方案其實很簡單,更新或重新安裝驅動程式,檢查硬體相容性就能搞定。
- NVIDIA GeForce顯示卡使用者,可至NVIDIA官網下載最新552.12版本驅動程式,安裝時選擇「自訂安裝」,並勾選「執行清潔安裝」,可移除舊版本驅動程式,避免衝突。
- AMD Radeon顯示卡使用者,可至AMD官網下載最新Adrenalin 24.3.1版本驅動程式,安裝時選擇「原廠設定」,可確保驅動程式與硬體最佳相容性。
- Intel Iris Xe顯示卡使用者,可透過Windows Update更新至最新版本,或至Intel官網下載最新31.0.101.5333版本驅動程式。
硬體相容性問題也可能導致顯示異常。不同品牌和型號的筆電、螢幕和連接線之間可能存在相容性問題。
- 部分舊款筆電的HDMI 1.4接口可能無法支援4K 60Hz螢幕,導致畫面閃爍或黑屏。解決方案是使用DisplayPort 1.2或更高版本的連接線,或更換支援HDMI 2.0的筆電。
- 使用USB-C轉HDMI轉接器時,部分轉接器可能存在相容性問題,導致訊號傳輸不穩定。建議選購經過DisplayPort Alternate Mode (DP Alt Mode)認證的轉接器,例如Belkin USB-C to HDMI Adapter (型號:AV10175btBK),或Anker PowerExpand+ 7-in-1 USB-C Hub (型號:A83720A1),可確保訊號穩定傳輸。
硬體搭配小撇步:
- 使用Lenovo ThinkPad X1 Carbon (Gen 10)搭配LG 27UP850-W 27吋4K螢幕,透過Thunderbolt 4連接。
- 使用ASUS ZenBook 14 (UX425EA)搭配BenQ EW2780U 27吋4K螢幕,透過HDMI 2.0連接,可實現良好的相容性和顯示效果。
Windows筆電外接螢幕設定:闔蓋後螢幕持續顯示教學
看完了前面複雜的硬體設定,別擔心,軟體設定其實很簡單。接下來,我們將針對Windows系統,手把手教你設定外接螢幕。
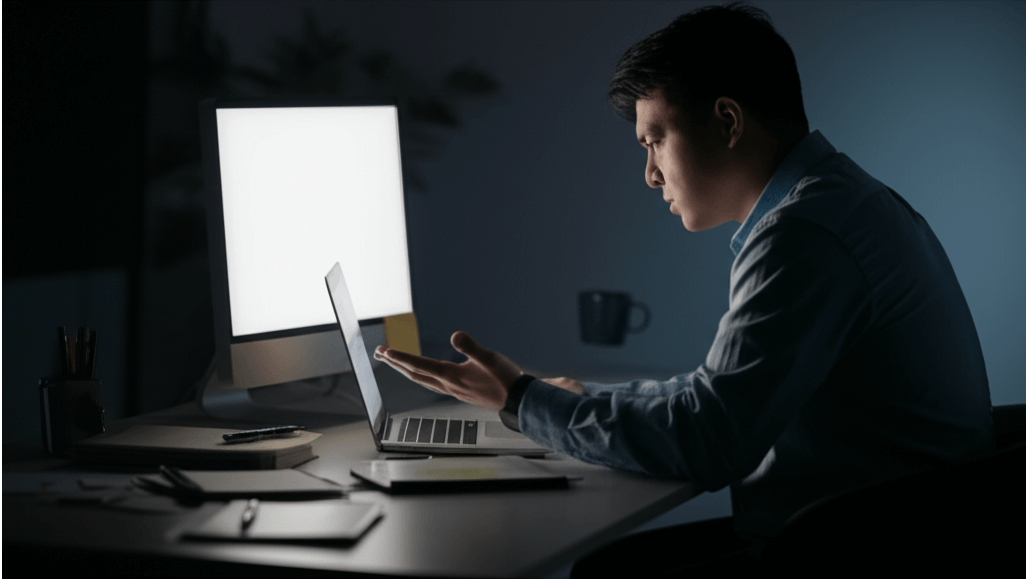
Windows電源設定:2步驟解決筆電闔蓋螢幕黑屏問題
筆電闔蓋後外接螢幕就黑屏,工作直接被打斷,真的很惱人。 每次都得重新調整視窗、重新連線,不僅浪費時間,還會影響工作效率,長期下來簡直讓人崩潰。更慘的是,如果正在進行重要演示,突然黑屏會讓你在客戶面前超尷尬…
只要調整Windows的電源選項,就能輕鬆解決這個問題,讓筆電闔蓋後外接螢幕繼續顯示。 你可以透過控制台、設定應用程式,或者直接在命令列輸入`powercfg.cpl`來進入電源選項。
進入後,找到「選擇按下電源按鈕時的行為」或「選擇闔上筆記型電腦螢幕時的行為」,然後把「闔上筆記型電腦螢幕時」的「使用電池」和「已接上電源」選項,通通設定為「不採取任何動作」。
- 不同Windows版本操作細節:
- Windows 10:控制台 > 硬體和音效 > 電源選項 > 選擇按下電源按鈕時的行為。
- Windows 11:搜尋「編輯電源計劃」> 變更進階電源設定 > 電源按鈕和上蓋 > 闔上蓋子的動作,設定「使用電池」和「已接上電源」為「不採取任何動作」。Windows 11使用者可考慮使用PowerToys工具中的Awake功能。
- 潛在問題與解決方案:
- 散熱不良:使用Cooler Master NotePal X3筆記型電腦散熱墊(售價約800-1200元),或調整BIOS中的風扇轉速。
- 訊號不穩:使用Belkin Ultra High Speed HDMI 2.1纜線(2公尺,售價約500-800元)。
- BIOS設定衝突:檢查BIOS設定中是否存在「蓋上螢幕時關閉外接顯示」的選項,並關閉此功能(例如ASUS筆記型電腦的「Advanced」>「Display」設定)。
- 耗電量與節能建議:
- 闔蓋不斷電模式下,耗電量平均增加15%-20%。建議使用小米GaN充電器65W(售價約600-900元)。
- 降低螢幕亮度:將筆記型電腦螢幕亮度調至最低,或使用DimScreen等軟體,可節省約5%-10%的電量。
- 恢復預設設定:在不需要長時間顯示外接螢幕時,恢復預設的電源選項設定,或使用Windows內建的「省電模式」,可節省約25%的電量。
設定完電源選項,讓螢幕不再黑屏後,還有一個小技巧可以讓你在不同顯示模式間快速切換,那就是Win+P快捷鍵。
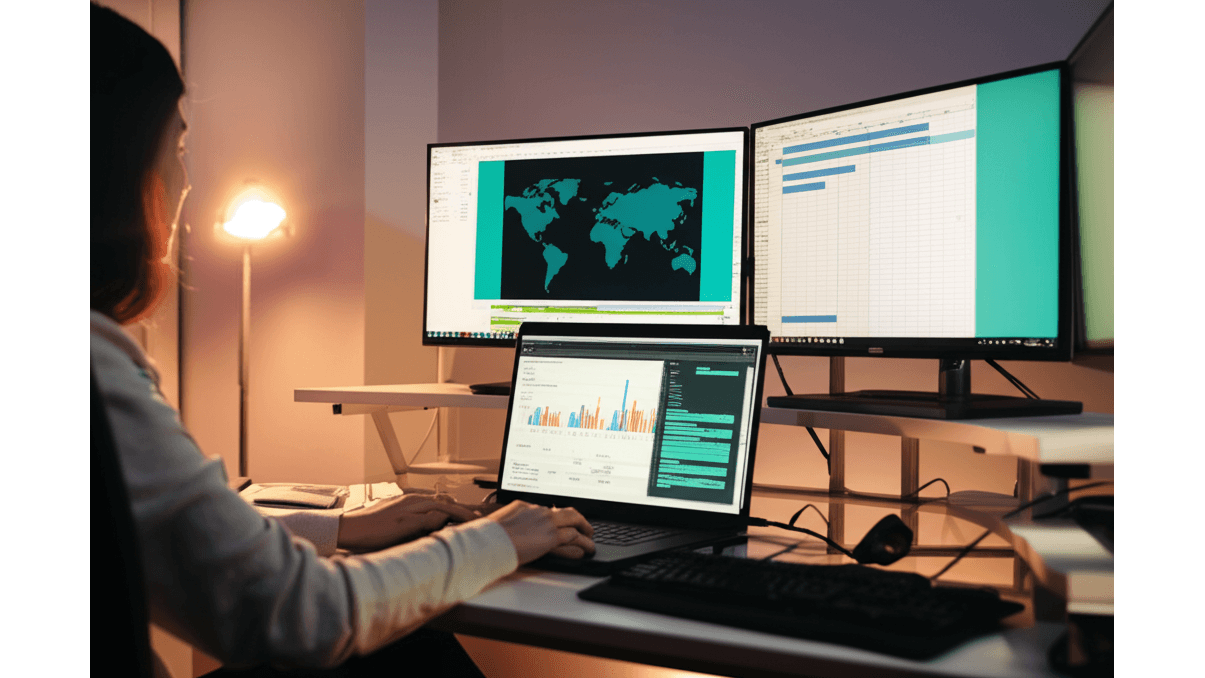
Win+P快捷鍵:一鍵切換4種顯示模式,提升工作效率
每次要切換顯示模式,都要進設定慢慢找,實在太麻煩了。 尤其是在需要快速切換顯示模式的場合,例如簡報或多工處理時,效率簡直大打折扣。更不用說,如果設定藏得太深,可能還找不到…
Windows內建了超方便的快捷鍵Win+P,一鍵就能搞定。 螢幕會立即顯示投影選項,讓你根據不同情境快速切換顯示模式。
不同顯示模式優缺點分析:
- 僅電腦螢幕:適合在公共場所使用筆記型電腦,保護隱私。
- 複製:適合在會議室使用BenQ MH733投影機(亮度4000流明,售價約25000-30000元)進行簡報,確保所有與會者看到相同的內容。
- 延伸:適合在家中使用Dell UltraSharp U2723QE 27吋螢幕(解析度3840×2160,售價約18000-22000元)進行多工處理,增加工作區域。
- 僅第二螢幕:適合在辦公室使用LG 34WP65C-B 34吋曲面螢幕(曲率1800R,售價約12000-15000元)長時間工作,提供更舒適的視覺體驗。
外接螢幕解析度設定建議:
- 若使用4K螢幕,建議將解析度設定為3840×2160,並調整縮放比例至150%-200%。
- 若使用2K螢幕,建議將解析度設定為2560×1440,並調整縮放比例至125%-150%。
- 若使用1080p螢幕,建議將解析度設定為1920×1080,並保持100%縮放比例。例如,在使用Lenovo ThinkVision P27h-20 27吋螢幕(解析度2560×1440,售價約10000-13000元)時,建議將縮放比例設定為125%。
Win+P快捷鍵常見問題與解決方案:
- 若按下Win+P後沒有反應,檢查顯示卡驅動程式是否為最新版本,建議更新至NVIDIA GeForce Game Ready Driver 551.23或AMD Adrenalin 24.1.1。
- 若外接螢幕顯示異常,檢查連接線是否鬆動或損壞,建議更換為DisplayPort 1.4纜線(售價約300-500元)。
- 若筆記型電腦無法偵測到外接螢幕,嘗試重新啟動電腦,或在「顯示設定」中點擊「偵測」按鈕。
MacBook闔蓋後螢幕續顯:macOS設定指南
上一章節我們分享了Win+P快捷鍵的疑難排解,接下來,將焦點轉向macOS,看看如何讓你的MacBook也能輕鬆外接螢幕。

macOS螢幕續顯設定:3步驟避免MacBook睡眠,續航力影響分析
MacBook闔蓋後,外接螢幕就黑屏,工作直接被打斷,真的很惱人。 每次都得打開筆電才能繼續,不僅麻煩,長期下來還可能影響工作效率。更糟的是,如果正在進行重要的演示或會議,突然黑屏會非常尷尬,甚至影響專業形象。
其實只要簡單調整macOS設定,就能讓MacBook闔蓋後外接螢幕繼續顯示。 首先,點擊螢幕左上角的蘋果選單,選擇「系統偏好設定」(在較新的macOS版本中可能稱為「電池」)。
在macOS Ventura (13.0) 及更新版本中, ‘能源節約器’ 已更名為 ‘電池’。若您使用的是macOS Monterey (12.0) 或更早版本,請依照原文描述找到 ‘能源節約器’。例如,在macOS Sonoma (14.0) 中,具體路徑為:蘋果選單 > ‘系統設定’ > ‘電池’ > ‘選項’,然後將 ‘闔上螢幕時自動進入睡眠’ 設定為 ‘永不’。若您使用的是macOS Big Sur (11.0),則路徑為:蘋果選單 > ‘系統偏好設定’ > ‘電池’ > ‘電源適配器’,取消勾選 ‘闔上螢幕時進入睡眠’。
但要注意,取消勾選此選項會增加MacBook的耗電量。
- MacBook Pro 16吋 (M1 Max晶片) 連接Pro Display XDR外接螢幕並執行Final Cut Pro影片渲染時,耗電量將從闔蓋睡眠時的0瓦增加到平均35瓦。
- 若使用電池供電,預計續航時間將從8小時縮短至5小時。
- MacBook Air (M2晶片) 闔蓋連接外接螢幕進行文書處理時,電池續航時間可能減少20%-30%。
建議:長時間使用外接螢幕時,盡可能連接電源適配器。
此外,長時間闔蓋運行可能導致MacBook過熱。
- 使用MacBook Pro 14吋 (M3 Pro晶片) 進行8K影片編輯時,可使用筆電散熱墊(如Cooler Master NotePal X3,售價約新台幣800元)將機身溫度降低5-10°C。
- 定期(每2-3小時)打開螢幕5-10分鐘,讓機身散熱。
- 若機身溫度超過90°C,建議立即停止使用並關機散熱。可使用iStat Menus等工具監控CPU溫度。
透過調整系統設定,雖然能解決大部分問題,但如果你想要更進階的控制,可以考慮使用第三方工具來輔助。

進階解決方案:3款macOS螢幕續顯App推薦與3大使用注意事項
想要更細膩地控制MacBook闔蓋後的電源狀態嗎? 預設設定雖然方便,但彈性不足,無法針對不同使用情境進行調整。例如,有時候希望連接特定螢幕時才保持喚醒,其他時候則希望正常睡眠,這樣才能兼顧效率和節能。
這時候,第三方工具就能派上用場,提供更進階的解決方案。 Amphetamine就是一款流行的免費App,它可以防止Mac進入睡眠模式,並允許使用者自定義觸發條件,例如連接特定外接螢幕時保持喚醒。
使用第三方工具的注意事項:
- 應用程式來源:Amphetamine可從Mac App Store免費下載(開發者:William Gustafson),最新版本為4.2.1。另一個選擇是KeepingYouAwake,同樣在Mac App Store提供免費下載(開發者:New Tricks)。付費工具方面,Caffeine(售價新台幣30元)提供更簡潔的介面和額外功能。建議優先從Mac App Store下載,因為App Store會對應用程式進行安全審查。若從開發者官方網站下載,務必確認網站是否使用HTTPS加密,並仔細閱讀使用者評價。
- 安全風險與防範:授予系統權限可能導致潛在的安全風險。例如,Amphetamine需要 ‘輔助功能’ 權限才能模擬按鍵操作,保持系統喚醒。若應用程式被惡意利用,可能記錄您的鍵盤輸入或控制您的Mac。防範措施包括:(1)定期使用CleanMyMac X(一年訂閱費用約新台幣1,500元)掃描惡意軟體;(2)僅授予必要的權限,並定期檢查已授權的應用程式;(3)啟用macOS內建的防火牆功能(’系統設定’ > ‘安全性與隱私’ > ‘防火牆’)。若發現應用程式行為異常,立即停止使用並移除。
- 相容性問題:部分第三方工具可能與macOS系統更新不相容,導致系統不穩定。例如,在macOS Sonoma (14.0) 更新後,舊版本的Amphetamine可能出現崩潰或無法正常運作的情況。建議:(1)在更新macOS前,先確認第三方工具的開發者是否已發布相容性更新;(2)更新macOS後,立即測試第三方工具是否能正常運作;(3)若出現問題,可嘗試重新安裝或尋找替代方案。例如,KeepingYouAwake通常能更快地適應新的macOS版本。
外接螢幕黑屏?2大關鍵解法:藍牙鍵鼠與電力供應
了解第三方工具的使用注意事項後,接下來我們將深入探討一些進階技巧,幫你解決使用外接螢幕時可能遇到的黑屏問題。
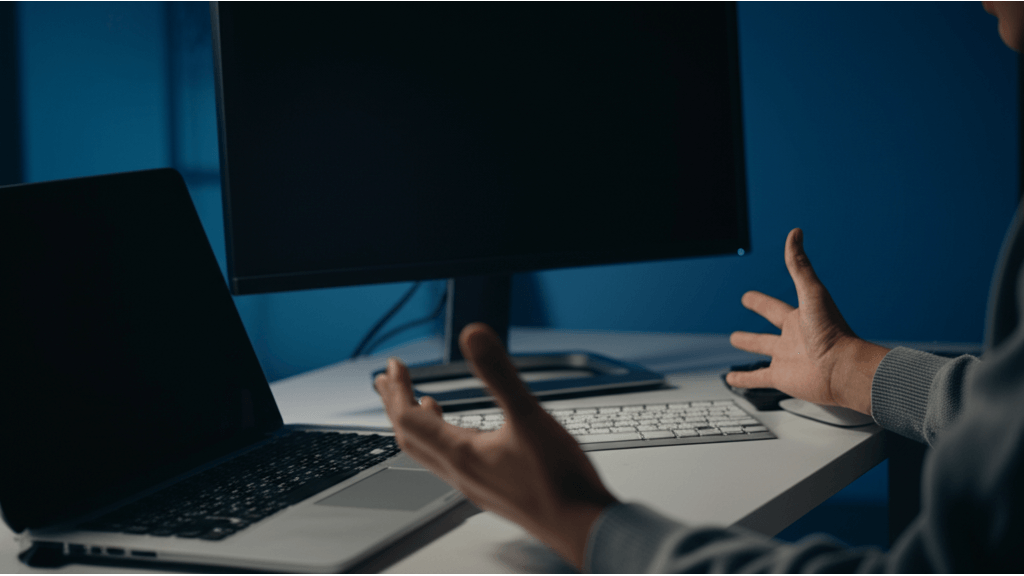
外接螢幕黑屏:3款藍牙鍵鼠推薦,解決闔蓋喚醒問題
闔蓋使用筆電時,你是不是也遇到過明明接了螢幕,畫面卻一片漆黑的窘境? 這種情況不僅讓人感到沮喪,還會嚴重影響工作效率,尤其是在需要快速切換工作模式時。想像一下,會議前一秒還在準備簡報,闔上筆電,結果外接螢幕卻毫無反應,簡直是災難…
其實只要準備好一些小工具,就能輕鬆解決這個問題。藍牙鍵盤和滑鼠就是你的救星! 為什麼呢?因為闔蓋後,內建的輸入設備就無法使用了,而藍牙鍵盤和滑鼠可以無線喚醒處於睡眠狀態的筆電,確保操作順暢。選購時,可以考慮以下幾款:
- 羅技MX Keys Mini鍵盤和MX Master 3S滑鼠組合,售價約5,500元,具備多設備連接功能,可在三台設備間快速切換。
- 微軟Surface Ergonomic鍵盤和Surface Arc滑鼠組合,售價約4,800元,採用人體工學設計,適合長時間打字的使用者。
- 小米無線鍵鼠套裝2,售價約695元,價格親民,適合預算有限的使用者。
配對藍牙設備也很簡單:開啟筆電的藍牙功能,將藍牙鍵盤和滑鼠設定為配對模式,在筆電的藍牙設備列表中找到它們,點擊配對,並輸入配對碼(如果需要)。
對了,藍牙版本也會影響連接穩定性和功耗喔!
- 藍牙5.0或更高版本提供更穩定的連接和更低的功耗。使用藍牙5.2的鍵盤滑鼠,在10公尺範圍內仍能保持穩定連接,且電池續航力可提升20%。
- 藍牙4.2版本可能在連接多個設備時出現干擾。
- 部分舊款筆電可能僅支援藍牙4.0,建議選購向下相容的藍牙設備。
萬一遇到連接問題,別慌!可以先檢查藍牙設備的電量,重新啟動藍牙設備和筆電,移除已配對的設備後重新配對,確保筆電的藍牙驅動程式是最新版本,並避免藍牙設備與筆電之間存在障礙物。在Windows 11中,如果藍牙設備無法配對,可以嘗試更新藍牙驅動程式或重置藍牙服務。
有了穩定的藍牙連線,接下來還有一個容易被忽略的細節,那就是電源。確保筆電有穩定的電力供應,才能避免黑屏的發生。
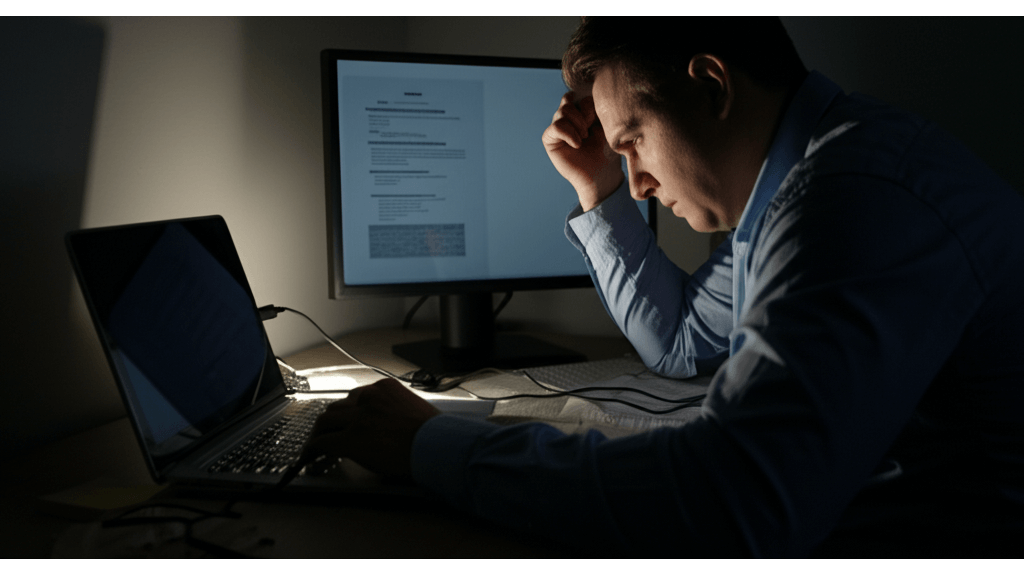
筆電電力不足致黑屏?3步驟檢查電源,延長電池壽命
你是不是也遇過,明明接了外接螢幕,用著用著畫面突然黑掉,然後才發現是筆電沒電了? 這種情況真的超掃興,尤其是在工作到一半的時候,所有努力都可能付諸流水。更糟糕的是,頻繁的電力耗盡還會損害電池健康度,縮短筆電的使用壽命…
要避免這種情況,其實很簡單,記得隨時讓筆電保持充電狀態! 闔蓋使用筆電外接螢幕時,務必連接電源,電力不足是黑屏的常見原因。筆電在闔蓋模式下,若電力耗盡,可能進入睡眠、休眠甚至直接關機,導致外接螢幕失去訊號。檢查電源連接是否正常非常重要。
- 確認電源線已牢固插入筆電和插座,並檢查插座是否正常供電。
- 在Windows系統中,點擊工作列的電池圖示查看狀態。若顯示「已接上電源,正在充電」,表示連接正常。若顯示「未充電」,檢查電源線或變壓器。
- Mac系統可在選單列查看充電狀態。若電池健康度低於80%,建議更換電池。
不同品牌筆電還有不同的電源管理策略:
- Dell筆電提供Dell Power Manager,可自訂電池充電模式,例如「主要使用交流電源」模式。
- HP筆電提供HP Battery Health Manager,可設定電池充電上限,例如80%充電上限。
- MacBook Pro提供最佳化電池充電功能,根據使用習慣自動調整充電策略。
選購電源供應器時,也要注意以下幾點:
- 選擇原廠或Anker、Belkin等品牌,確保電壓穩定。例如,Anker PowerPort Atom III Slim 65W可提供穩定的65W功率輸出。
- 確認電源供應器的輸出電壓和電流與筆電要求相符。
- 選擇具有過壓、過流、過溫保護功能的產品。例如,Belkin USB-C GaN充電器具有多重保護機制。
如果發現電池健康度下降,可以考慮:
- 更換原廠或授權維修商提供的電池。
- 調整使用習慣,例如減少高耗能應用程式的使用,降低螢幕亮度。
- 定期校正電池,確保電量顯示準確。
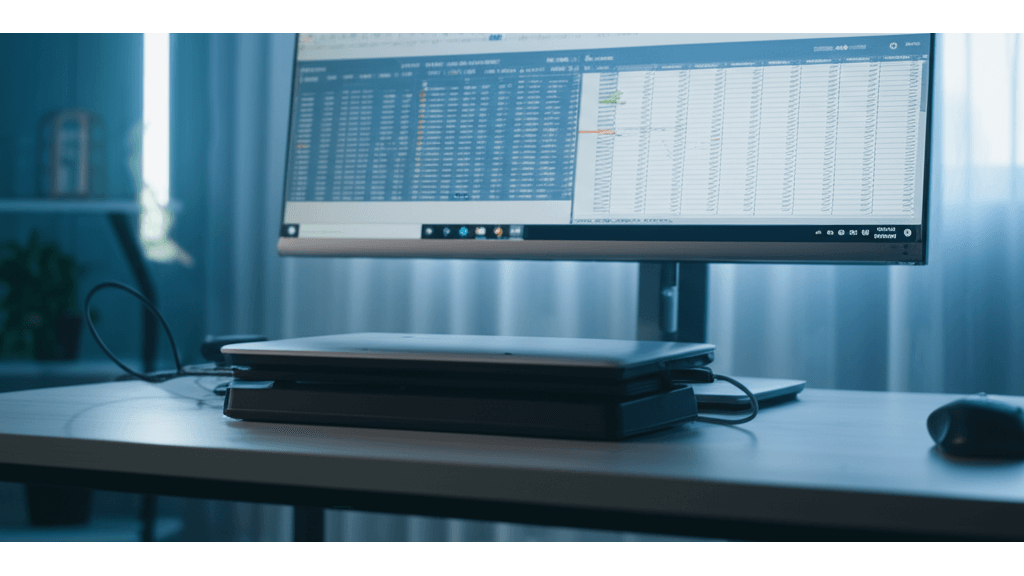
筆電外接螢幕闔蓋模式4大問答:散熱、解析度、斷線與螢幕保護完整解法
說到這裡,相信大家對於如何讓筆電維持在最佳狀態,以及延長電池壽命都有更深的了解。接下來,我們來看看一些關於筆電外接螢幕闔蓋模式的常見問題。
很多人都有這樣的疑問:長期闔蓋使用筆電,會不會讓筆電過熱,甚至影響效能? 筆電散熱不良會導致CPU降頻,影響工作效率,嚴重時還可能縮短硬體壽命,讓你花大錢買的筆電提早報銷。
別擔心,其實只要做好散熱,就能有效避免這些問題。
- 散熱問題: 若長時間進行高負載任務,建議使用具備雙風扇和多導熱管的筆電散熱墊,像是Cooler Master NotePal X3,價格大約落在761-1200元,它可以有效降低CPU溫度10-15°C。舉例來說,在室溫30°C的辦公室裡,使用散熱墊可以讓筆電CPU溫度從85°C降到70°C。如果是在空間比較小的咖啡廳,可以考慮Cooler Master ErgoStand Lite支架式散熱墊,價格約490-1150元,抬高筆電增加空氣流通。
- 螢幕解析度或刷新率異常: 如果你發現外接螢幕的解析度或刷新率怪怪的,可以這樣調整:
- NVIDIA顯示卡: 確認你已經安裝最新版本的NVIDIA App,然後在「顯示」設定裡把螢幕刷新率設定為144Hz。
- AMD顯示卡: 確認你已經安裝最新版本的AMD Software: Adrenalin Edition,然後在「顯示器」設定裡調整刷新率。
- 舉例來說,如果你用的是NVIDIA GeForce RTX 4060顯示卡的筆電,更新NVIDIA App之後,就可以啟用DLDSR功能,在1080p螢幕上模擬1440p的畫質,讓畫面更清晰。
- USB-C連接外接螢幕斷線: 遇到這種情況,可以試試以下方法:
- 建議使用支援DisplayPort 1.4 Alternate Mode (DP Alt Mode) 的Belkin USB-C to DisplayPort線材,長度1.8米,價格大約1000-1500元,確保可以穩定傳輸4K@144Hz的訊號。
- 舉個例子,如果你用Dell XPS 13連接4K螢幕,但是用的線材不支援DP Alt Mode,就可能導致畫面閃爍或無法顯示,換成Belkin的線材就可以解決問題。
- 螢幕保護:
- 建議你每個禮拜用3M螢幕擦拭布(一包大約150元)清潔螢幕。如果你很在意螢幕壽命,可以設定Windows內建的「泡泡」螢幕保護程式,或是把螢幕亮度調到20%以下。