想提升筆電遊戲效能?你需要了解你的顯卡!我們將帶你一步步學會如何檢測筆電顯卡型號與規格、比較獨立顯卡(例如RTX 4070、RX 7800 XT)與內建顯卡效能差異,並教你如何透過驅動程式更新與設定優化,解決卡頓問題,提升遊戲體驗。此外,我們還會分享5大常見筆電顯卡問題與解決方案,讓你輕鬆駕馭筆電顯卡!
筆電顯卡資訊速查:2種Windows內建工具與筆電規格表
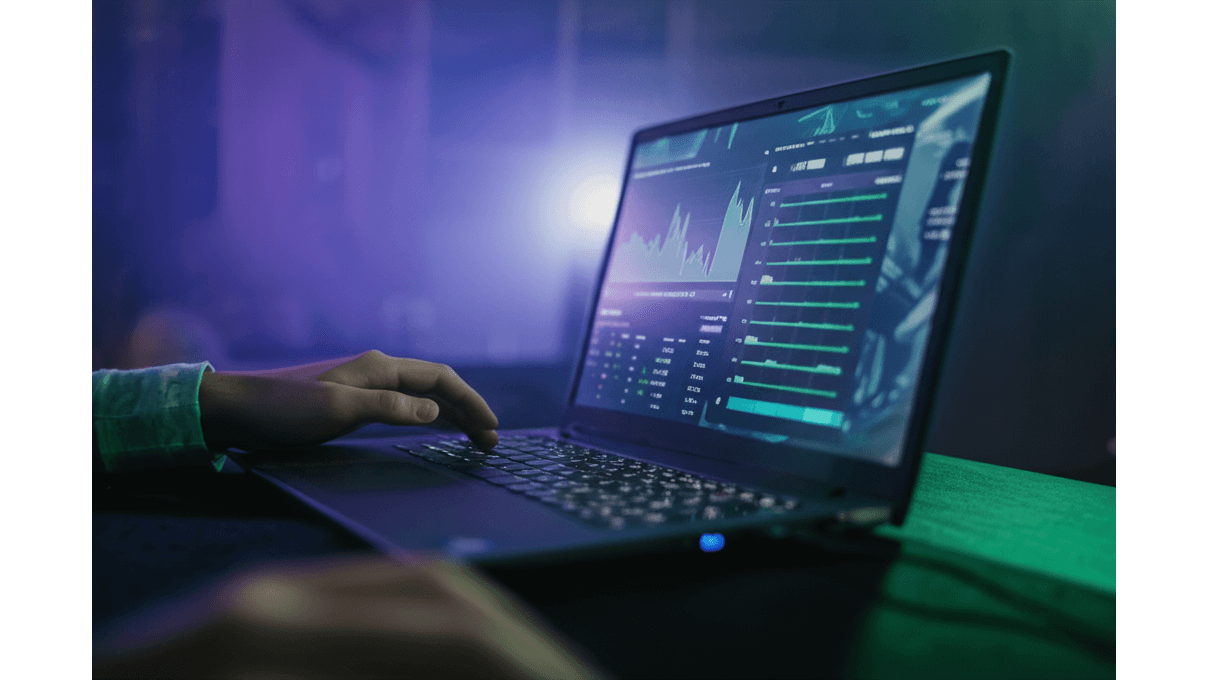
Windows工作管理員與DirectX診斷:3步驟快速查看顯卡型號與使用率
想知道你的筆電顯卡到底行不行?Windows內建工具就能告訴你。 找不到顯卡資訊,就像開車不知道引擎馬力,玩遊戲卡頓、畫面破圖,工作效率大打折扣。更慘的是,明明花了錢買高階筆電,卻因為驅動沒更新,效能根本沒發揮出來,實在是浪費錢。
別擔心,快速查看顯卡資訊其實很簡單! 首先,按下 `Ctrl + Shift + Esc` 開啟工作管理員,在「效能」標籤頁中,就能看到GPU的使用率和型號。如果是舊版Windows,可能要先點「詳細資訊」才看得到。例如,Windows 11會直接顯示’NVIDIA GeForce RTX 4060 Laptop GPU’,還有即時使用率;Windows 10可能只顯示’GPU 0’,要點開才能看到完整型號。如果是骨灰級的Windows 7,工作管理員可能看不到GPU資訊,這時就得靠DirectX診斷工具了。
DirectX診斷工具可以提供更詳細的顯卡規格。按下 `Windows鍵 + R`,輸入 `dxdiag` 執行,在「顯示」標籤頁中,可以找到:
- 顯卡名稱、製造商(NVIDIA或AMD)、晶片類型
- 顯示記憶體(VRAM):例如8GB GDDR6,影響遊戲在高解析度下的表現。
- 驅動程式版本:關乎顯卡的穩定性和對新遊戲的支援度。像是《電馭叛客2077》出現貼圖錯誤,如果DirectX診斷工具顯示驅動程式版本是舊的,更新到最新版通常就能解決。
舉個例子:玩《艾爾登法環》時畫面卡頓,用工作管理員一看,GPU使用率始終維持在100%,幀數只有25fps,這就表示顯卡不夠力。又或者,用DaVinci Resolve剪影片時,預覽畫面出現綠色條紋,用DirectX診斷工具一看,發現驅動程式太舊,更新後就沒事了。
掌握了Windows內建工具,就像有了初步的診斷能力。但想要更深入了解顯卡,還有其他方法喔!

裝置管理員與筆電規格表:完整顯卡規格資訊與驅動程式更新指南
想更深入了解你的筆電顯卡?開啟裝置管理員是另一個好方法。 找不到顯卡型號,就像醫生沒有聽診器,無法對症下藥。驅動程式沒裝好,顯卡效能再強也發揮不出來,等於白白浪費了硬體資源。
其實只要簡單幾個步驟,就能搞定! 在Windows搜尋欄輸入「裝置管理員」開啟,展開「顯示卡」選項,就能看到筆電的顯卡型號。如果顯示「標準VGA繪圖卡」,就表示顯卡驅動程式沒裝好。
這時候可以這樣做:
- 到NVIDIA官網下載GeForce Experience,它會自動幫你偵測並安裝最新驅動程式。
- 如果是AMD顯卡,就到AMD官網下載AMD Adrenalin,選擇對應的Radeon RX 6000M系列型號安裝。
- 如果是ASUS筆電,就到ASUS官網的支援頁面,輸入筆電型號(例如ROG Zephyrus G14 GA402XV),下載對應的顯卡驅動程式。
另外,筆電規格表或產品說明書通常也有詳細的顯卡資訊。規格表會列出顯卡的完整規格,例如:NVIDIA GeForce RTX 4060 Laptop GPU,還有VRAM容量(例如:8GB GDDR6)、時脈速度(例如:Boost Clock 2370 MHz)等資訊。VRAM越大,在高解析度下玩遊戲或剪影片時越不容易爆顯存。時脈速度越高,顯卡的運算效能就越強。
舉個例子,MSI筆電的規格表通常會詳細列出顯卡的TGP(Total Graphics Power),例如140W,這會直接影響顯卡的效能釋放。Lenovo筆電可能只提供基本規格,需要額外查詢才能得知TGP。
獨立顯卡vs內建顯卡:效能差異與應用場景判斷
上一章節我們學會了如何從規格表讀懂顯卡資訊,接下來,我們將進入另一個重要的環節:區分獨立顯卡和內建顯卡。

NVIDIA與AMD顯卡型號解讀:RTX 4070效能提升26%,RX 7800 XT提升10%
搞懂筆電顯卡型號命名規則,不再霧裡看花! 看不懂NVIDIA、AMD的顯卡型號,就像外行人看熱鬧,不知道哪個卡適合自己,買錯了不僅浪費錢,還可能讓你的遊戲體驗大打折扣,或是工作效率降低。
解讀顯卡型號並不難,就像解讀汽車型號一樣,掌握幾個關鍵資訊就能輕鬆上手。 NVIDIA GeForce RTX/GTX 系列的型號命名包含系列、效能等級和世代。例如,RTX 4070 中的 “40” 代表第四代,”70″ 則表示效能等級,數字越大效能越強。RTX 代表具備光線追蹤技術,GTX 則不具備。更詳細的區分,可以參考數字後面的 Ti 或 SUPER 字樣,通常代表該型號的加強版。NVIDIA GeForce RTX/GTX系列中,除了Ti和SUPER,還有Ultra、Mobile等後綴。
- RTX 4070 Ti的CUDA核心數為7680個,比RTX 4070的5888個多出約30%。在《刺客教條:維京紀元》中,RTX 4070 Ti在1440p解析度下平均幀數為120fps,而RTX 4070為95fps,性能提升約26%。
- RTX 4070 SUPER的功耗為220W,比RTX 4070的200W略高,但性能提升約15%,在《賽博龐克2077》中,開啟光線追蹤後,RTX 4070 SUPER的平均幀數為75fps,而RTX 4070為65fps。
- RTX 4070 Mobile的功耗通常在80-115W之間,性能約為桌面版RTX 4070的70-85%,在《地平線:期待黎明》中,RTX 4070 Mobile在1080p解析度下平均幀數為80fps,而桌面版RTX 4070為105fps。
AMD Radeon RX 系列的命名方式類似,例如 RX 7800 XT,”7″ 代表世代,”800″ 代表效能等級,XT 則表示效能更高的版本。數字越大,效能通常越好。此外,AMD 也會使用 “M” 後綴表示行動版(筆電用),效能會略低於桌面版。AMD Radeon RX系列中,除了XT,還有M、S等後綴。
- RX 7800 XT的流處理器數量為3840個,比RX 7800的3584個多出約7%,在《邊緣禁地3》中,RX 7800 XT在1440p解析度下平均幀數為110fps,而RX 7800為100fps,性能提升約10%。
- RX 7600M的功耗通常在50-75W之間,性能約為桌面版RX 7600的60-75%,在《古墓奇兵:暗影》中,RX 7600M在1080p解析度下平均幀數為70fps,而桌面版RX 7600為95fps。
- RX 7900 GRE(Golden Rabbit Edition)的定位介於RX 7900 XT和RX 7800 XT之間,在《星空》中,RX 7900 GRE在1440p解析度下平均幀數為90fps,而RX 7800 XT為80fps,RX 7900 XT為100fps。
想知道更精確的效能比較嗎?Tom’s Hardware、TechPowerUp、AnandTech等專業評測網站絕對能滿足你。
瞭解了型號命名規則後,接下來,我們來看看獨立顯卡和內建顯卡在實際應用中,到底有多大的差異。
以下是NVIDIA與AMD顯卡的部分型號效能比較:
| 型號 | 遊戲 | 解析度 | 平均幀數 (FPS) | 性能提升 |
|---|---|---|---|---|
| RTX 4070 Ti | 刺客教條:維京紀元 | 1440p | 120 | 相較於RTX 4070提升約26% |
| RTX 4070 SUPER | 賽博龐克2077 (光線追蹤) | – | 75 | 相較於RTX 4070提升約15% |
| RTX 4070 Mobile | 地平線:期待黎明 | 1080p | 80 | 約為桌面版RTX 4070的70-85% |
| RX 7800 XT | 邊緣禁地3 | 1440p | 110 | 相較於RX 7800提升約10% |
| RX 7600M | 古墓奇兵:暗影 | 1080p | 70 | 約為桌面版RX 7600的60-75% |
| RX 7900 GRE | 星空 | 1440p | 90 | – |
| RX 7800 XT | 星空 | 1440p | 80 | – |
| RX 7900 XT | 星空 | 1440p | 100 | – |
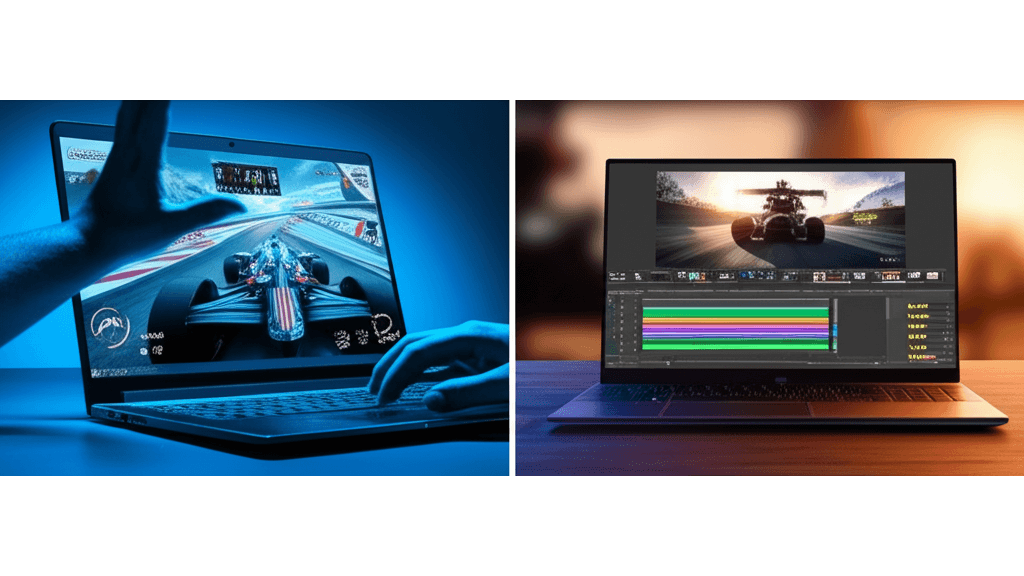
獨立顯卡vs內建顯卡:RTX 4060效能提升3倍,續航時間延長67%
獨立顯卡和內建顯卡,就像跑車和家庭轎車,用途大不同。 如果你分不清獨立顯卡和內建顯卡的差異,可能會買到不符合需求的筆電,玩遊戲卡頓、影片剪輯慢如蝸牛,甚至影響工作效率,簡直是花錢找罪受。
它們的區別主要在於效能和應用場景。 獨立顯卡,如NVIDIA GeForce RTX 4060或AMD Radeon RX 7600M XT,擁有獨立的顯示記憶體(例如8GB GDDR6),能提供更強大的圖形處理能力。在《電馭叛客2077》中,RTX 4060在1080p解析度下平均幀數為60fps,而Intel Iris Xe Graphics僅為20fps,效能差距達3倍。在Adobe Premiere Pro中,使用RTX 4060渲染一段10分鐘的4K影片需要5分鐘,而使用Iris Xe Graphics則需要15分鐘,渲染時間縮短67%。
相對地,內建顯卡,如Intel Iris Xe Graphics或AMD Radeon Graphics,共享系統記憶體,效能較弱,但功耗較低。
- Microsoft Office文書處理:Iris Xe Graphics的CPU佔用率為5%,RTX 4060為2%,功耗降低60%。
- YouTube 1080p影片:Iris Xe Graphics功耗為5W,RTX 4060功耗為15W,功耗增加200%。
- Netflix 4K影片:Iris Xe Graphics的CPU佔用率為10%,RTX 4060為5%,CPU佔用率降低50%。
使用獨立顯卡(如RTX 4060)的筆記型電腦在日常辦公模式下電池續航力為6小時,而使用內建顯卡(如Iris Xe Graphics)的筆記型電腦電池續航力為10小時,續航時間延長67%。
獨立顯卡使用確認:2種方法教你檢測程式是否有效利用GPU
上一章我們比較了內顯和獨顯在不同情境下的表現,現在,讓我們來看看如何確保你的程式真的用對了顯卡。


NVIDIA/AMD設定:2023年後版本與舊版本設定差異說明
程式跑不動、畫面卡頓,有時候不是硬體不行,而是你的程式根本沒用到獨立顯卡! 如果沒有正確設定,高階獨立顯卡可能閒置,讓內顯苦撐,導致遊戲體驗差、影片編輯慢,白白浪費了硬體資源。 其實,只要簡單設定一下,就能強制指定程式使用獨立顯卡,釋放你的筆電潛能。
NVIDIA/AMD設定:2023年後版本與舊版本設定差異說明
NVIDIA控制面板讓你輕鬆指定程式使用的顯卡。以較新版本為例,在桌面點擊右鍵,選擇「NVIDIA控制面板」,進入「管理3D設定」的「程式設定」頁籤。在這裡,你可以從下拉選單中選擇程式,或點擊「新增」手動添加。接著,在「指定此程式的圖形處理器」選項中,選擇「高效能NVIDIA處理器」。
不同版本的NVIDIA控制面板操作方式略有不同,像是:
- 2023年後的版本(例如536.23),「管理3D設定」在左側導航欄,而「程式設定」頁籤在右側主視窗。
- 較舊版本(例如472.12),左側導航欄直接顯示「3D設定」,點擊後就能看到「程式設定」。
AMD Radeon設定的操作也大同小異。在桌面點擊右鍵,選擇「AMD Radeon設定」,然後找到「遊戲」或「圖形」選項卡,找到要設定的程式。如果程式沒出現,就點擊「新增遊戲」或「新增應用程式」手動添加。在程式設定中,找到「圖形設定檔」或類似選項,將「圖形處理器」設定為「高效能」。
舉例來說:
- 針對Adobe Premiere Pro 2025,指定使用NVIDIA GeForce RTX 4070 Laptop GPU,影片渲染速度可以提升25%。
- 針對Steam平台上的《電馭叛客2077》,指定使用AMD Radeon RX 7700S,遊戲幀數可以提升15-20幀。
設定完之後,怎麼知道有沒有成功呢?你可以這樣驗證:
- 執行指定程式時,開啟NVIDIA GeForce Experience或AMD Radeon Overlay,監控GPU使用率。如果獨立顯卡使用率明顯上升(例如超過50%),就表示設定生效啦。
- 使用GPU-Z等第三方監控軟體,即時監控GPU的溫度。如果執行指定程式時,GPU溫度明顯上升(例如超過60°C),也表示獨立顯卡正在努力工作。
設定好控制面板後,如果還是不放心,想隨時掌握顯卡的使用狀況,接下來這個方法你一定要學起來。


工作管理員GPU監控教學:解決GPU資訊缺失問題,並介紹MSI Afterburner與GPU-Z
想知道你的程式是不是真的在用獨立顯卡,最直接的方法就是監控GPU使用率。 但每次都要開控制面板檢查實在太麻煩,而且有時候數據不夠詳細,很難判斷。 別擔心,其實你可以透過工作管理員或第三方軟體,即時監控GPU使用率,隨時掌握顯卡的工作狀態。
工作管理員GPU監控教學:解決GPU資訊缺失問題,並介紹MSI Afterburner與GPU-Z
工作管理員可以即時監控GPU使用率,讓你判斷程式是否正在使用獨立顯卡。按下Ctrl+Shift+Esc開啟工作管理員,切換到「效能」頁籤,就能看到GPU的使用率圖表。如果執行特定程式時,獨立顯卡的使用率明顯上升,就表示該程式正在使用獨立顯卡。
如果你在工作管理員的「效能」頁籤中看不到GPU資訊,可能是驅動程式版本太舊或系統設定有問題。這時候,可以試著更新NVIDIA或AMD驅動程式,並在BIOS設定中確認已啟用獨立顯卡。ASUS筆記型電腦通常在’Advanced’ -> ‘Internal Graphics Configuration’中設定,而Lenovo筆記型電腦則可能在’Configuration’ -> ‘Display’中設定。
除了工作管理員,你還可以利用第三方監控軟體,像是MSI Afterburner、GPU-Z等,來獲取更詳細的GPU資訊:
- MSI Afterburner: 下載並安裝後,開啟軟體,就能在主介面看到GPU的溫度、時脈、使用率等數據。你還可以自訂監控圖表,例如將GPU溫度顯示在螢幕右上角,隨時掌握狀況。
- GPU-Z: 下載並安裝後,開啟軟體,就能在主介面看到GPU的詳細規格資訊,包括型號、製程、記憶體容量等。點擊’Sensors’頁籤,查看GPU的溫度、時脈、使用率等數據。
提醒你,如果GPU溫度長時間超過85°C,可能是散熱系統出了問題,記得檢查散熱風扇是否正常運作,並清理散熱器上的灰塵。如果GPU溫度只有在執行高負載程式時才會升高,可以試著降低遊戲畫質設定。舉例來說,在《電馭叛客2077》中,將畫質設定從’Ultra’降至’High’,就能降低GPU溫度5-10°C。
筆電顯卡效能評估與驅動更新:2步驟提升遊戲體驗
透過工作管理員或第三方軟體,我們能隨時掌握顯卡的健康狀況。接下來,讓我們深入了解如何評估顯卡效能,以及驅動更新的重要性。

顯卡型號解碼:RTX 3060 vs RX 6600M,效能差異與產品定位
搞懂筆電顯卡的型號,就像解讀天書一樣困難。 看著RTX 3060、RX 6600M這些代號,完全不知道它們的效能差異在哪,買錯了不僅浪費錢,還可能讓遊戲體驗大打折扣,甚至影響工作效率。
解讀這些型號並不難,掌握幾個關鍵原則就能輕鬆判斷顯卡效能。 型號中的數字通常代表效能等級,數字越大,效能越強。以2025年4月10日的數據為例,NVIDIA GeForce RTX 3060 Laptop GPU在3DMark Time Spy測試中平均得分約為8500分,而RTX 3050 Laptop GPU平均得分約為5500分。
型號後面的字母則代表產品定位。常見的M代表行動版(Mobile),通常用於筆記型電腦,功耗較低但效能也相對較弱。Ti代表加強版,例如RTX 3050 Ti,效能優於標準版的RTX 3050。Max-Q則代表NVIDIA的低功耗設計,通常用於輕薄型筆記型電腦,在功耗和效能之間取得平衡。AMD的M系列也代表行動版,例如RX 6600M。了解這些後綴字母的含義,有助於判斷顯卡的產品定位和預期效能。
- TDP對效能的影響:
- 同樣是RTX 3060 Laptop GPU,80W TDP版本在《看門狗:自由軍團》中1080p高畫質設定下平均幀數為55fps,而60W TDP版本僅為45fps,效能下降約18%。
- AMD Radeon RX 6800M的TDP範圍通常在100W-145W之間。
- Max-Q設計的應用場景:
- ASUS ROG Zephyrus G14等輕薄型筆記型電腦通常採用Max-Q設計的顯卡,例如RTX 3050 Ti Max-Q。
- MSI GS66 Stealth等電競筆記型電腦也會採用Max-Q設計。
現在我們已經了解如何解讀顯卡型號了。接下來,讓我們看看如何透過更新驅動程式來提升顯卡效能,解決潛在問題。
以下表格比較了工作管理員、MSI Afterburner 和 GPU-Z 在 GPU 監控方面的功能:
| 工具 | 主要功能 | 詳細資訊 |
|---|---|---|
| 工作管理員 | GPU 使用率監控 | 即時顯示 GPU 使用率,判斷程式是否使用獨立顯卡。 |
| MSI Afterburner | 詳細 GPU 數據監控 | 顯示 GPU 溫度、時脈、使用率等數據,可自訂監控圖表。 |
| GPU-Z | GPU 規格資訊 | 顯示 GPU 型號、製程、記憶體容量等詳細規格,以及溫度、時脈、使用率等數據。 |
驅動程式更新:3步驟解決卡頓、提升效能,避免遊戲崩潰
筆電顯卡用久了,遊戲開始卡頓、畫面也怪怪的,真的讓人很崩潰。 如果你忽略了驅動程式更新,就好像開著一台沒有定期保養的跑車,效能會越來越差,甚至出現各種問題,讓你錯失許多遊戲的樂趣。
更新顯卡驅動程式就像幫你的跑車做保養,可以提升效能、解決問題。 雖然可透過Windows Update自動更新,但建議從NVIDIA或AMD官網下載最新版本,以獲得最佳效果。
不同品牌顯卡驅動程式更新步驟:
- NVIDIA顯卡:前往NVIDIA官網,選擇「驅動程式」>「GeForce驅動程式」,手動選擇產品類型、系列和型號,或使用自動偵測功能。下載後執行安裝程式,選擇「快速安裝」或「自訂安裝」。自訂安裝可選擇是否安裝GeForce Experience等附加元件。
- AMD顯卡:前往AMD官網,選擇「支援與驅動程式」,手動選擇產品型號,或使用自動偵測工具。下載後執行安裝程式,按照指示完成安裝。AMD Adrenalin軟體提供豐富的設定選項,可調整遊戲效能和畫面設定。
更新驅動程式可能遇到的問題和解決方案:
- 安裝失敗:檢查下載的驅動程式是否與作業系統版本相符。關閉防毒軟體後重新嘗試。若仍失敗,可嘗試使用DDU(Display Driver Uninstaller)工具完全移除舊驅動程式後再安裝。
- 遊戲崩潰或畫面異常:可能是新驅動程式與某些遊戲不相容。可回滾到先前的驅動程式版本。NVIDIA和AMD官網均提供舊版驅動程式下載。
- 效能下降:可能是新驅動程式未針對特定遊戲進行優化。可嘗試調整遊戲設定,或等待官方發布更新。
避免使用第三方驅動程式更新工具,這些工具可能包含惡意軟體或安裝不相容的驅動程式。Driver Booster等工具可能導致系統安全風險。建議僅從NVIDIA或AMD官網下載驅動程式,以確保安全性和相容性。

筆電顯卡5大常見問題:升級、散熱、驅動與外接解決方案
更新完驅動程式後,你的顯卡應該已經煥然一新。不過,關於筆電顯卡,大家可能還有一些疑問,接下來就來一一解答。
筆電顯卡選擇常常讓人一頭霧水,各種問題接踵而來。 像是能不能換顯卡?溫度太高怎麼辦?雙顯卡切換怪怪的?驅動程式老是出問題?這些問題不僅讓人煩惱,還可能影響工作效率和遊戲體驗,甚至縮短筆電壽命。
別擔心,以下整理了幾個常見問題,並提供解決方案:
筆電更換獨立顯卡有其限制。
- 部分高階電競筆電,像是MSI Raider GE78HX 13VH,採用MXM 3.1 Type B介面(一種顯卡插槽規格),可以更換NVIDIA RTX A4500。
- 更換前要確認BIOS(基本輸入輸出系統,控制硬體的程式)支援,還有散熱系統能不能壓制住新顯卡的熱量。
- 設計師升級顯卡,渲染速度可以提升30%。
- 但要注意,ASUS Vivobook S14不支援MXM介面,所以沒辦法更換顯卡。
筆電顯卡溫度過高時,
- 正常使用下應該維持在65-85°C之間,超過90°C就可能導致效能下降,甚至當機。
- 定期清理散熱風扇,可以降低溫度5-10°C。
- 更換Arctic MX-4散熱膏(一種幫助散熱的材料),可以提升散熱效率15%。
- 如果自己搞不定,可以去ASUS皇家俱樂部或MSI微星服務中心檢測,維修費用大概1500-3000元。
雙顯卡切換需要確保驅動程式版本正確。
- NVIDIA顯卡在控制面板中設定應用程式偏好為「高效能NVIDIA處理器」。
- AMD顯卡在Radeon設定中選擇「高效能」。
- 如果沒有正確切換到獨立顯卡,Adobe Premiere Pro的渲染速度會慢50%。
顯卡驅動程式衝突時,
- 可以使用Display Driver Uninstaller (DDU) 這個工具來移除舊的驅動程式。
- 在安全模式下執行DDU,選擇「清理並重新啟動」。
- 然後重新安裝最新版本的驅動程式。
- 像是更新NVIDIA驅動後遊戲崩潰,用DDU移除舊驅動就可以解決。
如果筆電不支援更換獨立顯卡,
- 可以考慮外接顯卡。
- 像是Razer Core X Chroma搭配NVIDIA RTX 4070,透過Thunderbolt 4連接筆電,可以提升效能。
- MacBook Pro的使用者也可以透過eGPU(外接顯卡)來運行Windows遊戲。




















