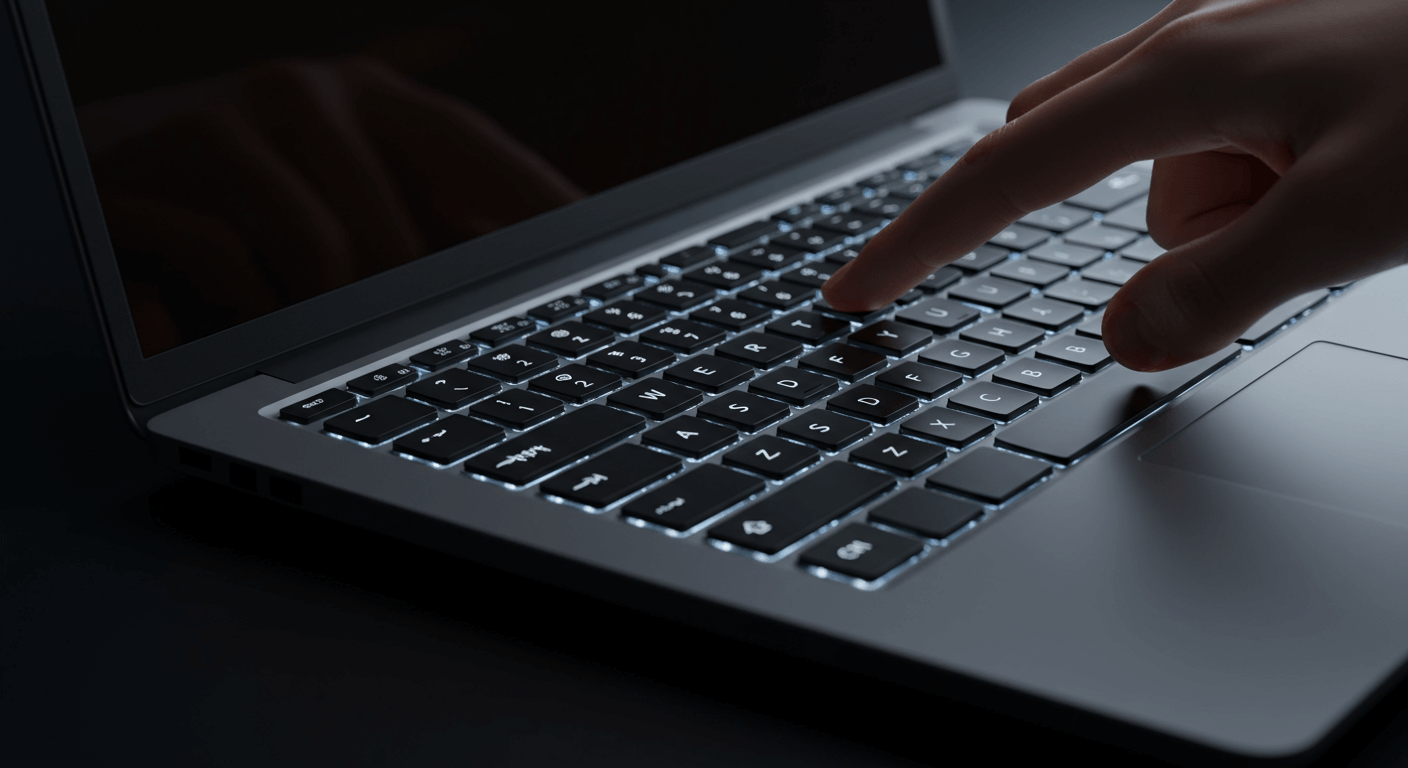還在為筆電鍵盤背光煩惱嗎?我們將帶你快速掌握3種開啟/關閉背光的方法,學會3步驟精準調整亮度,並教你如何解決常見的軟體和硬體故障,例如驅動程式更新、BIOS設定等。此外,我們還整理了7個選購QA,幫助你挑選最適合的筆電,提升打字效率!從設定、故障排除到選購建議,這篇指南將完整解答你的所有疑問。
筆電鍵盤背光:3種方法輕鬆開啟/關閉

快捷鍵3招搞定筆電背光:ASUS、Lenovo、HP實例教學
筆電鍵盤背光突然不亮,打字摸黑超痛苦! 找不到按鍵、效率大打折扣不說,長時間下來眼睛更容易疲勞,甚至影響工作和學習。更慘的是,如果緊急需要使用電腦,卻因為看不清鍵盤而錯失重要訊息,那可就麻煩大了…
別擔心,其實開啟或關閉筆電鍵盤背光超簡單! 最常見的方法就是使用「快捷鍵組合」,也就是同時按下 Fn 鍵和帶有背光圖示的功能鍵。不過,各家筆電的快捷鍵可能不太一樣,記得仔細找找鍵盤上的背光圖示。
- ASUS ROG Zephyrus G14 (2024) 型號:Fn + 上方向鍵,可以調整亮度喔。
- Lenovo ThinkPad X1 Carbon (Gen 12) 型號:Fn + 空格鍵,按一下就亮,再按一下調整亮度。
- HP Spectre x360 14 (2024) 型號:Fn + F5,快速開關背光,超方便。
如果你不確定自己的筆電有沒有背光功能,可以看看鍵盤上有沒有相關圖示,或是翻翻說明書。另外,這幾個方法也能幫你判斷:
- 進BIOS設定看看:開機的時候進BIOS,找找看有沒有鍵盤背光的選項。
- 上網爬文問問:到 PTT、Mobile01 這些論壇,搜尋你的筆電型號,看看有沒有人分享相關資訊。
- 更新驅動程式:用 Driver Booster、Snappy Driver Installer 這些工具掃描更新鍵盤驅動程式,有時候也能解決問題。
大部分筆電都可以用快捷鍵調整背光亮度,通常是 Fn 鍵加上有亮度增減圖示的功能鍵。像是 Dell XPS 13 (2024) 型號,就是用 Fn + 上/下方向鍵來調整。有些筆電更厲害,可以在 Windows Mobility Center 或是品牌自帶的控制中心裡,做更細微的調整。
學會了快捷鍵,但有時候快捷鍵會秀逗… 這時候,作業系統設定就是你的好幫手。
以下表格整理了不同品牌筆電的背光快捷鍵:
| 品牌 | 型號 | 快捷鍵 | 功能 |
|---|---|---|---|
| ASUS | ROG Zephyrus G14 (2024) | Fn + 上方向鍵 | 調整亮度 |
| Lenovo | ThinkPad X1 Carbon (Gen 12) | Fn + 空格鍵 | 開關及調整亮度 |
| HP | Spectre x360 14 (2024) | Fn + F5 | 快速開關背光 |
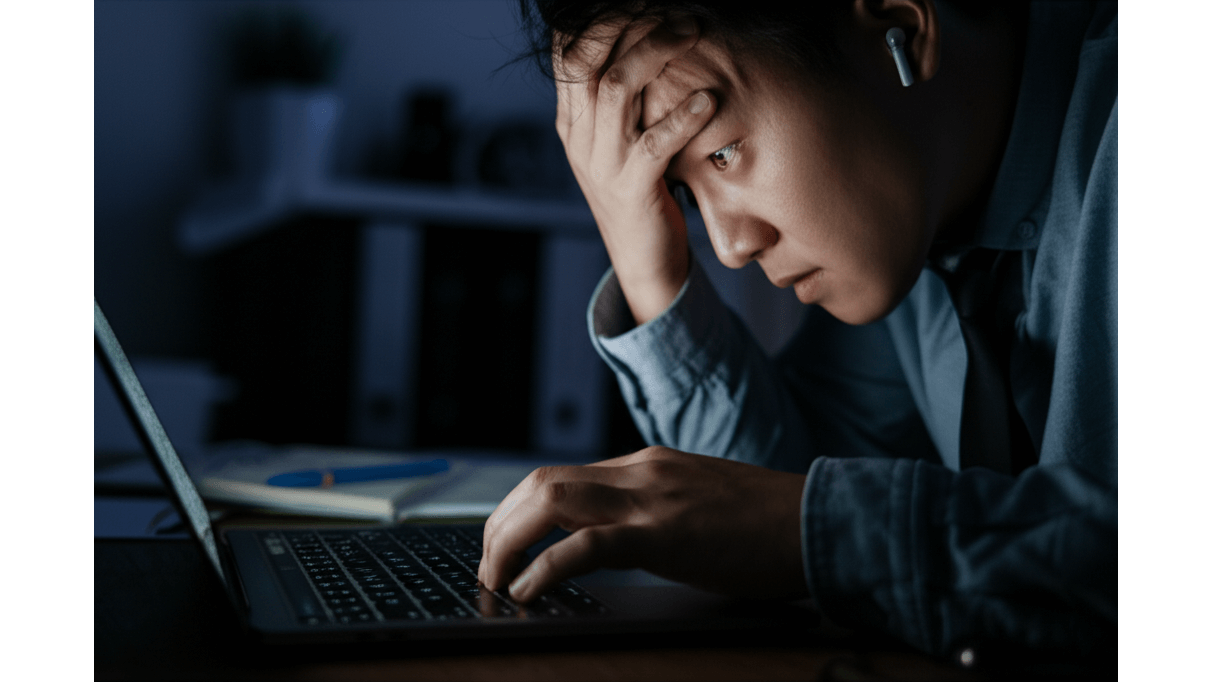
Windows Mobility Center背光設定:3個實用選項提升使用體驗
快捷鍵突然失靈,別慌! 背光調整不了,晚上加班簡直是折磨,眼睛痠澀不舒服,工作效率也跟著下降。更糟糕的是,如果因為背光問題影響到重要工作,那可就得不償失了…
這時候,你可以試試「Windows Mobility Center」 在 Windows 10/11 裡,這個工具可以幫你控制背光。它通常已經裝在你的筆電裡了,但如果找不到,可以在搜尋欄輸入「Windows Mobility Center」打開,或是到控制台→硬體和音效→行動中心啟動它。
Windows Mobility Center 提供了背光控制選項,讓你調整或關閉鍵盤背光。如果快捷鍵失效,可能是驅動程式出了問題,或是電源管理設定有衝突。
- Windows Mobility Center 裡有哪些好用的選項?
- 鍵盤背光調整滑桿:用這個滑桿調整亮度,或是直接關掉背光。像 Microsoft Surface Laptop 5,就可以用這個滑桿調整到 25%、50%、75% 或 100%。
- 背光自動調整選項:有些筆電會根據環境光線自動調整亮度,像是 Lenovo Yoga 9i (2024) 就有這個功能。
- 背光定時關閉選項:有些筆電可以在閒置一段時間後自動關閉背光,像是 HP Envy x360 15 (2024),可以設定閒置 5 分鐘、10 分鐘或 15 分鐘後自動關閉。
如果還是不行,建議你更新或重新安裝鍵盤驅動程式,然後檢查電源管理設定,確認背光功能沒有被關掉。
- 怎麼更新驅動程式?
- 用 Windows Update 更新。
- 到筆電品牌的官網下載。
- 用裝置管理員更新。
- 電源管理設定在哪裡?
- 在 Windows 設定的「電源與電池」裡調整。
- 在控制台的「電源選項」裡調整。
- 有些筆電品牌有自己的電源管理工具,像是 Lenovo Vantage。
筆電鍵盤背光調整:3步驟教你精準控制亮度
更新驅動程式和調整電源管理後,如果還是覺得鍵盤背光不夠亮或太刺眼,接下來我們來看看更精細的調整方法。

Fn快捷鍵微調:3款筆電實例教學,快速掌握亮度調整
很多人覺得筆電鍵盤背光不是太亮就是太暗,很難調到剛好的亮度。 尤其在光線變化大的環境下,每次都要重新調整,非常麻煩。更慘的是,如果調整方式不對,還可能不小心關掉背光,晚上根本看不到鍵盤…
想要精準調整筆電鍵盤背光亮度,是有訣竅的! 大部分筆電都可以透過「Fn」鍵搭配功能鍵來調整亮度。每次按下去,亮度會一格一格地變化,你可以仔細觀察,在暗一點的環境下會更容易看出差異。舉例來說,Lenovo ThinkPad X1 Carbon (2025款) 是用 Fn + 空格鍵來切換亮度,HP Spectre x360 14 (2025款) 則是 Fn + F5 和 F6,Dell XPS 13 (2025款) 用 Fn + 上/下方向鍵。
但有時候,這些快捷鍵會突然失效,這時候別慌!先檢查你的鍵盤驅動程式是不是最新的,到「裝置管理員」更新一下就好。另外,也要確認BIOS設定裡面有沒有把鍵盤背光功能打開,重開機進BIOS設定找一下「Keyboard Backlight」這個選項,把它設成「Enabled」。如果你的筆電是Razer Blade 15 (2025款) 這種比較酷炫的,可能要裝Razer Synapse 3才能調顏色跟亮度喔!
最後,電源管理設定也很重要!在Windows 11裡面,到「設定」>「系統」>「電源與電池」,把「電源模式」設成「平衡」或「最佳效能」。如果你是用Lenovo的筆電,可以在Lenovo Vantage裡面自訂電源計畫,確保鍵盤背光是「始終開啟」或「最高亮度」。
學會了用快捷鍵微調亮度,但如果你想要更細膩的調整,作業系統裡面其實也藏了一些進階設定。

進階系統設定:Windows與筆電廠商軟體,實現10%單位亮度微調
覺得快捷鍵調整的幅度還是不夠細膩嗎? 有時候想要更精準地控制亮度,卻發現怎麼調都不對。而且,如果筆電的電源模式設定不當,還會影響鍵盤背光,實在很困擾…
其實在Windows作業系統裡面,你可以找到更細膩的亮度調整選項! 雖然調整螢幕亮度也會間接影響鍵盤背光,但有些筆電廠商會在「進階顯示設定」或電源管理選項中,提供更精細的調整。像是Dell XPS 15 (2025款) 在Dell Power Manager軟體裡面,就有「Keyboard Backlight」選項,可以從0%調到100%,而且是以10%為單位調整。HP Envy x360 13 (2025款) 則是在HP Command Center軟體裡面調整亮度等級(低、中、高、關閉)。如果你是用ASUS ROG Zephyrus G14 (2025款),可以在Armoury Crate軟體裡面調整背光顏色、模式和亮度。
另外,電源模式也會影響鍵盤背光。在省電模式下,系統可能會自動降低或關閉鍵盤背光。所以,記得在「設定」>「系統」>「電源與電池」中調整電源模式。像是Windows 11,如果電池電量低於20%,系統會自動切換到「省電模式」,這時候你可以關閉「電池節省模式自動開啟」選項,避免背光自動調整。如果你是用Lenovo ThinkPad X1 Carbon (2025款),可以在BIOS設定裡面把「Keyboard Backlight Behavior」設成「Always On」,這樣不管是什麼電源模式,亮度都會保持一致。要進BIOS設定,重開機的時候按下Del、F2或F12鍵,然後找到「Keyboard Backlight」這個選項,通常會在「Advanced」或「Power Management」選單裡面。
筆電鍵盤燈光玩轉指南:2大步驟打造個性化炫彩效果
調整BIOS設定後,鍵盤背光應該更符合你的使用習慣了。接下來,我們來聊聊如何讓你的鍵盤燈光更炫、更有個性。

MSI Center、ASUS Aura Sync等軟體:輕鬆調整顏色與模式,玩轉鍵盤燈光
筆電鍵盤燈光千篇一律,實在讓人覺得少了點個人特色。 如果你也有這種感覺,那可要注意了!一成不變的燈光不僅讓你的筆電看起來普通,還可能錯失許多提升工作效率和遊戲體驗的機會。想像一下,如果你的鍵盤能隨著遊戲情境變換顏色,或者在深夜工作時提供更舒適的照明,是不是很棒?
其實要讓你的筆電鍵盤燈光煥然一新並不難,關鍵就在於「品牌專屬軟體」。像是MSI Center和ASUS Aura Sync,它們就像是鍵盤燈光的調色盤,提供豐富的控制選項。MSI Center讓你調整顏色、模式,甚至可以針對不同區域獨立設定燈光。ASUS Aura Sync則更注重與其他華碩設備的燈光同步,打造出整體的視覺效果。為了獲得最佳體驗,記得把這些軟體更新到最新版本喔!
要注意的是,不同版本的軟體功能可能不太一樣。舉例來說,比較新的MSI Center版本可能支援Mystic Light Sync,可以和SteelSeries的周邊設備同步燈光,但舊版本就沒有這個功能。ASUS Aura Sync也是一樣,新版本可能支援更多燈光模式,像是音樂模式,讓燈光隨著音樂節奏變換。所以,更新到最新版本絕對是值得的!
想下載這些軟體嗎?很簡單,到MSI或ASUS的官網,找到你的筆電型號,然後在驅動程式與工具程式頁面就能找到下載連結了。不過要提醒你,MSI Center通常只支援Windows 10/11 64位元作業系統,ASUS Aura Sync也主要支援Windows系統。有些比較舊的筆電可能不支援最新版本,所以下載前最好看一下更新日誌,確認一下相容性喔!
掌握了品牌專屬軟體,就像擁有了魔法棒。接下來,讓我們更進一步,學習如何自訂燈光效果,打造真正獨一無二的鍵盤視覺體驗。
以下比較MSI Center和ASUS Aura Sync的重點:
| 軟體 | 主要功能 | 燈光同步 | 作業系統 |
|---|---|---|---|
| MSI Center | 調整顏色、模式,獨立設定區域燈光 | 較新版本支援Mystic Light Sync (SteelSeries) | Windows 10/11 64位元 |
| ASUS Aura Sync | 燈光同步 | 與其他華碩設備同步 | Windows系統 |
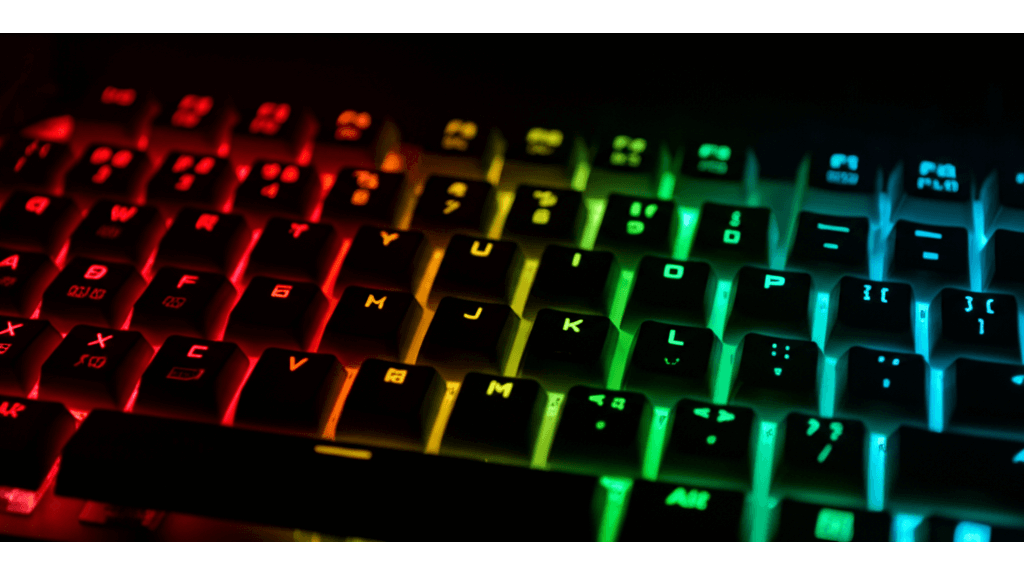
自訂鍵盤燈光:3種模式+RGB色碼,打造專屬視覺風格
制式化的燈光設定看膩了嗎? 如果你總是覺得內建的燈光模式不夠酷炫,無法展現你的個人風格,那可就太可惜了!想像一下,你的鍵盤能隨著你的心情變換顏色,或者在不同的應用程式中呈現不同的燈光效果,是不是超有個性?但如果沒有好好設定,反而會讓鍵盤看起來很雜亂,甚至影響你的專注力。
要打造獨一無二的鍵盤視覺體驗並不難,關鍵就在於「自訂燈光效果」。透過筆電廠商提供的軟體,像是Razer Synapse或Corsair iCUE,你可以自由調整燈光顏色和模式,創造出專屬於你的視覺風格。
不同的燈光模式可以營造出不同的氛圍。像是恆亮模式,適合在光線充足的環境下使用,提供清晰的鍵盤照明,建議將亮度調整到50%-75%。呼吸模式則適合在夜間使用,營造輕鬆的氛圍,建議將呼吸速度調整到每分鐘15-20次。如果你喜歡動感十足的視覺效果,可以試試波浪模式,建議將波浪速度調整到每秒2-3個波浪,並選擇彩虹或漸變顏色組合。
要自訂燈光顏色和模式也很簡單。以Razer Synapse為例,你可以選擇預設的顏色方案,也可以使用RGB色碼(像是#FF0000代表紅色)自訂每個按鍵的顏色。例如,你可以把WASD鍵設定為紅色,方向鍵設定為藍色,方便遊戲玩家快速定位。在模式設定方面,除了預設模式外,有些軟體還提供自訂模式,讓你設定顏色變化的速度、方向和觸發條件。例如,你可以設定按下Ctrl鍵時,鍵盤燈光變為綠色,提醒你正在使用快捷鍵。
每個品牌的軟體操作介面可能不太一樣。Razer Synapse比較直觀,Corsair iCUE提供更多進階設定選項,Logitech G HUB則簡潔易用。你可以根據自己的喜好和需求,選擇適合你的品牌軟體。
筆電鍵盤背光故障排除:3步驟軟體硬體檢測,快速解決你的打字困擾
上一節我們學會了如何調整鍵盤背光,讓你的筆電更具個性。但如果背光突然罷工,那可就讓人頭大了,別擔心,這節我們來搞定它。
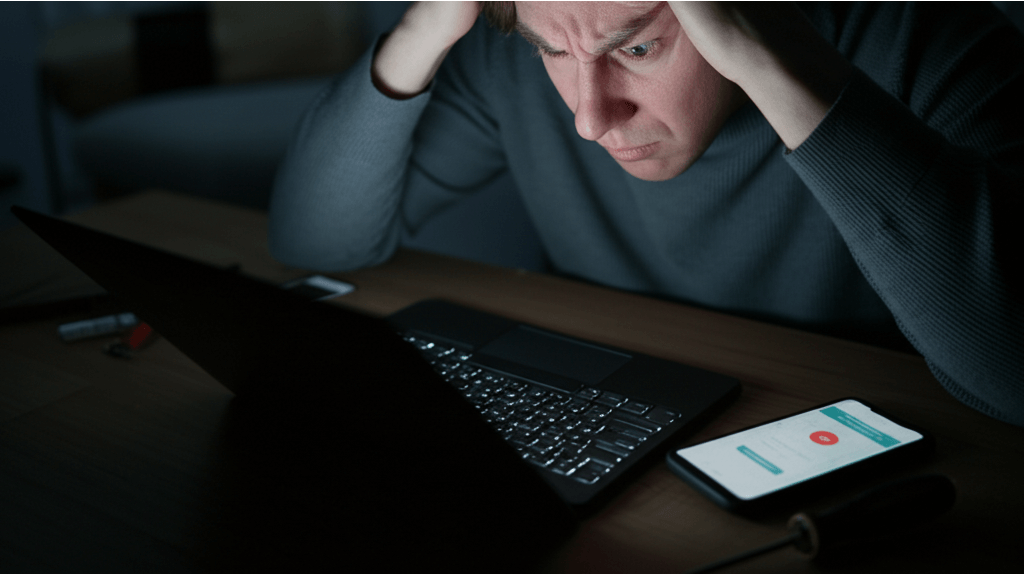
軟體問題排查:驅動程式更新、BIOS設定與快捷鍵衝突3大原因
筆電鍵盤背光突然不亮,你可能會覺得是不是硬體壞了,但別急著送修,問題可能出在軟體設定上。 想像一下,在昏暗的環境下,鍵盤背光失效會讓你打字效率大打折扣,甚至影響工作和遊戲體驗。更糟糕的是,如果因為誤判而花大錢維修,那就更得不償失了…
很多時候只要簡單檢查一下驅動程式、BIOS設定和快捷鍵,就能讓背光恢復正常。
- 驅動程式: 確保你的鍵盤驅動程式是最新版本。以 Windows 系統為例,打開「裝置管理員」,找到鍵盤型號並更新驅動程式。
- ASUS 筆電: 使用 MyASUS 應用程式一鍵更新所有驅動程式,確保鍵盤驅動程式版本在 2025 年 3 月後,解決已知的背光控制衝突問題。如果 MyASUS 無法更新,可以到 ASUS 官網下載最新的 ATKACPI 驅動程式手動安裝。更新後,背光亮度調整範圍會從原先的 3 級提升到 10 級,更精細!
- Lenovo 筆電: 使用 Lenovo Vantage 應用程式檢查驅動程式更新。部分 Lenovo 機型(如 ThinkPad X1 Carbon Gen 11)的鍵盤背光是由獨立的 ‘ThinkPad Keyboard Illumination’ 驅動程式控制,需要單獨更新。
- BIOS 設定: 進入 BIOS 設定檢查是否有禁用鍵盤背光的選項。開機時按下特定按鍵進入 BIOS 介面,尋找與「Keyboard Backlight」、「LED Control」或類似名稱的選項。
- ASUS 主機板: 在 ‘Advanced’ -> ‘APM Configuration’ 下通常有 ‘ErP Ready’ 選項,啟用此選項可能會關閉部分 USB 裝置的供電,導致鍵盤背光在關機狀態下無法充電。建議關閉此選項。
- MSI 主機板: 在 ‘Boot’ -> ‘Fast Boot’ 選項可能會影響鍵盤背光的初始化。啟用 Fast Boot 可能導致開機時鍵盤背光無法立即亮起。
- 快捷鍵衝突: 其他程式可能佔用了鍵盤背光控制的快捷鍵,導致背光無法正常工作。
- 使用 ‘Autoruns for Windows’ 工具檢查是否有其他程式佔用了鍵盤背光控制的快捷鍵。
- 使用 ‘SharpKeys’ 工具重新映射鍵盤按鍵。例如,將 Fn+F11 映射到 Ctrl+Alt+B,以避免與其他程式衝突。
如果軟體層面都排查過了,背光還是不亮,那可能就要考慮是不是硬體出了問題。我們接著看下去。

硬體故障檢測:連接線鬆動與元件損壞,維修費用最高達8000元
當你排除了軟體問題,鍵盤背光還是不工作,這時候硬體問題的可能性就大大增加了。 想像一下,在重要報告前夕,鍵盤背光突然失效,你得摸黑打字,效率大打折扣,甚至可能因此錯失良機。更令人沮喪的是,你可能需要花費額外的時間和金錢去維修…
我們可以先從簡單的連接檢查開始,再逐步判斷是否為硬體故障。
- 檢查筆記型電腦鍵盤連接線是否鬆動: 這通常需要拆開筆記型電腦外殼,找到鍵盤連接主機板的排線,重新插拔以確保連接穩固。但要注意,拆機有風險,沒有經驗的使用者不建議自行操作,以免造成硬體損壞。
- Dell XPS 13 系列: 拆機時需使用 T5 Torx 螺絲刀,注意底殼卡扣位置。排線如有損傷,可從蝦皮購物 – Dell 原廠零件專賣店購買,價格約 200-500 元。
- MacBook Pro 16 吋(2021 款): 拆機前務必斷開電池連接。如果自行操作有困難,建議尋求台北市大安區光華商場的專業維修店家協助,工資約 800-1500 元。
- 如果連接正常,但背光仍然無法工作,則可能是鍵盤本身的硬體故障。
- 部分按鍵背光異常: 可能是 LED 燈珠損壞。更換單顆 LED 燈珠的費用約 50-100 元,整個背光模組更換費用約 800-1500 元。
- 整個鍵盤背光無法工作: 可能是主機板上的鍵盤控制晶片失效,更換主機板費用較高,約 3000-8000 元。建議送至聯想、華碩或戴爾的授權服務點進行檢測和維修。
- 更換費用參考:
- ASUS ROG 系列筆電的鍵盤背光模組:約 1200-2500 元。
- Dell XPS 系列筆電的整個鍵盤(含背光):約 1500-3500 元。
- MacBook Pro 系列筆電的鍵盤背光(通常需要更換整個上蓋組件):約 5000-12000 元。
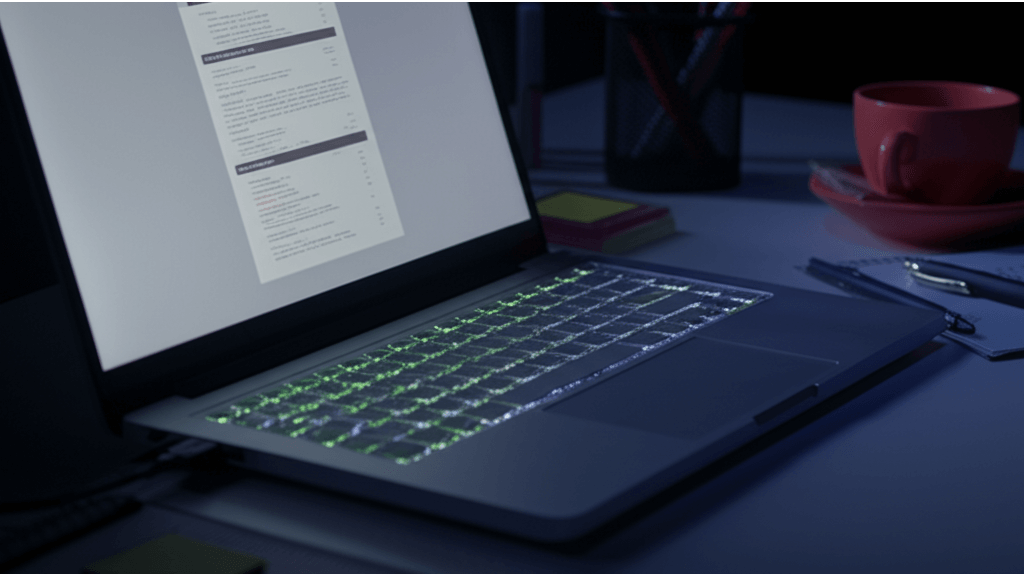
筆電鍵盤背光選購指南:提升30%打字效率的7個QA
處理完硬體問題,相信你對鍵盤背光的維修更有概念了。接下來,我們來聊聊選購和使用鍵盤背光時,大家常有的疑問。
選購筆電時,鍵盤背光現在是許多人的優先考量,但常常不知道怎麼選才對。 如果隨便買一台,可能買到背光不均勻、亮度太刺眼,或是根本沒有背光的機種,不僅影響使用體驗,還浪費了錢。想像一下,在昏暗的環境下打字,因為看不清楚鍵盤而頻頻出錯,工作效率大打折扣,心情也跟著變差…
別擔心,其實挑選有鍵盤背光的筆電並不難。 一般來說,像是 Dell XPS、HP Spectre、Lenovo ThinkPad X1 Carbon 和 Apple MacBook Pro 這些中高階系列通常都有配備。如果你預算有限,也可以看看 Acer Aspire 5 (A515-57G-5362,約新台幣18,000-22,000元) 或是 ASUS Vivobook 系列 (X515EA,約新台幣16,000-20,000元) 的高階型號,有時候也會有驚喜。建議你可以到燦坤3C、順發3C 這些實體店面,或是 PChome、momo 購物網等線上平台,仔細查看產品規格表。
鍵盤背光的優點很明顯,在夜間或昏暗的環境下,打字速度可以提升約 30%。有些高階機種,像 Dell XPS 系列,還提供 RGB 自定義背光,讓你可以打造獨一無二的個人風格。
當然,鍵盤背光也有一些小缺點。長時間開啟高亮度背光,可能會讓眼睛疲勞,建議調整到 50% 亮度或是使用護眼模式。另外,如果你的筆電散熱不太好,背光可能會讓鍵盤表面溫度升高 2-3°C,影響使用舒適度。
至於耗電量,鍵盤背光確實會增加,但影響通常不大。舉例來說,Apple MacBook Pro 14 吋 (M3 Pro 晶片) 開啟最高亮度背光,大概會增加 5-10% 的耗電量,也就是減少約 30-60 分鐘的電池續航時間。
為了更省電,有些筆電有自動調整背光亮度的功能,可以根據環境光線自動調整。在 Windows 系統中,你可以在「設定」>「系統」>「顯示器」中開啟「自動調整亮度」功能;在 macOS 系統中,則是在「系統設定」>「鍵盤」中勾選「在低光源下調整鍵盤亮度」選項。