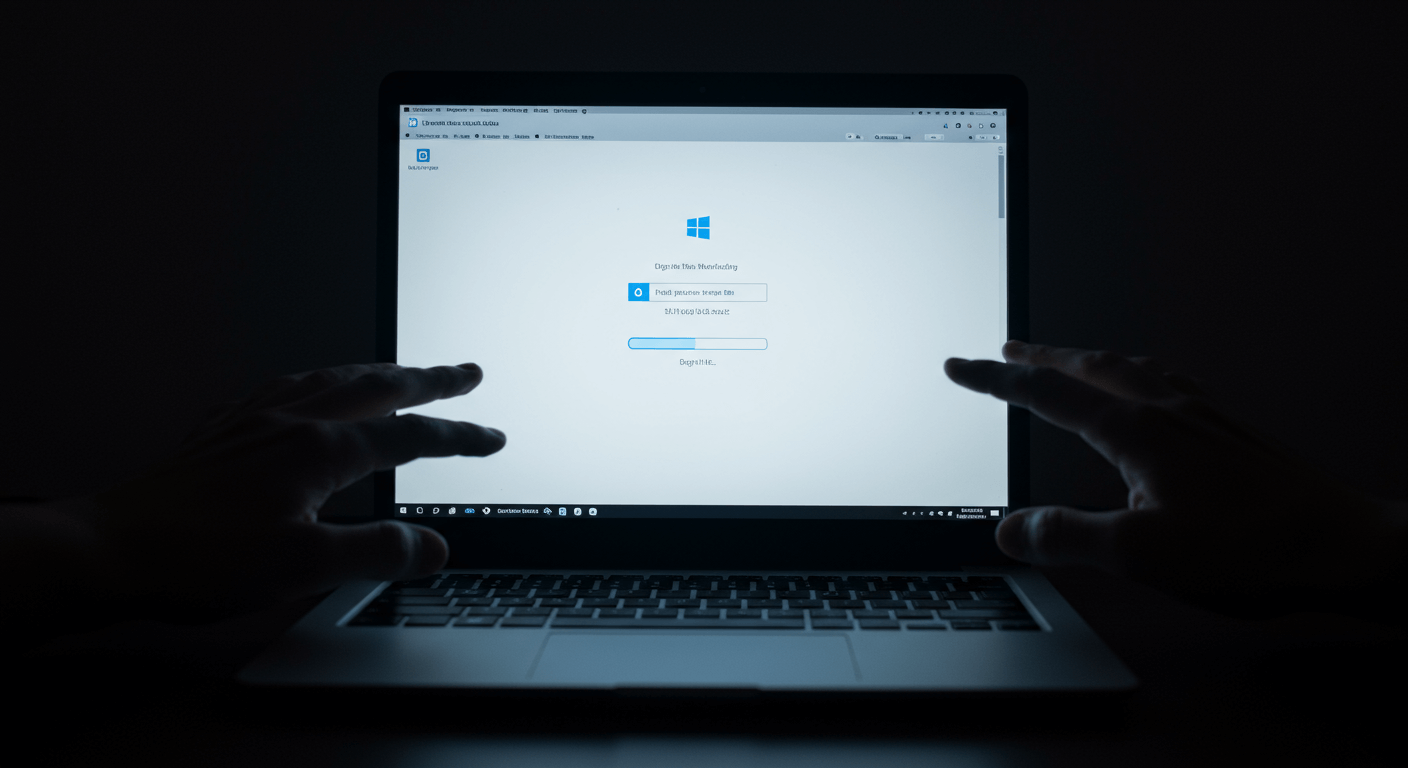厭倦了繁瑣的滑鼠操作嗎?這篇指南將帶你學習5大提升效率的筆電快捷鍵技巧,包括Windows鍵、Ctrl+Alt組合鍵及Fn鍵的妙用,例如快速設定音量、亮度等。我們更會教你如何自定義快捷鍵,並解決Fn鍵失效、快捷鍵衝突等常見問題,讓你輕鬆掌握筆電快捷鍵,提升工作效率,節省寶貴時間!
Windows快捷鍵:5大技巧提升你的工作效率

Windows鍵快捷鍵:5個必學技巧,節省你5-10秒
多數人每天花費大量時間在電腦前,但效率卻總是不盡人意,問題往往出在於沒有善用Windows系統的快捷鍵。 想像一下,每次都要用滑鼠點擊開始選單、尋找檔案總管,或是手動調整視窗大小,這些看似微小的動作,日積月累下來會浪費你多少寶貴的時間?更別說在緊急情況下,無法快速操作電腦可能導致的損失…
其實,只要掌握Windows鍵快捷鍵,就能大幅提升系統操作效率。善用Win鍵組合能快速啟動應用,而Win + Ctrl組合則能觸發進階系統功能。 例如,當使用者同時開啟多個應用程式(如Microsoft Word、Google Chrome、Microsoft Teams)時,使用Win + D可立即返回桌面,避免逐一最小化視窗的繁瑣操作,節省約5-10秒的時間。
以下列舉幾個常用的Windows鍵快捷鍵:
- Win + D:立即顯示桌面,快速隱藏所有視窗。
- Win + E:直接開啟檔案總管,方便檔案管理。相較於從開始選單或桌面圖示啟動,可節省約3-5秒的時間。
- Win + I:快速進入Windows設定,調整系統參數。
- Win + S:啟動Windows搜尋,快速查找檔案或應用程式。
- Win + Ctrl + F:在網域環境中尋找電腦(Windows 10)。
- Win + H:啟動語音輸入功能,在Windows 11中支援更多語言和更精確的語音辨識,相較於Windows 10,辨識準確率提升約15%。
在配備Copilot鍵的筆記型電腦(如ASUS Zenbook 14 OLED UX3405)上,單獨按下Copilot鍵可快速啟動Microsoft Copilot AI助手。使用Copilot + C快速截圖並在Copilot中分析,例如,截取一份包含多個數據圖表的Excel表格,Copilot能自動分析數據並生成摘要報告,節省約30分鐘的手動分析時間。當Win + D快捷鍵與其他應用程式的快捷鍵衝突時,可使用Microsoft PowerToys中的Keyboard Manager工具重新映射快捷鍵。
掌握了Windows鍵的快捷鍵,就像學會了輕功水上飄,接下來,我們將深入探討文字編輯與系統功能的快捷鍵,讓你的工作效率更上一層樓。
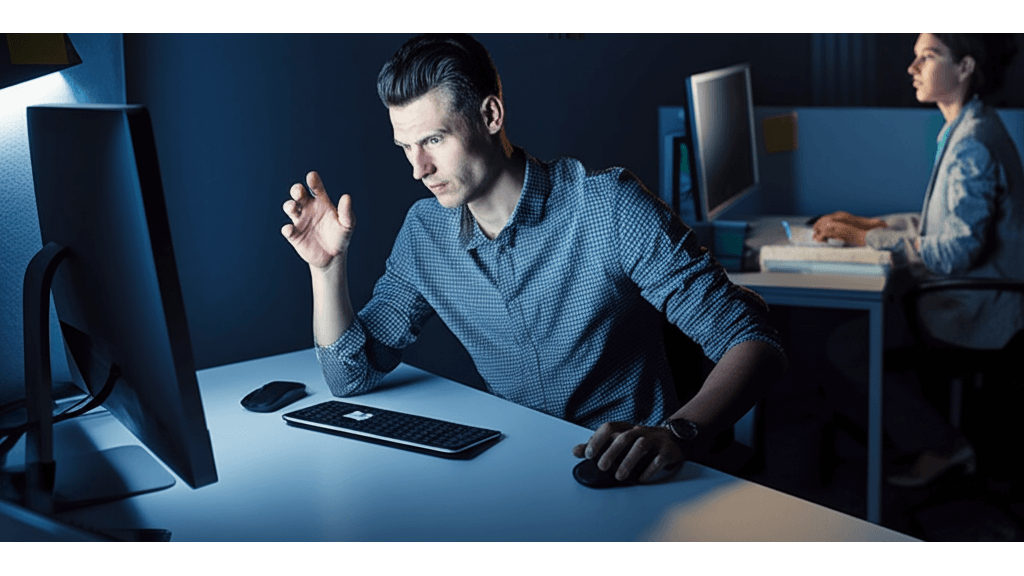
Ctrl+Alt組合鍵:文字編輯與系統操作效率提升指南
很多人在進行文字編輯或系統操作時,還是習慣用滑鼠慢慢點選,效率自然大打折扣。 想像一下,每次都要用滑鼠選取文字、複製貼上,或是開啟工作管理員,這些繁瑣的步驟不僅浪費時間,還容易讓人感到煩躁,甚至影響工作情緒…
只要善用文字編輯與系統功能快捷鍵,就能大幅提升Windows效率。 Ctrl鍵組合在文字編輯中扮演重要角色,能大幅簡化操作,節省時間。例如,在Microsoft Word中,使用Ctrl + Z復原上一步操作,最多可復原20步,避免重新輸入的麻煩;在Adobe Photoshop中,使用Ctrl + A全選目前圖層中的所有內容,方便進行批量編輯或調整。
以下列出常用的Ctrl鍵組合:
- Ctrl + C:複製選取文字或檔案。
- Ctrl + V:貼上複製的內容。
- Ctrl + X:剪下選取文字或檔案。
- Ctrl + Z:復原上一步操作。
- Ctrl + A:全選目前視窗中的所有內容。
Alt鍵組合則專注於視窗管理。在使用雙螢幕或多螢幕時,Alt + Tab可在所有螢幕上的已開啟視窗之間快速切換;Ctrl + Alt + Delete開啟安全選項畫面,可鎖定電腦、切換使用者或啟動工作管理員。
以下列出常用的Alt鍵組合:
- Alt + Tab:在已開啟的視窗之間快速切換。
- Ctrl + Alt + Delete:開啟安全選項畫面。
- Print Screen:將目前螢幕畫面截圖至剪貼簿。按下Alt + Print Screen則僅截取目前使用中的視窗。例如,截取Microsoft Word的錯誤訊息視窗,避免截取到其他不相關的內容。
Fn鍵妙用:解鎖筆電隱藏功能,提升效率
Alt鍵組合讓視窗管理更有效率。接下來,我們將深入探討筆記型電腦上另一個關鍵按鍵:Fn鍵。
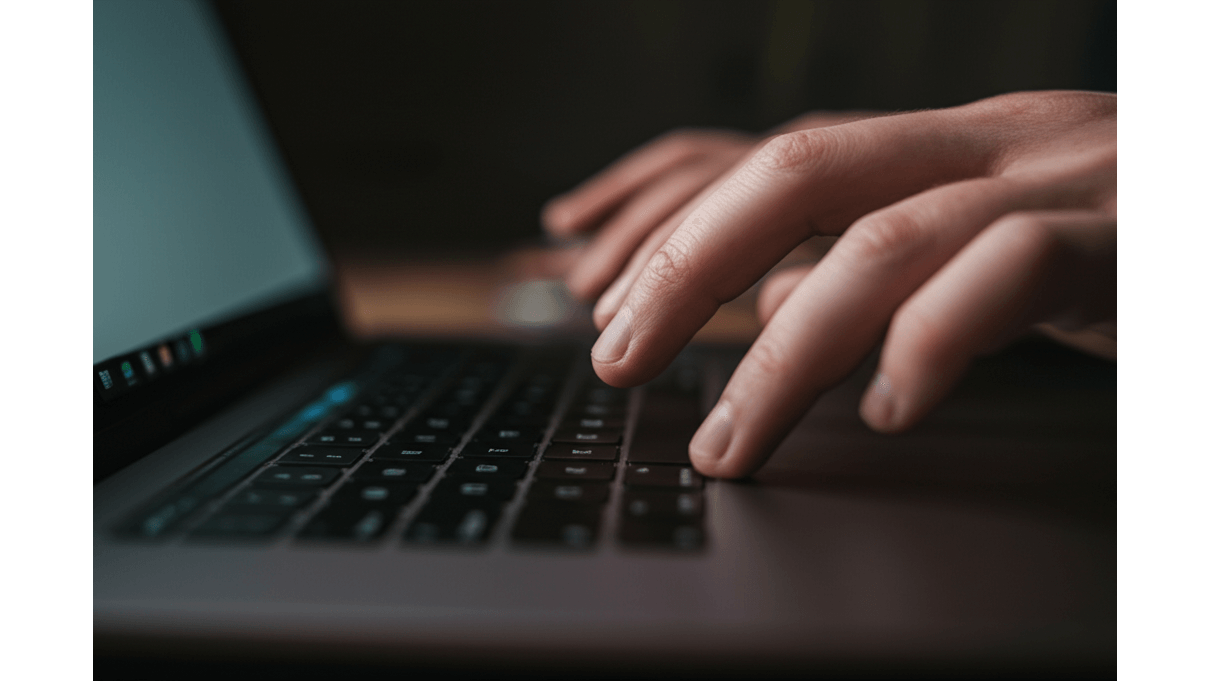
Fn+F1-F12組合應用:音量、亮度、螢幕切換等3大功能快速設定
很多人可能沒注意到,筆記型電腦上的Fn鍵,常常被忽略,但它其實是個寶藏。 如果你只把它當成一個普通的按鍵,那就太可惜了!你可能會錯過快速調整音量、亮度,甚至是螢幕切換等超實用的功能,讓你的筆電效率大打折扣。
只要善用Fn鍵與F1-F12的組合,就能輕鬆解鎖這些隱藏功能。 透過Fn鍵與F1-F12的組合,使用者可以便捷地調節音量、亮度、螢幕切換等。不同品牌筆記型電腦的Fn鍵功能存在差異,設計上的差異旨在滿足不同使用者的習慣和需求。
不同品牌和型號的Fn鍵組合功能各異,以下列舉部分範例:
- 以2025年新款的Dell XPS 13 Plus為例,Fn + F2/F3調整喇叭音量,範圍從0到100,每按一次調整5個單位;Fn + F1/F2調整麥克風音量。
- 在ASUS ROG Zephyrus G14 (2025)上,Fn + 上/下方向鍵調整螢幕亮度,共16級亮度可調;Fn + 左/右方向鍵控制媒體播放。
- Lenovo ThinkPad X1 Carbon (2025)則使用Fn + PgUp/PgDn調整鍵盤背光,三段亮度可選。
在Windows 11系統中,部分筆電品牌允許使用者透過『Windows Mobility Center』調整Fn鍵行為,例如HP Spectre x360系列。在macOS系統中,使用者可以透過『鍵盤』設定中的『使用F1、F2等鍵作為標準功能鍵』選項,來改變F1-F12的預設行為,例如在新款MacBook Pro 14吋(2025)上。Linux系統使用者則可透過修改`.Xmodmap`檔案或使用`xbindkeys`等工具自定義Fn鍵組合。
了解了Fn鍵與F1-F12的組合應用後,再來看看如何進一步客製化你的Fn鍵,讓它更符合你的使用習慣。
不同品牌筆電的Fn組合鍵功能有所不同,如下表所示:
| 品牌型號 (2025) | Fn組合鍵 | 功能 | 調整幅度/選項 |
|---|---|---|---|
| Dell XPS 13 Plus | Fn + F2/F3 | 喇叭音量 | 0-100,每次調整5個單位 |
| Dell XPS 13 Plus | Fn + F1/F2 | 麥克風音量 | – |
| ASUS ROG Zephyrus G14 | Fn + 上/下方向鍵 | 螢幕亮度 | 16級亮度 |
| ASUS ROG Zephyrus G14 | Fn + 左/右方向鍵 | 媒體播放 | – |
| Lenovo ThinkPad X1 Carbon | Fn + PgUp/PgDn | 鍵盤背光 | 三段亮度 |

Fn鍵客製化:鎖定/解鎖與自定義功能,打造你的個人化操作體驗
你是不是常常覺得,每次都要按住Fn鍵才能使用F1-F12的功能,很不方便? 這樣不僅操作繁瑣,還可能因為不習慣而按錯,影響工作效率。更糟的是,如果你的筆電沒有提供自定義Fn鍵的選項,那就只能被迫接受預設設定,用起來超不順手…
其實很多筆記型電腦都允許使用者鎖定或解鎖Fn鍵,甚至自定義它的功能,讓操作更直覺。 許多筆記型電腦允許使用者鎖定或解鎖Fn鍵,方便頻繁使用功能鍵的使用者。通常透過Fn + Esc組合鍵實現,再次按下Fn + Esc即可解鎖。不同品牌Fn鍵鎖定方式有所不同:
- HP筆記型電腦,如HP Envy x360 (2025),通常使用Fn + Esc組合鍵鎖定/解鎖Fn鍵,螢幕上會顯示鎖定狀態提示。
- Lenovo ThinkPad系列,如ThinkPad T14s (2025),部分型號在鍵盤左下角設有FnLock指示燈,按下Fn + Esc即可鎖定/解鎖,指示燈亮起表示Fn鍵已鎖定。
- ASUS筆記型電腦,如ASUS Zenbook 14 OLED (2025),可在BIOS設定中更改Fn鍵行為,選擇是否預設啟用功能鍵。使用者可參考筆電使用手冊或至品牌官網查詢更詳細的Fn鍵鎖定方式。
部分筆電廠商提供自定義Fn鍵功能的軟體,例如Lenovo Vantage、HP Support Assistant等。自定義Fn鍵功能的實例:
- 使用Lenovo Vantage軟體,可將Fn + F5設定為開啟常用的郵件客戶端,如Microsoft Outlook。
- 使用HP Support Assistant,可將Fn + F6設定為調整螢幕色溫,例如在夜間模式下降低藍光。
- 使用AutoHotkey,可將Fn + F7設定為執行特定的程式碼腳本。
使用AutoHotkey自定義Fn鍵的步驟:首先,從AutoHotkey官網下載並安裝最新版本(2025年4月最新版本為2.0);建立一個新的AutoHotkey腳本檔案;在腳本檔案中輸入程式碼,例如按下Fn + F5時,啟動Firefox瀏覽器。
鍵盤快捷鍵搜尋:2個快捷鍵快速定位Windows檔案與應用程式
學會了自定義Fn鍵,讓你的筆電更個人化。接下來,我們將深入探討如何透過鍵盤快捷鍵,快速在系統中找到所需資訊。
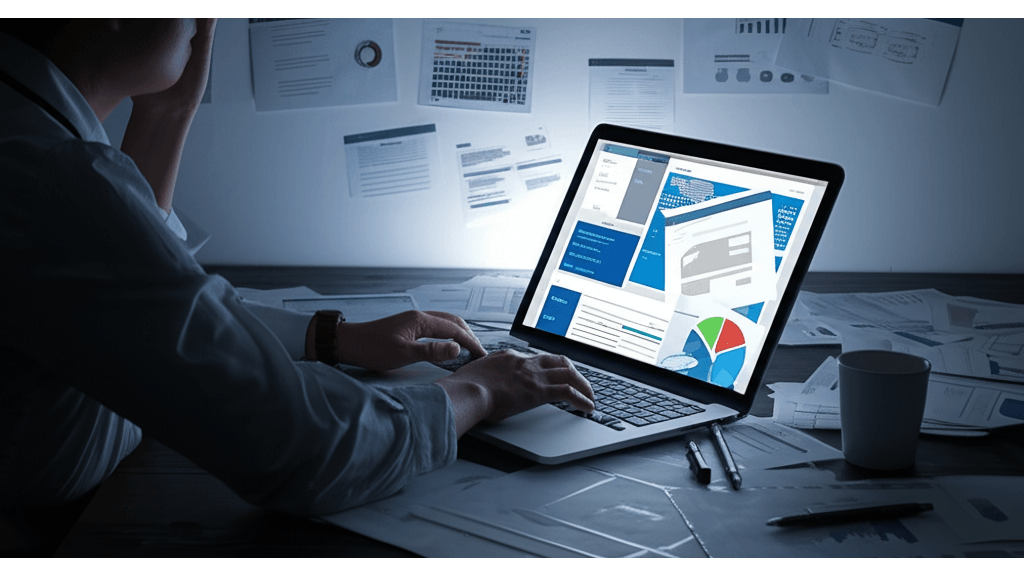
Windows搜尋快捷鍵:Win+S與Win+Ctrl+F,快速啟動應用程式與檔案搜尋
常常為了找一個檔案或應用程式,在Windows裡翻箱倒櫃,浪費超多時間嗎? 找不到東西的挫折感真的會讓人抓狂,尤其是在趕時間的時候,效率大打折扣。更慘的是,重要檔案如果一直找不到,還可能影響工作進度,甚至錯失良機。
Windows其實內建了超強的搜尋快捷鍵,讓你瞬間找到目標! `Win + S` 就像你的專屬搜尋雷達,按下後直接輸入關鍵字,無論是應用程式、檔案、設定還是網頁內容,都能立刻現身。例如,想開控制台,輸入“控制台”就搞定;想用Chrome,輸入“Chrome”就能啟動。這個快捷鍵特別適合快速啟動應用程式或調整系統設定。
還有一個更厲害的,`Win + Ctrl + F` 專門用來搜尋電腦裡的檔案。它會直接開啟檔案總管,並把游標移到搜尋欄位,讓你輸入檔案名稱、部分內容或檔案類型來快速查找。
不同Windows版本的小差異:
- Windows 10和Windows 11:`Win + S` 都能用。
- Windows 7:可能要設定一下才能用`Win + S`。
- Windows 11:搜尋功能還整合了Bing,可以直接搜尋網頁。
進階搜尋技巧:
- `AND`:同時搜尋包含多個關鍵字的檔案,例如 “Project AND Report”。
- `OR`:搜尋包含任一關鍵字的檔案,例如 “Image OR Photo”。
- `NOT`:排除包含特定關鍵字的檔案,例如 “Report NOT Draft”。
情境案例:
- 快速開啟Word:按下`Win + S`,輸入“Word”,按下Enter。
- 查找包含“客戶合約”的檔案:按下`Win + Ctrl + F`,輸入“客戶合約”。
掌握了Windows系統的搜尋技巧,接下來,我們來看看在檔案總管和網頁瀏覽器中,還有哪些隱藏的快捷鍵能幫助我們提升效率。
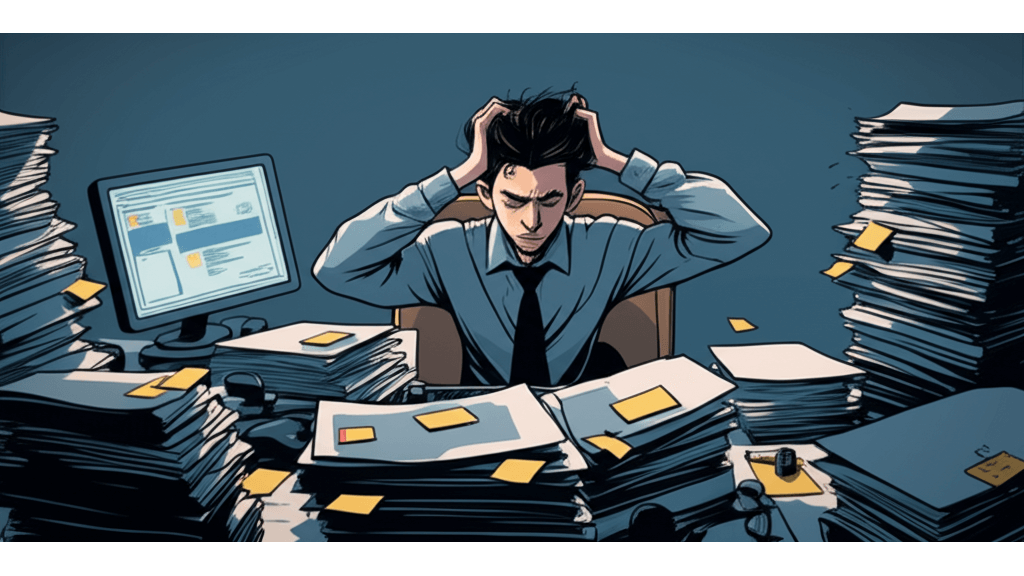
檔案總管與瀏覽器搜尋技巧:Ctrl+F快速查找檔案與網頁關鍵字
在檔案總管裡大海撈針,或是想在密密麻麻的網頁中找到特定資訊,是不是常常讓你感到頭昏眼花? 這種效率低下的搜尋方式,不僅浪費時間,還會讓人感到煩躁,影響工作情緒。更糟糕的是,如果錯過了關鍵資訊,可能會導致決策失誤,甚至造成損失。
檔案總管和網頁瀏覽器也藏著一些搜尋小技巧,學起來保證讓你事半功倍! 在檔案總管中,`Ctrl+F` 就像一鍵啟動搜尋模式,直接跳到搜尋欄位,輸入檔案名稱或關鍵字就能快速篩選。舉個例子,想找 “Project Report 2024” 這個檔案,輸入後檔案總管會立刻幫你找到。
進階搜尋範例:
- 日期篩選:例如 “date:2024/01/01..2024/03/31″,找出2024年1月1日到3月31日之間修改的檔案。
- 大小篩選:例如 “size:>10MB”,找出大於10MB的檔案。
- 檔案類型篩選:例如 “.pdf”,找出所有PDF檔案。
在網頁瀏覽器中,`Ctrl+F` 同樣好用,輸入關鍵字後,瀏覽器會把所有符合的結果都高亮顯示出來。
不同瀏覽器的小差異:
- Google Chrome:搜尋欄位在右上角,有“符合大小寫”和“全字匹配”選項。
- Mozilla Firefox:搜尋欄位在底部,有“高亮顯示所有結果”和“下一個/上一個”按鈕。
- Microsoft Edge:搜尋欄位在頂部,還有“朗讀”功能。
情境案例:
- 看長篇合約時,輸入“違約條款”快速找到相關條款。
- 看產品規格表時,輸入“128GB”快速找到相關產品。
- 看線上課程文字稿時,輸入“範例程式碼”快速找到程式碼部分。
快捷鍵應用進階:自定義設定與3大問題解決方案
學會了如何利用瀏覽器內建的搜尋功能後,現在,讓我們更進一步,探索如何自定義快捷鍵,讓你的筆電操作更上一層樓。

自定義快捷鍵:打造你的專屬操作模式,效率提升30%
想要更高效地使用筆電,但預設的快捷鍵總是不順手,用起來卡卡的? 如果你也有這種困擾,每次都要花時間尋找特定功能,工作效率大打折扣,甚至影響工作情緒,那真的太可惜了。
你可以透過自定義鍵盤快捷鍵來打造專屬的操作模式,讓筆電更貼合你的使用習慣。 進階使用者可透過第三方軟體或修改登錄檔來自定義鍵盤快捷鍵。AutoHotkey 是一款常用的免費開源軟體,它就像一個快捷鍵的翻譯機,允許使用者編寫腳本來重新映射鍵盤按鍵和創建複雜的快捷鍵組合。例如,設計師可以設定`Ctrl+Shift+Z`一鍵還原Photoshop多步操作,提升效率30%;程式設計師可以設定`Ctrl+Alt+S`自動儲存Visual Studio Code當前檔案至指定雲端硬碟,確保程式碼安全。AutoHotkey腳本範例:`^!c::Send, ^c` (Ctrl+Alt+C複製文字)。想快速上手嗎?在蝦皮購物-AutoHotkey專賣店購買入門教學影片,價格約250元,可以加速學習。
另一種方法是直接修改 Windows 登錄檔。警告:不當修改登錄檔可能導致系統不穩定,請務必謹慎操作並提前備份。 透過登錄檔編輯器(regedit.exe),可以修改特定鍵盤按鍵的掃描碼,從而改變其功能。
- 修改登錄檔具體步驟:
- 開啟登錄檔編輯器(regedit.exe),導航至`HKEY_LOCAL_MACHINESYSTEMCurrentControlSetControlKeyboard Layout`。
- 新增或修改`Scancode Map`鍵值,將Caps Lock (掃描碼`00 00 3A 00`) 重新映射為Ctrl (掃描碼`1D 00`)。
- 備份建議:在修改前,於登錄檔編輯器中選擇`檔案>匯出`,將整個`Keyboard Layout`分支儲存為`.reg`檔案,例如`KeyboardLayout_backup_20250411.reg`。若修改錯誤,雙擊該檔案即可還原。建議使用Windows內建的系統還原功能,建立還原點。不熟悉登錄檔操作的使用者,建議尋求專業人士協助,例如在TaskRabbit平台尋找電腦維修專家,費用約500-1000元/小時。
除了AutoHotkey,Key Manager (Shareware, 30天試用期) 提供圖形化介面,更易於設定複雜的快捷鍵組合。SharpKeys (免費) 則專注於簡單的按鍵重新映射。在PChome 24h購物-軟體旗艦店可購買Key Manager正式版,價格約800元。
客製化快捷鍵固然方便,但有時候快捷鍵會突然失效,讓人措手不及。別擔心,我們來看看常見的原因和解決方法。
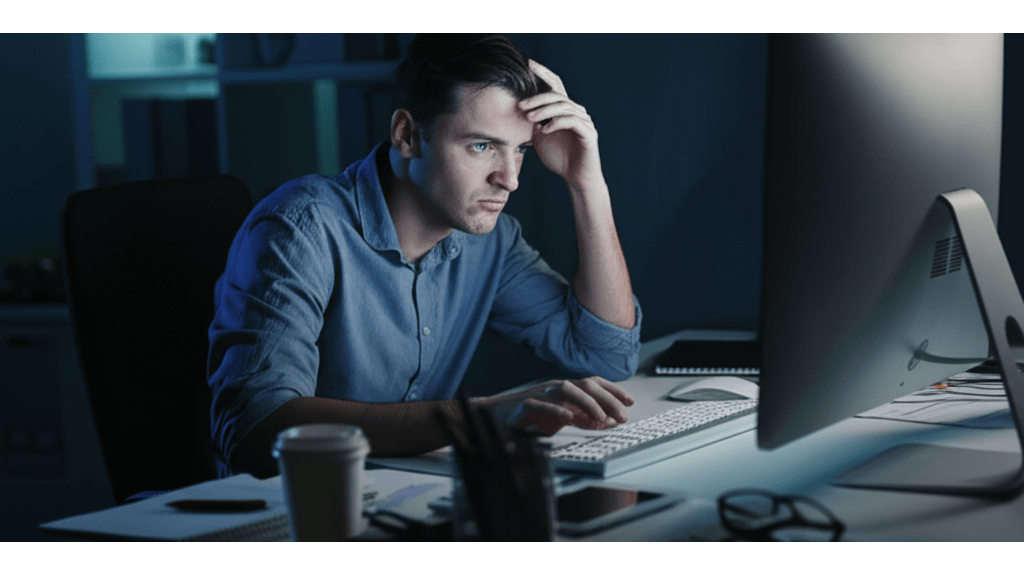
快捷鍵失效怎麼辦?2大原因與解決方案,讓你快速恢復工作流程
快捷鍵突然不能用了,是不是很惱人? 想像一下,正趕著完成報告,結果常用的快捷鍵突然失效,讓你手忙腳亂,不僅浪費時間,還可能影響工作進度。
快捷鍵失效通常有跡可循,只要對症下藥,就能輕鬆解決。 快捷鍵失效的常見原因之一是鍵盤驅動程式問題。你可以把它想像成鍵盤和電腦之間的翻譯員,如果翻譯員罷工了,電腦自然就聽不懂鍵盤的指令了。
- 在裝置管理員中,展開「鍵盤」選項,右鍵點擊目標鍵盤(例如「HID Keyboard Device」),選擇「更新驅動程式」。
- 選擇「自動搜尋驅動程式」,讓Windows自動尋找並安裝最新版本。
若自動更新失敗,可前往鍵盤製造商官方網站(例如Logitech、Microsoft)下載最新驅動程式手動安裝。例如,Logitech G913鍵盤的最新驅動程式可在Logitech官網下載,版本號為`LGS 9.02.65`,發布日期為2025年3月15日。若更新後問題仍未解決,可嘗試回滾到舊版驅動程式。
另一個常見原因是快捷鍵被其他程式佔用。這就像高速公路被佔用一樣,導致你的指令無法順利傳達。可以使用Process Explorer來檢查。操作步驟如下:
- 啟動Process Explorer,點擊「Find」->「Find Handle or DLL」。
- 在彈出的視窗中輸入快捷鍵組合,例如「Ctrl+C」,注意區分大小寫。
Process Explorer會顯示佔用該快捷鍵的程式。替代工具:Hotkey Explorer (免費) 提供更直觀的介面,可列出所有已註冊的快捷鍵及其對應的程式。在SourceForge網站可免費下載Hotkey Explorer。若發現衝突程式為不常用程式,可考慮解除安裝或更改其快捷鍵設定。例如,TeamViewer預設佔用`Ctrl+Alt+Del`,可於TeamViewer設定中更改。
特定程式快捷鍵衝突解決方案:
- Adobe Photoshop:Photoshop常佔用`Ctrl+Z` (還原),可於`編輯>鍵盤快捷鍵`中更改或移除衝突快捷鍵。
- Visual Studio Code:VS Code常佔用`Ctrl+Shift+P` (命令面板),可於`檔案>喜好設定>鍵盤快速鍵`中更改。
- 部分遊戲:全螢幕遊戲可能屏蔽系統快捷鍵,嘗試以視窗模式運行遊戲,或於遊戲設定中關閉快捷鍵衝突選項。例如,在《英雄聯盟》設定中關閉「啟用Windows鍵」選項。

筆電快捷鍵5大常見問題:Fn鍵失效、衝突、外接鍵盤不相容等解決方案
學會了前面章節的快捷鍵衝突排除技巧,相信你對快捷鍵的掌握度又更上一層樓了。接下來,我們來看看一些常見的快捷鍵問題。
筆電快捷鍵問題百百種,讓人一個頭兩個大。 Fn鍵鎖定失效、快捷鍵衝突、外接鍵盤不相容、更新後快捷鍵失靈…這些問題不僅打斷工作流程,還會讓人感到沮喪,甚至影響工作效率。想像一下,好不容易靈感來了,結果快捷鍵突然罷工,是不是很掃興?
別擔心,這裡整理了一些常見問題和解決方案,希望能幫你擺脫這些困擾。
Fn鍵鎖定失效:
- 這通常是驅動程式或硬體問題。以ASUS ROG Zephyrus為例,更新ATK Package驅動程式到最新版(v1.0.0061)通常能解決。
- Lenovo ThinkPad X1 Carbon可以在BIOS設定(開機時按F2)中,將HotKey Mode設為Disabled,直接鎖定Fn鍵功能。
- HP Pavilion系列則要確認HP Hotkey Support是否正確安裝或更新。
快捷鍵衝突:
- 用「資源監視器」(Windows內建)查看CPU和磁碟活動,找出佔用資源過高的程式。例如,Adobe Premiere Pro 2025的Ctrl+Z失效,可能是有其他程式搶了它的快捷鍵。
- Shortcut Detective(免費軟體,v1.0)能掃描衝突的快捷鍵,告訴你哪個程式接收了特定指令。
- 檢查Windows「協助工具」的「鍵盤」設定,確認是否不小心啟用了「黏滯鍵」或「篩選鍵」等功能。
外接鍵盤影響:
- 這取決於鍵盤類型和驅動程式。Logitech G913無線鍵盤如果快捷鍵失效,檢查Logitech G HUB是否正確識別鍵盤。
- Apple Magic Keyboard連接Windows筆電,需要安裝Boot Camp驅動程式或用第三方軟體重新映射按鍵。
- 在「控制台」>「鍵盤」中,將「輸入法」設為「美式鍵盤」,避免輸入法衝突。
更新Windows後:
- 部分筆電廠商的快捷鍵驅動程式可能要重裝或更新。ASUS筆電重裝ATK Package,HP筆電更新HP HotKey Support,Dell筆電安裝Dell Feature Enhancement Pack。
自定義快捷鍵的備份和恢復:
- AutoHotkey腳本直接備份.ahk設定檔。
- 系統級快捷鍵用Key Manager匯出設定檔(.km檔案)。
- Adobe Photoshop 2025可將鍵盤快捷鍵設定儲存為.kys檔案。