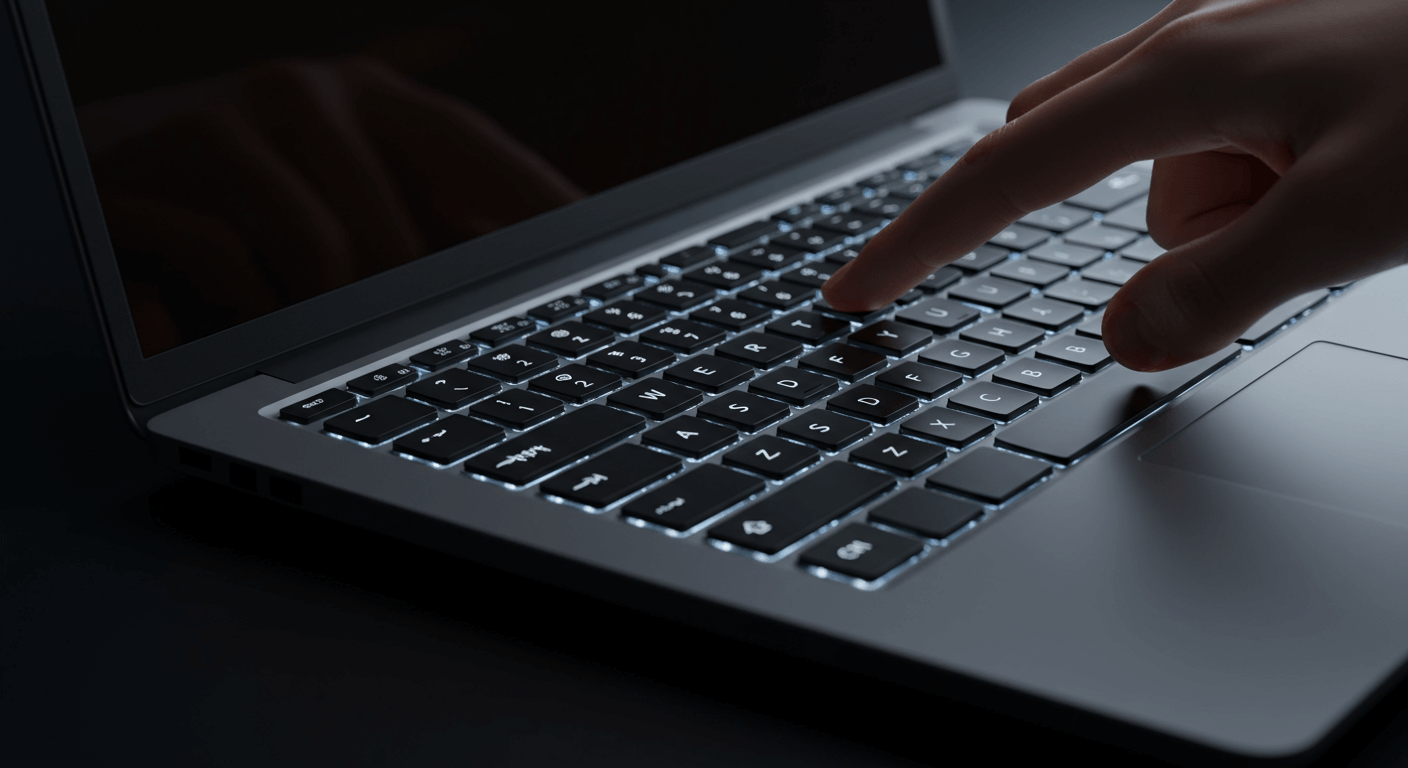你的筆電鍵盤卡鍵了嗎?別擔心!我們將帶你快速診斷卡鍵原因,是灰塵、軟體衝突還是硬體故障?文中提供3步驟解決方案,從基礎清潔到軟體排查,甚至拆解鍵盤清潔,都能輕鬆搞定。更重要的是,我們分享4個預防妙招,教你延長鍵盤壽命,避免高額維修費用,讓你輕鬆遠離卡鍵困擾!
筆電鍵盤卡鍵:三大原因深度解析與解決方案

鍵盤卡鍵:灰塵、異物、液體入侵,維修費最高3000元!
筆電鍵盤卡鍵真的很惱人,尤其當你急著完成工作或享受遊戲時。 灰塵、異物、液體入侵是三大元兇,它們不僅影響打字手感,長期下來更可能損壞內部零件,讓你得花錢維修甚至換新鍵盤。想像一下,重要的報告因為一個卡住的按鍵而延遲提交,或是遊戲中因為按鍵失靈而錯失關鍵機會,實在讓人崩潰。
別擔心,我們可以主動出擊,預防並解決這些問題! 首先,了解物理性卡鍵的成因非常重要。鍵盤的縫隙是灰塵和碎屑的溫床,食物殘渣、毛髮、皮膚碎屑都可能掉入,阻礙按鍵彈起。例如,餐飲環境使用的筆電,平均每週會累積2-3毫克食物殘渣,三個月後可能導致按鍵完全卡死。有養寵物的家庭,鍵盤平均每月會進入5-10根寵物毛髮,一年後可能造成按鍵彈性降低30%。
液體入侵更可怕,少量液體都可能導致電路短路或腐蝕。不同液體的損害程度不同:
- 清水入侵:及時斷電並乾燥處理,通常僅影響部分按鍵,維修費用約300-800元。
- 含糖飲料(如可樂)入侵:糖分黏性可能導致多個按鍵同時卡死,維修費用可能高達800-1500元。
- 腐蝕性液體(如咖啡)入侵:可能迅速腐蝕電路板,導致鍵盤完全失效,更換整個鍵盤模組的費用可能在1500-3000元之間,視筆電型號而定。
不同鍵盤類型也有不同的清理方式:
- 薄膜鍵盤:用壓縮空氣罐或小型吸塵器清理縫隙灰塵,再用濕布擦拭表面。
- 機械鍵盤:用拔鍵器移除鍵帽,用刷子或棉花棒清理軸體和底座。
物理性的問題解決了,但有時候卡鍵並非眼見為憑。接下來,我們來看看軟硬體衝突會如何影響你的鍵盤。
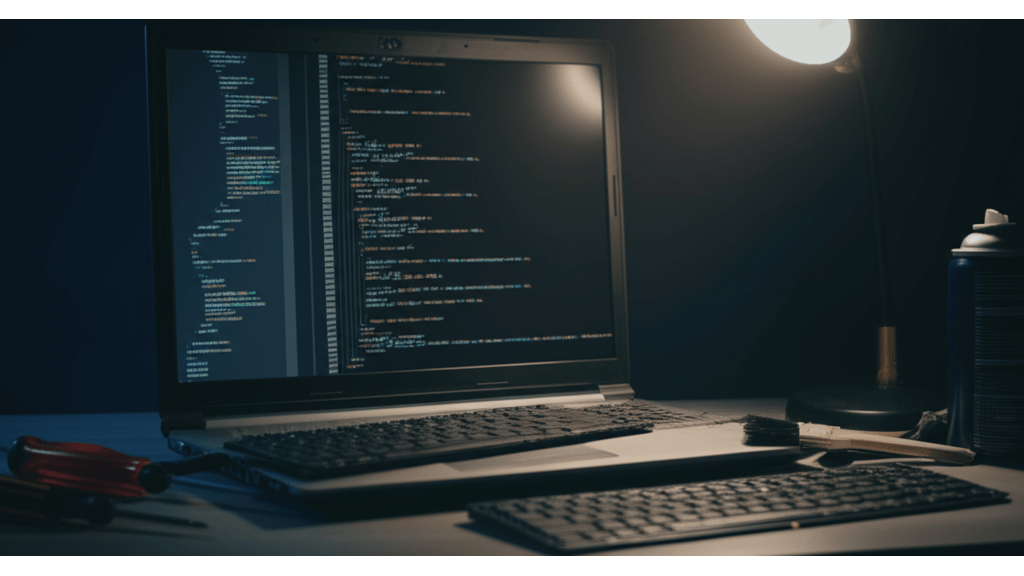
軟體問題導致鍵盤卡鍵?驅動程式更新、系統錯誤與病毒防護3大步驟
鍵盤卡鍵有時候不是灰塵搞鬼,而是潛藏在系統裡的軟硬體衝突在作祟,這問題更難抓到。 想像一下,明明鍵盤看起來乾乾淨淨,但按下去就是沒反應,或是突然亂碼輸出,這不僅影響工作效率,還可能讓你誤以為是硬體故障,白白花錢送修。
要解決這類問題,得先了解問題根源。 過時或損壞的鍵盤驅動程式是常見原因,驅動程式負責傳達按鍵指令,版本老舊或檔案損壞,可能導致按鍵訊號無法正確傳輸。例如:
- Intel晶片組筆電,若使用2023年之前的舊版驅動,可能導致F1-F12功能鍵失效,更新至2024年最新版本即可解決。
- AMD Ryzen處理器筆電,若驅動程式版本低於23.10,可能出現Caps Lock鍵無法正常切換大小寫的問題,建議更新至AMD官網最新版本。
惡意軟體也會干擾鍵盤功能,導致鍵盤輸入異常或資訊洩露:
- 勒索病毒可能鎖定鍵盤輸入,要求支付贖金才能恢復正常使用。
- 木馬程式可能記錄鍵盤輸入,竊取帳號密碼等敏感資訊。建議使用Norton 360或McAfee等防毒軟體進行全盤掃描。
系統錯誤也可能導致鍵盤反應遲緩或失效:
- Windows系統更新失敗可能導致鍵盤驅動程式衝突,建議回滾至前一版本或重新安裝系統。
- macOS系統資源佔用過高可能導致鍵盤反應變慢,建議關閉不必要的應用程式或重啟電腦。Windows 11系統,可透過「設定」>「更新與安全性」>「疑難排解」>「鍵盤」自動修復鍵盤問題。macOS Ventura系統,可透過「系統設定」>「鍵盤」>「輸入法」檢查輸入法設定是否正確。
筆電鍵盤卡鍵:3步驟完整解決方案
看完了系統錯誤導致鍵盤問題的解決方案,接下來,我們將深入探討筆電鍵盤卡鍵的完整解決方案,一步步排除問題。

鍵盤清潔維護3階段:基礎清潔、深度清潔到拆解鍵盤
鍵盤卡鍵讓人超崩潰,打字效率瞬間歸零。 如果不處理,小則影響工作效率、錯失重要訊息,大則可能因為長期不順暢的操作,讓你對筆電產生厭惡感,甚至影響心情。更別說因為灰塵累積、按鍵不靈敏,導致輸入錯誤,重要文件因此出包,那可就得不償失了。
解決方案其實很簡單,就是從基礎清潔與維護開始! 清潔分為基礎清潔、深度清潔和拆解鍵盤三個層次,應根據實際情況選擇。
- 基礎清潔: 使用帶有細刷頭的吸塵器吸除鍵盤表面的灰塵和碎屑。推薦iFixit的Mako Driver Kit,它有軟毛刷頭,對鍵盤很溫柔,售價約新台幣850元。再用不含酒精的螢幕清潔劑沾濕超細纖維布,輕輕擦拭按鍵表面。蔡司(ZEISS)鏡頭清潔液是個好選擇,50ml裝約新台幣250元。
- 深度清潔: 關閉筆電並移除電源,這很重要!使用壓縮空氣罐,以45度角噴射鍵盤,清除按鍵間的灰塵。遇到頑固污漬,就用棉花棒沾一點異丙醇(濃度70%以上),小心擦拭。不同材質鍵帽清潔方式也不同:ABS材質別用含漂白的清潔劑;PBT材質可用專用清洗劑或超音波清洗機;矽膠材質則用膠帶輕輕黏除就好。
- 拆解鍵盤: 除非必要,不然不建議拆解。拆解前務必關閉筆電並移除電源,避免靜電損壞。使用iFixit Pro Tech Toolkit工具組中的塑膠撬棒和螺絲刀,避免刮傷外殼。拆解時,用手機拍照記錄按鍵和螺絲位置,避免組裝錯誤。拆解不當可能導致鍵盤損壞,建議尋求專業協助。
做完鍵盤的清潔與維護後,如果卡鍵問題還是存在,那很可能是軟體層面出了問題,我們接著看下去。
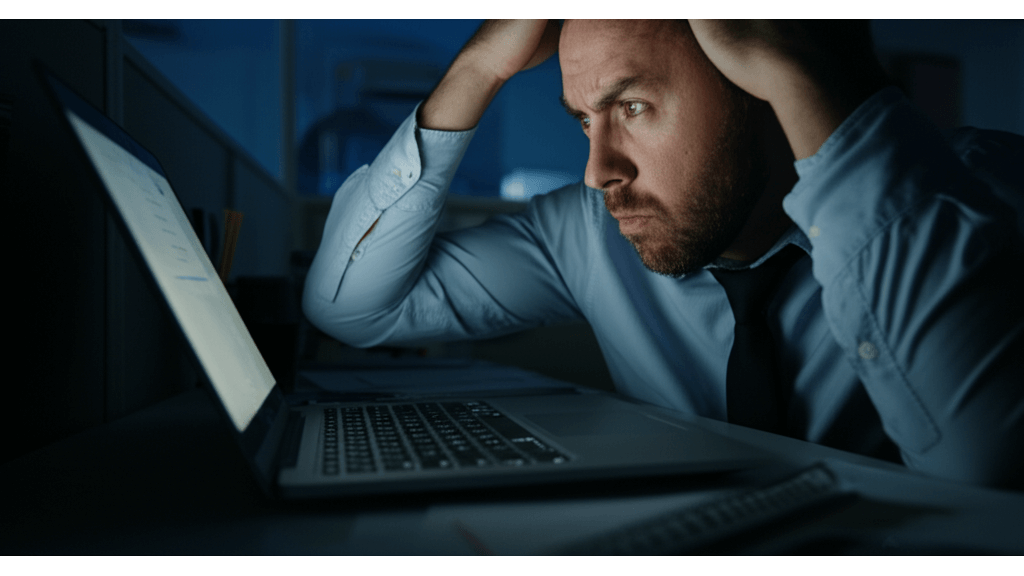
軟體問題排查:驅動程式更新、系統還原2步驟解決卡鍵
鍵盤卡鍵,有時候不是灰塵惹的禍,而是軟體在搗亂。 想像一下,重要報告打到一半,鍵盤突然秀逗,讓你錯失deadline,影響升遷機會。更慘的是,如果因為驅動程式衝突導致系統不穩,甚至資料遺失,那可就欲哭無淚了。
這時候,軟體層面的排查就非常重要了! 首先,更新或重新安裝鍵盤驅動程式。在Windows系統中,透過「裝置管理員」找到鍵盤選項,右鍵點擊選擇「更新驅動程式」。若更新無效,可嘗試解除安裝後重新啟動電腦,系統會自動重新安裝驅動。
驅動程式更新步驟:
- 在Windows 10系統中,按下Win+X鍵,選擇「裝置管理員」,展開「鍵盤」選項,右鍵點擊您的鍵盤型號(例如:『HID Keyboard Device』),選擇「更新驅動程式」。
- 選擇「自動搜尋驅動程式」,讓系統自動尋找並安裝最新版本。若自動更新失敗,可前往聯想(Lenovo)官網下載ThinkPad X1 Carbon的最新鍵盤驅動程式,或前往戴爾(Dell)官網下載XPS 13的最新鍵盤驅動程式,手動安裝。部分羅技(Logitech)鍵盤需要安裝Logitech Options軟體才能更新驅動程式,可前往羅技官網下載。
其次,系統還原也是個方法。簡單來說,就是讓電腦回到之前的健康狀態。
系統還原情境與注意事項:
- 系統還原適用於安裝新軟體或驅動程式後出現鍵盤卡鍵的情況,例如,安裝了不相容的遊戲外掛程式或更新了錯誤的顯示卡驅動程式後,導致鍵盤失靈。
- 系統還原會將電腦恢復到之前的狀態,但會遺失還原點之後安裝的軟體或變更的設定,建議在還原前備份重要資料。
- 在Windows 10系統中,可透過「控制台」的「系統及安全性」>「系統」>「系統保護」>「系統還原」進行操作。在macOS系統中,可使用「時光機器」進行還原,但需確保已連接備份硬碟。舉例來說,如果你在蝦皮下載了不明來源的鍵盤主題軟體後出現卡鍵,可以試試還原到下載前的狀態。
筆電鍵盤卡鍵診斷:硬體或軟體?2大原因快速判斷
剛剛我們完成了系統還原的步驟教學,這能解決部分鍵盤問題。但如果問題依舊,那可能要從更深層的原因來排查了。
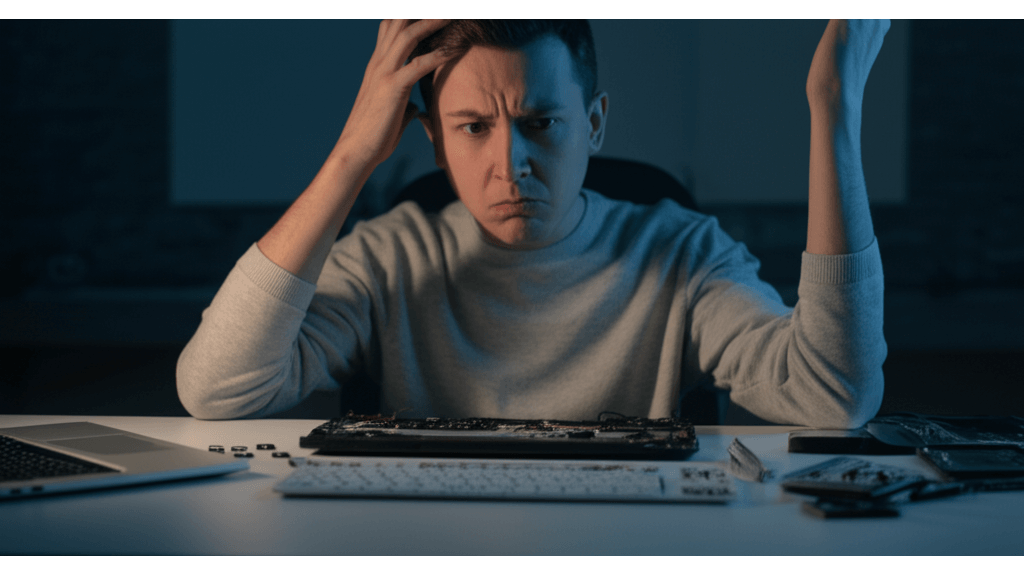
鍵盤硬體故障:3種徵兆與3種常見問題解決方案
有時候鍵盤出問題,你很難判斷到底是硬體還是軟體在搞鬼,結果白忙一場。 如果不能準確判斷問題根源,可能花時間更新驅動、重灌系統,結果發現是鍵盤線鬆了,或是花錢換了新鍵盤,結果是軟體衝突,這不僅浪費時間金錢,還可能延誤工作。
要解決這個問題,首先要學會區分硬體和軟體故障的徵兆。 硬體故障通常表現為按鍵完全無反應,或需要用力按壓才能觸發,暗示內部線路或機械結構可能已損壞。接觸不良則可能導致訊號傳輸不穩定,按鍵時靈時不靈。判斷是單個按鍵還是整個鍵盤故障,可以這樣做:
- 觀察: 檢查是否有特定區域的按鍵同時失效,這可能指向鍵盤內部更廣泛的硬體問題。
- 測試: 使用線上鍵盤測試工具逐一測試每個按鍵,記錄無反應或反應遲鈍的按鍵。
常見硬體故障類型與處理方式:
- 按鍵帽脫落或損壞: 可自行購買相容的按鍵帽更換,例如在蝦皮購物-鍵盤零件專賣店購買適用於MacBook Pro 13吋(A2338)的按鍵帽,單顆價格約150-300元。
- 鍵盤排線鬆脫或斷裂: 需由專業維修人員更換排線,例如送至台北市中正區忠孝西路一段100號的『Dr.A 3C快修中心』,更換排線費用約800-1500元。
- 鍵盤內部電路板損壞: 若進水或受潮嚴重,可能導致電路板腐蝕,建議更換整個鍵盤模組,例如在PChome 24h購物購買適用於ASUS ZenBook UX430UA的鍵盤模組,價格約2500-4000元,並請專業人士安裝。
特別提醒,鍵盤進水後,液體可能導致電路短路、腐蝕,甚至損壞按鍵的機械結構。建議立即關閉筆電並拔掉電源,避免電路短路;將筆電倒置,盡可能倒出液體,並用乾布擦拭表面;使用吹風機冷風吹乾鍵盤表面,切勿使用熱風,以免損壞內部零件;將筆電放置在乾燥通風處24-48小時,確保內部完全乾燥。若進水較多或液體具有腐蝕性,建議立即送至專業維修中心處理,例如送至高雄市三民區建國二路91號的『Fast 3C維修中心』。
硬體問題的確比較麻煩,但別灰心!接下來,我們來看看軟體問題造成的卡鍵,通常會有什麼樣的跡象。
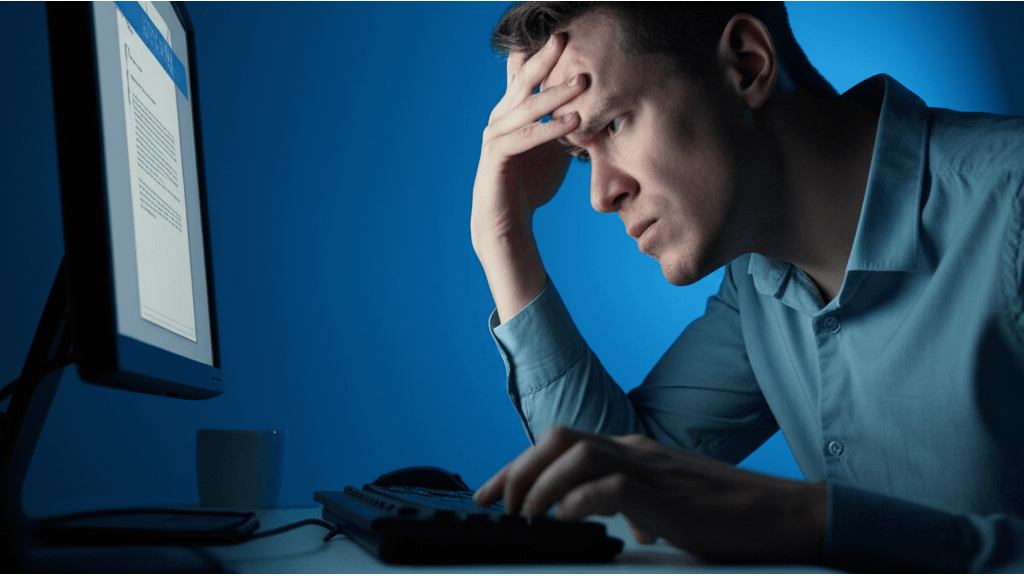
鍵盤軟體問題:3種常見衝突案例與解決方法
軟體問題造成的鍵盤卡鍵,有時候更讓人摸不著頭緒,因為它常常是「間歇性」發作。 想像一下,你正在趕報告,結果鍵盤突然在Word裡卡住,但在瀏覽器裡卻又正常,這種情況不僅打亂思緒,還會讓人懷疑是不是鍵盤壞了,影響工作效率。
要解決這類問題,就要從軟體衝突的可能性來排查。 軟體問題導致的鍵盤卡鍵常表現出間歇性特點。例如,鍵盤在瀏覽器中正常運作,但在Microsoft Word中卻頻繁卡鍵。這可能源於程式相容性問題或資源佔用過高,導致鍵盤輸入延遲或失效。
以下是一些常見軟體衝突案例與解決方案:
- 遊戲衝突:部分遊戲可能與鍵盤驅動程式衝突,導致按鍵失效。例如,《英雄聯盟》可能與Razer Synapse軟體衝突,導致部分按鍵無反應。解決方法為更新Razer Synapse至最新版本或暫時關閉該軟體。
- 輸入法衝突:多種輸入法同時啟用可能導致衝突。例如,同時使用Google輸入法和微軟新注音輸入法可能導致卡鍵。解決方法為僅保留一種輸入法或更新輸入法至最新版本。
- 遠端桌面衝突:使用TeamViewer或AnyDesk等遠端桌面軟體時,鍵盤輸入可能出現延遲或失效。解決方法為更新遠端桌面軟體至最新版本或檢查網路連線是否穩定。
另外,Windows系統內建的「篩選鍵」和「黏滯鍵」等輔助功能,如果設定不當,也可能造成卡鍵的假象。不小心連續快速按下Shift鍵 5 次,就可能會意外啟用黏滯鍵,導致鍵盤功能異常。
筆電鍵盤卡鍵預防術:4個好習慣延長鍵盤壽命
看完了前面針對鍵盤問題的各種軟體解法,接下來,我們把焦點轉向日常,聊聊如何從根本上預防這些問題發生。

鍵盤清潔與環境:飲食習慣影響鍵盤細菌量高達75%!
你可能沒注意到,飲食習慣和環境其實默默地影響著筆電鍵盤的壽命。 想像一下,食物碎屑卡在鍵盤縫隙,飲料不小心灑進去…長期下來,不僅滋生細菌,還可能導致按鍵接觸不良,甚至直接讓鍵盤報銷。研究顯示,經常在鍵盤附近吃東西的人,鍵盤裡的細菌量比其他人高出75%!
只要改變一些小習慣,就能大大降低鍵盤損壞的風險。 以下是一些建議:
- 避免在鍵盤附近飲食,如果真的要吃,記得用托盤或餐墊,就像宜家家居的RÖNNINGE餐墊,一張才49元。
- 定期清潔鍵盤,用壓縮空氣或專用清潔刷清掉碎屑。3M的鍵盤清潔劑是個不錯的選擇,一罐大約80元。
- 保持環境乾燥,可以用除濕機或乾燥劑降低濕度。要知道,濕度太高會加速鍵盤內部金屬部件的氧化。
- 如果不小心把液體灑到鍵盤上,第一時間關掉電源,把筆電倒過來,然後趕快送修。
- 可以考慮用鍵盤保護膜,但要選透氣性好的,避免過熱。像是imos的可拆卸矽膠鍵盤保護膜,大約350元。
說完了日常習慣,接下來我們來看看,有哪些保護措施可以更進一步的延長鍵盤壽命。

鍵盤保養3步驟:定期清潔、保護膜選擇與深度維護
鍵盤保護膜就像鍵盤的防護罩,能有效擋住灰塵和液體,但挑選的時候要注意材質。 如果選錯了,反而會影響鍵盤的散熱,甚至讓鍵盤溫度升高。
想要延長鍵盤壽命,除了保護膜,定期維護也很重要。 這裡有一些步驟可以參考:
- 用壓縮空氣罐(像是3M的鍵盤清潔劑,一罐約80元)清除鍵盤縫隙裡的灰塵,記得保持15-20公分的距離,不要直接噴液體。
- 如果遇到比較難清的污漬,可以用75%酒精棉片(像是3M的酒精擦拭布,一包約50元)輕輕擦拭鍵帽表面,但要小心不要讓液體滲進鍵盤裡面。擦之前記得關掉電源,等酒精完全揮發後再開機。
- 建議每個禮拜用壓縮空氣罐或清潔刷清一下鍵盤表面的灰塵和碎屑,每個月用酒精棉片擦一下鍵帽表面,保持鍵盤乾淨。
- 每3-6個月可以做一次深度清潔,用鍵帽拔鍵器(像是Filco品牌的鍵帽拔鍵器,大約150元)把鍵帽拔下來,用清水或中性清潔劑清洗,晾乾後再裝回去。
記得,不要用腐蝕性的清潔劑,不然會傷到鍵帽的塗層。
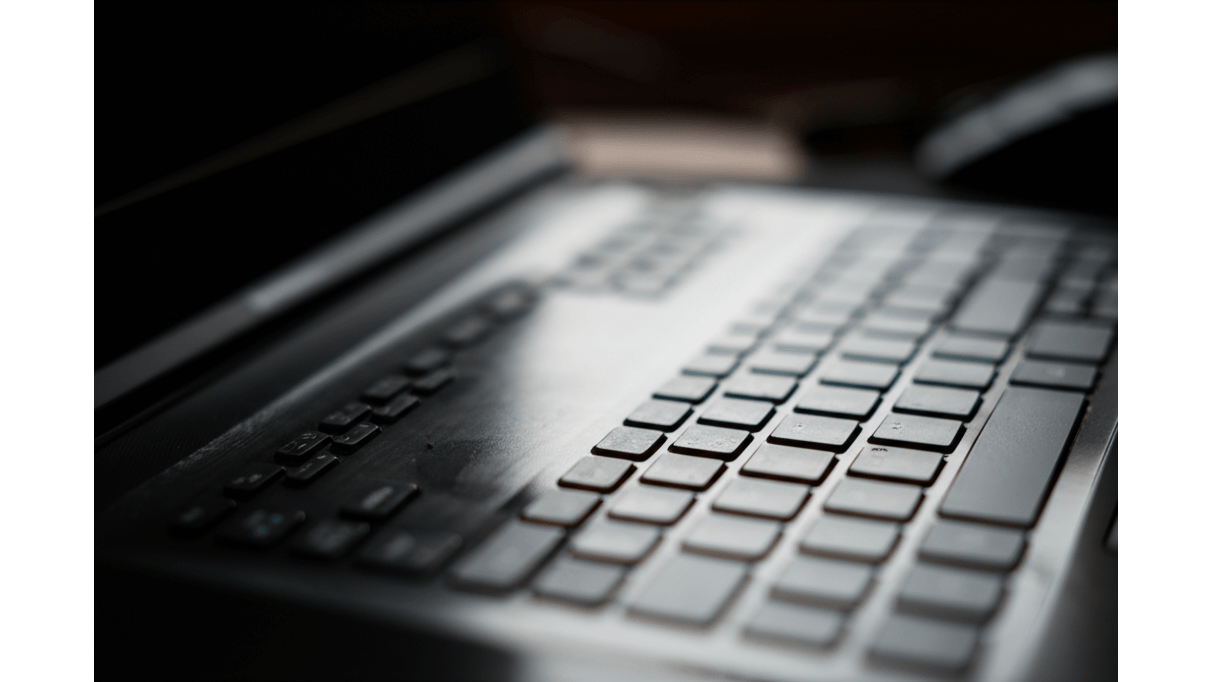
筆電鍵盤卡鍵FAQ:3種備份方法與3大品牌維修費用
學會了這些清潔和維護技巧,你的鍵盤應該能保持最佳狀態。接下來,我們來看看一些關於筆電鍵盤卡鍵的常見問題。
不同品牌筆電鍵盤設計差異大,卡鍵問題也可能因此而異。 以電競筆電為例,為了追求更快的反應速度,鍵程可能較短,導致誤觸或不習慣。商務筆電雖然注重靜音和抗菌,但長期使用下來,也可能因為灰塵累積或按鍵老化而出現卡鍵。而忽略這些差異,可能會讓你對鍵盤的維護方式產生誤解,甚至加速鍵盤的損壞。
要解決這個問題,首先要了解你所使用的筆電鍵盤特性。 以 ASUS ROG Zephyrus 系列電競筆電為例,它採用 Overstroke 技術,觸發鍵程僅 1.7mm,反應速度快 0.2 秒,並具備 2000 萬次按鍵壽命。HP EliteBook 系列商務筆電鍵盤則採用靜音設計,噪音低於 45 分貝,鍵帽表面覆蓋抗菌塗層,有效抑制 99% 的細菌滋生。Dell XPS 系列則可能存在鍵帽較淺的問題,需要花點時間習慣。
另外,筆電鍵盤卡鍵雖然通常不會直接導致資料遺失,但資料備份仍然非常重要。除了 Google Drive 和 Dropbox,你也可以考慮使用 Microsoft OneDrive(提供 5GB 免費空間)或 NAS 網路儲存裝置(如 Synology DS220+)。備份方式有幾種:
- 使用 Windows 內建的「檔案歷程記錄」功能,設定每小時自動備份至外接硬碟。
- 使用 EaseUS Todo Backup 等第三方軟體,建立系統映像檔,以便在硬體故障時快速還原。
- 定期將重要文件複製到 USB 隨身碟(如 SanDisk CZ73,128GB 容量),作為額外備份。
最後,如果鍵盤真的壞了,更換成本也會因筆電型號和鍵盤類型而異。更換筆電內建鍵盤,可以考慮 Dr. A 維修中心或黑盒子數位。更換費用大約是:ASUS Zenbook 系列約 2800-3500 元;HP Pavilion 系列約 2500-3200 元;Dell XPS 系列約 3000-4000 元。如果想換外接鍵盤,Logitech MX Keys S 無線鍵盤售價約 3500 元,Filco Majestouch 3 機械鍵盤售價約 4500 元。