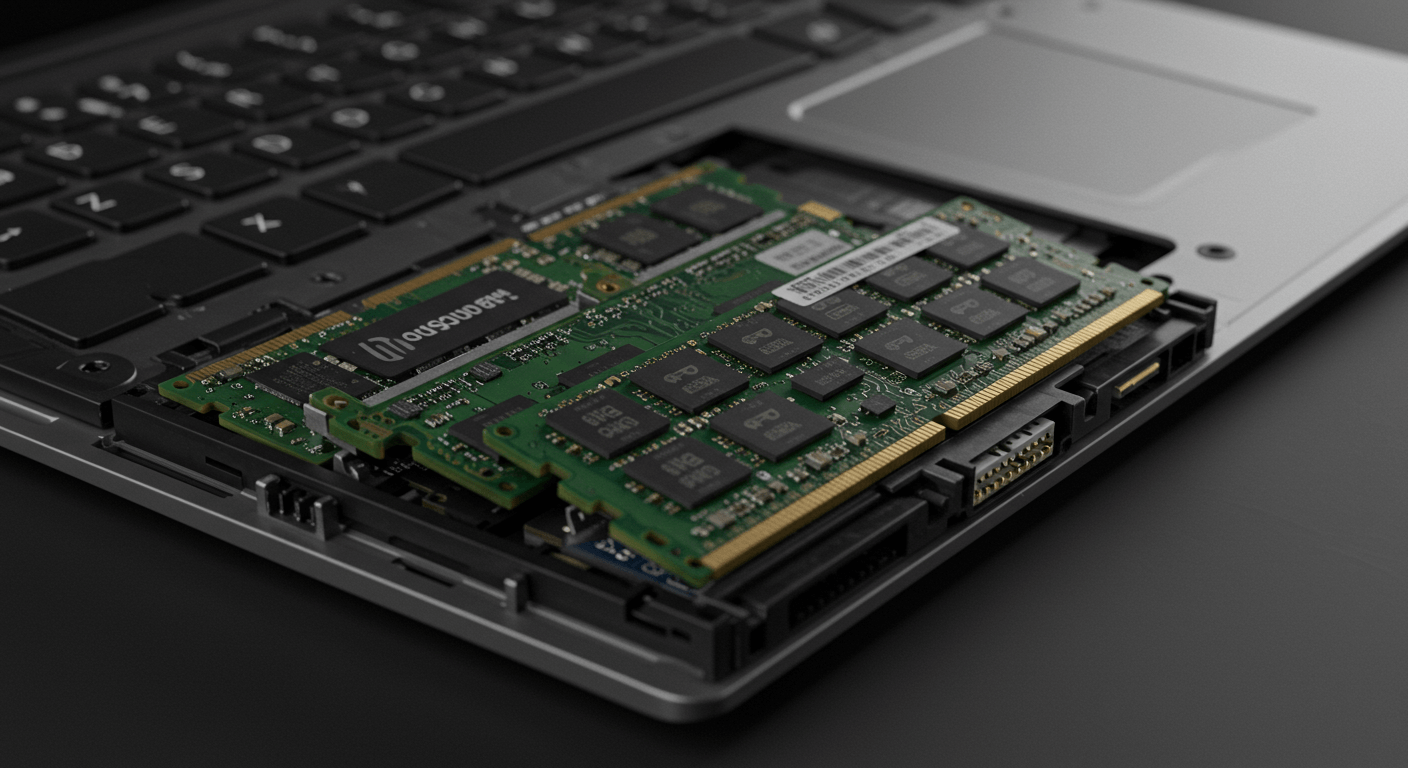你的筆電速度越來越慢了嗎?記憶體不足可能是元兇!我們將帶你從診斷開始,學會判讀系統記憶體使用率和日常使用徵兆,並提供2種立即有效的解決方案,例如關閉不必要的程式和清理暫存檔案。更重要的是,我們會手把手教你如何DIY升級記憶體,包含選擇DDR4或DDR5、安全拆裝步驟等,讓你輕鬆提升筆電效能。此外,我們也提供虛擬記憶體設定和SSD升級指南,讓你的筆電速度飛快!
筆電記憶體不足診斷:2大方法教你精準判斷

系統監控工具教學:Windows與macOS記憶體使用率判讀
筆電速度變慢,常常讓人誤以為是中毒或硬體故障,但真相可能是記憶體不足。 記憶體不足會導致程式啟動慢如蝸牛,多工處理卡到崩潰,甚至連開個網頁都要等半天,這不僅浪費時間,還會嚴重影響工作效率和使用體驗,讓你抓狂。
其實,要判斷筆電是不是真的缺記憶體,方法很簡單,就是學會看「系統監控工具」。Windows 用戶打開「工作管理員」(Ctrl+Shift+Esc),切換到「效能」標籤,就能看到「記憶體」使用率。macOS 用戶則打開「活動監視器」(在「應用程式」>「工具程式」裡),點選「記憶體」標籤。
不同作業系統的操作方式有些小差異,我幫你整理了一下:
- Windows: Windows 10 (1903+) 直接在任務欄搜尋「工作管理員」或用快捷鍵。舊版 Win7 則按 Ctrl+Alt+Delete 選擇「啟動工作管理員」。Win11 介面更簡潔,直接顯示記憶體使用百分比。
- macOS: Monterey 用戶用 Spotlight 搜尋(Command+Space)輸入「活動監視器」,或按路徑找。Ventura 介面重新設計,多了記憶體壓力圖表。High Sierra 之前的版本介面稍有不同,但功能差不多。
監控的時候,除了看整體使用率,也要注意 CPU 使用率和硬碟活動。如果記憶體使用率長時間超過 80%,而且 CPU 和硬碟也很忙,那很可能就是記憶體不夠用了。這時候,可以進一步看看哪個應用程式佔用最多記憶體。
針對不同應用程式,我們可以這樣處理:
- Google Chrome: Chrome 是出了名的記憶體怪獸,佔用超過 1GB 是常有的事。可以試著關掉不常用的分頁、裝記憶體管理擴充程式,或者換個比較省資源的瀏覽器,像是 Microsoft Edge。實測同時開 10 個網頁,Edge 比 Chrome 大概省 200-300MB 記憶體。
- Adobe Photoshop: Photoshop 處理大圖的時候,記憶體佔用可能超過 2GB。可以調整 Photoshop 的記憶體使用偏好設定,限制在 70-80%,然後關掉不必要的擴充功能。定期清理 Photoshop 的暫存檔也能釋放一些空間。
- Steam: Steam 在背景執行也會佔用一些記憶體(大概 100-200MB)。如果不是遊戲玩家,可以關掉 Steam 的開機自動啟動功能,減少不必要的記憶體消耗。
掌握了系統監控工具的使用方法,就像有了精準的儀表板。但有時候,身體的感覺更直接!

日常使用徵兆判斷:HDD與SSD記憶體不足的5大跡象
當筆電開始出現反應遲鈍、程式啟動超慢、多工處理卡頓等情況,這可能就是記憶體不足發出的警訊。 這些現象意味著系統需要頻繁地從硬碟讀取資料來彌補記憶體的不足,就像是明明有捷徑不走,硬要繞遠路,速度當然慢!長期下來,不僅影響工作效率,還會讓人感到煩躁。
要判斷是不是記憶體不足,除了看監控工具,還可以從日常使用跡象來判斷。但要注意,硬碟類型不同,判斷方式也會有所不同:
- 傳統機械硬碟(HDD): 如果你用的是傳統硬碟,聽到硬碟一直轉,指示燈也持續閃爍超過 30 秒,那很可能就是記憶體不夠用了。例如,同時開很多網頁或應用程式時,HDD 需要頻繁讀寫資料,導致系統效能大幅下降,程式啟動時間可能超過 15 秒。
- 固態硬碟(SSD): 固態硬碟讀寫速度快很多,所以即使頻繁使用虛擬記憶體,指示燈可能也不會明顯閃爍。這時候,可以觀察程式啟動時間、多工處理時的卡頓程度來判斷。例如,開啟大型應用程式(像 Photoshop、Premiere Pro),SSD 可能還是要 5-10 秒才能啟動,但 HDD 可能要 30 秒以上。
如果系統頻繁使用虛擬記憶體,而且用量超過實體記憶體的 50%,那就表示實體記憶體真的不夠用了。舉例來說,如果你的筆電有 8GB 記憶體,但虛擬記憶體用量超過 4GB,就該考慮升級記憶體了。一樣可以透過系統監控工具查看虛擬記憶體的使用量。
筆電記憶體不足?2招立即見效的解決方案
看完了前面針對記憶體不足的各種判斷方式,接下來,我們將進入實戰環節,看看有哪些方法可以立即緩解這個問題。

關閉不必要程式釋放記憶體:Chrome佔用1GB以上,Teams耗費300-500MB
筆電跑不動,卡到懷疑人生? 罪魁禍首很可能是記憶體被不必要的程式塞爆了!想像一下,你的筆電就像一間小小的房間,東西堆滿了,當然轉身都困難。長期下來,不僅工作效率大打折扣,還可能讓你的筆電提早退休。
其實解決方法超簡單,就是「斷捨離」! 關掉那些偷偷佔用你記憶體的程式和背景應用,立刻就能讓筆電重獲新生。
常見佔用大量記憶體的程式及其佔用量:
- Adobe Premiere Pro 在影片編輯時可能佔用 4GB 以上的記憶體,完成編輯後應徹底關閉。
- Google Chrome 瀏覽器開啟超過 10 個分頁時,可能佔用 1GB 以上的記憶體。(小聲提醒:分頁開太多真的會拖垮速度!)
- Microsoft Teams 在背景執行時,即使沒有進行會議,也可能佔用 300-500MB 的記憶體。
偷偷告訴你,管理啟動程式也能有效減少開機時的記憶體消耗喔!
不同作業系統管理啟動程式的詳細步驟:
- 在 Windows 11 中,可透過「工作管理員」>「啟動應用程式」禁用不必要的啟動程式,例如 Spotify、Discord 等,禁用後開機時間可縮短 15-20 秒。
- 在 macOS Ventura 中,可透過「系統設定」>「一般」>「登入項目」管理登入項目,例如 Adobe Creative Cloud、Dropbox 等,禁用後可減少開機時約 300-500MB 的記憶體佔用。
關閉程式的潛在影響與注意事項:
- 關閉防毒軟體可能導致系統安全風險,建議僅在確認來源安全的情況下暫時關閉。(安全第一!)
- 關閉雲端同步程式可能導致檔案同步延遲,建議在網路環境不佳時暫時關閉。
- 關閉印表機驅動程式可能導致無法列印文件,建議在不需要列印時關閉。
關掉不必要的程式就像清掃房間,接下來,我們來把那些隱藏的垃圾也清一清,讓筆電跑得更順暢!
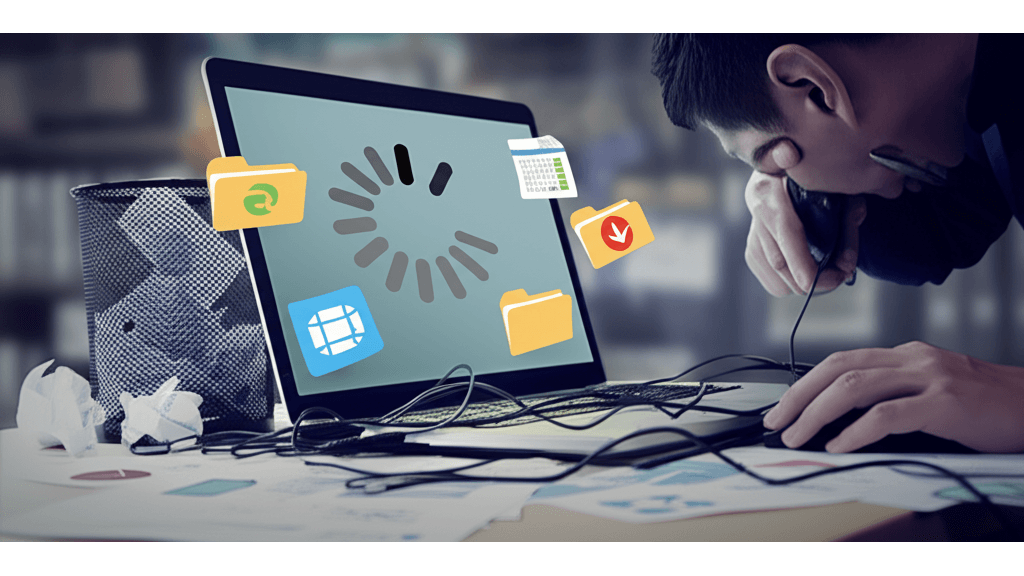
清理暫存檔案提升效能:Windows釋放1-5GB,macOS釋放5-10GB空間
你是不是也常常覺得,明明沒裝什麼東西,硬碟空間卻越來越少? 其實,這是因為系統和瀏覽器會偷偷產生一堆暫存檔案,它們不僅佔用空間,還會拖慢虛擬記憶體的效能,讓你的筆電越來越遲鈍。想像一下,如果你的房間堆滿了雜物,連走路都困難,更別說要好好工作了。
所以,定期清理這些暫存檔案,就像幫你的筆電大掃除一樣,絕對能讓它煥然一新!
不同作業系統清理暫存檔案的詳細步驟與工具:
- 在 Windows 11 中,可使用內建的「磁碟清理」工具,選擇「暫存檔案」、「資源回收筒」等選項進行清理,或使用 CCleaner 等第三方工具進行更深入的清理,例如清理 Windows Update 暫存檔案,可釋放 1-5GB 的磁碟空間。
- 在 macOS Ventura 中,可使用「儲存空間管理」功能,選擇「最佳化儲存空間」或手動刪除「下載項目」、「應用程式快取」等,或使用 CleanMyMac X 等第三方工具進行清理,例如清理 Xcode 暫存檔案,可釋放 5-10GB 的磁碟空間。
另外,別忘了瀏覽器也會偷偷儲存一堆快取資料喔!
不同瀏覽器清理快取的詳細路徑與注意事項:
- 在 Google Chrome 中,可透過「更多工具」>「清除瀏覽資料」,選擇「快取圖片和檔案」、「Cookie 和其他網站資料」等選項進行清理,建議保留「密碼」選項,避免遺失已儲存的密碼。
- 在 Mozilla Firefox 中,可透過「選項」>「隱私權與安全性」>「Cookie 和網站資料」>「清除資料」,選擇「快取的網頁內容」和「Cookie」等選項進行清理,建議定期備份 Cookie,避免遺失重要的網站登入資訊。
總之,釋放更多磁碟空間,絕對能讓你的虛擬記憶體運作更有效率,筆電效能也會跟著提升喔!
筆電效能升級:6步驟DIY換記憶體,解決速度瓶頸
清理快取釋放空間後,筆電跑起來應該比較順暢了。但如果還是覺得不夠快,接下來我們來談談升級記憶體這個大招。

記憶體升級前3步驟:確認筆電規格、選擇DDR4或DDR5,避免損壞系統
升級筆電記憶體前沒做功課,就像買錯車票一樣,再努力也到不了目的地。 規格不合的記憶體裝不上去,白花錢不說,還可能損壞筆電,導致系統崩潰、資料遺失,甚至得花大錢送修,真的是賠了夫人又折兵。
搞清楚規格其實不難。 首先,確認你的筆電支援哪種記憶體非常重要。不同筆電在記憶體類型、速度和最大容量上都有差異。你可以這樣做:
- 查閱官方網站: 像是 ASUS Zenbook UX325EA 的規格頁面,通常會清楚標示記憶體資訊,例如『8GB/16GB LPDDR4X on board』。
- 翻閱使用說明書: Dell XPS 13 (9310) 的說明書,在『記憶體』章節會詳細列出支援的類型、速度和最大容量。
- 使用專業工具: CPU-Z 這種第三方軟體,在『Memory』選項卡中可查看已安裝記憶體的類型、大小和頻率,例如顯示『DDR4, 8GB, 3200MHz』。
現在主流的記憶體規格是 DDR4 和 DDR5。DDR5 速度更快、功耗更低,但價格也比較高,而且只有支援 DDR5 的主機板才能用。選購時,除了確認筆電支援的類型,還要看速度(MHz)和容量(GB)。舉例來說,如果你的筆電支援 DDR4 3200MHz,那就選 DDR4 3200MHz 的記憶體。
不同使用情境下,記憶體的選擇也有學問:
- 影片剪輯或 3D 建模: 建議選擇 32GB DDR4 3200MHz 或 16GB DDR5 4800MHz 以上。
- 文書處理和網頁瀏覽: 16GB DDR4 2666MHz 或 8GB DDR5 4800MHz 其實就夠用了。
- 記憶體速度的影響: 玩遊戲時,DDR4 2666MHz 可能會讓 FPS 降低 10-15%,但升級到 DDR4 3200MHz 就能明顯提升效能。
確認好規格,就像拿到藏寶圖一樣,接下來就是實際尋寶了。DIY 升級記憶體,聽起來很難,但其實只要小心謹慎,你也可以輕鬆搞定。
以下表格整理了不同記憶體規格的比較:
| 規格 | 適用情境 | 容量範例 | 速度範例 |
|---|---|---|---|
| DDR4 | 文書處理和網頁瀏覽 | 16GB | 2666MHz |
| DDR4 | 影片剪輯或 3D 建模 | 32GB | 3200MHz |
| DDR5 | 文書處理和網頁瀏覽 | 8GB | 4800MHz |
| DDR5 | 影片剪輯或 3D 建模 | 16GB | 4800MHz |

筆電記憶體DIY升級:3個安全拆裝步驟與注意事項,避免損壞零件
升級筆電記憶體時,最怕的就是一個不小心,把寶貝筆電給拆壞了。 靜電、螺絲滑牙、零件裝反…任何一個小錯誤,都可能讓你的升級計畫變成一場災難,不僅浪費時間,還可能損失大筆維修費。
所以,升級前一定要做好萬全準備。 首先,準備好工具和靜電防護。靜電是電子元件的大敵,一定要佩戴防靜電手環,並連接到接地的金屬物體上。以下是一些建議的工具:
- 十字螺絲刀: iFixit Pro Tech Toolkit 包含多種尺寸,適用於不同型號的筆電,能與螺絲完美貼合,避免滑牙。
- 防靜電手環: Rosewill 防靜電腕帶,能有效釋放靜電,保護電子元件。
- 塑膠撬棒: iFixit 開機工具,材質柔軟,不易刮傷筆電外殼。
拆裝記憶體模組的步驟如下:
不同筆電型號的拆裝步驟可能略有不同:
- ASUS ROG Zephyrus: 需要先拆卸鍵盤才能接觸到記憶體插槽。
- Dell XPS: 記憶體插槽位於主機板下方,需要完全拆卸主機板才能更換。
- Macbook Pro (2016-2019): 記憶體是焊接在主機板上的,無法自行更換。
裝好之後,怎麼知道記憶體有沒有正常工作呢?
- Windows 工作管理員: 在「效能」選項卡中查看記憶體容量和使用率,確認顯示正確的記憶體大小。
- macOS 活動監視器: 在「記憶體」選項卡中查看記憶體壓力,如果壓力過高,可能表示記憶體未正確安裝。
- Memtest86: 使用這個第三方工具進行記憶體測試,確保記憶體沒有錯誤。
電腦效能提升:虛擬記憶體與SSD的2大升級方案
了解了記憶體檢測方法後,如果確認記憶體真的不夠用,除了直接升級,還有沒有其他辦法呢?接下來我們就來看看替代方案。

虛擬記憶體設定教學:Windows 1.5倍RAM、macOS自動優化,效能提升有感?
當筆電的實體記憶體不夠用時,系統速度就會慢到讓人崩潰。 想像一下,好不容易打開了Photoshop,結果每做一個動作都要等半天,或是開十幾個網頁,切換一下就卡住,這些都會嚴重影響工作效率,浪費你的寶貴時間。
Windows和macOS都有內建的「虛擬記憶體」功能,可以把硬碟空間拿來當作RAM的擴充。 簡單來說,就是把硬碟裡不常用的資料搬到RAM,釋出更多空間。
在Windows 11調整虛擬記憶體,可以這樣做:設定 > 系統 > 關於 > 進階系統設定 > 進階 > 效能 > 設定 > 進階 > 虛擬記憶體 > 變更。建議初始大小設為RAM容量的1.5倍,最大值設為3倍。舉例來說,如果你的RAM是8GB,就把初始大小設為12GB (12288MB),最大值設為24GB (24576MB)。macOS Ventura會自動管理,你可以透過活動監視器 > 記憶體來監控分頁交換的使用情況。
虛擬記憶體的優點是可以讓系統跑更多程式,但缺點是速度比RAM慢很多,程式跑起來會比較卡。不過,如果你用的是SSD當系統碟,虛擬記憶體的效能就會好很多。
- 情境實例:
- 用Adobe Photoshop 2025處理大型圖像時,RAM不夠的話,系統會用虛擬記憶體,操作延遲增加2-3秒。
- 如果RAM只有4GB,開一堆Chrome分頁,切換時可能要等5-10秒。
要注意的是,頻繁使用虛擬記憶體會增加SSD的讀寫次數,可能會減少它的壽命。如果每天用虛擬記憶體讀寫100GB的資料,500GB的SSD可能3-5年就達到TBW上限了。建議用Samsung Magician之類的工具監控SSD的健康狀況,也要記得定期備份重要資料喔!
剛才提到了SSD可以提升虛擬記憶體的效能,但其實換SSD本身就能帶來很大的效能提升,我們接著看下去。
以下表格比較了Windows和macOS在虛擬記憶體設定上的差異:
| 作業系統 | 設定方式 | 預設管理 | 監控方式 |
|---|---|---|---|
| Windows | 手動設定,建議初始大小為RAM的1.5倍,最大值為3倍 | 手動 | – |
| macOS | – | 自動管理 | 活動監視器 > 記憶體 |

SSD升級指南:開機速度縮短至5秒,程式開啟快3倍,價格與效能比較
除了虛擬記憶體,換SSD也是個提升效能的好方法,而且效果更明顯。 傳統硬碟(HDD)速度慢吞吞,開機要等半天,程式也跑不動,真的會讓人很抓狂。
這時候,換一顆SSD就能讓你的筆電脫胎換骨! SSD的讀寫速度比傳統HDD快很多,程式啟動、檔案讀取、系統反應都會變得超快。HDD的讀取速度大概是50-120MB/s,但SSD快多了,可以大幅提升虛擬記憶體的效能,減少卡頓。
換SSD的具體好處有這些:
- 啟動速度: HDD開機可能要30-60秒,換成SATA III SSD可以縮短到10-15秒,NVMe SSD甚至只要5-10秒。
- 程式開啟速度: 開Adobe Premiere Pro 2025,HDD可能要20-30秒,SATA III SSD縮短到5-10秒,NVMe SSD只要2-5秒。
- 不同介面SSD速度:
- SATA III介面SSD,像Crucial MX500 500GB,讀取速度約560MB/s,寫入速度約510MB/s,大概1500元。
- NVMe PCIe 3.0介面SSD,像WD Black SN770 500GB,讀取速度約3500MB/s,寫入速度約3000MB/s,大概2000元。
- NVMe PCIe 4.0介面SSD,像Samsung 980 Pro 500GB,讀取速度約7000MB/s,寫入速度約5000MB/s,大概2500元。
換SSD前,要先確認你的筆電支援哪種介面和尺寸。可以用Clonezilla之類的工具轉移資料,也建議啟用TRIM功能,可以透過命令提示字元輸入『fsutil behavior query DisableDeleteNotify』來確認。

筆電記憶體升級4大問:效能提升與虛擬記憶體設定完整指南
說到升級,除了更換SSD能有效提升速度外,另一個常見的升級選項就是記憶體了。接下來,我們針對記憶體升級與優化,整理了一些常見問題。
很多人對於筆電記憶體升級和優化存在疑問。 像是「我的筆電到底能不能升級記憶體?」、「換了SSD之後,虛擬記憶體還要不要設定?」、「哪些程式吃記憶體怪獸?」這些問題如果沒有搞清楚,可能會讓你白花錢,或是升級後效果不如預期,甚至影響到筆電的整體效能。
別擔心,這些問題其實都有明確的答案和解決方案。
首先,關於「我的筆電可以升級到多少記憶體?」,這主要看你的筆電型號和主機板支援的最大容量。舉例來說,2024年的ASUS ROG Zephyrus G14 (GA402XV) 最高支援32GB DDR5 4800MHz記憶體,而Lenovo ThinkPad X1 Carbon Gen 12 最高支援64GB LPDDR5x 7500MHz記憶體。最簡單的方式就是查閱你的筆電規格,或是使用Crucial、Kingston等品牌的線上記憶體相容性工具,它們會告訴你你的筆電可以支援哪些記憶體。至於判斷升級的必要性,可以觀察你平常使用筆電的狀況。如果同時開了很多應用程式或瀏覽器分頁時,筆電明顯變慢,那就表示你可能需要升級記憶體了。一般來說,如果只是文書處理和上網,8GB記憶體就夠用;但如果是影音編輯或玩遊戲,建議至少要16GB或更多。
再來,很多人換了SSD之後會問:「虛擬記憶體還需要設定嗎?」。因為SSD的讀寫速度比傳統硬碟快很多,所以對虛擬記憶體的需求的確會降低。但我的建議是,還是保留虛擬記憶體比較好,這樣系統在記憶體不夠用的時候,才不會當掉。你可以把虛擬記憶體設定在SSD上,但容量不用太大,設定為實際記憶體的0.5到1倍就好。舉例來說,如果你的筆電有16GB記憶體,那虛擬記憶體可以設定為8到16GB。在Windows 11裡面,建議把虛擬記憶體設定在系統碟(通常是C槽),然後設定為自動管理分頁檔大小,這樣效能會最好。
最後,哪些程式最容易吃掉大量記憶體呢?
- Adobe Photoshop (同時開啟多個大型檔案時,可能會用掉超過4GB的記憶體)
- Premiere Pro (剪4K影片的時候,可能會用掉8GB以上的記憶體)
- Chrome 瀏覽器(每個分頁可能會用掉100到300MB的記憶體)
- 3A 遊戲大作(像是《電馭叛客2077》在最高畫質設定下,可能會用掉12GB以上的記憶體)
想要避免這些程式吃掉太多記憶體,你可以關掉不必要的程式、定期清理瀏覽器的快取,然後用CCleaner之類的工具清理系統垃圾。如果你是用Chrome瀏覽器,可以安裝The Great Suspender這個擴充功能,它會自動暫停你沒有在用的分頁,來釋放記憶體。如果是Adobe Creative Cloud的應用程式,你可以調整記憶體的使用上限,像是把Photoshop的記憶體使用上限設定為70%。