線上會議中麥克風突然沒聲音?這篇文章提供你完整的筆電麥克風故障排除指南!我們將深入探討3大常見原因,包含硬體問題、軟體設定錯誤以及驅動程式問題。更重要的是,我們會提供6種實用的解決方案,從簡單的硬體檢查到進階的系統修復,讓你快速解決問題,重回順暢的線上溝通。別讓麥克風故障影響你的工作效率,立即閱讀,掌握解決方案!
筆電麥克風沒聲音?3大原因深度解析
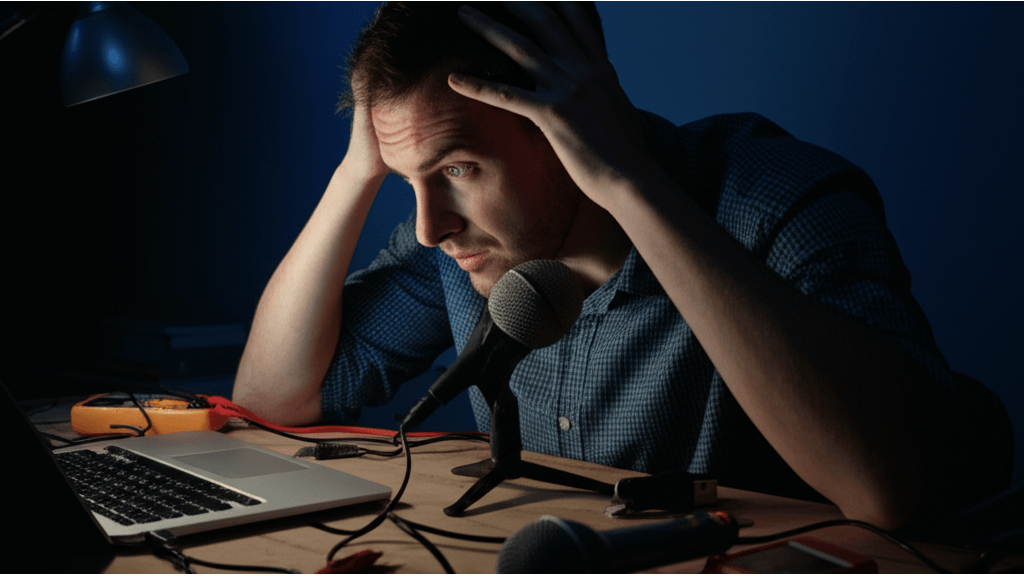
硬體連接與靜音開關:3種筆電常見問題排查
筆電麥克風突然罷工,讓人超崩潰,尤其是在重要會議或遊戲直播時。 想像一下,會議中你講得口沫橫飛,結果對方根本聽不到,或者直播時觀眾只能看到畫面卻聽不到你的聲音,這不僅尷尬,還會嚴重影響工作效率和個人形象。更糟的是,你可能因此錯失重要的商業機會,或是讓直播人氣一落千丈。
別擔心,解決方案其實很簡單:先從最容易忽略的硬體連接與物理靜音開始檢查。 首先,確認麥克風連接是否鬆動。
- 不同品牌筆電物理靜音開關位置:
- HP Spectre x360系列通常在鍵盤右上角,標有麥克風圖示,按下可切換靜音狀態,指示燈亮起表示已靜音。
- Lenovo Yoga系列則可能在機身側面,為一個滑動開關,滑動至紅色標記處表示已靜音。
- Dell XPS 13系列將麥克風靜音整合在F4功能鍵中,需同時按下Fn+F4鍵切換靜音狀態,螢幕上會顯示靜音圖示。
針對3.5mm接口,確保插頭完全插入音訊孔,並檢查線材是否有損壞。USB麥克風則需確認USB接口是否正常工作,嘗試更換其他USB接口。許多筆電配備物理靜音開關,容易被忽略。不同品牌和型號的筆電,靜音開關位置各異。
- 針對不同接口的麥克風,檢測方法如下:
- 對於3.5mm麥克風,可使用電阻值在2.2kΩ的電阻器(例如Panasonic ERA-2HE222)模擬麥克風輸入,若電腦能偵測到音訊輸入,則表示麥克風本身故障。
- 對於USB麥克風,可使用USB電流電壓測試儀(例如RD UM25C)檢測USB接口的供電是否穩定,正常工作電壓應在5V±5%範圍內,電流應大於500mA,若電壓或電流異常,則可能是USB接口供電不足。
- 麥克風線材損壞檢測:
- 使用萬用表(例如Fluke 101)檢測3.5mm麥克風線材的導通性,將萬用表調至歐姆檔,測量線材兩端的電阻值,正常情況下應接近0Ω,若顯示OL(開路)則表示線材已斷裂。
檢查完硬體,如果麥克風還是沒聲音,別灰心!問題可能出在你看不到的地方。接下來,我們來看看系統設定和應用程式權限。
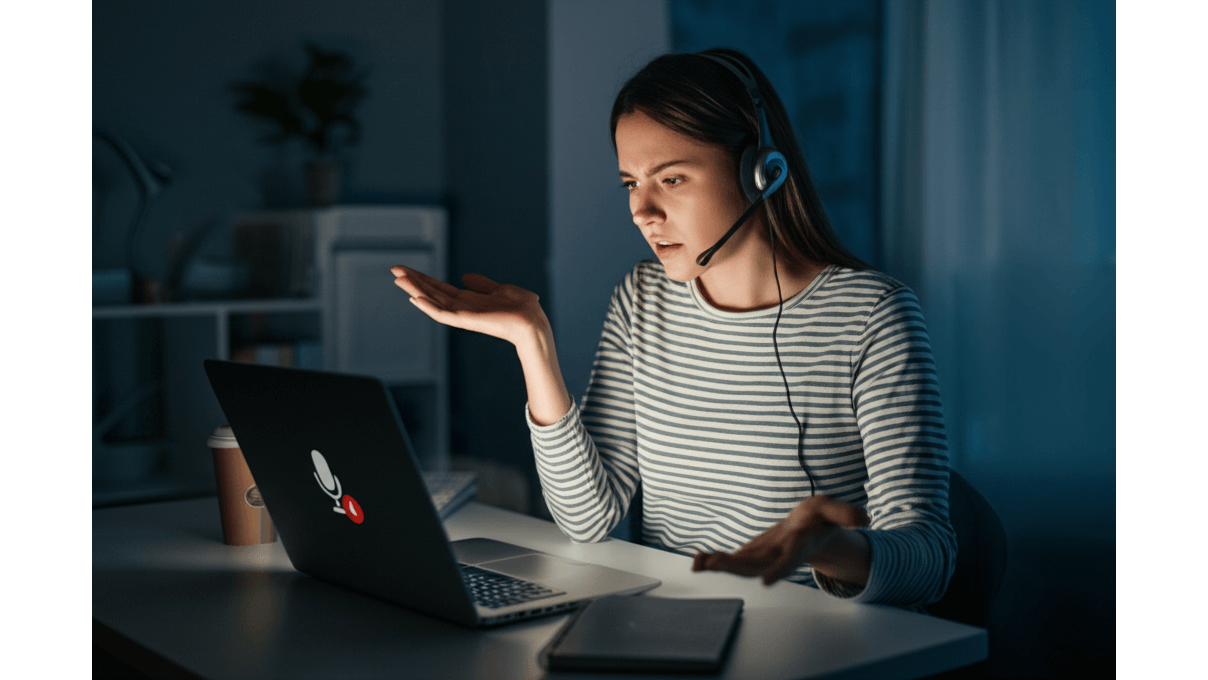
系統設定與應用程式權限:解決麥克風失效的3個軟體步驟
筆電麥克風沒聲音,有時候不是硬體問題,而是軟體設定在搞鬼。 想像一下,你明明插好了麥克風,也確認了音量,但電腦就是不收音,白白浪費時間在那邊調整,甚至錯過了重要的發言機會,是不是很惱人?
這問題通常可以透過檢查系統設定和應用程式權限來解決。 首先,確認預設麥克風是否正確。
- Windows系統: 前往「設定」>「隱私權與安全性」>「麥克風」,允許或拒絕特定應用程式使用麥克風。例如,Zoom需要麥克風權限才能正常工作。
- macOS系統: 前往「系統設定」>「安全性與隱私」>「隱私」>「麥克風」,允許或拒絕特定應用程式使用麥克風。例如,Skype需要麥克風權限才能正常工作。
在Windows 11系統中,前往「設定」>「系統」>「聲音」>「輸入」,確認已選擇正確的麥克風,並調整輸入音量至70%(建議值)。macOS Ventura系統則在「系統設定」>「聲音」>「輸入」中進行設定,調整輸入音量至50%(建議值),同時勾選「使用環境降噪」功能。其次,檢查應用程式的麥克風權限。
麥克風權限衝突時,可嘗試以下解決方案:
- 關閉其他正在使用麥克風的應用程式。
- 重新啟動電腦,清除系統中的麥克風權限緩存。
- 更新麥克風驅動程式至最新版本。
例如,使用Zoom進行視訊會議時,若同時開啟了OBS Studio,可能導致Zoom無法正常使用麥克風,此時應關閉OBS Studio,重新啟動Zoom即可。
麥克風故障診斷:驅動程式、裝置管理員與硬體3大檢查步驟
上一節我們提到,權限衝突是麥克風失效的常見原因。但如果排除了這些,問題可能更深層。現在,讓我們深入探討進階的診斷方法。
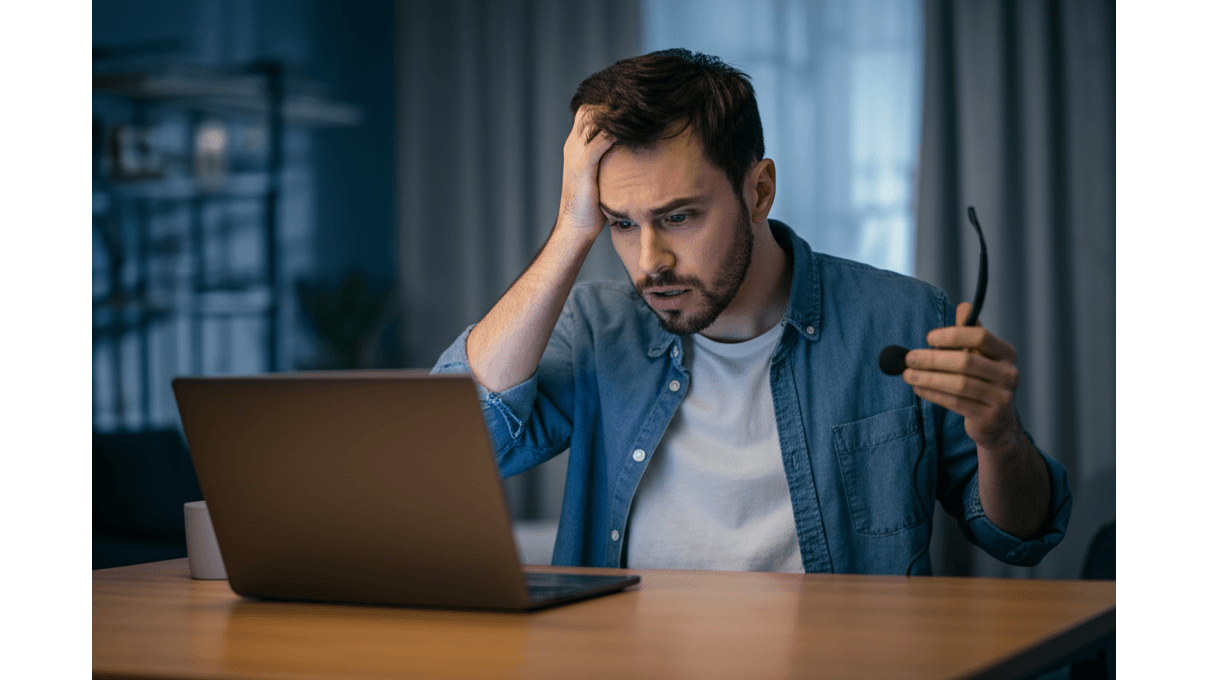
麥克風驅動程式問題:3招解決過時、損壞或不相容問題
筆電麥克風突然罷工,讓人超崩潰! 想像一下,重要的線上會議或課程,聲音卻斷斷續續,甚至完全沒聲音,不僅影響溝通,還可能錯失重要資訊,導致工作或學習效率大打折扣。更糟的是,你可能因此被誤認為不專業,形象大受影響。
麥克風失效的罪魁禍首,很可能是「驅動程式」出了問題。 驅動程式就像麥克風的翻譯官,負責將聲音訊號傳達給電腦。一旦驅動程式過時、損壞或與系統不相容,麥克風自然就無法正常工作。舉例來說,Conexant ISST Audio 8.65.4.53版驅動在Win10 20H2上就容易出包。
想知道是不是驅動程式在搞鬼?打開「裝置管理員」檢查一下就知道了。如果看到黃色驚嘆號或紅色叉號,就表示驅動程式有問題,常見的錯誤代碼包括代碼10和代碼31。這時候,你可以嘗試以下方法:
- 更新驅動程式: 裝置管理員可以自動搜尋更新,或者直接從筆電製造商網站(ASUS、Lenovo、Dell)下載最新版本。記得輸入你的筆電型號和作業系統喔!
- 重新安裝驅動程式: 先移除舊的驅動程式,然後重新啟動電腦,讓系統自動安裝,或者手動安裝你下載的驅動程式。
- 回滾驅動程式: 如果更新後反而出現問題,可以試著回滾到之前的版本。像是Realtek High Definition Audio更新後可能跟舊麥克風不合。
如果覺得手動更新太麻煩,也可以考慮使用Driver Booster或IObit Driver Updater等第三方工具。但要小心,更新後如果出現問題,記得檢查麥克風音量設定,或者卸載新驅動程式,重新安裝舊版本。下載驅動程式時,務必確認它有有效的數位簽章,這樣才安全喔!
排除了軟體問題,如果麥克風還是不給力,那就要懷疑是不是硬體出狀況了。
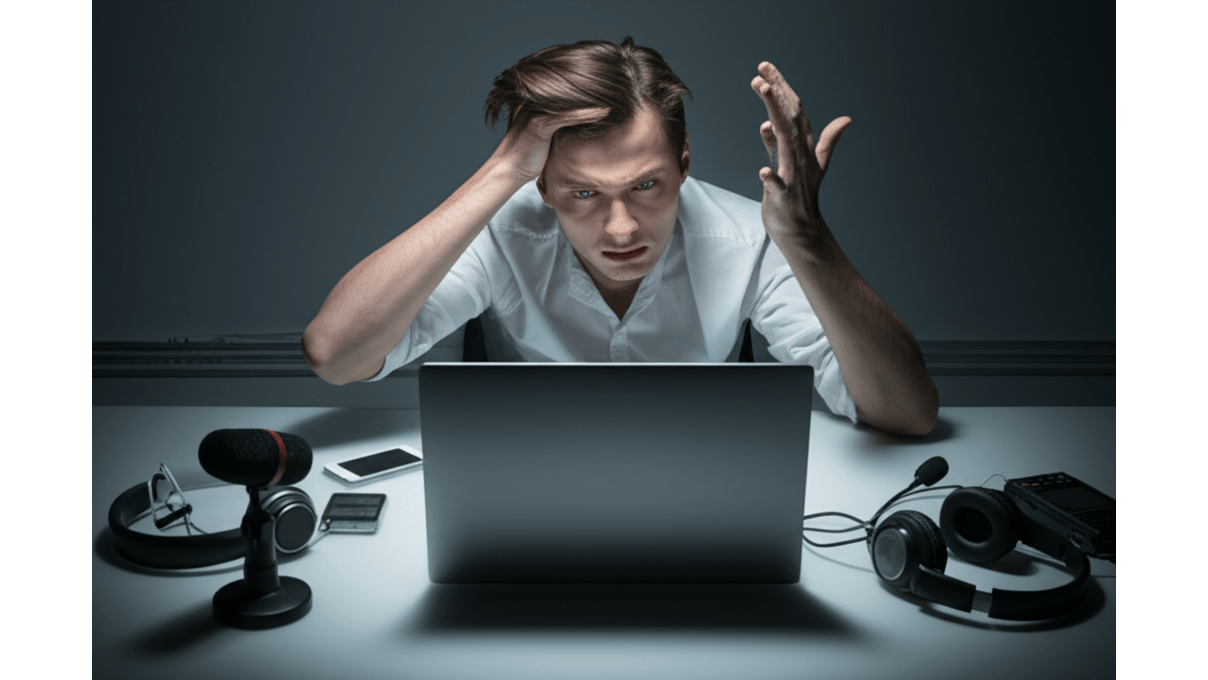
麥克風硬體故障判斷:交叉測試與3種常見徵兆
當你已經確認不是驅動程式或系統設定的問題,但麥克風依舊無聲無息,這時候,硬體故障的可能性就浮上檯面了。 硬體損壞就像是麥克風的零件壞掉,這不僅讓人沮喪,因為通常無法自行修復,還可能需要花費一筆維修費用或直接更換麥克風。
我們可以透過「交叉測試」來判斷是不是硬體真的壞了。 交叉測試就像醫生的診斷,透過比較不同的情況來找出問題所在。
- 你可以先試試看外接麥克風或耳機麥克風,看看錄音功能是否正常。例如,Rode VideoMicro(約2000元)或HyperX Cloud Alpha(約3000元)都是不錯的選擇。如果外接麥克風OK,那就表示筆電內建的麥克風可能GG了。
- Blue Yeti USB 麥克風(約4500元):適合Podcast或線上直播,具有多種拾音模式。
- Shure MV7 USB 麥克風(約7500元):適合錄製高品質音訊,具USB和XLR兩種連接方式。
- 或者,你也可以把筆電連接到其他錄音設備,像是Zoom H1n錄音機(約4500元),進行測試。
硬體故障通常有一些明顯的徵兆,像是麥克風完全沒反應、麥克風孔有明顯的物理損壞(例如裂痕或變形),或者錄音時出現持續的雜音或爆音,怎麼調整都沒用。這些雜音或爆音有時候也可能是線路干擾、增益設定太高或環境噪音引起的,要仔細判斷。如果確認是硬體故障,建議直接聯繫筆電製造商(ASUS、Lenovo、Dell)的客服,尋求維修或更換服務。記得準備好筆電型號、序號和購買日期,並詳細描述問題,最好附上截圖或錄音,讓客服人員更快了解狀況。
麥克風故障排除:Windows內建工具與2大進階方案
排查到這裡,如果確認是硬體故障,建議尋求專業協助。但如果不是,接下來我們將深入探討系統內建工具的運用。
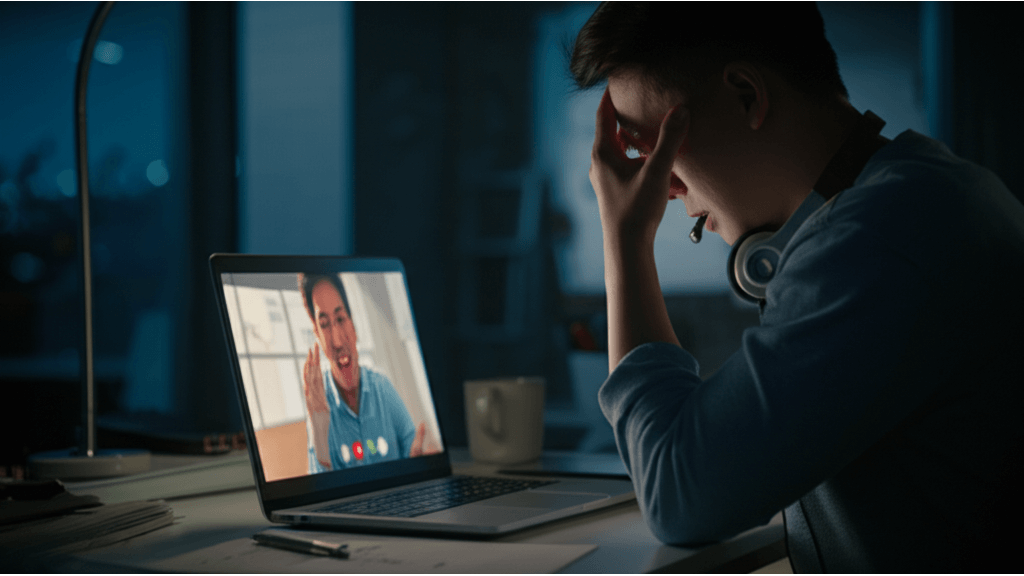
Windows麥克風疑難排解:30秒快速診斷,解決常見3大問題
筆電麥克風突然罷工,讓人措手不及,線上會議直接開天窗。 找不到問題在哪裡,胡亂嘗試各種設定,不僅浪費時間,還可能讓情況更糟,導致工作延誤、錯失重要資訊,甚至影響專業形象。
別慌!Windows 內建的疑難排解工具,就像一位專業的家庭醫生,能快速診斷並嘗試修復常見的麥克風問題。 在Windows設定中搜尋「疑難排解」,選擇「錄音」或「音訊錄製」疑難排解員。系統會自動掃描麥克風設定、驅動程式問題以及其他潛在衝突。依照螢幕上的指示操作,疑難排解工具可能會自動修復問題,例如重新啟動音訊服務或更新驅動程式。
啟動疑難排解工具的步驟:
- Windows 11:點擊「開始」菜單,選擇「設定」>「系統」>「疑難排解」>「其他疑難排解員」,找到「錄音」並點擊「執行」。例如,使用者在Surface Pro 8上使用Windows 11時,按照此步驟可以在30秒內啟動疑難排解工具。
- Windows 10:搜尋「疑難排解設定」,然後按照類似的步驟找到「錄音」疑難排解員。使用舊版Windows 10的桌機使用者,可能需要花費1分鐘才能找到相同的功能。
疑難排解工具可能遇到的問題和解決方案:
- 「麥克風未啟用」:工具會提示啟用麥克風,並引導使用者進入隱私設定。例如,在ASUS筆電上,如果麥克風被禁用,疑難排解工具會提示使用者前往「設定」>「隱私」>「麥克風」啟用。
- 「預設錄音裝置未設定」:工具會提示設定預設麥克風。例如,使用者同時連接了耳機麥克風和筆電內建麥克風,疑難排解工具會提示選擇其中一個作為預設裝置,選擇羅技G733無線耳機麥克風後,語音輸入恢復正常。
- 「音訊服務未回應」:工具會嘗試重新啟動音訊服務。例如,在HP筆電上,如果音訊服務崩潰,疑難排解工具會自動重新啟動服務。
如果疑難排解工具無法解決問題,可以嘗試以下步驟:檢查麥克風硬體連接,更新音訊驅動程式,或檢查第三方應用程式衝突。
如果內建工具還是搞不定,也別灰心。接下來,我們將進入更深層的設定,看看有沒有機會力挽狂瀾。

BIOS設定與系統還原:2大終極方案,解決棘手麥克風問題
有時候,麥克風問題並非表面上的設定錯誤,而是隱藏在BIOS設定中,或是系統檔案損壞。 這些問題更難以捉摸,可能導致你花費大量時間卻找不到解決方案,甚至誤以為是硬體故障,白白花錢送修。
BIOS設定與系統還原這兩個方法,就像是終極武器,能在極端情況下解決問題。 檢查BIOS設定,尋找是否有麥克風相關選項。進入BIOS設定的方法因電腦品牌而異:在ASUS主機板的電腦上,通常在開機時按下Del鍵或F2鍵進入BIOS;在HP筆電上,通常按下F10鍵進入BIOS;在Dell電腦上,通常按下F2鍵進入BIOS。若不確定如何設定,建議恢復BIOS預設值。
在BIOS設定中,尋找與音訊相關的選項,例如「Onboard Audio」、「HD Audio Controller」或「Microphone Boost」。確保這些選項已啟用。
系統還原能將系統檔案和設定恢復到之前的狀態,但不影響個人檔案。操作步驟如下:
- 在Windows搜尋欄輸入「建立還原點」,開啟「系統內容」視窗。
- 點擊「系統還原」,選擇建議的還原點或自行選擇。
- 按照螢幕上的指示完成還原過程。
執行系統還原前,應先備份重要檔案,以防還原過程中發生意外。還原後,可能需要重新安裝還原點之後安裝的程式。如果還原後問題依舊,則需考慮其他解決方案。
麥克風故障預防:2大關鍵步驟,遠離線上會議窘境
系統還原是個不錯的辦法,但如果能從源頭預防問題,那就更棒了。接下來,我們來聊聊如何避免麥克風再次出狀況。
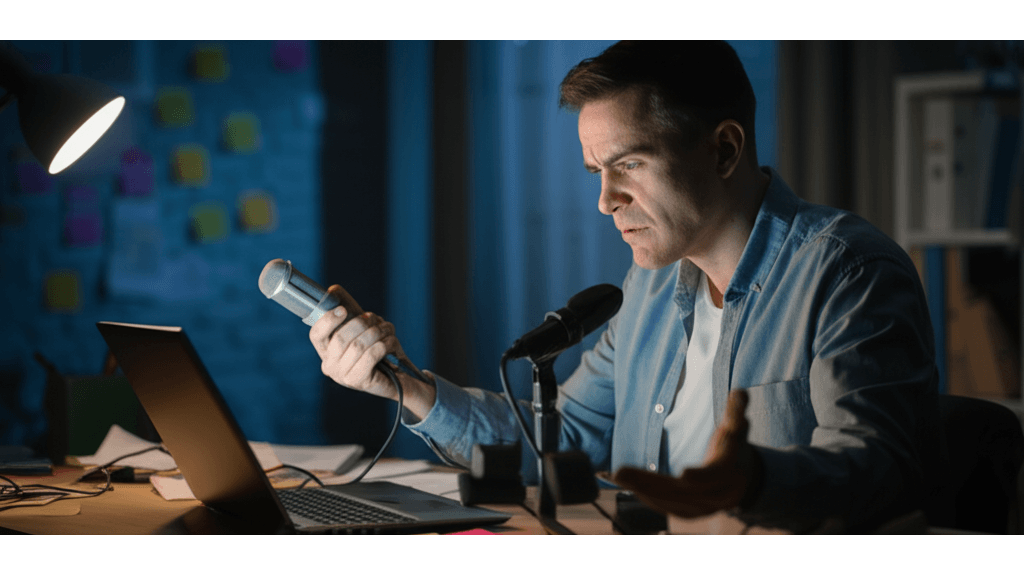
系統與驅動程式更新:每月至少一次,避免麥克風故障
麥克風突然罷工,很多時候是因為我們忽略了一些小細節。 想像一下,重要的線上會議或直播,麥克風卻突然失靈,不僅影響工作效率,還可能錯失重要機會,甚至讓你在客戶或同事面前出糗,真的超尷尬!
只要定期更新系統和驅動程式,就能避免很多不必要的麻煩。 Windows系統更新就像幫筆電打預防針,每月至少更新一次,修復安全漏洞,避免麥克風被惡意程式入侵。驅動程式則建議每季更新一次,影音創作者更要在每次直播或錄影前檢查,確保收音品質穩定。
Windows系統自動更新設定很簡單:
- 開啟「設定」>「更新與安全性」>「Windows Update」。
- 點擊「進階選項」,選擇「自動(建議選項)」。
萬一Windows Update更新失敗,別慌,試試這幾招:
- 用Windows內建的疑難排解工具,路徑是「設定」>「更新與安全性」>「疑難排解」>「其他疑難排解員」>「Windows Update」。
- 或者,從Microsoft Update Catalog網站手動下載並安裝最新的Windows更新,例如「Windows 11 24H2更新」,下載.msu檔案後執行安裝。
除了Windows Update和手動更新,你也可以考慮使用第三方驅動程式更新工具,像是Driver Booster或IObit Driver Updater。Driver Booster的付費版一年要590元,IObit Driver Updater則是490元。
更新系統和驅動程式很重要,但你知道嗎?你的使用習慣和環境也會影響麥克風的壽命喔!

麥克風保養3建議:正確使用習慣與環境,延長麥克風壽命
麥克風用沒多久就壞掉,除了硬體問題,很多時候是我們的使用習慣出了問題。 想像一下,為了省事隨意拉扯麥克風線,或是放在潮濕的地方,長期下來,麥克風很容易提早報銷,不僅浪費錢,還影響工作效率,實在得不償失。
想要延長麥克風的壽命,就要養成良好的使用習慣,並注意環境因素。 避免過度拉扯或彎折麥克風線材,特別是連接筆電的接頭處,減少內部線路斷裂的可能性。也要避免在潮濕或高溫環境中使用麥克風,不小心潑到水要立即關閉筆電並擦乾。
這裡有一些具體的麥克風保養建議:
- 收納方式:
- 建議使用專用的麥克風收納盒或袋子。
- Rode Microphones有多種收納盒,價格從300元到1500元不等。
- Amazon Basics也有收納袋,價格約200元。
- 經常攜帶麥克風外出的朋友,建議選擇有防震功能的收納盒。
- 清潔工具:
- 可以用柔軟的刷子或棉花棒清潔麥克風孔。
- Giottos Rocket Air Blower,約400元,用氣流吹走灰塵。
- 也可以用無塵棉花棒沾取少量70%以上的異丙醇,輕輕擦拭麥克風孔。清潔前務必關閉筆電電源,避免液體滲入。
- 特殊麥克風保養:
- 電容式麥克風對濕度比較敏感,建議存放在乾燥的環境中,並定期使用乾燥劑,像是矽膠乾燥劑,蝦皮購物-生活居家館有賣,一包約100元。
- 高價位的麥克風,建議定期送去專業維修中心保養,台北市中正區就有音響維修中心提供麥克風清潔、校正等服務,費用約500元起。
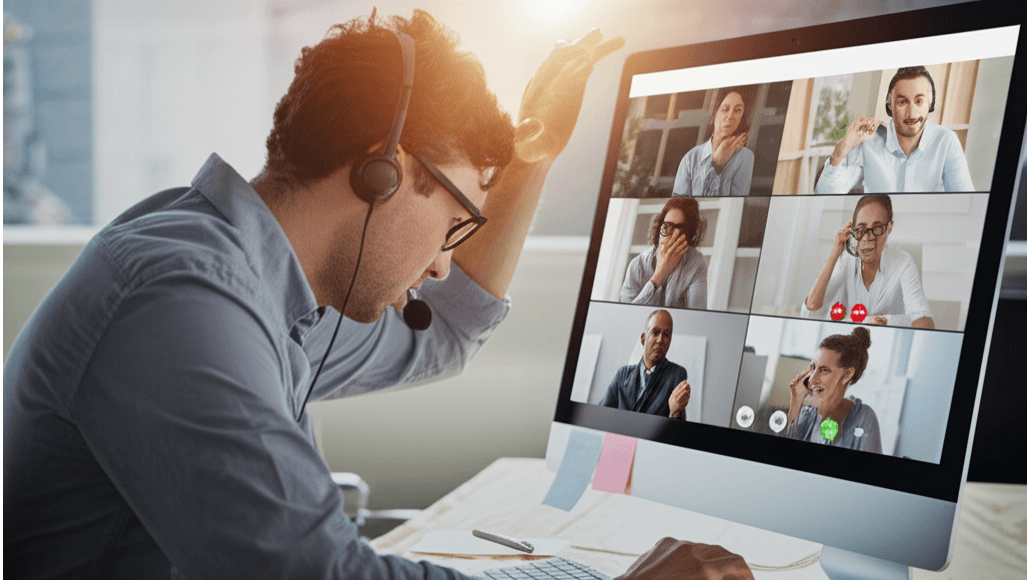
筆電麥克風故障排除:2大系統設定與3種硬體檢測方法
完成了麥克風的日常維護與保養,可以有效延長使用壽命。但有時候,還是會遇到一些比較棘手的問題。
應用程式相容性問題是筆電麥克風失效的常見原因,尤其在特定應用程式中特別容易發生。 想像一下,重要的線上會議中,只有你能聽到聲音,你講的話同事都聽不到,導致溝通效率大打折扣,甚至影響工作表現。更糟的是,你可能因此錯失重要的商業機會,損失難以估計。
要解決這類問題,檢查應用程式的麥克風權限設定是關鍵。
- Windows 11: 前往「設定」>「隱私權與安全性」>「麥克風」。
- macOS: 前往「系統偏好設定」>「安全性與隱私權」>「麥克風」。
舉例來說,如果在Zoom會議中麥克風突然沒聲音,先檢查權限設定,確保Zoom被允許使用麥克風。同時,在Zoom設定中選擇正確的麥克風裝置(例如:Realtek High Definition Audio)。如果使用Microsoft Teams時麥克風失效,檢查Teams的裝置設定,確認已選擇正確的麥克風,並更新到最新版本(版本號:1.7.00.8154),以解決已知的相容性問題。
如果想進行更專業的音訊診斷,可以使用Audacity這類軟體。在Audacity 3.4.0版本中,錄製一段10秒的音訊,然後使用「分析」>「頻譜分析」功能,設定頻譜範圍為20Hz-20kHz,觀察頻譜圖。
- 錄製環境噪音,分析頻譜圖,如果在60Hz附近出現明顯峰值,很可能是電源干擾。
- 錄製人聲,分析頻譜圖,如果在3kHz-4kHz頻段出現缺失,可能是麥克風靈敏度不足。
如果更換麥克風模組後問題依舊存在,那可能就是主機板上的音訊晶片故障,或是連接線鬆動或損壞了。這時候,你可以用Fluke 101基本型數位萬用表來檢查麥克風連接線的連續性。
- 將萬用表設定為連續性測試模式,探針分別接觸麥克風連接線的兩端,如果沒有嗶聲,就表示線路斷路了。
- 如果確認是主機板音訊晶片(例如:Realtek ALC897)故障,可能就得考慮更換主機板了。




















