你的筆電型號在哪裡?這篇指南提供5種方法,讓你快速找到筆電型號!從筆電底部標籤、系統資訊頁面到BIOS設定介面,我們都將詳細解說。此外,我們還會教你如何利用筆電型號解決驅動程式更新、保固維修等問題,並提供各大品牌客服資訊,讓你輕鬆解決筆電疑難雜症。無論你是遇到筆電卡頓、需要保固維修,還是單純想了解筆電資訊,這篇文章都能幫到你!
筆電型號快速查詢:2種方法教你輕鬆找到

筆電底部標籤:2個案例教你解讀型號、序號與製造日期
找不到筆電型號讓人很頭痛,尤其當你想更新驅動或查詢保固時。 錯誤的型號資訊可能導致驅動程式不相容、保固查詢失敗,甚至影響維修進度,浪費時間和精力。
別擔心,其實有多種方法可以快速找到筆電型號。最簡單的方式之一就是查看「筆電底部標籤」。這個標籤就像筆電的身分證,通常位於機身底部中央或靠近電池倉的位置,上面清楚標示了筆電型號、序號、製造日期等重要資訊。
解讀標籤上的型號時,記得留意各品牌的命名規則。序號則是用於保固查詢,而製造日期可以判斷產品的生產時間。不同品牌筆電的標籤位置可能略有不同,建議參考品牌官網或使用者手冊來確認確切位置。
- 範例:
- ASUS ROG Zephyrus G14 (2025款)的標籤位於機身底部中央,包含型號GA403UV、序號、製造日期2025/03,以及安規認證標誌。
- Lenovo ThinkPad X1 Carbon Gen 13 (2025款)的標籤則在電池倉內,需移除電池才能看到,標籤上除了型號21HQS00X00外,還有機器類型和UUID等資訊。
- 標籤資訊解讀:
- 序號(Serial Number)用於保固查詢和維修追蹤,例如透過ASUS官網輸入序號,可查詢ROG Zephyrus G14 GA403UV的保固期限至2027年3月。
- 製造日期(Manufacture Date)可判斷產品生產時間,例如2025/03表示該Lenovo ThinkPad X1 Carbon Gen 13於2025年3月生產。
- 特殊情況處理:
- 若筆電底部標籤遺失或損壞,可嘗試透過BIOS查詢型號資訊,開機時按下F2或Del鍵進入BIOS設定畫面,在System Information或類似選項中查找。
- 若BIOS也無法查詢,可聯繫筆電原廠客服,提供購買證明和機器外觀照片,請客服協助查詢型號資訊。
- 實際操作: 在光線不足的環境下,可使用手機開啟手電筒功能輔助尋找標籤,或使用放大鏡查看細小字體。
學會從底部標籤辨識型號後,如果手邊沒有工具,其實還有更方便的方法,我們接著看下去。

系統資訊/關於頁面:Windows與macOS系統快速查詢筆電型號
想快速查詢筆電型號,但又不想翻箱倒櫃找標籤? 每次都要彎腰找標籤,不僅麻煩,還可能因為光線不足看不清楚,尤其是在緊急情況下,這種方法效率實在太低。
你可以直接透過「系統資訊或關於頁面」來快速查詢筆電型號。 在Windows 10/11系統中,有多種方式可以開啟系統資訊。最簡單的方法是在搜尋欄輸入「系統資訊」並點擊開啟。另一種方式是使用快捷鍵「Windows鍵 + R」,輸入「msinfo32」後按Enter鍵。系統資訊視窗開啟後,即可在「系統摘要」中找到相關資訊。
Windows系統資訊欄位範例:
- 在Windows 11的系統資訊視窗中,「系統型號」欄位會顯示完整的筆電型號,例如「ASUS ROG Zephyrus G14 GA403UV」。
- 「產品名稱」欄位則可能顯示較簡略的型號名稱,例如「ThinkPad X1 Carbon Gen 13」。
- 若以上欄位皆未顯示完整型號,可嘗試查看「BaseBoard Product」欄位,該欄位通常會顯示主機板型號,例如「ROG ZEPHYRUS G14」,再透過主機板型號反查筆電型號。
macOS系統則可點擊螢幕左上角的蘋果選單,選擇「關於本機」。在「概覽」頁面中,會顯示電腦的型號名稱,例如「MacBook Pro (13-inch, M2, 2022)」。
macOS關於本機型號資訊差異:
- MacBook Pro (14-inch, M4 Pro, 2025)的「概覽」頁面會顯示「MacBook Pro (14-inch, M4 Pro, 2025)」。
- MacBook Pro (16-inch, M4 Max, 2025)則會顯示「MacBook Pro (16-inch, M4 Max, 2025)」,兩者主要差異在螢幕尺寸和處理器型號。
透過系統資訊或關於頁面查詢型號,是最快速且準確的方法之一。
BIOS版本查詢筆電型號:5大品牌鍵盤快捷鍵與3種BIOS介面解法
上一節我們學會了透過系統資訊查詢筆電型號,但有時候這種方法可能不夠精確。現在,讓我們深入系統核心,看看如何透過BIOS版本來查詢筆電型號。

進入BIOS設定介面:5大品牌筆電的快捷鍵指南,輕鬆進入BIOS設定
想知道你的筆電型號,但每次都找不到? 其實,進入BIOS設定介面是個進階方法,但不同品牌筆電進入BIOS的按鍵都不一樣,要是按錯了,可能進不去,讓你白白浪費時間。
其實只要記住幾個常見品牌的按鍵,就能輕鬆進入BIOS查詢型號。
不同品牌型號對應的BIOS進入按鍵:
- ASUS ROG Zephyrus G14 (2025款):開機時持續按壓Del鍵,若無法進入,可嘗試Fn+Del組合鍵。
- Lenovo ThinkPad X1 Carbon (2025款):開機時按壓Enter鍵,出現選單後選擇進入BIOS設定。
- HP Spectre x360 (2025款):按壓Esc鍵進入啟動選單,再選擇F10進入BIOS設定。
- Dell XPS 13 (2025款):開機時持續按壓F2鍵。
- Surface Laptop 7:長按音量+鍵同時按下電源鍵,直到出現Surface Logo後鬆開音量+鍵。
進入BIOS後,尋找型號資訊的方式也因BIOS介面而異。
不同BIOS介面尋找型號資訊的具體路徑:
- AMI BIOS:通常可在”Main”或”System Information”選項中找到”Product Name”或”System Model”等欄位,例如”Product Name: ROG Zephyrus G14″。
- Phoenix BIOS:可在”Information”或”Configuration”選項中查找”System Information”或”BaseBoard Product”等欄位,例如”BaseBoard Product: ThinkPad X1 Carbon”。
- InsydeH2O BIOS:可在”System”或”Advanced”選項中查找”System Model”或”Product Version”等欄位,例如”System Model: Spectre x360″。
如果還是進不去BIOS,可以試試以下方法:確認按鍵是否在開機時立即按壓;嘗試使用外接鍵盤;關閉Windows快速啟動後重試。
成功進入BIOS後,雖然可以查到一些資訊,但魔鬼藏在細節裡,BIOS查詢其實暗藏風險,我們繼續看下去。
以下表格整理了不同品牌筆電進入BIOS的按鍵:
| 品牌型號 | 進入BIOS按鍵 |
|---|---|
| ASUS ROG Zephyrus G14 (2025款) | Del 或 Fn+Del |
| Lenovo ThinkPad X1 Carbon (2025款) | Enter (選單後選擇BIOS設定) |
| HP Spectre x360 (2025款) | Esc (啟動選單後選擇F10) |
| Dell XPS 13 (2025款) | F2 |
| Surface Laptop 7 | 長按音量+鍵同時按下電源鍵 |

BIOS查詢風險預警:4大潛在後果與BIOS版本資訊的局限性
透過BIOS查詢筆電型號雖然有用,但還是要小心。 因為BIOS版本和筆電型號息息相關,亂改設定可能會讓你的筆電出問題,甚至開不了機,那可就麻煩了!
所以,在不熟悉BIOS設定的情況下,最好避免隨意更改任何選項。
BIOS版本資訊有助於識別硬體規格,進而推斷筆電型號。例如,某些BIOS版本可能標示主機板型號,而主機板型號通常與特定筆電型號相關聯。但這種關聯性並非絕對,不同廠商的BIOS命名規則也不同,BIOS查詢結果僅能作為輔助參考。
修改BIOS設定可能導致的具體後果:
- 錯誤調整CPU或記憶體頻率可能導致系統不穩定,出現藍屏或死機現象,例如將CPU超頻至超過原廠設定的頻率可能導致過熱。
- 更改啟動順序可能導致系統無法從硬碟啟動,出現”No Bootable Device”錯誤。
- 關閉某些硬體功能(如USB接口)可能導致相關設備無法使用,例如關閉USB接口後可能無法使用外接滑鼠或鍵盤。
- 不正確的BIOS更新可能導致系統無法啟動,需要重新刷寫BIOS。
BIOS版本資訊與筆電型號關聯性的具體範例:
- BIOS版本”X1C9-1.37″可能對應Lenovo ThinkPad X1 Carbon Gen 9。
- BIOS版本”F.20″可能對應HP Spectre x360 14-ea0000系列。
- BIOS版本”1.18.0″可能對應Dell XPS 13 9310。
想要更精確的型號資訊?試試這些方法:
- 查詢筆電原廠網站,輸入機身序號或產品編號可查詢詳細規格資訊。
- 聯繫原廠客服,提供機身序號或產品編號可獲取精確的型號資訊。
- 查看原始購買憑證或發票,通常會明確標示筆電型號。
筆電型號的重要性:驅動程式更新與保固維修的關鍵
了解了如何從BIOS資訊或其他方式找到筆電型號後,你可能會想,知道型號到底有什麼用?接下來我們就來深入探討這個問題。

驅動程式更新:4步驟解決筆電卡頓、不相容問題
筆電用起來卡卡的,有時候甚至直接當機,真的讓人很崩潰。 如果你沒有更新到正確的驅動程式,小則影響影音體驗,大則讓你的筆電直接罷工,更別說最新的軟體或硬體根本不相容,等於花錢買了個寂寞…
型號就是你的救星! 驅動程式更新是確保筆電效能與相容性的關鍵。錯誤的驅動程式可能導致系統不穩定、硬體無法正常運作等問題。因此,根據筆電型號下載正確的驅動程式非常重要。定期更新驅動程式能提升筆電效能、修復已知錯誤、並增強與新硬體或軟體的相容性。
各品牌筆電官方網站通常提供驅動程式下載專區,使用者可前往官方網站,輸入筆電型號,即可找到對應的驅動程式。
- ASUS: ASUS 筆電使用者可前往 ASUS 官方網站,輸入筆電型號(例如:ROG Zephyrus G14 GA403UI),在「支援」>「驅動程式與工具程式」中選擇作業系統版本,下載最新驅動程式。注意:更新 BIOS 驅動程式前,請務必備份重要資料,並確保筆電連接電源。
- Lenovo: Lenovo 筆電使用者可安裝 Lenovo Vantage 應用程式,該程式會自動檢測並提示更新驅動程式。例如:ThinkPad X1 Carbon Gen 12 可透過 Lenovo Vantage 一鍵更新所有驅動程式。
- HP: HP 筆電使用者可使用 HP Support Assistant 軟體,該軟體會自動掃描並提供驅動程式更新建議。例如:HP Spectre x360 14 可透過 HP Support Assistant 解決音效卡驅動程式衝突問題。
若驅動程式更新失敗,可嘗試以下方法:
- 重新啟動電腦後再次嘗試更新。
- 下載舊版本的驅動程式進行安裝。
- 使用 Windows 內建的「裝置管理員」解除安裝舊驅動程式,再重新安裝新驅動程式。
- 若更新後出現相容性問題,可嘗試回滾至舊版本驅動程式或聯繫官方客服尋求協助。
更新驅動程式是為了讓筆電跑得更順,但如果筆電壞了,需要維修或查詢保固,型號也扮演著重要的角色。

保固維修:筆電型號是你的通行證,4大品牌查詢與服務流程
想像一下,筆電突然壞掉,要送修卻發現保固期過了,或是送修後發現零件不對,根本修不好,是不是超傻眼? 如果你沒有正確的型號資訊,不僅可能錯失保固權益,還可能因為維修人員找不到對應的零件,導致維修時間拉長、甚至無法修復,花錢又傷神…
所以說,筆電型號就是你的維修通行證! 透過型號,使用者可以快速驗證保固期限。在維修時,提供正確的筆電型號滿重要,能確保維修人員使用正確的零件進行更換,避免後續相容性問題。若未提供正確型號,可能導致維修延誤或零件錯誤,影響維修品質。例如,將ASUS ROG Zephyrus G14 GA403UI誤報為GA402RK,可能導致零件不相容,無法完成維修。
- 保固查詢:
- ASUS:前往官方網站的「保固查詢」頁面,輸入產品序號和型號(例如:UX3402VA)。序號通常位於筆電底部或電池倉內。網址:https://www.asus.com/tw/support/warranty-check/
- Lenovo:前往官方網站的「保固查詢」頁面,輸入產品序號。也可透過 Lenovo Vantage 應用程式自動識別型號並顯示保固資訊。網址:https://pcsupport.lenovo.com/tw/zh/warrantylookup
- HP:前往官方網站的「保固檢查」頁面,輸入產品序號或產品編號。HP Support Assistant 軟體也會顯示保固資訊。網址:https://support.hp.com/tw-zh/checkwarranty
- Dell:前往官方網站的「保固狀態」頁面,輸入服務標籤或產品序號。網址:https://www.dell.com/support/home/zh-tw
- 維修服務:
- ASUS:提供到府收送服務,可透過官方網站或客服電話預約。例如:ASUS ROG Zephyrus G14 GA403UI 若出現螢幕故障,可預約到府收送。
- Lenovo:提供多種維修方案,包括快修服務、現場維修服務等。例如:ThinkPad X1 Carbon Gen 12 若在保固期內出現鍵盤故障,可選擇快修服務。
- HP:提供線上預約維修服務,可透過官方網站預約維修時間。例如:HP Spectre x360 14 若出現電池膨脹,可線上預約維修,並追蹤維修進度。
- Dell:提供 24 小時線上技術支援,可透過官方網站或客服電話尋求協助。例如:Dell XPS 13 若出現無法開機問題,可透過線上技術支援尋求解決方案。
筆電型號找不著?3大管道幫你解決
上一章我們學會了如何透過各種方式找到筆電型號,也了解型號在保固和維修上的重要性。但如果真的找不到型號,該怎麼辦呢?

原廠客服3步驟解決你的筆電問題:華碩、Lenovo、HP客服資訊一次看
當你遍尋不著筆電型號,遇到保固查詢或維修上的困難時,別慌! 找不到型號就像迷路一樣,讓你求助無門,不僅浪費時間,還可能因為資訊不足而延誤問題的解決,甚至影響維修品質。
直接聯絡原廠客服,尋求專業協助,通常就能迎刃而解。 聯絡客服時,記得準備好筆電序號、購買證明,並詳細描述你遇到的問題,這樣能幫助客服人員更快釐清狀況。
各品牌客服聯絡方式與注意事項:
- ASUS (華碩): 電話 0800-093-456,服務時間為週一至週五 09:00-18:00,預計等待時間為3-5分鐘。線上客服24小時提供服務,但人工回覆時間為週一至週五 09:00-21:00,預計等待時間為10-15分鐘。華碩官網提供常見問題解答,例如『筆電無法開機』、『螢幕顯示異常』等問題。
- Lenovo (聯想): 電話 0800-000-702,服務時間為週一至週日 09:00-21:00,預計等待時間為5-8分鐘。線上客服聊天室24小時提供服務,但人工回覆時間為週一至週五 10:00-19:00,預計等待時間為15-20分鐘。聯想官網提供線上疑難排解工具,可針對『Wi-Fi連線問題』、『電池充電問題』等進行自助檢測。
- HP (惠普): 電話 0800-010-055,服務時間為週一至週五 09:00-18:00,預計等待時間為2-4分鐘。HP 支援網站的虛擬助理24小時提供服務,但僅能回答簡單問題。惠普支援網站提供線上論壇,使用者可在論壇中搜尋或提問,尋求其他使用者的協助。
提醒你,在聯絡客服前,先確認筆電是否還在保固期內。如果已經過保,有些服務可能需要額外付費喔!另外,描述問題時盡可能詳細,例如:「我的ASUS Zenbook 14 OLED UX3402VA-KM073W在執行Adobe Premiere Pro時,偶爾會出現畫面凍結」,如果問題比較複雜,附上螢幕截圖或錄影會更有幫助。
透過客服協助是個好方法,但如果想自己找找看,還有沒有其他辦法呢? 其實,購買證明或發票,常常就藏著重要的型號資訊!
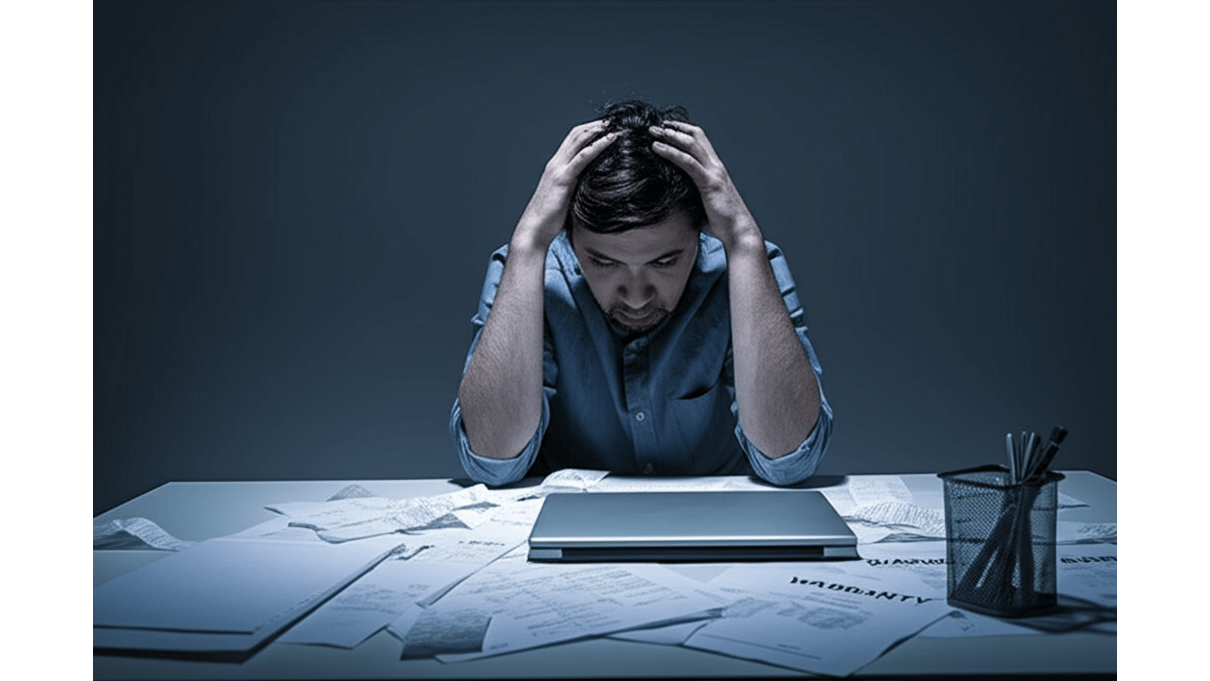
購買證明/發票找回筆電型號:線上、實體通路4大查詢方法
東翻西找,還是找不到筆電型號,真的讓人很沮喪。 沒有型號,就像大海撈針,你可能錯失保固權益,甚至在需要維修時,因為資訊不足而多花冤枉錢。
別灰心!查看購買證明或發票,通常能找到型號。 型號通常會清楚標示在發票的商品名稱欄位,例如:「ASUS Zenbook 14 OLED UX3402VA-KM073W」。仔細檢查發票上的詳細描述,有時也會包含更精確的規格資訊。
即使購買證明遺失,也別放棄,還有這些方法:
- 線上購物平台:
- PChome 24h購物:登入帳號後,點選「訂單查詢」,找到購買筆電的訂單,點擊「訂單明細」,即可查看完整的商品名稱和型號,例如「ASUS ROG Zephyrus G14 GA402XV-0071A7735H」。
- momo購物網:登入帳號後,點選「我的訂單」,找到購買筆電的訂單,點擊「查看訂單」,即可查看完整的商品名稱和型號,例如「Lenovo Yoga Slim 7i Pro 14IAP7 82UW006TTW」。
- 實體店面:
- 燦坤3C:攜帶會員卡或身分證至門市查詢購買紀錄,或致電客服0800-095-885提供會員資料查詢。
- 全國電子:攜帶會員卡或身分證至門市查詢購買紀錄,或登入全國電子APP查詢電子發票,發票上會顯示商品型號,例如「HP Pavilion 14-dv2034TX」。
- 其他替代方案:
- Windows系統資訊:點擊「開始」,輸入「系統資訊」,開啟系統資訊視窗,在「系統型號」欄位中,可能可以找到筆電型號,例如「Dell XPS 13 9315」。
- BIOS資訊:重新啟動筆電,進入BIOS設定畫面,在BIOS資訊中,可能可以找到筆電型號,例如「Acer Swift 5 SF514-56T」。

筆電型號查詢FAQ:4大常見問題與解決方案
透過以上方法,相信你已經可以順利找到筆電型號。接下來,我們整理了一些常見問題,幫助你更深入了解筆電型號的相關知識。
查詢筆電型號時,大家常常會遇到一些疑惑。 如果你對型號和序號的差異不清楚,可能會買錯二手筆電,或是送修時搞不清楚狀況;萬一型號標籤磨損,更是讓人頭大,不知道該怎麼辦;甚至看不懂型號裡的字母和數字代表什麼意思,簡直像在看火星文…
別擔心,以下針對這些常見問題,提供專業解答:
- 筆電型號與序號的區別: 型號就像筆電的名字,能快速確認產品規格。例如「ASUS ROG Zephyrus G14 GA401QC」代表14吋電競筆電,配備特定處理器和顯卡。序號則像是筆電的身分證字號,用於精確追蹤保固狀態。舉例來說,在華碩官網輸入序號查詢,就能知道剩餘保固天數和維修紀錄。所以,買二手筆電時,確認型號可以驗證賣家說的是不是真的;送修時,提供序號能讓維修人員快速找到產品資訊。
- 型號磨損或刮花: 如果筆電上的型號看不清楚了,可以試試以下方法:
- 聯絡原廠客服(像是ASUS、Lenovo、HP),提供購買證明或發票,請他們幫忙查詢。
- 透過作業系統資訊查詢。在Windows 11中,可以點擊『設定』>『系統』>『關於』查看;在macOS Sonoma中,點擊螢幕左上角的蘋果圖示,選擇『關於這台Mac』。
- 如果作業系統無法啟動,試著進入BIOS介面(通常在開機時按Del、F2或Esc鍵),在系統資訊中尋找。
- 型號字母數字含義: 筆電型號通常由一堆字母和數字組成,乍看之下很複雜,但其實有它的邏輯。通常,字母代表產品系列。以HP Pavilion 15-eg2025nr為例,15代表15.6吋螢幕,eg代表Intel處理器版本,2025代表2022年生產,nr代表北美地區銷售。Lenovo ThinkPad E14 Gen 4中的Gen 4代表第四代產品。
- 更換主機板後型號是否改變: 換主機板通常不會改變筆電型號,但可能會影響序號。因為換了主機板,原廠序號通常就失效了,新的主機板會有新的序號。雖然筆電型號沒變,但保固資訊可能需要重新註冊或更新。如果要查詢保固狀態,記得提供維修單據或聯繫原廠客服(例如聯想台灣0800-000-702#2、華碩台灣0800-093-456)進行更新。





















