選對筆電滑鼠,工作效率提升不止一點點!這篇指南帶你深入了解無線、有線滑鼠的特性,教你如何根據需求選擇適合的DPI與人體工學設計,並分享線上線下3大平台的選購技巧。此外,我們還會教你5種觸控板手勢,讓你輕鬆提升工作效率15%,告別滑鼠選購的煩惱。從類型比較到實用技巧,讓你輕鬆找到最完美的筆電滑鼠!
筆電滑鼠選擇指南:無線、有線2大類型,哪款最適合你?

無線滑鼠:藍牙vs.2.4GHz連線,穩定性與便利性如何權衡?
無線滑鼠的選擇讓人頭疼,藍牙方便但偶爾卡頓,2.4GHz穩定卻多了個接收器。 無線滑鼠的延遲、相容性和喚醒延遲問題,會直接影響你的工作效率和遊戲體驗。想像一下,玩遊戲時滑鼠突然卡頓,或者簡報時滑鼠反應慢半拍,都會讓人非常惱火。
其實,選對連接方式就能有效解決這些問題。 無線滑鼠主要透過藍牙或2.4GHz無線技術連接。藍牙滑鼠的優點是無需額外接收器,方便攜帶。然而,藍牙連接可能受到干擾,導致延遲或不穩定,且省電模式可能導致喚醒延遲。相容性方面,某些舊版Windows可能需要額外驅動程式。
選擇時可考慮以下細節:
- 延遲: 藍牙滑鼠的延遲通常在8-15毫秒之間,而2.4GHz滑鼠的延遲則可低至1-5毫秒。例如,使用羅技G Pro X Superlight(2.4GHz連接)玩《英雄聯盟》能將點擊反應時間縮短至1毫秒,優於藍牙滑鼠的8毫秒。
- 相容性: 藍牙4.0及以上版本的滑鼠通常能與Windows 10/11、macOS 10.12及以上版本系統相容。若使用Windows 7系統的舊款筆電,搭配藍牙4.0滑鼠(如微軟Surface Arc Mouse),可能需要額外安裝驅動程式。
- 喚醒延遲: 藍牙滑鼠在進入省電模式後,喚醒延遲通常在0.5-2秒之間,而2.4GHz滑鼠則幾乎沒有喚醒延遲。在瀏覽網頁時,藍牙滑鼠休眠後可能需要等待1秒才能恢復反應。
了解無線滑鼠的連接方式後,如果你更注重穩定性,有線滑鼠會是另一個選擇。但線材的束縛,又該如何解決呢?
以下表格比較了藍牙和2.4GHz無線滑鼠的關鍵特性:
| 特性 | 藍牙 | 2.4GHz |
|---|---|---|
| 接收器 | 無需接收器 | 需要USB接收器 |
| 穩定性 | 可能受干擾,偶爾卡頓 | 連接穩定,抗干擾能力較強 |
| 延遲 | 8-15毫秒 | 1-5毫秒 |
| 喚醒延遲 | 0.5-2秒 | 幾乎沒有 |
| 相容性 | 舊版Windows可能需要驅動 | – |

有線滑鼠優勢與3大線材困擾解決方案:穩定、免電池,但線材如何收納?
有線滑鼠雖然穩定可靠,但在使用時總是被線材限制,影響操作靈活度。 線材的纏繞和拖拽,不僅影響桌面整潔,還可能在關鍵時刻影響你的操作,尤其是在需要快速移動滑鼠的遊戲或設計工作中,這種束縛感會更加明顯。
其實有很多方法可以擺脫線材的困擾,提升使用體驗。 有線滑鼠以其穩定性和可靠性著稱,在高精度操作場景中優勢明顯。相較於無線滑鼠,有線滑鼠避免了訊號干擾和延遲問題,確保操作的即時性和準確性。例如,羅技G Pro X Superlight有線版,以其輕量化設計和精準感測器,受到許多電競玩家的青睞。
然而,線材的束縛是其主要局限。為了解決這個問題,可以考慮以下方案:
- 使用滑鼠線夾: 例如Razer Mouse Bungee V3採用彈簧臂設計,能有效固定線材,減少拖拽感,適合桌面空間較小的使用者。BenQ Zowie Camade II採用可調節高度的設計,適合需要頻繁調整滑鼠位置的使用者。Ducky Mouse Bungee採用磁吸底座設計,方便移動和固定,適合需要經常攜帶滑鼠的使用者。
- 整理桌面:
- 使用理線槽或理線帶,將多餘的線材固定在桌子下方或背面。
- 使用集線器或USB擴展器,減少需要連接到筆電的線材數量。
- 將不常用的線材收納到抽屜或收納盒中,保持桌面整潔。
- 更換柔軟線材: 不同材質的線材柔軟度對比如下:
- 原廠橡膠線材的彎曲半徑通常在10公分以上,容易產生明顯的拖拽感。
- 編織線材的彎曲半徑可降至5公分左右,但仍有一定的硬度。
- Paracord材質線材的彎曲半徑可低至2公分,幾乎沒有阻力。
滑鼠效能提升:DPI、靈敏度與人體工學如何影響你的工作效率?
上一節我們分享了如何透過滑鼠線夾等方式,來解決有線滑鼠的線材束縛問題。接下來,我們將深入探討滑鼠的性能指標。

滑鼠DPI設定:高DPI真的比較好嗎?找到你的最佳設定
很多人覺得滑鼠用起來不順手,工作效率大打折扣,問題往往出在DPI設定不對。 DPI(每英寸點數)直接影響游標在螢幕上的移動速度,但過高的DPI反而會讓游標難以控制,尤其是在小螢幕上進行精細操作時,更是讓人崩潰。想像一下,玩遊戲時總是瞄不準,設計時總是畫歪線,是不是很抓狂?
要解決這個問題,關鍵在於找到最適合你的DPI設定。
- DPI與靈敏度的關係: 高DPI意味著滑鼠移動相同的物理距離,游標在螢幕上移動的距離更長,速度更快。
- 調整DPI後的實際效果對比:
- 從800 DPI調整到1600 DPI後,在1080p螢幕上移動相同的物理距離,游標移動的速度會快一倍,但精準度會略有下降。
- 從1600 DPI調整到3200 DPI後,在4K螢幕上移動相同的物理距離,游標移動的速度會更快,但需要更高的手部控制能力。
- 針對不同使用情境的DPI建議:
- 進行FPS遊戲如《CS:GO》或《Valorant》時,建議使用400-800 DPI,搭配遊戲內靈敏度調整。
- 進行圖像設計或影片編輯時,如使用Adobe Photoshop或Premiere Pro,建議使用1600-3200 DPI。
- 日常辦公或網頁瀏覽時,1000-1600 DPI已足夠應付大部分需求。
- 市面上常見滑鼠的DPI調整範圍與設定方式:
- Logitech G Pro X Superlight的DPI調整範圍為100-25600 DPI,可透過Logitech G HUB軟體進行自定義設定。
- Razer DeathAdder V2 Pro的DPI調整範圍為100-20000 DPI,可透過Razer Synapse 3軟體進行設定。
- SteelSeries Rival 3的DPI調整範圍為200-8500 DPI,可透過SteelSeries Engine軟體進行設定。
我的建議是,從較低的DPI開始,逐步調整,找到在精確度和速度之間取得最佳平衡的設定。別忘了,Windows系統或滑鼠驅動程式通常也提供靈敏度調整選項,可以進一步微調游標移動速度。
調整好DPI,讓游標聽話後,接下來要考慮的就是滑鼠的人體工學設計了。畢竟,長時間使用滑鼠,舒適度可是非常重要的。
以下表格整理了不同DPI設定在不同使用情境下的建議:
| 使用情境 | 建議DPI |
|---|---|
| FPS遊戲 (CS:GO, Valorant) | 400-800 |
| 圖像設計/影片編輯 (Photoshop, Premiere Pro) | 1600-3200 |
| 日常辦公/網頁瀏覽 | 1000-1600 |

人體工學滑鼠:長時間使用不疲勞,保護你的手腕健康,提升效率
長時間使用滑鼠,手腕痠痛、甚至出現腕隧道症候群,是很多人的困擾。 這種不適不僅影響工作效率,長期下來還可能對健康造成嚴重損害,讓你不得不花時間和金錢去看醫生。
想要擺脫這些困擾,選擇符合人體工學設計的滑鼠是關鍵。
- 人體工學設計的重要性: 人體工學設計對長時間使用滑鼠的用戶非常重要,能有效減輕手腕壓力,預防腕隧道症候群等職業病,提升工作效率並保護手腕健康。
- 市面上常見的人體工學滑鼠種類包括:
- 垂直滑鼠:減少手腕扭轉,適合長時間使用滑鼠的辦公室工作者。例如Logitech Lift Vertical Ergonomic Mouse,在momo購物網Logitech旗艦店售價約2490元。
- 軌跡球滑鼠:減少手腕移動幅度,適合需要精確控制游標的設計師或工程師。例如Kensington Expert Mouse Wireless Trackball,在蝦皮購物Kensington官方旗艦店售價約2990元。
數據顯示,根據2024年《人體工學》期刊的研究,使用垂直滑鼠能降低手腕壓力25%,減少腕隧道症候群的發生率15%。2025年Ergonomics in Design期刊的研究顯示,使用軌跡球滑鼠能減少手腕移動幅度40%,提升工作效率10%。台北榮民總醫院復健醫學部的臨床數據也表明,使用人體工學滑鼠配合正確姿勢,能有效緩解手腕疼痛,改善腕隧道症候群。建議調整座椅高度使手肘呈90度彎曲,並使用手腕墊支撐。
筆電滑鼠選購指南:線上線下3大策略,聰明避雷
上一章我們探討了人體工學滑鼠的選擇,接下來,我們將聚焦於購買環節,教你如何在線上線下聰明消費。
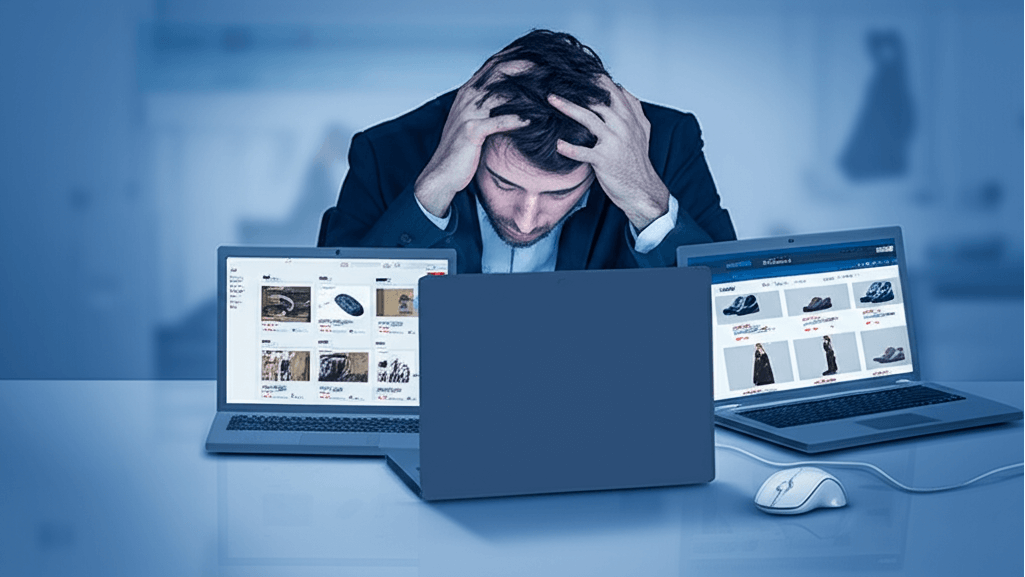
線上選購筆電滑鼠:蝦皮、PChome、Momo 3大平台賣家評估法
在蝦皮、PChome、Momo等線上購物平台購買筆電滑鼠雖然方便,但一不小心就可能踩雷。 買到假貨、遇到退換貨困難、或是商品與描述不符,這些問題不僅浪費時間和金錢,還會影響你的工作效率和使用體驗,實在是得不償失…
其實只要掌握幾個關鍵,就能大幅降低風險,安心在線上選購。
- 評價系統分析:
- 蝦皮:關注聊聊回應速度和差評,例如搜尋「XX品牌滑鼠 負評」。
- PChome 24h購物:參考商店評價,注意出貨速度和包裝。24h購物多為官方直營或授權店家。
- Momo購物網:留意賣家評分和商品評價,特別是與描述不符的評價。官方旗艦店通常有較高保障,如羅技官方旗艦店。
- 商品描述辨識:
- 確認DPI(Dots Per Inch,每英吋像素),若賣家宣稱DPI高達16000,但未提供測試數據或品牌認證,可能存在虛假宣傳。羅技G Pro X Superlight的DPI範圍為100-25600。
- 檢查按鍵壽命,若賣家宣稱按鍵壽命高達8000萬次,但未提供測試標準或認證,可能誇大。Razer DeathAdder V2的按鍵壽命為7000萬次。
- 注意無線連接技術,若賣家宣稱採用「超低延遲無線技術」,但未提供延遲數據或技術名稱,可能誤導。Logitech Lightspeed無線技術的延遲低於1毫秒。
- 退換貨政策:
- 確認是否支援7天鑑賞期,但鑑賞期並非試用期。
- 了解退貨運費由誰承擔。
- 確認退款方式和時間。
- 善用客服管道:
- 蝦皮:透過聊聊與賣家溝通,不回應可向蝦皮客服申訴。
- PChome 24h購物:透過線上或電話客服諮詢,不滿意可向PChome申訴。
- Momo購物網:透過智能或電話客服諮詢,遇到糾紛可向Momo申訴。
線上購物眉角多,但實體店面也有其獨特的優勢。接下來,我們來看看實體商店的價值所在。

實體店選購筆電滑鼠:燦坤、順發3C等3大通路優勢
在燦坤、順發3C等實體商店購買滑鼠,最大的好處就是能親身體驗。 隔著螢幕,你永遠無法真正感受滑鼠的手感、重量和按鍵回饋。萬一買到不適合自己的,不僅浪費錢,還可能影響你的工作效率和健康…
所以,如果你追求最佳的使用體驗,實體店絕對是個好選擇。
- 燦坤:提供多品牌、多型號選擇,適合想要一次比較多款產品的消費者。
- 順發3C:提供較專業的電腦周邊產品,適合對滑鼠有一定了解的消費者。
- 電腦專賣店(如原價屋):提供更專業的諮詢服務,適合對滑鼠規格有疑問的消費者。
選購時,建議多方比較。親身體驗的具體建議:
- 握持感:手掌較大的使用者可能更適合Logitech MX Master 3等較大的滑鼠,手掌較小的使用者可能更適合Razer Viper Mini等較小的滑鼠。
- 重量:電競玩家可能更喜歡較輕的滑鼠,如Logitech G Pro X Superlight。
- 按鍵回饋:感受按鍵的觸感、聲音是否符合個人喜好。
專業諮詢時,可詢問:
- 不同DPI的滑鼠差異,了解DPI對滑鼠靈敏度的影響。
- 不同按鍵壽命的滑鼠差異,了解按鍵壽命對滑鼠使用壽命的影響。
- 不同無線連接技術的滑鼠差異,了解無線連接技術對滑鼠延遲的影響。
注意售後服務條款:確認保固期限,了解維修方式,詢問是否有提供備用滑鼠。
筆電觸控板效率提升:掌握5種手勢與自定義設定,工作效率提升15%
上一章節我們學會了如何挑選適合自己的滑鼠,以及購買時的注意事項。接下來,我們把焦點轉向筆電內建的觸控板。
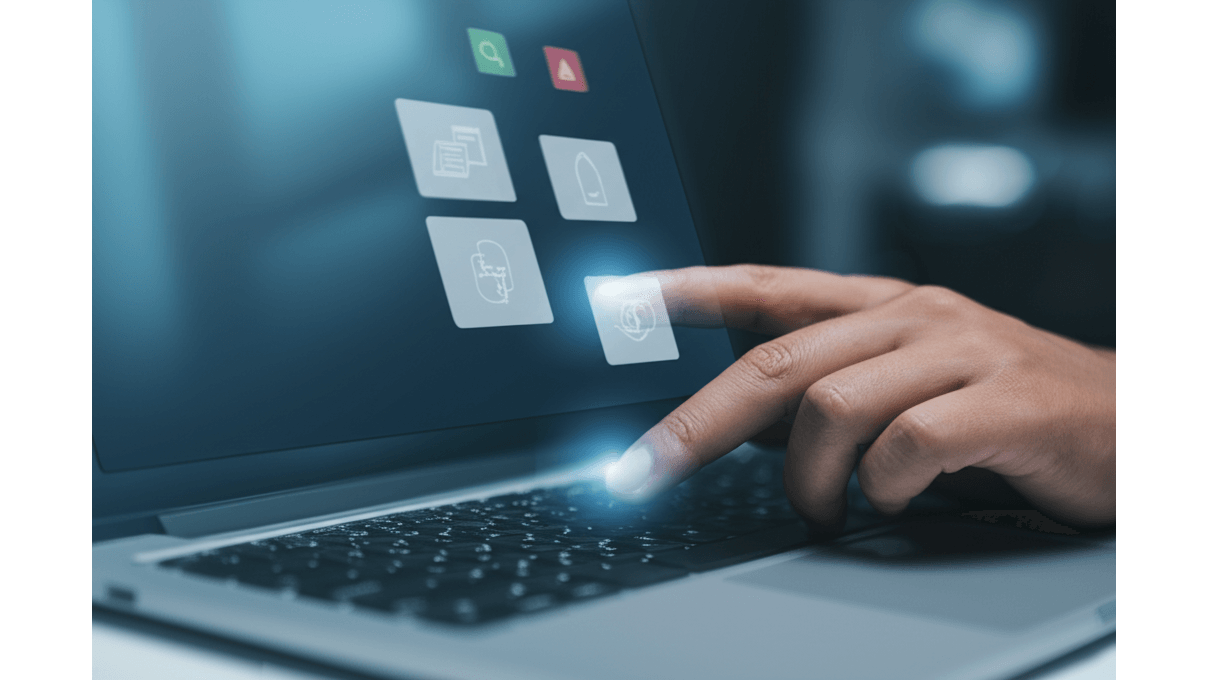
觸控板手勢應用:雙指捲動、三指切換等5種技巧,0.3秒完成應用程式切換
很多人覺得觸控板很難用,效率低落。 想像一下,開會時手忙腳亂地找檔案、簡報時找不到重點視窗,這些都會讓專業形象大打折扣,甚至錯失重要機會。更別提長時間低效率工作累積下來的疲勞感,簡直讓人崩潰。
只要掌握一些觸控板的進階技巧,就能大幅提升效率。「觸控板手勢操作」就是關鍵! Windows 和 macOS 系統都內建了多種手勢操作,學會這些手勢,就能擺脫滑鼠的束縛,快速完成複雜任務。
- 雙指捲動: 在 Windows 11 中,雙指上下滑動就能輕鬆捲動網頁或文件。小撇步:每次滑動 2 公分大約可以捲動 10 行文字,而且靈敏度還能自己調整喔!
- 三指切換: 這個超方便!用三根手指左右滑動,就能在已經開啟的應用程式之間快速切換,速度超快,大約 0.3 秒就能切換一次。
- Windows 11: 三指向上滑動,所有開啟的視窗一覽無遺;三指向下滑動,立刻回到桌面,超方便!
- macOS: 三指向上滑動,進入 Mission Control,輕鬆查看所有視窗。
想要更進一步提升效率嗎?那就來自定義觸控板手勢吧!
- Windows: 進入「設定」>「藍牙與裝置」>「觸控板」就能調整。
- macOS: 在「系統設定」>「觸控式軌跡板」中進行設定。
舉個例子,簡報時用 macOS 的 Mission Control 手勢(三指向上滑動)就能快速找到 PowerPoint 視窗;程式開發時,Windows 11 的三指向上滑動顯示所有視窗功能,讓你快速找到程式碼檔案,效率提升 15%!更酷的是,在 Windows 11 中,你可以把四指點擊設定為開啟 Microsoft Teams,比傳統點擊桌面圖示節省 3 秒;在 macOS 中,則可以將四指滑動設定為執行 Automator 腳本,快速截取螢幕指定區域並儲存,比用快捷鍵截圖再手動儲存節省 5 秒。
學會了手勢操作,就像擁有了魔法棒,接下來,我們來看看如何透過設定優化,讓觸控板更貼合你的使用習慣。

觸控板靈敏度與自定義設定:游標速度調整提升50%,自定義手勢節省時間達5秒
觸控板用起來不順手,常常點不准嗎? 這很可能是因為靈敏度沒調好!想像一下,在高解析度螢幕上,游標移動速度太慢,簡直讓人抓狂;但如果速度太快,又容易誤觸,影響操作精準度。長期下來,不僅浪費時間,還會讓人感到煩躁。
調整觸控板的靈敏度,就能大幅提升操作精準度! 在 Windows 11 中,進入「設定」>「藍牙與裝置」>「觸控板」,就能調整游標速度,數值範圍從 1 到 20,預設值是 10。如果你是高解析度螢幕使用者,可以試著把游標速度調整到 15,讓游標移動速度提升 50%;如果是繪圖或需要精細操作,則可以把速度調低到 5。macOS 的調整方式也很簡單,在「系統設定」>「觸控板」>「指標速度」中就能搞定。
除了靈敏度,個性化設定也能打造更舒適的使用體驗。很多筆電都允許自定義手勢,像是 macOS 中,你可以把四指向上滑動設定為開啟 Launchpad,方便快速啟動應用程式,比從 Dock 欄啟動節省 2 秒;Windows 11 則可以把三指點擊設定為開啟通知中心,方便快速查看訊息,比點擊任務欄圖示節省 1 秒。
如果觸控板真的出問題了,可以先試試以下方法:
- 檢查觸控板有沒有被關掉:有時候不小心按到 Fn+F6(或其他品牌對應的觸控板開關快捷鍵)就會關閉觸控板。
- 更新觸控板驅動程式:到裝置管理員,找到觸控板裝置(通常顯示為 HID-compliant touch pad 或品牌名稱),按右鍵選擇「更新驅動程式」,然後選擇自動搜尋驅動程式。
- 如果問題還是沒解決,可以打電話給 ASUS 華碩客服中心(0800-093-456)或 Lenovo 聯想客服中心(0800-000-610),請他們幫忙。
- 如果是外接觸控板,檢查 USB 連接有沒有鬆掉。
- 如果以上方法都試過了還是不行,那就建議找專業人士維修吧!

筆電滑鼠選購5大FAQ:無線續航、材質挑選與清潔保養全攻略
觸控板遇到問題不用慌,照著步驟做就能排除狀況。接下來,我們來看看大家在選購筆電滑鼠時,最常遇到的問題有哪些。
很多人在選購筆電滑鼠時,常常會遇到各種疑問,像是遊戲滑鼠跟辦公滑鼠到底差在哪?無線滑鼠的電池老是不夠用怎麼辦?滑鼠墊的材質也會影響使用體驗嗎? 如果選錯了滑鼠,玩遊戲可能反應不夠快,工作效率也會大打折扣。無線滑鼠沒電更是惱人,尤其是在重要關頭,簡直讓人崩潰。滑鼠墊選不對,滑鼠用起來卡卡的,再好的滑鼠也發揮不出實力。
別擔心,這些問題其實都有解決方案。
- 遊戲滑鼠與辦公滑鼠的主要區別在於DPI(每英吋點數,數值越高滑鼠游標移動速度越快)、按鍵功能和人體工學設計。遊戲滑鼠,像是Razer Basilisk V3 Pro,DPI最高可達30000,輪詢率1000Hz(每秒回報次數,數值越高反應速度越快),適合追求極致反應速度的玩家;辦公滑鼠,像是Logitech MX Anywhere 3S,DPI為4000,具備MagSpeed電磁滾輪,更注重便攜性和舒適性。
- 提升無線滑鼠電池續航力的方法:
- 關閉RGB燈效可提升約15%的續航力,例如Corsair Dark Core RGB Pro SE在關閉燈效後續航可從36小時提升至45小時。
- 使用藍牙連接而非2.4GHz無線連接可節省約20%的電量,例如Microsoft Surface Mobile Mouse在藍牙模式下續航可達12個月。
- 滑鼠墊材質會影響滑鼠的移動順暢度和精準度:
- 布面滑鼠墊,像是SteelSeries QcK Heavy,摩擦係數約為0.3,提供較好的控制力,適合需要精準操作的遊戲。
- 硬質滑鼠墊,像是Razer Acari,摩擦係數約為0.1,提供更快的滑動速度,適合快速移動。
- 筆電觸控板與外接滑鼠可以同時使用,但可能造成操作混亂。在Windows 11系統中,可在「設定」>「藍牙與裝置」>「觸控板」中調整靈敏度和啟用/停用狀態,例如設定為連接滑鼠時自動停用觸控板,避免誤觸。
- 定期清潔滑鼠和滑鼠墊可提升使用體驗和延長使用壽命。使用75%酒精濕巾擦拭滑鼠表面,去除污垢和細菌;使用清水和中性清潔劑清洗布面滑鼠墊,晾乾後使用。





















