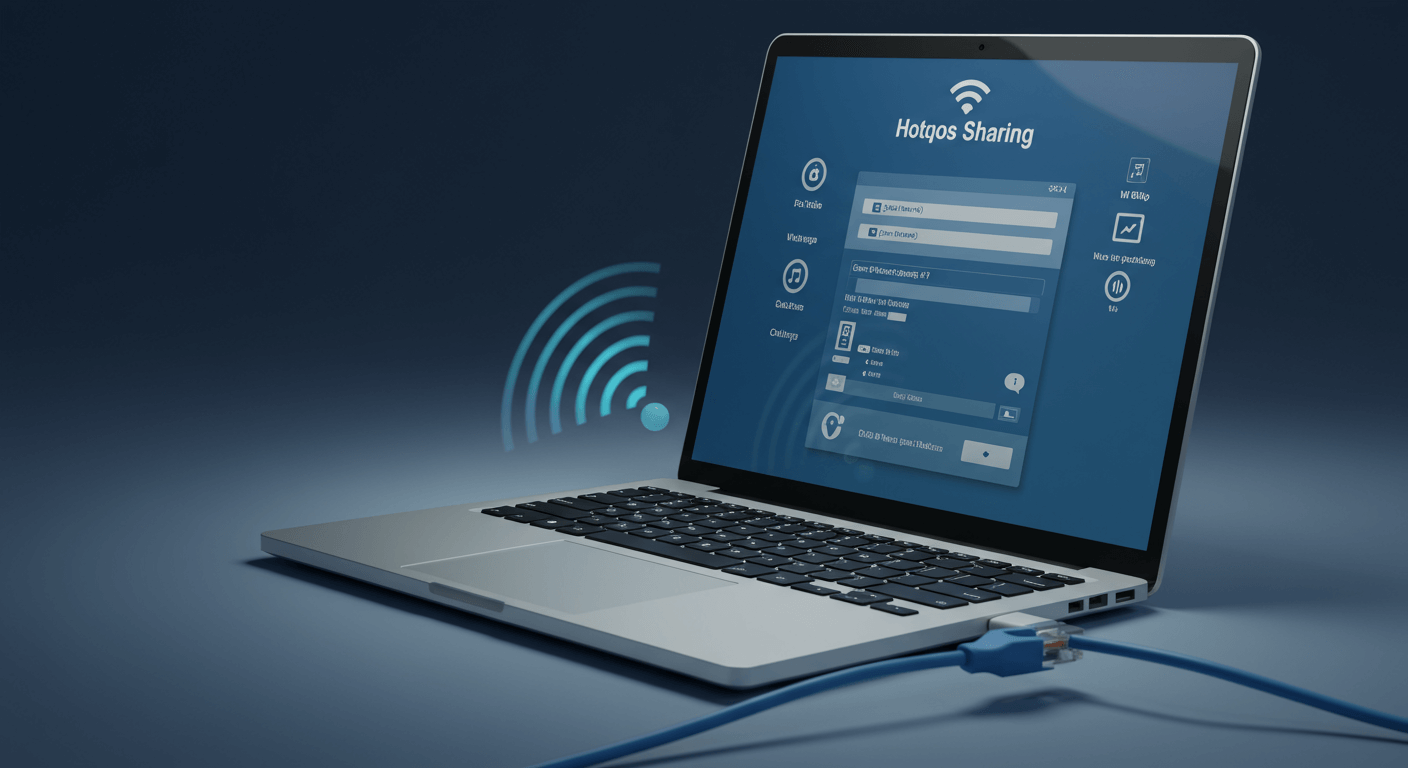你的筆電網卡故障了嗎?別慌!我們將帶你一步步排除網路斷線問題。從軟體問題排查(驅動程式更新、系統設定檢查)到硬體問題檢測(網路線、路由器、網卡),再到DIY更換網卡或尋求專業維修,我們提供完整的解決方案,包含Intel AC9260/AX210網卡價格預估,讓你快速恢復網路連線,重回高速網路世界。文中更提供USB網卡、網路重置等額外解決方案,助你輕鬆解決網路困擾!
筆電網卡斷線?2大方向快速診斷問題根源
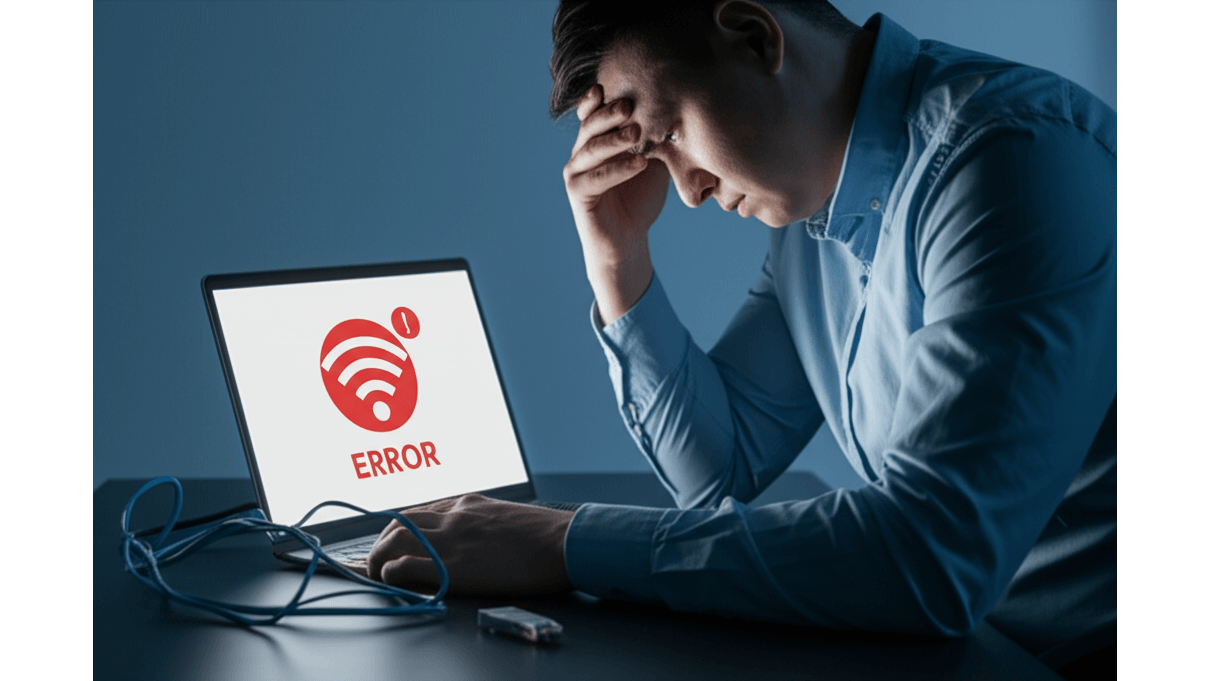
軟體問題排查:驅動程式更新、系統更新及2種設定檢查方法
筆電無法連上網路,多半是軟體在搞鬼,像是驅動程式出槌。 想像一下,重要的報告眼看就要交了,卻因為網卡連不上線而卡住,不僅影響工作效率,還可能被老闆釘得滿頭包。更慘的是,有時候系統更新後網卡就直接罷工,新系統跟舊驅動不合,簡直是噩夢一場…
別擔心,其實解決方法很簡單,從檢查驅動程式開始。 先打開「裝置管理員」,看看網卡有沒有黃色驚嘆號或紅色叉叉。有問題就代表驅動程式可能秀逗了,試著更新或乾脆重裝一次。
有時候 Windows 更新也會讓網卡出問題,這時候你可以:
- 如果你的Intel AX210網卡在Windows 11 22H2上,記得用22.170.0.5這個版本的驅動,去Intel官網抓就對了。
- 如果是Realtek RTL8111H網卡在Windows 10 21H2,建議用10.052版。更新後有問題?那就退回舊版試試看。
如果上面的方法都沒用,買個USB網卡頂著用也是個辦法:
- TP-Link UE300 USB網卡,大概450元,支援USB 3.0,速度快。
- ASUS USB-AC53 Nano USB網卡,大概600元,支援雙頻Wi-Fi。
另外,系統更新也可能出包:
- Windows 11更新KB5032278後,Intel Killer網卡可能不穩,移除更新或更新Killer網卡驅動到最新版試試。
- Windows 10更新KB5032189後,Realtek網卡可能無法辨識,重置網路設定看看。
軟體問題排查完畢,如果還是連不上網,那就要懷疑是不是硬體出問題了。

硬體問題排查:網路線、路由器及網卡3大檢測步驟
網路線跟路由器就像水管跟水龍頭,是網路連線的基礎。 想像一下,你正要跟朋友開語音聊天,結果對方一直聽不清楚,或是玩遊戲玩到一半突然斷線,這種感覺真的很掃興。更慘的是,如果路由器出問題,家裡所有裝置都會一起斷網,簡直是災難…
所以,先檢查網路線跟路由器。 網路線有沒有破皮或斷裂?換條新的Cat5e或Cat6網路線試試看。Cat5e速度夠用,Cat6速度更快,看你需求。AMP或CommScope的線品質不錯,大概50-150元。
路由器也可能出問題,重開機試試看,等個兩三分鐘再連線。重開後,檢查:
- 指示燈有沒有正常亮,像是電源燈、網路燈、Wi-Fi燈等等。
- 用手機或筆電連Wi-Fi,看看能不能上網。
- 登入路由器管理介面(通常是192.168.1.1或192.168.0.1),看看WAN口IP位址有沒有拿到,DNS設定對不對。進不去?按住Reset按鈕5-10秒重置路由器。
如果以上都沒問題,那可能就是筆電網卡本身壞了。網卡壞掉的徵兆:網卡指示燈不亮或亂閃,裝置管理員裡面網卡裝置出現黃色驚嘆號或紅色叉叉,網路不穩,常常斷線。如果確定是網卡壞了,換一張新的吧!可以考慮Intel AX210或Killer AX1650,價錢大概300-800元,看型號。換完記得重裝驅動程式。
網卡故障判斷:3步驟排除法,快速辨別真假問題
了解了硬體故障的可能徵兆後,接下來要學習如何判斷網卡問題,避免不必要的更換。
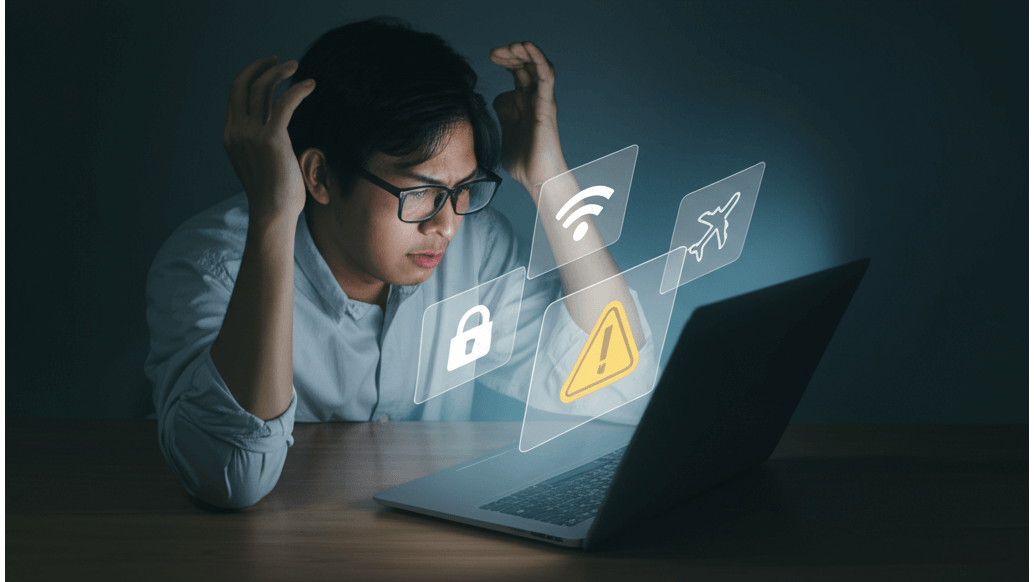
網路圖示與診斷工具:6種常見錯誤訊息與解決方法
網路連線圖示的變化是判斷網卡問題的第一步,但單看圖示容易誤判。 像是Wi-Fi圖示出現驚嘆號,可能是密碼錯誤,紅叉則可能是網卡被停用。如果只看圖示就斷定網卡壞了,可能浪費時間和金錢,買了新網卡才發現根本沒壞,超冤枉…
要精準判斷其實有方法。 首先,仔細觀察網路連線圖示,並搭配Windows內建的網路診斷工具。
- Wi-Fi圖示顯示鎖頭:輸入正確密碼。忘記密碼時,可用Windows「顯示密碼」功能,或登入路由器管理介面(通常是192.168.1.1或192.168.0.1,預設帳號密碼通常為admin/admin)查看。
- 乙太網路圖示顯示黃色三角形:可能網路線接觸不良或IP位址衝突。換條網路線試試,或在命令提示字元輸入「ipconfig /release」和「ipconfig /renew」重新取得IP。
- 飛行模式圖示亮起:無線網路被關閉。按鍵盤上的飛行模式快捷鍵(通常是F2或Fn+F2)重新啟用。
Windows內建的網路診斷工具也能幫忙定位問題。例如,診斷結果顯示「預設閘道無法使用」,可能路由器故障或網路線沒接好。
- 「DNS伺服器未回應」:試試Google的公共DNS(8.8.8.8和8.8.4.4)或Cloudflare的DNS(1.1.1.1)。DNS就像網路世界的電話簿,幫你把網址翻譯成電腦看得懂的IP位址。
- 「IP位址衝突」:在命令提示字元輸入「arp -d *」清除ARP快取,然後重新取得IP位址。
- 診斷工具提示更新網卡驅動程式:到筆電官網(ASUS、HP、Lenovo等等)下載最新版。
如果診斷結果和網路圖示顯示的狀況不一樣,以診斷工具的結果為主,它通常更準確。
單靠筆電本身的資訊還不夠,接下來我們將透過交叉驗證來更精確地判斷問題。
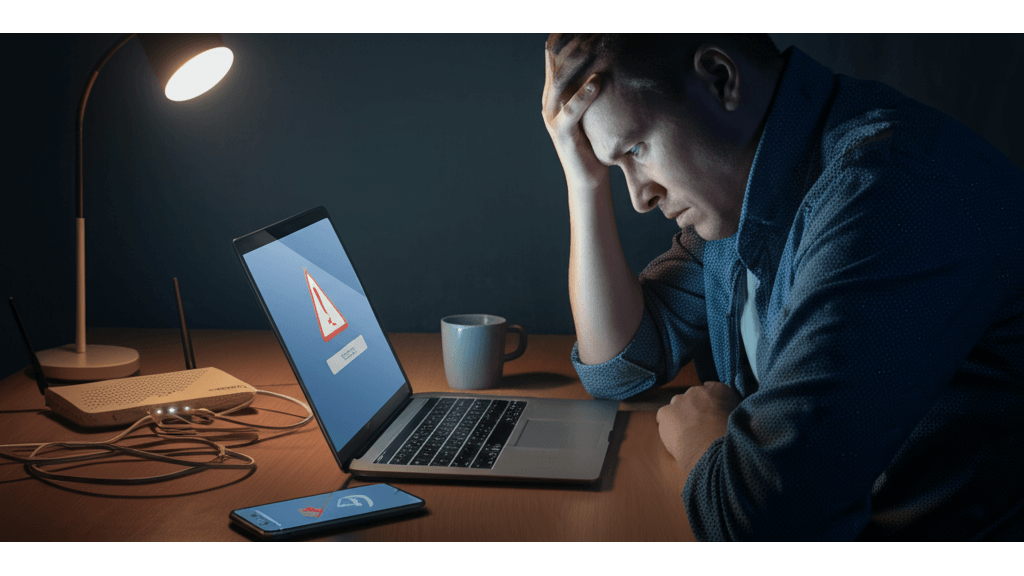
交叉測試法:手機熱點與其他裝置驗證,精準鎖定問題根源
如果筆電連不上網,別急著換網卡,先確認是不是網路環境的問題。 萬一是家裡網路出包,換了網卡也沒用啊!
這時候,交叉驗證就派上用場了。 先用手機開熱點,讓筆電連線。如果連得上,那就是家裡Wi-Fi路由器或網路供應商的問題。如果還是連不上,那網卡故障的可能性就比較高了。
如果筆電連不上手機熱點,記得檢查:
- 手機有沒有開啟熱點,Wi-Fi密碼設對了嗎?
- 筆電的Wi-Fi有沒有打開,有沒有搜尋到手機的熱點名稱?
- 手機的行動數據有沒有正常運作,用手機瀏覽網頁試試看。
- 筆電的網卡驅動程式有沒有問題,到裝置管理員檢查一下。舉例來說,如果用iPhone 14 Pro開熱點,密碼設成’securewifi2025’,筆電連不上,可能是密碼打錯或手機行動數據沒開。
再來,用其他裝置(手機、平板、另一台筆電)連家裡Wi-Fi。如果其他裝置可以連,那就確定是原本那台筆電的網卡出問題。如果全部裝置都連不上,就要檢查:
- 路由器有沒有正常運作,看看指示燈有沒有正常閃爍。
- Wi-Fi密碼有沒有打對,到路由器管理介面(通常是192.168.1.1或192.168.0.1)查看或重設密碼。
- 網路供應商有沒有出問題,打電話問中華電信(0800-080-123)或台灣大哥大(0809-000-852)客服。例如,用ASUS RT-AX86U路由器,如果全部裝置都連不上,可以試著重啟路由器,或檢查WAN口網路線有沒有鬆掉。
如果重啟路由器還是沒用,可以試試:
- 檢查網路線有沒有接好,特別是連路由器和數據機的那條。
- 檢查路由器的WAN口設定有沒有錯,PPPoE帳號密碼有沒有打對。
- 把路由器恢復原廠設定,再重新設定網路連線。通常長按路由器背面的Reset按鈕10秒以上就可以恢復原廠設定。例如,用Netgear Nighthawk AX12路由器,重啟後還是連不上,可以試試恢復原廠設定,然後重新設定PPPoE帳號密碼。
筆電網卡故障:DIY更換或專業維修?
若確認問題出在筆電網卡本身,下一步該怎麼辦?別擔心,接下來我們將深入探討網卡故障後的處理方案。

DIY換網卡:3步驟教學與風險評估,省錢但需注意3大細節
自行更換筆電網卡聽起來很酷,但一個不小心,小則零件損壞,大則整台筆電報銷。 拆機過程的靜電、不匹配的螺絲,都可能讓你的筆電雪上加霜。更換後,如果驅動程式沒裝好,網速跑不出來,那可就白忙一場了…
只要掌握正確的步驟和工具,DIY更換網卡並沒有想像中那麼難。 首先,務必關閉筆電並移除所有電源,參考筆電型號的拆機影片,避免損壞卡扣。取出舊網卡時,輕輕撥開固定卡扣,並沿著插槽方向取出。安裝新網卡時,注意金手指方向,輕輕插入插槽並固定。驅動程式可從網卡製造商官網下載最新版本。
更換網卡所需的工具包括:
- PH00十字螺絲刀(如Wiha 26091):拆卸筆電外殼和固定網卡的螺絲,蝦皮購物-工具人專賣店,約150元。
- 防靜電手環(如3M 2200):釋放靜電,保護電子元件,PChome 24h購物-3M旗艦店,約250元。
- 塑膠撬棒(如iFixit Opening Tool):安全拆卸筆電外殼,避免刮傷,露天拍賣-手機維修工具專區,約80元。
選購網卡前,確認接口類型。M.2接口通常為長條形,金手指部分有缺口,常見尺寸為2242、2260、2280,例如ASUS Zenbook UX430UA使用2280規格。Mini PCIe接口尺寸較小,例如Lenovo ThinkPad X220使用Mini PCIe接口。建議參考筆電維修手冊或使用CPU-Z軟體查看主機板資訊,確認相容性。
更換網卡後,驗證網卡是否正常運作。在Windows系統中,打開「裝置管理員」,查看「網路介面卡」下是否有新網卡型號。若出現驚嘆號或問號,表示驅動程式未正確安裝。可使用Speedtest by Ookla網站測試網速,確認是否達到預期值。
DIY雖然省錢,但風險也不小。如果覺得自己搞不定,找專業人士幫忙也是個好選擇。

專業維修網卡:3大挑選店家原則,Intel AC9260/AX210網卡價格預估
自行更換網卡存在風險,萬一搞砸了,可能要花更多錢才能修好。 選擇不靠譜的店家,可能被收取高額費用,甚至被偷換零件,簡直是花錢找罪受…
只要掌握幾個關鍵點,就能找到靠譜的維修店家,讓你的筆電重獲新生。 選擇維修店家時,應考量以下幾點:
- 店家資質:確認是否具備相關營業執照與維修認證。查詢店家資質,可至經濟部商業司網站查詢公司登記資料。
- 技術能力:了解維修人員的經驗與專業背景,可詢問過往維修案例。
- 客戶評價:參考網路評價或向親友打聽,了解店家口碑。也可參考Google地圖上的店家評價。
- 保固服務:確認維修後是否提供保固,以及保固範圍與期限。
選擇維修店家時,可參考以下建議:
- 台北市:可考慮前往光華商場,例如良興電子或三井電腦,店家通常具備多年維修經驗,並提供現場檢測服務。
- 台中市:可前往NOVA資訊廣場,例如彩虹3C或聯強授權維修中心,店家提供原廠零件更換,並享有保固服務。
- 高雄市:可前往建國電腦商場,例如順發3C或燦坤快3,店家提供多品牌筆電維修服務,並可線上預約。
更換筆電網卡的費用會因網卡型號而異。更換Intel AC9260無線網卡,價格約落在新台幣800-1200元之間;更換Intel AX210無線網卡(Wi-Fi 6E),價格約落在新台幣1200-1800元之間。影響價格的因素包括:網卡品牌、型號、接口類型等。建議事先詢價,並確認是否包含安裝費和檢測費。為避免消費糾紛,建議事先詢價,並要求店家提供維修估價單。
網路斷線別慌!3種解決方案:USB網卡、網路重置與路由器設定
選擇維修店家眉角很多,價格也因網卡型號而異。如果不想花錢維修,還有其他方法嗎?當然有,我們接著看下去。
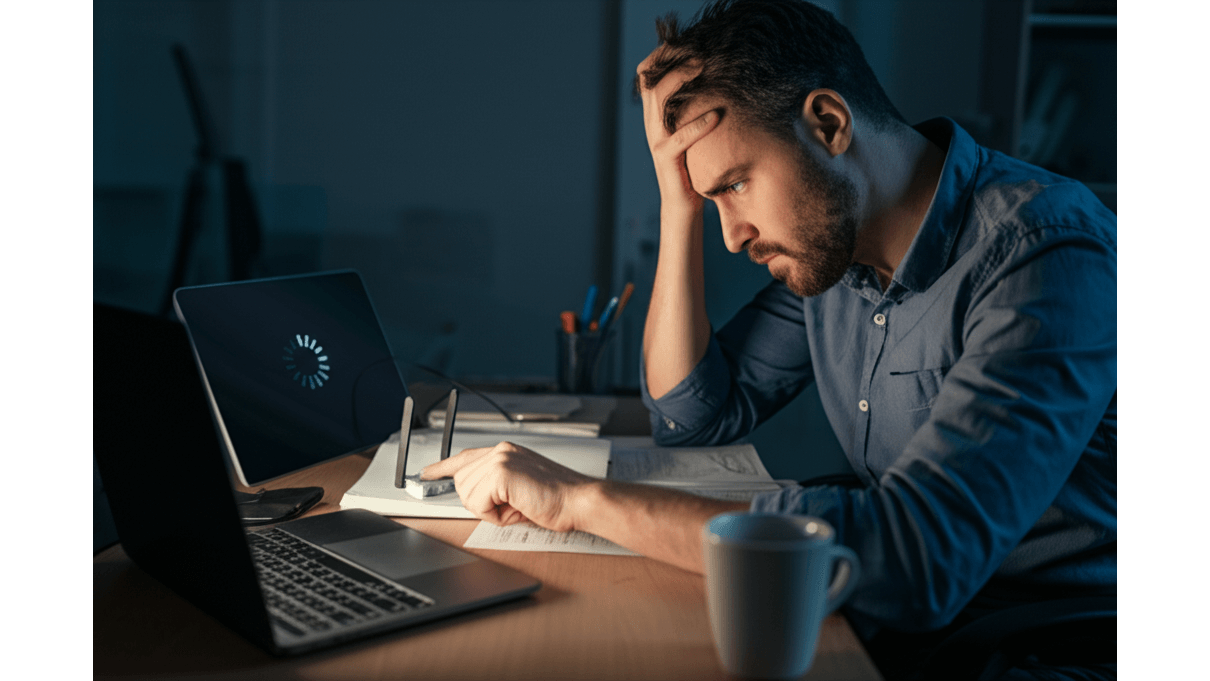
USB網卡:3步驟快速恢復網路,價格300-1000元不等
筆電網卡壞掉,網路就斷了,工作、追劇全都卡住,真的很崩潰。 如果你急需網路,又不想花時間送修,或是擔心送修期間沒有電腦可用,那種焦慮感真的讓人受不了。更慘的是,有些維修可能曠日廢時,影響工作進度。
其實有快速解決方案:「USB網卡」。它就像網路救星,隨插即用,讓你立刻恢復網路連線。選購時,記得注意網卡支援的Wi-Fi標準,這會影響你的連線速度喔!雖然USB網卡方便,但相容性、速度和穩定性可能不如內建網卡。
安裝超簡單,插上USB孔,Windows通常會自動安裝驅動程式。如果沒反應,就手動安裝一下。TP-Link、Netgear都是不錯的選擇,價格大概在300到1000元之間。
不同Wi-Fi標準的速度差很多:
- 802.11ac(Wi-Fi 5):理想環境下,速度可達867Mbps,看Netflix 4K影片或玩《英雄聯盟》都沒問題。
- 802.11ax(Wi-Fi 6):速度飆到9.6Gbps,適合需要高頻寬的應用,像Zoom多人視訊會議。
- 802.11be(Wi-Fi 7):速度超快,高達46 Gbps,VR/AR應用也輕鬆駕馭,用Meta Quest 3玩《Beat Saber》超沉浸。
推薦幾個品牌型號給你參考:
- TP-Link Archer T3U Plus(約450元):支援802.11ac,適合學生或一般家庭。
- Netgear A8000(約1200元):支援802.11ax,適合需要高速網路的商務人士。
- ASUS USB-AX56(約1800元):支援802.11ax,有外接天線,訊號弱的地方也OK。
不過,USB網卡有時會遇到相容性問題,這裡提供一些解決方案:
- 舊筆電的USB孔可能供電不足,導致網卡無法運作。這時,可以選購有額外供電接口的USB網卡,例如D-Link DWA-192。
- 用Linux系統,可能需要手動安裝驅動程式,參考網卡製造商的指南就OK了,例如Realtek RTL8812AU晶片的網卡。
- USB網卡有時會跟內建網卡打架,導致網路不穩。這時,在裝置管理員停用內建網卡就搞定了。
換了網卡還是沒用?先別急著放棄!有時候問題出在軟體設定,接下來教你怎麼重置網路設定,還有檢查一下路由器。
以下表格比較了不同Wi-Fi標準的USB網卡:
| Wi-Fi標準 | 速度 | 適用情境 |
|---|---|---|
| 802.11ac (Wi-Fi 5) | 867 Mbps | 看Netflix 4K影片、玩《英雄聯盟》 |
| 802.11ax (Wi-Fi 6) | 9.6 Gbps | Zoom多人視訊會議 |
| 802.11be (Wi-Fi 7) | 46 Gbps | VR/AR應用、Meta Quest 3玩《Beat Saber》 |

網路重置與路由器設定檢查:軟體問題排除3步驟,解決Wi-Fi連線困擾
換了網卡還是連不上網,真的會讓人懷疑人生。 網路問題就像鬼打牆,怎麼試都沒用,工作、娛樂都被迫中斷,更擔心是不是硬體真的壞了,要花大錢維修。
別灰心,先試試「重置網路設定和檢查路由器設定」,這可能是軟體層面的小問題。在Windows 10/11裡,到「設定」>「網路和網際網路」>「進階網路設定」>「網路重設」,然後點「立即重設」。這個動作會移除所有網路介面卡,重新安裝,並把網路設定還原成預設值。
重置後,可能會遇到一些小狀況:
- Windows防火牆可能回到預設設定,導致有些程式不能連線。這時,要手動允許這些程式通過防火牆,像Steam。
- VPN設定會被清掉,需要重新設定,例如NordVPN或Surfshark。
- 靜態IP位址也會被清掉,要重新設定。建議重置前先截圖備份重要的網路設定。
檢查路由器設定也很重要,登入路由器管理介面(通常在瀏覽器輸入192.168.1.1或192.168.0.1)。常見的問題有:
- Wi-Fi密碼打錯,當然連不上。登入路由器改密碼,最好設複雜一點,包含大小寫、數字和特殊符號。
- 頻道太擠,網路速度慢。用Wi-Fi分析工具找個比較空的頻道,例如切換到頻道1、6或11。
- 防火牆太嚴格,擋住一些網路流量。檢查路由器的防火牆設定,例如關掉SPI防火牆,或允許特定端口的流量通過。
有些路由器可以更新韌體,步驟是:登入路由器管理介面,找到韌體更新選項,下載最新版本(可以從ASUS、TP-Link或Netgear的網站下載),然後上傳到路由器。更新的時候,千萬別斷電!
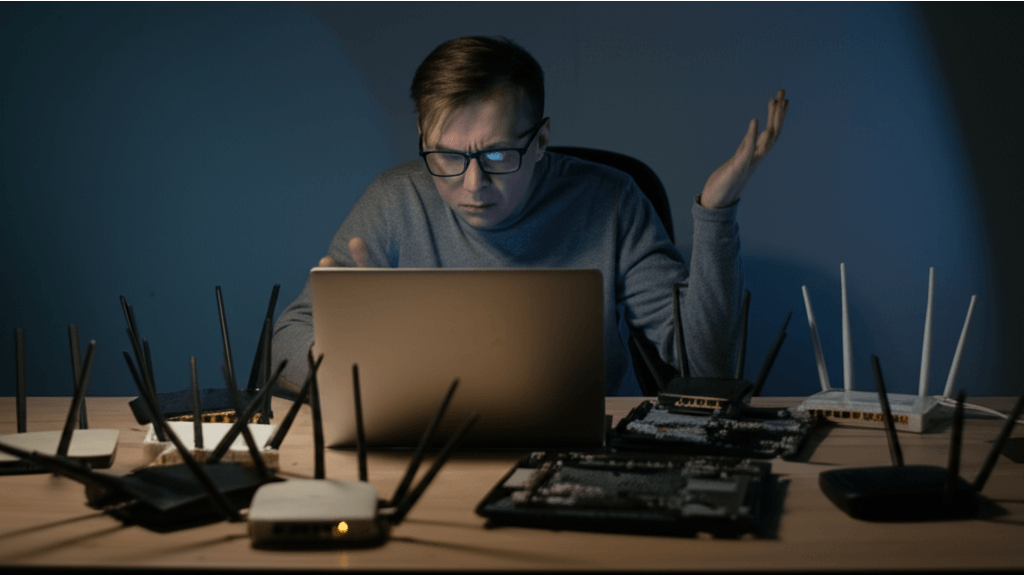
筆電網卡故障3大解決方案:提升網速、判斷頻段與保固維修
完成路由器設定後,多數情況下網路問題就能迎刃而解。但如果問題依舊存在,接下來看看關於筆電網卡故障的常見問題與解答。
很多人擔心更換網卡會不會讓資料消失,其實這是多慮了。 因為你的寶貴資料都安穩地儲存在硬碟裡,跟網卡一點關係也沒有。但如果因為不了解這些細節,遲遲不敢處理網卡問題,網路速度慢到讓人崩潰,工作效率大打折扣,那可就得不償失了。
別擔心,以下整理了幾個關於網卡常見的問題與解決方案,保證你看完就能對症下藥。
- 判斷網卡頻段:
- 裝置管理員: 最直接的方式就是查看網卡型號,例如「Intel Wireless-AC 9560」,然後上網查一下它的詳細規格。
- 筆電型號官方規格: 如果你懶得拆開電腦,也可以直接查詢你的筆電型號的官方規格說明,例如「ASUS ZenBook UX425EA」。
- 使用情境: 簡單來說,穿牆環境建議選擇2.4GHz,因為它的穿透力比較好;如果是在空曠環境,而且需要高速傳輸,那就選擇5GHz。舉個例子,如果你的臥室隔了兩道牆,2.4GHz訊號強度是-65dBm,5GHz是-80dBm,那當然是2.4GHz更穩定。
- 提升無線網路速度:
- 升級路由器: 如果預算足夠,可以考慮選購支援Wi-Fi 6 (802.11ax) 的路由器,例如「Netgear Nighthawk RAX50 (約5500元)」或是「TP-Link Archer AX73 (約3500元)」。Netgear適合對網路速度和穩定性有較高要求的家庭,TP-Link則更注重性價比。升級之後,下載速度從50Mbps提升到200Mbps,延遲從20ms降低到5ms,體驗直接升級!
- 調整Wi-Fi頻道: 就像開車一樣,如果大家都擠在同一條路上,肯定會塞車。Wi-Fi頻道也是一樣,可以使用Wi-Fi分析工具(例如WiFi Analyzer)選擇比較少人使用的頻道。你可以用WiFi Analyzer掃描一下周圍的Wi-Fi訊號,選擇干擾最小的頻道,例如從頻道1切換到頻道6。調整之後,訊號強度從-70dBm提升到-60dBm,網路速度也能提升30%。
- 更新網卡驅動程式: 記得定期到筆電製造商的官網下載最新的驅動程式,保持網卡的最佳狀態。
- 保固期內網卡故障: 如果你的筆電還在保固期內,網卡故障通常是可以免費維修的。記得保留好購買憑證,然後聯繫原廠客服或是授權維修中心,例如ASUS客服專線0800-093-456、Lenovo客服專線0800-000-702或是HP客服專線0800-010-055。