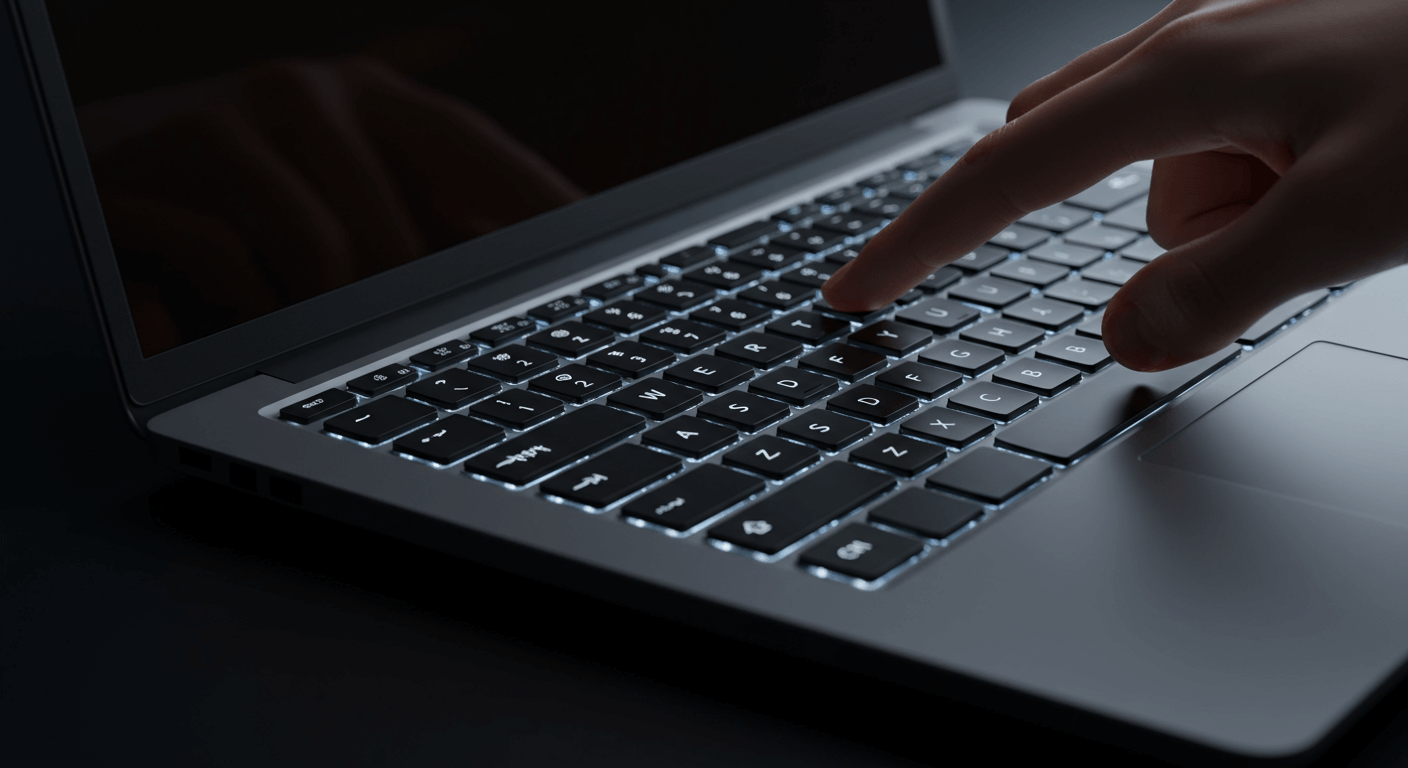筆電數字鍵讓你又愛又恨?別擔心!我們將帶你深入了解筆電數字鍵的運作原理,從Num Lock鍵的功能與位置,到解決數字鍵失靈、輸入異常等3大常見問題,提供5大步驟解決方案。無論是ASUS、Lenovo、HP、IBM還是富士通筆電,都能找到對應的解決方法,包含Fn鍵組合、BIOS設定、驅動程式更新等,讓你輕鬆掌握Num Lock切換技巧,提升工作效率!
Num Lock鍵的奧秘:輕鬆搞懂筆電數字鍵切換原理

Num Lock鍵功能與位置:3大筆電品牌(ASUS、Lenovo、HP)實例說明
筆電數字鍵切換常常讓人摸不著頭緒,明明想打數字,結果卻變成上下左右。 如果你也有這種困擾,每次都要花時間確認Num Lock鍵的狀態,甚至在重要時刻按錯鍵,那真的會很崩潰。更糟的是,長期下來,你可能會對筆電的數字鍵區域產生排斥感,影響工作效率。
別擔心,其實只要掌握Num Lock鍵的奧秘,就能輕鬆駕馭筆電數字鍵區域。 Num Lock鍵就像是數字鍵區域的總開關,控制著數字鍵和方向鍵的功能切換。
不同品牌筆電的Num Lock鍵位置不太一樣,但你可以這樣找:
- ASUS:通常在鍵盤右上角,可能跟Delete鍵共用,鍵帽上有『Num Lk』標示,旁邊還有白色LED燈。像ASUS ROG Zephyrus G14 (2025款)就是這樣。
- Lenovo:通常在鍵盤右上角,或是整合在F11/F12等功能鍵上,要搭配Fn鍵使用,鍵帽上有小小的數字鍵盤圖示,指示燈在F8鍵帽上方。Lenovo ThinkPad X1 Carbon Gen 13 (2025款)的Num Lock功能就整合在F8鍵上。
- HP:位置跟Lenovo類似,也可能直接在數字鍵區域,鍵帽上有獨立的『Num Lock』標示,指示燈就在按鍵上。HP Spectre x360 14 (2025款)的Num Lock鍵就在數字鍵區域的左上角。
如果鍵盤上沒有明顯的Num Lock鍵,試著找找看有沒有數字鍵盤圖示的按鍵,然後搭配Fn鍵試試看。
Num Lock鍵的指示燈也很重要,它會告訴你現在是什麼狀態:
- Dell XPS 13 (2025款):Num Lock鍵打開時,指示燈是白色常亮,關閉就熄滅。
- Microsoft Surface Laptop 7 (2025款):Num Lock鍵打開時,指示燈是綠色常亮,關閉就熄滅。
- Apple MacBook Pro 14 (2025款,外接鍵盤):Num Lock鍵打開時,螢幕右上角會跳出提示視窗,顯示『Num Lock On』,關閉就顯示『Num Lock Off』。
了解Num Lock鍵的基本操作後,接下來我們來看看數字鍵和方向鍵的功能衝突,以及如何快速切換。

數字鍵與方向鍵衝突:Num Lock鍵切換邏輯與3種品牌快速鍵組合
筆電數字鍵區域同時有數字鍵和方向鍵的功能,這也造成了一些困擾,常常會不小心按錯。 尤其是在遊戲或特定程式中,需要頻繁切換的時候,更是讓人手忙腳亂。如果沒搞清楚切換邏輯,不僅影響操作效率,還可能導致遊戲失敗或工作延誤。
只要掌握一些小技巧,就能輕鬆解決這個問題。 Num Lock鍵的狀態決定了數字鍵區域的用途。Num Lock鍵開啟時,主要當數字鍵用;關閉時,就變成方向鍵(上、下、左、右)、Page Up、Page Down、Home、End等功能。
有些筆電品牌可以用Fn鍵組合快速切換。像是ASUS Zenbook S 13 OLED (2025款)用`Fn + Num Lock`組合鍵直接切換;Lenovo Yoga Slim 7i Carbon (2025款)用`Fn + Shift + Num Lock`組合鍵切換;HP Envy x360 13 (2025款)用`Fn + B`組合鍵切換。
在某些程式中,數字鍵和方向鍵可能會打架,解決方法如下:
- AutoCAD 2025: 預設數字鍵是用來輸入座標的,會跟方向鍵衝突。到「選項」>「使用者偏好設定」中,把「使用標準Windows加速鍵」勾起來。
- Microsoft Excel 365: Num Lock鍵關閉時,數字鍵區域的方向鍵功能會跟儲存格選取功能衝突。用`Shift + 方向鍵`來選儲存格,或到「檔案」>「選項」>「進階」中,取消勾選「轉換Lotus 1-2-3按鍵」。
有些遊戲可以自己設定按鍵,讓操作更順手。例如:
- 《Counter-Strike 2》: 可以把買武器的快捷鍵設到數字鍵區域,到遊戲設定中找到「鍵盤/滑鼠」>「購買選單」,然後點你要改的按鍵,按下對應的數字鍵就好。
- 《League of Legends》: 可以把召喚師技能或物品使用快捷鍵設到數字鍵區域,到遊戲設定中找到「熱鍵」>「技能與召喚師技能」或「物品」,然後點你要改的按鍵,按下對應的數字鍵就好。
筆電數字鍵失靈?3大原因與解決方案
看完了不同軟體和遊戲的數字鍵設定,是不是覺得更得心應手了?但有時候,數字鍵就是不聽使喚,這又是怎麼回事呢?
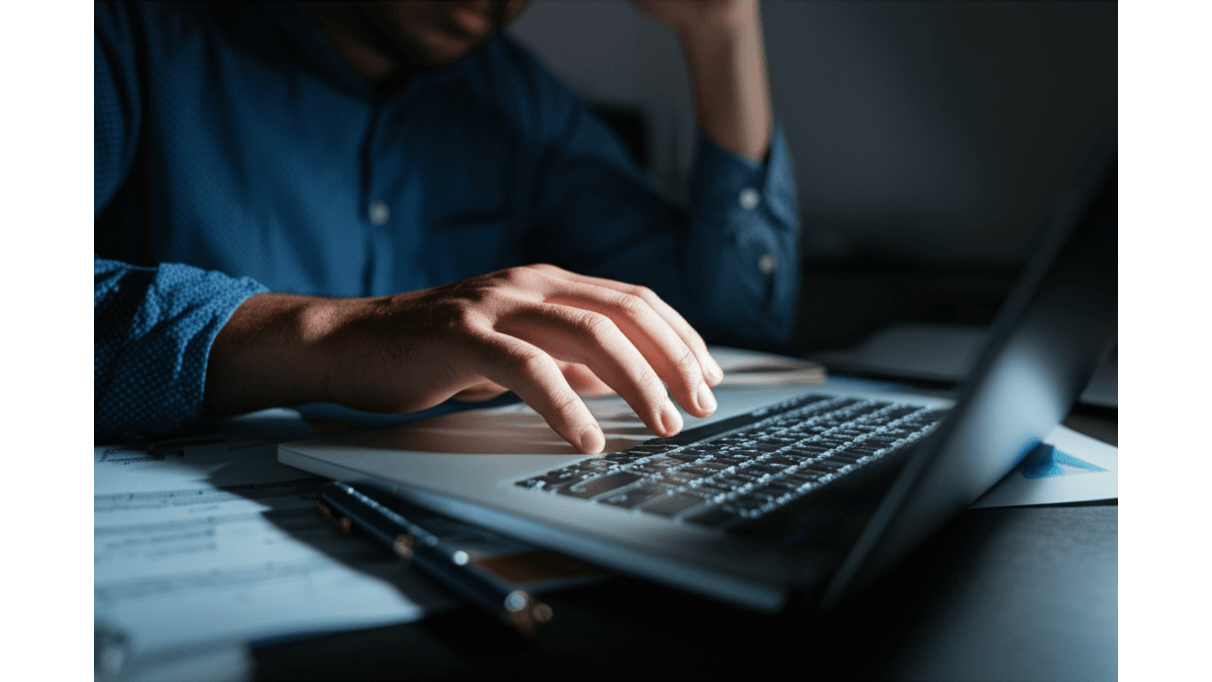
Num Lock鍵失效:硬體、驅動程式與系統設定3大問題排查
筆電數字鍵突然罷工,真的讓人很頭疼。 明明需要快速輸入數字,結果鍵盤卻毫無反應,工作效率大打折扣。更糟糕的是,如果問題出在硬體,可能還得花錢維修,實在是勞民傷財…
其實很多時候,筆電數字鍵無法切換的問題是可以自己解決的! 首先,我們要來看看最常見的Num Lock鍵失效問題。這可能是硬體故障、驅動程式問題,或是系統設定錯誤造成的。
- 硬體故障: 如果你按Num Lock鍵完全沒反應,可以考慮用電路檢測儀(就像水電工師傅用的那種,專業一點的叫Fluke 117,大概要一萬多塊新台幣)量一下鍵盤排線電壓,正常來說應該是3.3V。如果電壓不對,那很可能是排線鬆了或是斷了,可以試著重新插拔,或是換一條新的(大概五百到一千塊,光華商場應該找得到)。舉個例子,如果你的技嘉筆電Num Lock鍵沒反應,量出來電壓是0V,那八成就是排線壞了;如果是微星的筆電,按了Num Lock鍵電壓沒變化,那可能是按鍵接觸不良。
- 驅動程式問題: 驅動程式出問題的話,可以打開「裝置管理員」看看。如果鍵盤驅動程式旁邊有個黃色驚嘆號,就表示它不太正常。這時候可以試著更新驅動程式(最好去你的筆電品牌官網下載最新的,像是華碩或戴爾),或是乾脆解除安裝再重開機,讓電腦自己重新安裝。像在Windows 10裡,如果鍵盤驅動程式太舊,就可能導致Num Lock鍵失效;在macOS裡,如果驅動程式跟系統版本不合,也可能發生類似狀況。
- 系統設定錯誤: 有時候,可能是你不小心改到鍵盤設定,或是開啟了什麼衝突的輔助功能。可以到控制台(Windows)或是系統偏好設定(macOS)裡檢查鍵盤設定,看看Num Lock鍵是不是被關掉了。另外,也要看看「黏滯鍵」或「篩選鍵」這些輔助功能有沒有開啟,它們有時候會干擾Num Lock鍵的正常運作。比如說,在Windows裡,如果你不小心打開了黏滯鍵,Num Lock鍵可能就沒辦法正常切換;在macOS裡,如果打開了滑鼠鍵,也可能影響數字鍵盤的輸入。
搞定了Num Lock鍵,但有時候數字鍵還是怪怪的,不是變方向鍵,就是完全打不出數字,這是怎麼回事呢?

數字鍵輸入異常:數字變方向鍵或無法輸入?3步驟排除法
數字鍵輸入亂七八糟,真的會讓人抓狂。 本來想快速輸入數據,結果卻變成上下左右移動,或是完全沒反應,簡直是浪費時間!這種情況不僅影響工作效率,還可能讓你誤以為鍵盤壞了,白白花錢…
別慌!數字鍵輸入異常通常有幾種可能,我們可以一步一步來排除。 首先,檢查一下Num Lock鍵有沒有正確開啟。
- 看看鍵盤上的Num Lock指示燈有沒有亮。如果沒亮,就按一下Num Lock鍵(有些筆電要同時按Fn鍵)來啟用它。像是聯想ThinkPad系列的筆電,Num Lock指示燈在鍵盤右上角;惠普Pavilion系列的筆電,指示燈就在Num Lock鍵上面。如果指示燈亮了,但數字鍵還是不能正常輸入,那可能就是其他原因了。
如果數字鍵完全打不出數字,那就要檢查一下是不是不小心鎖定鍵盤了。
- 有些筆電有鍵盤鎖定功能,可以防止誤觸。如果數字鍵完全沒反應,看看鍵盤上是不是有個鎖頭圖示的指示燈亮著。解除鎖定的方法每種筆電都不太一樣,常見的方法是同時按下Fn鍵和鎖定鍵(像是Fn + F6),或是按一下專用的鎖定按鈕。舉例來說,華碩筆電的鍵盤鎖定鍵通常是Fn + F7;戴爾筆電的話,可能是Fn + Esc。
如果上面的方法都試過了還是沒用,那可能就是硬體真的出問題了。
- 這時候可以試著用USB鍵盤(像是羅技K120或微軟Wired Keyboard 200,幾百塊就可以在網路上買到)來測試看看,判斷是不是筆電內建鍵盤的硬體壞掉了。如果USB鍵盤可以正常輸入數字,那就表示筆電內建鍵盤故障了,建議找專業的維修服務(換鍵盤大概一千五到三千塊,可以去光華商場問問看)。比如說,如果你的宏碁筆電用USB鍵盤可以正常使用,那就表示不是系統或驅動程式的問題;但如果是微星筆電,換了USB鍵盤數字鍵還是不能用,那可能就是系統底層設定的問題了。
以下表格總結了數字鍵輸入異常的排除方法:
| 問題 | 可能原因 | 解決方案 | 相關筆電品牌舉例 |
|---|---|---|---|
| 數字鍵變方向鍵 | Num Lock未開啟 | 檢查Num Lock指示燈並啟用 | 聯想ThinkPad, 惠普Pavilion |
| 數字鍵完全無法輸入 | 鍵盤鎖定 | 解除鍵盤鎖定 (Fn + 鎖定鍵) | 華碩 (Fn + F7), 戴爾 (Fn + Esc) |
| 以上方法無效 | 內建鍵盤硬體故障 | 使用USB鍵盤測試,必要時維修 | 宏碁 (USB鍵盤可用表示內建鍵盤故障), 微星 (USB鍵盤不可用可能為系統問題) |
| 維修費用 | 更換鍵盤 | 光華商場詢價 | 約1500-3000元 |
IBM、富士通筆電數字鍵:2大品牌,3種以上切換方法
前面我們介紹了各種常見筆電的數字鍵切換方式,但有些特殊品牌的筆電,操作上可能會有些不同,現在就來看看吧。

Lenovo/IBM筆電數字鍵:Fn+Num Lock等2種組合鍵,BIOS設定與驅動程式更新
部分IBM/Lenovo筆電使用者發現,數字鍵切換不像其他筆電那麼直觀,常常按了沒反應,讓人很困擾。 這是因為它們整合了TrackPoint指點桿,導致數字鍵的啟用邏輯不太一樣。如果沒搞清楚,可能會一直卡在數字鍵無法使用的窘境,影響工作效率。
其實只要掌握幾個小技巧,就能輕鬆切換IBM/Lenovo筆電的數字鍵功能。
- Fn + Num Lock: 這是最常見的組合鍵。例如,ThinkPad T480s可同時按下’Fn + NumLk’組合鍵,Num Lock指示燈亮起表示數字鍵啟用。
- Shift + Num Lock: 部分型號可能使用此組合鍵。
部分較新的Lenovo筆電,可透過Lenovo Vantage應用程式調整鍵盤設定。操作步驟如下:
- 開啟Lenovo Vantage應用程式(可從Windows市集免費下載),在主介面點擊’硬體設定’ -> ‘輸入’。
- 在’Num Lock行為’選項中,選擇’啟用’或’停用’以控制數字鍵的預設狀態。
特定型號可能需要特殊的設定。例如,ThinkPad X1 Carbon (6th Gen)可嘗試在BIOS設定(開機時按Enter進入)中,將’OS Optimized Defaults’設定為’Disabled’,然後重新啟動。ThinkPad P52則需在BIOS設定的’Config’ -> ‘Keyboard/Mouse’中,將’Numeric Keypad’設定為’Enabled’。
若以上方法無效,可嘗試更新鍵盤驅動程式。前往Lenovo官方網站,輸入筆電型號(例如:ThinkPad E14 Gen 4),下載最新的’鍵盤驅動程式’。在’裝置管理員’中更新驅動程式。更新前,建議備份現有驅動程式。
瞭解了IBM/Lenovo筆電的數字鍵切換方式後,接下來我們來看看另一個品牌:富士通,它的操作方式又是如何呢?

富士通筆電數字鍵:Fn鍵組合與3種型號差異,解決數字鍵無法使用的3步驟
許多富士通筆電使用者反應,常常找不到數字鍵的切換方式,試了很多方法都沒用,實在很頭痛。 如果你也有這樣的困擾,可能會因為無法快速輸入數字而影響工作效率,尤其是在需要大量數字輸入的場合,更是讓人感到 frustrated。
富士通筆電的數字鍵切換方式也蠻簡單的,掌握 Fn 鍵的奧秘就對了。 使用者需同時按下 Fn 鍵和 Num Lock 鍵(通常標示為 NumLk 或類似字樣)來切換數字鍵的啟用狀態。判斷數字鍵是否啟用,可以觀察鍵盤上的 Num Lock 指示燈。若指示燈亮起,則表示數字鍵已啟用。
不同富士通筆電型號的數字鍵切換組合鍵可能不同:
- Fujitsu Lifebook U9311:同時按下’Fn + NumLk’組合鍵,Num Lock指示燈亮起表示數字鍵啟用。若指示燈未亮,檢查BIOS設定中’Keyboard Features’選項下的’Num Lock State’設定是否為’Enabled’。
- Fujitsu Lifebook E5510:部分使用者反應’Fn + Insert’組合鍵可切換數字鍵,但需安裝’Fujitsu Function Manager’應用程式才能生效。此應用程式可在富士通官方網站免費下載。
- Fujitsu Esprimo Mobile V6535:此型號的Num Lock鍵位於鍵盤右上角,直接按下即可切換。
Fn鍵鎖定功能的應用情境:
- 經常使用音量調整、螢幕亮度調整等Fn鍵功能的使用者,可鎖定Fn鍵,無需每次都按住Fn鍵,提高操作效率。例如,設計師使用Adobe Photoshop時,可鎖定Fn鍵,直接使用F1-F12快速調整工具。
- 在遊戲中,部分遊戲會使用F1-F12作為快捷鍵,鎖定Fn鍵可避免誤觸其他功能。例如,在《英雄聯盟》中,鎖定Fn鍵後可直接使用F1-F5切換隊友視角。
數字鍵無法正常使用的疑難排解步驟:
- 檢查Num Lock指示燈是否亮起。若未亮起,嘗試重新按下’Fn + NumLk’組合鍵。
- 檢查是否誤觸’Scroll Lock’鍵,部分應用程式會將Scroll Lock鍵與數字鍵功能衝突。嘗試按下’Fn + ScrLk’組合鍵關閉Scroll Lock。
- 檢查鍵盤驅動程式是否正常。前往’裝置管理員’,更新或重新安裝鍵盤驅動程式。
USB鍵盤、驅動程式與系統設定:解決筆電數字鍵問題的5大步驟
上一章節我們學習了如何解決數字鍵無法切換的問題,接下來,我們將深入探討USB鍵盤、驅動程式和系統設定對數字鍵的影響。
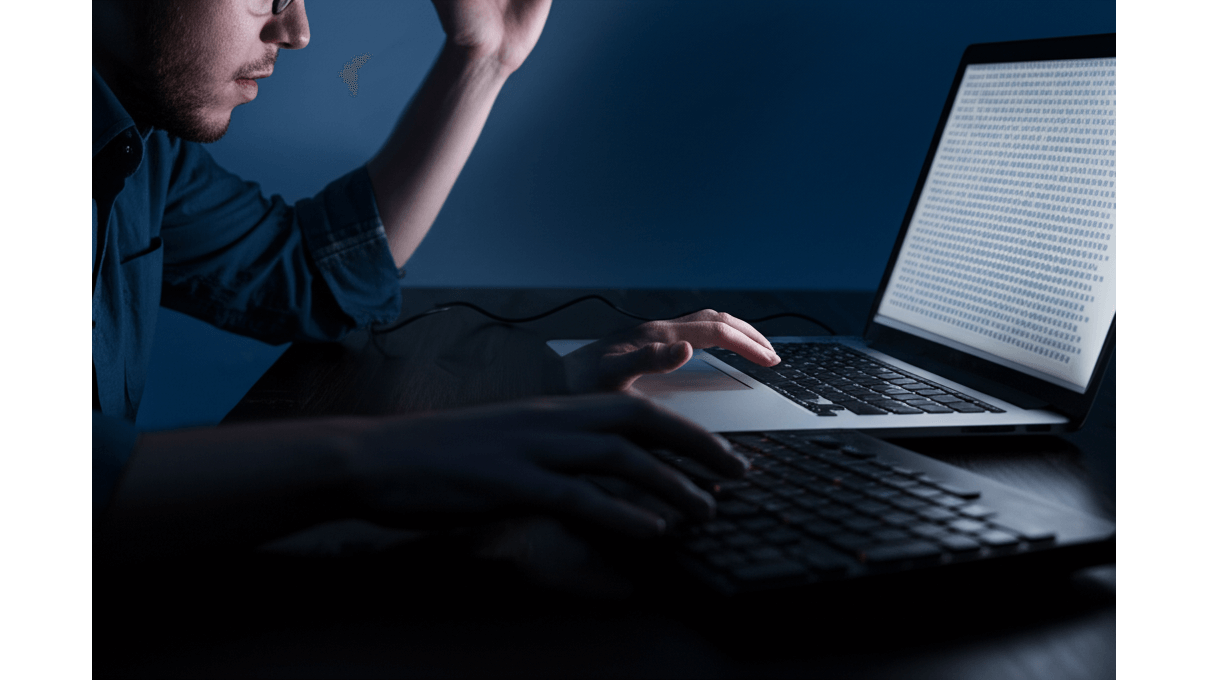
外接USB鍵盤影響數字鍵?5個方法解決Num Lock衝突問題
連接USB鍵盤後,你可能會發現筆電內建的數字鍵盤開始不聽使喚,Num Lock 狀態常常不同步,導致數字鍵功能大亂。 這種情況讓人非常困擾,尤其是在需要頻繁輸入數字時,工作效率會大打折扣。更糟糕的是,這種訊號干擾還可能導致系統誤判,影響其他鍵盤功能的正常使用,讓你懷疑是不是筆電出了問題。
要解決這個問題,可以從停用內建鍵盤或調整鍵盤設定著手。 訊號干擾通常源於HID (Human Interface Device)協定衝突,導致作業系統無法正確判斷Num Lock狀態。
具體操作與注意事項:
- 停用內建鍵盤: 在Windows系統中,透過裝置管理員找到筆電鍵盤並停用。但要注意,停用內建鍵盤可能會讓觸控板手勢失效,建議先確認觸控板功能是否受到影響,並準備好備用滑鼠。
- 調整鍵盤設定: 進入「控制台」>「輕鬆存取」>「輕鬆存取中心」>「使鍵盤更容易使用」,檢查並取消勾選「使用螢幕小鍵盤」。
- BIOS設定: 部分筆電BIOS設定中提供禁用內建鍵盤的選項。在BIOS設定中禁用內建鍵盤,通常需要在開機時按下特定按鍵(如F2、Del、Esc)進入BIOS介面,找到’Internal Keyboard’或’Built-in Keyboard’選項,並將其設定為’Disabled’。
- 更新USB鍵盤驅動程式: 從鍵盤製造商的官方網站下載最新版本,並注意作業系統的相容性。
- 更換USB鍵盤品牌: 更換USB鍵盤品牌時,應注意相容性問題,特別是針對特定筆電型號。例如在MacBook Pro上使用非Apple原廠的USB鍵盤,可能出現部分快捷鍵無法使用的情況,建議選購支援macOS的鍵盤,如Keychron K2 Pro,售價約3500元,或使用 Karabiner-Elements 軟體進行按鍵映射。
了解USB鍵盤的影響後,接下來我們將深入探討驅動程式和系統設定,它們就像是數字鍵功能的幕後推手。
以下表格比較了幾種解決Num Lock衝突的方法:
| 解決方法 | 操作 | 注意事項 |
|---|---|---|
| 停用內建鍵盤 | 裝置管理員停用筆電鍵盤 | 觸控板手勢可能失效,建議準備備用滑鼠 |
| 調整鍵盤設定 | 控制台取消勾選「使用螢幕小鍵盤」 | – |
| BIOS設定 | BIOS介面禁用內建鍵盤 | 開機時需按下特定按鍵進入BIOS |
| 更新USB鍵盤驅動程式 | 從官網下載最新版本 | 注意作業系統相容性 |
| 更換USB鍵盤品牌 | 更換USB鍵盤 | 注意相容性,MacBook Pro建議選購支援macOS的鍵盤,如Keychron K2 Pro(約3500元) |
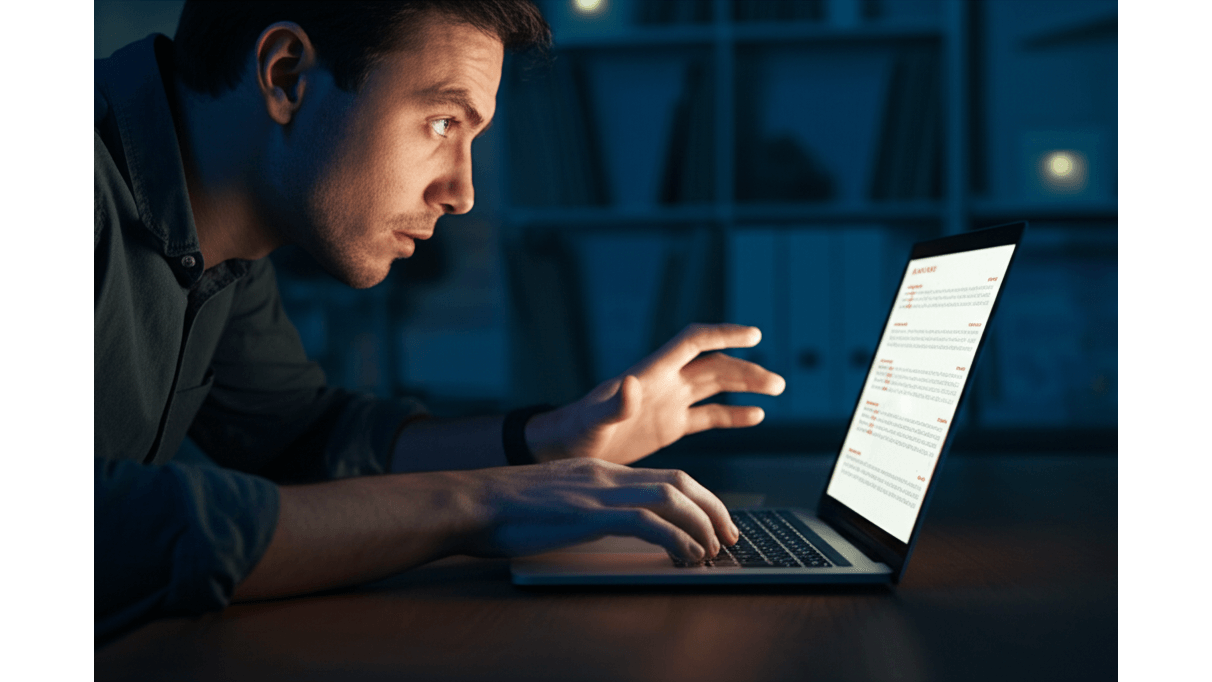
驅動程式與系統設定:數字鍵失靈?檢查這3個設定,恢復正常輸入
筆電數字鍵功能出問題,很多時候都是鍵盤驅動程式或系統設定在搞鬼。 想像一下,你急著要輸入一長串數字,結果數字鍵卻完全沒反應,簡直讓人崩潰!更可怕的是,錯誤的驅動程式或設定還可能導致其他鍵盤功能異常,甚至影響整個系統的穩定性。
因此,檢查與更新驅動程式是解決問題的首要步驟。 在Windows系統中,可透過「裝置管理員」找到鍵盤選項,右鍵點擊選擇「更新驅動程式」,系統會自動搜尋或允許使用者手動選擇驅動程式檔案。鍵盤驅動程式的版本相容性非常重要,錯誤的版本可能導致數字鍵功能異常。例如,在Windows 10系統上安裝Windows 7的鍵盤驅動程式,可能導致數字鍵無法正常使用,建議從ASUS官網下載適用於Windows 10的最新鍵盤驅動程式。
系統設定方面,需檢查「輕鬆存取」中的「滑鼠鍵」功能是否啟用。啟用後,數字鍵盤將模擬滑鼠控制,導致數字鍵無法正常輸入數字。例如,在Windows系統中,啟用「滑鼠鍵」功能後,數字鍵盤上的’8’鍵將模擬滑鼠向上移動,此時數字鍵無法輸入數字,需進入「控制台」取消勾選「使用滑鼠鍵」選項。
此外,Num Lock鍵的預設狀態可能影響數字鍵的正常使用,建議根據個人習慣調整。
- 在Windows系統中,可以使用NumLock啟動工具來設定Num Lock鍵的預設狀態,例如NumLock Always On,售價約150元。
- 在macOS系統中,可以使用NumLock狀態同步工具來確保Num Lock鍵的狀態與外接鍵盤同步,例如NumLockSync。
若問題依然存在,可嘗試重置BIOS設定至預設值,排除設定衝突的可能性。在ASUS筆電上,通常按下F2鍵進入BIOS,找到’Exit’選項卡,選擇’Load Optimized Defaults’並確認。重置BIOS設定前,建議先記錄現有的BIOS設定。
筆電數字鍵3大問題:外接鍵盤、BIOS設定與驅動程式解決方案
完成了上述步驟,相信你對筆電數字鍵的設定有了更深入的了解。但如果還是遇到問題,別擔心,我們還有一些疑難排解方法。
筆電數字鍵切換異常,真的讓人很頭痛,尤其是在需要大量輸入數字時。 想像一下,好不容易重灌完系統,準備大展身手,結果數字鍵卻罷工,效率大打折扣。更慘的是,有時候問題還不只一個,外接鍵盤也來參一腳,搞得你暈頭轉向,工作進度嚴重delay…
別慌!這裡提供幾個解決方案,幫你快速排除問題:
- 外接鍵盤影響內建鍵盤: 如果你接了外接鍵盤,發現筆電內建的數字鍵怪怪的,很可能是外接鍵盤的Num Lock在搗亂。就像用羅技K380藍牙鍵盤(大概899元)或微軟Surface Ergonomic Keyboard(約3,590元)的時候,關掉外接鍵盤的Num Lock,可能反而讓筆電內建的數字鍵不能用。建議兩個鍵盤的Num Lock都打開,或者試試看關掉外接鍵盤的Num Lock。
- BIOS設定調整Num Lock預設狀態: 你知道嗎?BIOS裡面也可以調整Num Lock的預設狀態喔!進BIOS的方式每家廠牌不太一樣,像華碩筆電通常是按Del或F2,技嘉是按Del,微星也是Del,聯想則是按F2或Fn+F2。舉例來說,在華碩ROG Zephyrus G14(建議售價約45,000元)上,開機的時候趕快按Del鍵進BIOS,找到Boot Options -> NumLock State,把它設定成On。如果是聯想ThinkPad X1 Carbon(建議售價約55,000元),開機按F2進BIOS,找到Keyboard/Mouse -> NumLock State,設定成Off。
- 重灌系統後恢復數字鍵功能: 重灌系統後,數字鍵出問題,通常是驅動程式沒裝好。記得去筆電官網下載最新的鍵盤驅動程式。像是ASUS筆電,就到華碩官網,輸入你的筆電型號(例如:ZenBook UX425EA),在支援頁面下載最新的『Keyboard Driver』(版本V2.0.1);Lenovo筆電就到聯想官網,輸入筆電型號(例如:ThinkPad T14 Gen 2),在驅動程式與軟體頁面下載最新的『Keyboard Driver』(版本11.0.0.1025)。