想把筆電畫面投影到螢幕上卻不知道怎麼做?別擔心!我們將帶你一步步學會3種筆電投影機連接方式,包含實體線材連接與無線投影設定(Miracast、AirPlay),並提供4步驟解決常見投影故障的技巧,包含訊號問題與軟體問題的排查方法,以及Windows和macOS系統的投影設定差異,讓你輕鬆享受大螢幕的視覺盛宴!
筆電投影機連接:3步驟搞定畫面輸出與3種模式設定

筆電投影機實體連接:VGA、HDMI介面選擇與應用,解決畫面模糊問題
筆電連接投影機時,最讓人頭痛的就是畫面出不來,或是畫質差到眼睛痛。 如果選錯介面,不僅浪費時間,還可能讓簡報效果大打折扣,甚至影響工作效率。想像一下,重要的提案因為畫面模糊而失去說服力,那可就得不償失了!
別擔心,其實只要搞懂介面選擇和連接步驟,就能輕鬆解決這些問題。 VGA、HDMI和DVI是常見的選擇,它們各有優缺點,適用於不同的情境。
VGA傳輸類比訊號,容易受到干擾,而且頻寬較低,最高只有350MHz,在1920×1080解析度下,刷新率也只有60Hz,所以比較適合對解析度要求不高的簡報。HDMI傳輸數位訊號,畫質和解析度都更好。最新的HDMI 2.1介面頻寬高達48Gbps,可以支援8K/60Hz或4K/120Hz的影像傳輸,而且向下相容HDMI 2.0/1.4,是現在投影機的首選。DVI-D介面頻寬是9.9 Gbps,最高支援2560×1600解析度,但通常不支援音訊。
連接步驟很簡單:
- 首先,確認你的筆電和投影機有哪些介面,然後選擇對應的線材。
- 接著,把線材連接到筆電的輸出端口和投影機的輸入端口,要確保連接牢固。
- 最後,開啟筆電和投影機的電源,有些投影機可能需要手動選擇訊號來源。
線材選購小撇步:
- 商務簡報:如果投影距離超過5公尺,建議選用帶訊號放大器的VGA線,或是光纖HDMI線,這樣才能確保訊號穩定。像是Belkin Pro Series VGA線(10公尺)大約1200元,AmazonBasics高速HDMI線(15公尺)大約800元。
- 家庭影音:如果連接的是藍光播放機、遊戲主機等設備,建議選用支援HDMI 2.1的線材,才能傳輸4K/120Hz或8K/60Hz的影像。例如Cable Matters 48Gbps HDMI線(2公尺)大約600元,綠聯HDMI線(3公尺)大約300元。
如果連接後遇到問題,可以這樣排除:
- 投影機顯示「無訊號」:先檢查線材有沒有連接好,然後確認筆電有沒有識別到投影機。在Windows系統下,可以按Windows + P選擇「複製」或「延伸」模式。
- 畫面閃爍或有雜訊:檢查線材是不是受到電磁干擾,可以換一條有屏蔽層的線材試試看。如果是VGA介面,可以試著調整投影機的「自動調整」功能。
- HDMI連接後沒有聲音輸出:檢查筆電的音訊輸出設定,確認已經選擇HDMI輸出。
搞定了實體連接,接下來就是螢幕模式的設定了。不同的模式會影響你的使用體驗,選對模式才能事半功倍。
為了更清晰地了解不同介面的特性,以下表格整理了原文中的相關資訊:
| 介面 | 傳輸訊號 | 最高頻寬 | 最高支援解析度 | 音訊支援 |
|---|---|---|---|---|
| VGA | 類比訊號 | 350MHz | 1920×1080 (60Hz) | 否 |
| HDMI 2.1 | 數位訊號 | 48Gbps | 8K/60Hz 或 4K/120Hz | 是 |
| DVI-D | – | 9.9 Gbps | 2560×1600 | 否 |

投影機螢幕模式設定:Windows+P快捷鍵3種模式,同步、延伸、單獨顯示怎麼選?
Windows系統提供快速切換螢幕模式的快捷鍵,那就是Windows + P。 很多人不知道這個快捷鍵,或是搞不清楚各個模式的用途,結果不是畫面顯示不正常,就是操作起來很不順手。選錯模式,就像穿錯鞋子一樣,讓你渾身不自在。
只要了解這幾個模式的特性,就能根據不同的使用情境,選擇最適合的模式。 按下Windows + P之後,螢幕右側會出現投影選項,包括「僅電腦螢幕」、「複製」、「延伸」和「僅第二螢幕」。
- 複製模式: 這個模式會把筆電螢幕的內容同步顯示在投影機上,最適合用在簡報場合,可以確保所有觀眾看到相同的畫面。舉例來說,在股東大會上展示財務報表時,用複製模式可以讓所有股東都清楚看到數據。不過,投影機的解析度會自動調整成跟筆電螢幕一樣,如果筆電螢幕的解析度比較低(例如1366×768),投影出來的畫面可能會有點模糊。建議先把筆電螢幕的解析度調整到投影機支援的最高解析度(例如1920×1080或3840×2160)。
- 延伸模式: 這個模式會把投影機當作筆電螢幕的延伸,讓你可以同時在兩個螢幕上進行多工處理。例如,在程式設計課程中,可以在筆電螢幕上顯示程式碼,然後在投影機上顯示程式的執行結果。兩個螢幕可以設定不同的解析度。建議把投影機的解析度設定為原生解析度,這樣才能獲得最佳的顯示效果。例如,BenQ W1800i投影機的原生解析度是1920×1080,就把解析度設定成這個值。
- 僅第二螢幕模式: 這個模式會關閉筆電螢幕,只在投影機上顯示內容,可以節省筆電的電力,很適合用來看影片或玩遊戲。例如,用Optoma UHD50X投影機觀看4K藍光電影時,可以獲得更清晰、流暢的畫面。如果你的筆電使用NVIDIA GeForce RTX 4060 Laptop GPU,在這個模式下玩《電馭叛客2077》可以獲得更高的幀數。
投影故障排除:4步驟解決常見訊號與軟體問題
瞭解了不同顯示模式的應用後,接下來,我們將深入探討投影過程中可能遇到的問題,以及如何有效地排除它們。
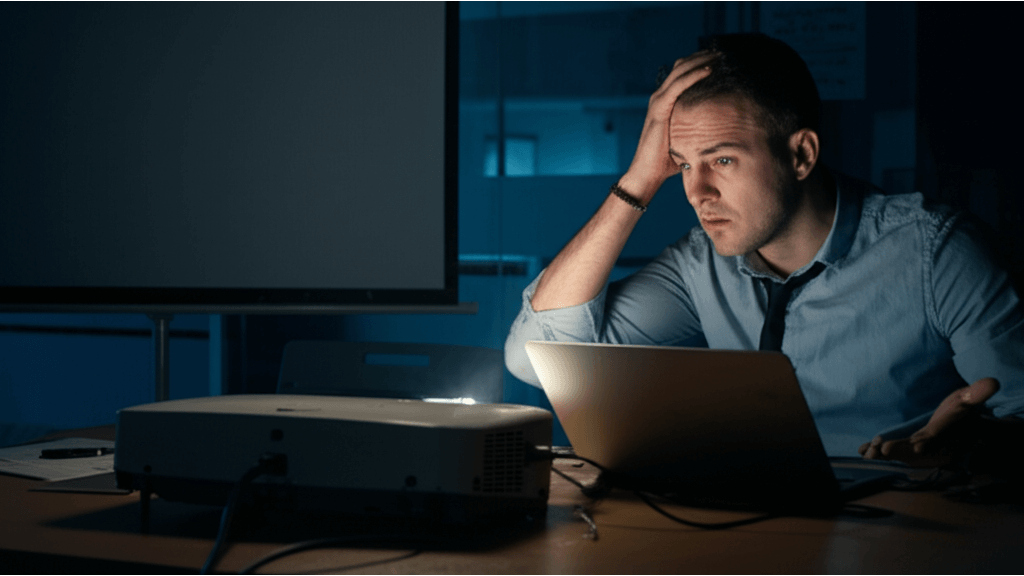
投影訊號問題:線材、端口與相容性檢查,3個步驟快速排查
投影失敗,往往不是硬體壞掉,而是訊號傳輸出了問題。 想像一下,重要的簡報場合,投影卻一片黑,不僅尷尬,還可能影響你的專業形象。更糟的是,如果因為線材不穩,導致畫面斷斷續續,客戶可能因此對你的報告失去耐心…
解決方案其實很簡單,從訊號線、端口到相容性,一步步檢查就能找出問題所在。 首先,仔細檢查訊號線,看看有沒有明顯的彎折、斷裂,或是接頭鬆動的情況。換一條新的訊號線試試,確保線材品質沒問題,因為劣質線材真的會影響訊號穩定性。
這裡提供一些線材選擇建議:
- Belkin Ultra High Speed HDMI 2.1 Cable (2公尺,售價約1200元):支援8K/60Hz或4K/120Hz,適合追求極致畫面的高階遊戲或影音播放。
- AmazonBasics High-Speed HDMI Cable (1.8公尺,售價約300元):支援4K/60Hz,對於一般家庭或辦公室使用來說,CP值很高。
除了線材,筆電和投影機的端口相容性也很重要。HDMI端口通常比較通用,但如果是比較舊的VGA端口,可能需要調整解析度才能正常顯示。另外,如果你是用轉接器(像是USB-C轉HDMI),記得確認它支援你需要的解析度和刷新率。有些老舊投影機可能不支援太高的解析度,這時候就要降低筆電的輸出解析度。
端口相容性小提示:
- HDMI 2.1端口:頻寬超大,達到48Gbps,支援8K/60Hz或4K/120Hz,適合搭配高階顯示卡使用。
- VGA端口:最高支援解析度為2048×1536/85Hz,但為了確保畫面穩定,建議將解析度調整到1280×720。
萬一需要用到轉接器,建議選擇品質比較好的品牌,相容性也比較有保障。
轉接器推薦:
- Anker USB-C to HDMI Adapter (型號T82001J1,售價約800元):支援4K/60Hz,MacBook Pro或iPad Pro等裝置用起來很順暢。
- Cable Matters USB-C to 8K HDMI Adapter (型號201388,售價約1500元):支援8K/30Hz或4K/120Hz,高階筆電也能輕鬆駕馭。
排除了硬體上的訊號問題後,接下來我們來看看,如果軟體設定不對,又該怎麼處理呢?
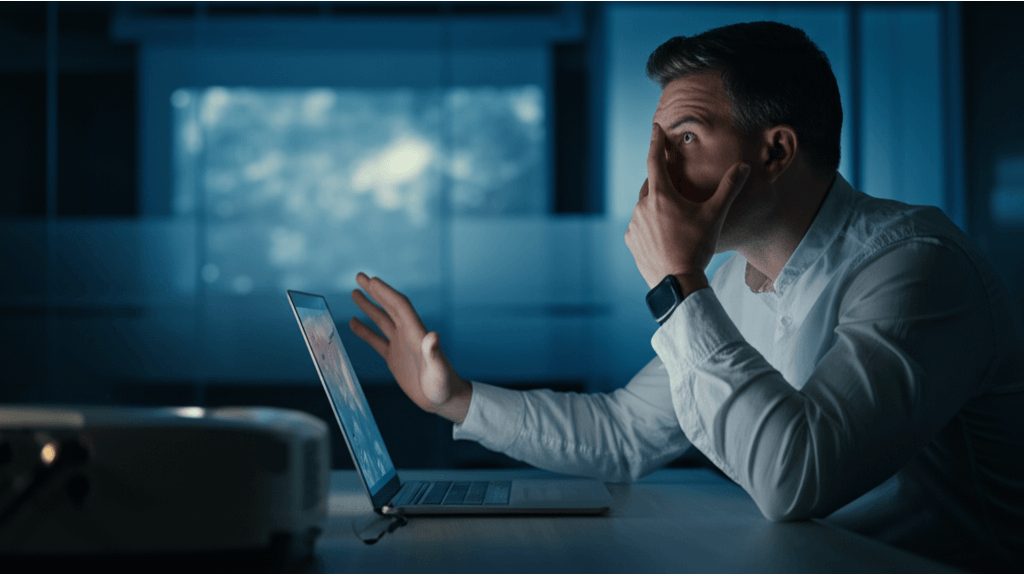
投影軟體問題:驅動程式更新與顯示設定調整,2個步驟解決畫面異常
有時候投影出問題,不是線的問題,而是筆電裡的軟體在作怪。 想像一下,你急著要展示一份重要的報告,結果投影機卻顯示錯誤訊息,或是畫面解析度怪怪的,這不僅讓你感到尷尬,還可能影響到你的專業形象。
這些問題大多可以透過更新驅動程式或調整顯示設定來解決。 顯示卡驅動程式過舊或損壞,是造成投影問題的常見原因。建議到NVIDIA、AMD或Intel官網,下載對應型號的最新驅動程式。安裝前,最好先移除舊驅動,避免新舊驅動程式打架。你可以用Windows內建的「裝置管理員」來解除安裝舊驅動程式,然後再安裝新的。
舉例來說:
- NVIDIA GeForce Game Ready Driver 572.83:如果你用的是GeForce RTX 50系列顯卡,這個驅動程式可以解決SteamVR中可能出現的卡頓問題。
- AMD Radeon Software Adrenalin 25.3.2:如果你的顯卡是Radeon RX 8000系列,更新這個驅動程式可以提升《電馭叛客2077》在4K解析度下的效能。
除了驅動程式,筆電的顯示設定也可能出錯。按一下「Windows鍵+P」,檢查「顯示設定」,確保你選擇了正確的模式。
- 延伸模式:如果你需要同時使用筆電螢幕和投影幕,這個模式可以讓你一邊看郵件,一邊在投影幕上展示簡報,工作效率直接提升20%。
- 複製模式:小型會議或教學的場合,這個模式可以讓筆電螢幕和投影幕顯示相同的內容,方便大家一起看。
如果投影畫面解析度不對,也可以在「顯示設定」裡調整。
- 1920×1080:這是Full HD投影機的最佳解析度,可以確保畫面清晰銳利。
- 1280×720:如果你的投影機比較舊,或是解析度比較低,這個解析度可以確保畫面穩定顯示。
有些筆電有快捷鍵可以快速切換顯示模式,通常是Fn鍵加上F4、F5或F7等功能鍵,你可以試試看。
無線投影:Miracast與AirPlay應用指南
若投影畫面解析度不正確,記得在「顯示設定」調整。接下來,我們將深入探討無線投影技術,讓簡報擺脫線材束縛。
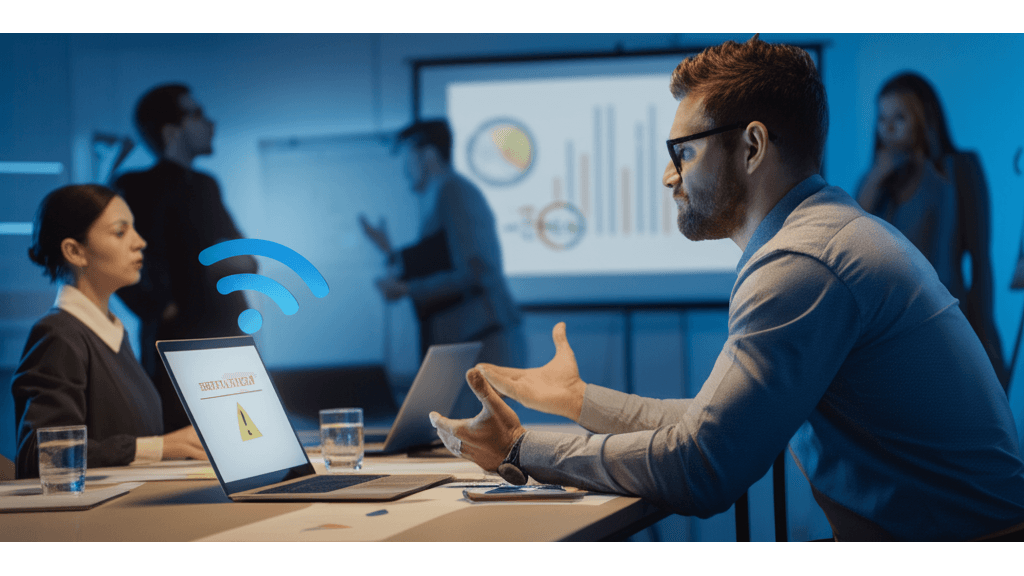
Miracast無線投影:5步驟設定教學與2大優缺點分析
無線投影聽起來很方便,但連線不穩、畫面延遲真的會讓人崩潰。 想像一下,簡報時畫面卡頓、影片斷斷續續,不僅影響專業形象,還可能錯失重要資訊,甚至讓客戶覺得你不夠用心…
Miracast 技術就是來解決這個問題的。 它是基於 Wi-Fi Direct 的無線投影技術,讓筆電畫面直接傳到支援 Miracast 的投影機或顯示器。它最大的優點是不需要 Wi-Fi 網路,直接點對點連線,延遲也比較低,很適合播放影片或簡報。當然,Miracast 也有缺點,就是不同品牌裝置間可能會有相容性問題,導致連線不穩定。
設定 Miracast 其實不難,首先確認你的筆電和投影機都支援 Miracast。以 Windows 11 為例,步驟如下:
- 確認筆電和投影機都支援 Miracast,投影機通常在「設定」選單的「無線顯示」或「螢幕鏡像」中啟用。
- 在筆電上按下「Windows 鍵 + K」,開啟「連線」側邊欄。
- 系統會自動搜尋附近的 Miracast 裝置,例如 Epson EB-FH06 投影機或 BenQ EH600 智慧投影機。
- 點選要連接的裝置名稱,系統會自動進行配對。
- 若投影機需要 PIN 碼,請依照螢幕指示輸入。若連接失敗,請檢查裝置的 Miracast 驅動程式是否為最新版本,或嘗試重新啟動裝置。
Miracast 應用很廣泛,像是商務會議、教育訓練、家庭娛樂等。但要注意相容性問題,例如:
- 使用 Dell XPS 13 筆電連接 Sony VPL-PHZ60 雷射投影機時,偶爾會出現畫面延遲或斷線情況,更新 Dell 筆電的無線網卡驅動程式至最新版本(Intel AX201/AX211/AX411 系列)可有效改善。
- 使用 Samsung Galaxy S23 手機連接 LG CineBeam HU70LA 投影機時,可能出現無法連接的情況,確認手機和投影機的 Miracast 版本是否一致(建議皆更新至 Miracast 1.3 或以上版本),並關閉其他可能干擾無線訊號的裝置(如藍牙喇叭)。
Miracast 雖然方便,但蘋果用戶可能更熟悉 AirPlay。接下來,我們來看看 AirPlay 在蘋果生態系統中如何運作。
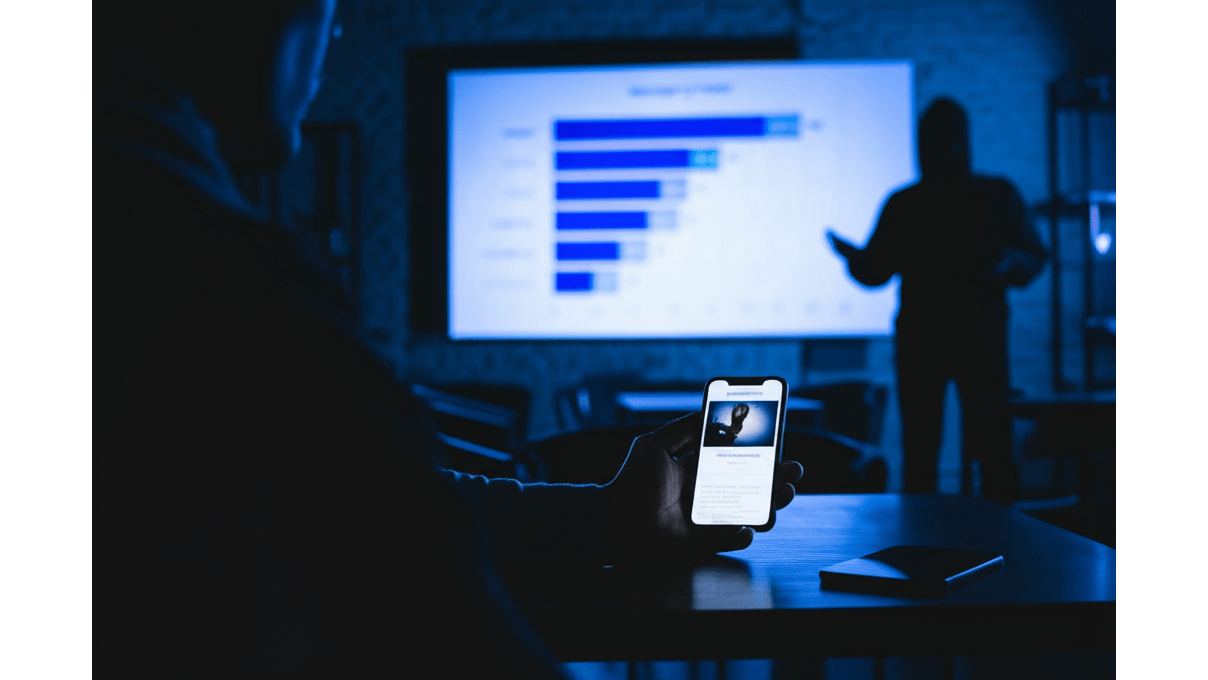
AirPlay無線投影:蘋果裝置4步驟設定與3大安全防護措施
身為蘋果用戶,你一定對 AirPlay 不陌生,但你知道它潛藏的安全風險嗎? 想像一下,在公共場所使用 AirPlay 投影,卻被有心人士竊取螢幕內容,造成隱私洩露,甚至商業機密外洩…
AirPlay 本身是個好東西,只要注意安全設定,就能安心使用。 AirPlay 是蘋果公司開發的無線傳輸技術,專為蘋果生態系統設計。它讓 iPhone、iPad 或 Mac 等設備將音訊、視訊和螢幕畫面無線傳輸到支援 AirPlay 的設備,例如 Apple TV、AirPlay 2 相容的智慧電視或揚聲器。相較於 Miracast,AirPlay 在蘋果設備上的相容性和穩定性更好,還支援多房間音訊播放等功能。
AirPlay 在不同蘋果裝置上的設定方式略有差異:
- iPhone 或 iPad:從螢幕右上角向下滑動(或從底部向上滑動,取決於機型)開啟「控制中心」,點選「螢幕鏡像輸出」,選擇要連接的 AirPlay 裝置,例如 Apple TV 或支援 AirPlay 的 Samsung QN90C 智慧電視。
- Mac:點選選單列中的「控制中心」圖示,選擇「螢幕鏡像輸出」,選擇要連接的 AirPlay 裝置。
然而,AirPlay 的安全性也需要注意。未加密的 AirPlay 連接可能存在資訊洩露的風險。AirPlay 安全風險情境包括:
- 在咖啡廳等公共場所使用未加密的 AirPlay 連接,可能被附近的惡意使用者截取螢幕畫面或音訊內容。
- 在酒店房間使用 AirPlay 將 iPhone 連接至電視時,若未更改預設密碼或使用弱密碼,可能被其他住客未經授權連接。
建議採取以下措施保護無線投影安全:
- 啟用 AirPlay 密碼保護:在蘋果設備的 AirPlay 設定中,設定密碼以防止未經授權的設備連接。啟用 AirPlay 密碼保護步驟:(1) 在 Apple TV 上,前往「設定」>「AirPlay 和 HomeKit」>「密碼」,選擇「需要密碼」或「首次需要密碼」,並設定一組高強度密碼;(2) 在支援 AirPlay 的智慧電視上(例如 Sony BRAVIA XR 系列),前往「設定」>「AirPlay」>「密碼」,按照螢幕指示設定密碼。
- 定期更新設備系統:保持蘋果設備和 AirPlay 接收設備的系統更新,以修補安全漏洞。
- 使用安全的 Wi-Fi 網路:確保 AirPlay 連接在安全的 Wi-Fi 網路環境下進行,避免使用公共 Wi-Fi。建議啟用 AirPlay 密碼保護,並避免在公共 Wi-Fi 環境下傳輸敏感資訊。
- 關閉不使用的 AirPlay 功能:在不需要使用 AirPlay 時,關閉相關功能以減少潛在的安全風險。
Windows vs macOS 投影設定:4種模式與2大系統差異
上一節我們學會了如何保護無線投影安全,避免隱私洩露。現在,讓我們來看看不同作業系統在投影方面有哪些差異。

Windows 投影設定:Windows+P 快捷鍵與3種投影模式
在Windows系統下投影,很多人覺得設定很麻煩,不是找不到選項,就是畫面調不好。 如果你簡報時畫面出不來,或者畫面解析度不對,不僅影響你的專業形象,還會讓聽眾覺得你準備不充分,甚至影響合作機會…
Windows系統提供了快捷鍵和設定選項,讓你輕鬆連接和調整投影機。 最常用的快捷鍵是Windows + P,按下後會出現四種投影模式選項:僅電腦螢幕、複製、延伸、僅第二螢幕。選擇「複製」可將電腦畫面同步顯示在投影機上;「延伸」則可將投影機作為電腦螢幕的延伸,方便多工處理;「僅第二螢幕」則只在投影機上顯示畫面。
Windows + P 快捷鍵的應用情境:
- 在簡報場合,使用 ‘僅第二螢幕’ 模式,可讓投影機顯示簡報內容,同時在筆電螢幕上查看備忘稿,避免講者分心。
- 在家庭影院情境,使用 ‘複製’ 模式,可將筆電上的影片同步顯示在投影機上,方便多人同時觀看。例如,使用 ‘僅第二螢幕’ 模式在 EPSON EF-12 投影機上播放 4K 電影,可獲得更佳的觀影體驗,避免筆電螢幕干擾。
連接投影機時,常見問題包括投影機無畫面、畫面模糊、聲音無法輸出等。若無畫面,首先檢查連接線是否鬆動或損壞,確認投影機已開啟並選擇正確的訊號源。畫面模糊可能是解析度設定不正確,建議調整電腦螢幕解析度至投影機支援的最佳解析度(例如1920×1080)。
針對不同投影機型號的設定建議:
- 若使用 BenQ GV1 無線投影機,建議在 ‘顯示設定’ 中調整解析度至 1280×720,以獲得最佳無線投影效果。例如,在 ASUS Zenbook Pro 14 OLED 筆電上連接 BenQ GV1,調整解析度後,可避免畫面超出投影範圍的問題。
- 若使用 SONY VPL-VW328 4K 投影機,建議在 ‘顯示設定’ 中開啟 HDR 功能,以提升畫面色彩表現。
聲音無法輸出則需檢查聲音輸出裝置是否已選擇投影機,可在「聲音設定」中進行調整。
掌握了 Windows 系統的投影技巧後,接下來我們來看看 macOS 系統在投影方面又有什麼不一樣的地方。

macOS 投影技巧:螢幕鏡像、延伸模式與4個提升體驗的步驟
macOS系統在投影設定上,對新手來說有時候會覺得不直觀,找不到設定在哪裡。 如果你沒辦法快速設定好投影,可能會讓你在會議或簡報場合顯得手忙腳亂,浪費時間,甚至影響你的專業形象。
macOS系統其實提供了螢幕鏡像和延伸兩種投影模式,讓你輕鬆應對各種場合。 螢幕鏡像適用於小型會議,可將Mac螢幕完整複製到投影機上。例如,在小型會議室使用 BenQ EH600 投影機,透過 Apple TV 進行螢幕鏡像,可避免線材連接的麻煩。操作步驟為:點擊螢幕上方選單列的「控制中心」圖示,選擇「螢幕鏡像」,然後選擇投影機名稱。延伸模式則允許將投影機作為第二個螢幕使用,適合展示簡報或多工處理。
設定延伸模式,需進入「系統設定」>「顯示器」,取消勾選「鏡像顯示器」選項。調整顯示器排列順序的具體步驟如下:
- 進入 ‘系統設定’ > ‘顯示器’,將投影機圖示拖曳至與 Mac 螢幕相對應的位置。
- 調整主顯示器,將選單列顯示在 Mac 螢幕或投影螢幕上,方便操作。
提升投影體驗的技巧包括:
- 調整投影機解析度至與Mac螢幕相符,避免畫面失真。
- 在「系統設定」>「輔助使用」>「顯示器」中調整游標大小,方便觀眾觀看。
- 使用Keynote等簡報軟體的「演示者顯示模式」。例如,使用 Keynote 在 SONY VPL-XW5000ES 投影機上進行簡報,開啟演示者顯示模式後,可更流暢地進行演講。
- 連接投影機時,建議使用原廠或經過蘋果認證的USB-C轉HDMI轉接器。若使用 MacBook Pro,建議選購 Apple 原廠 USB-C 轉 HDMI 轉接器,確保與 Mac 系統的相容性。

筆電投影3大常見問題:畫面延遲、無線安全與設備選擇完整解答
學會了以上這些小技巧,相信你的投影體驗一定會更上一層樓。接下來,我們來看看大家在筆電投影時最常遇到的問題。
筆電投影時,大家常常會遇到一些疑難雜症,像是畫面卡頓、連線不穩等等。 這些問題不僅讓人感到困擾,更可能在重要場合出糗,例如簡報時畫面延遲,導致客戶失去耐心;或是無線投影被駭,商業機密外洩,造成難以估計的損失…
別擔心,針對這些常見問題,我們整理了專業的解答與建議,幫你擺脫困境。
畫面延遲: 畫面延遲通常是因為Wi-Fi訊號不穩或是筆電跑不動,有時候延遲甚至會超過500毫秒!
- 建議升級你的Wi-Fi路由器到802.11ax (Wi-Fi 6) 這個最新標準,這樣可以把延遲降到100毫秒以下。
- 把一些佔用網路資源的程式關掉,像是BT下載,這樣可以減少70%的延遲。
- 如果你是用HDMI線連接,要確定你的線是HDMI 2.1規格,而且接頭沒有鬆掉。接觸不良的話,畫面可能會每5分鐘就卡一下或是閃爍。
- 更新你的顯卡驅動程式到最新版本(例如NVIDIA GeForce Game Ready Driver 560.00),可以提升15%的畫面傳輸速度。
無線投影安全: 無線投影其實有資訊安全風險,特別是如果你的加密方式是WEP,這種加密方式很容易被破解,大概5分鐘內就會被攻破。
- 建議你改用WPA3加密,WPA3比WPA2更安全,可以有效防止駭客用字典攻擊。
- 記得定期更新投影設備的韌體到最新版本(例如韌體版本v2.5.1),修補已知的安全漏洞。
- 在使用無線投影的時候,盡量不要在公共場所投影一些公司機密或是個人隱私的資料。還有,設定一個至少12位數的複雜密碼,密碼裡面要有大小寫字母、數字和特殊符號。
- 啟用MAC位址過濾功能,只允許授權的設備連接,這樣可以防止未經授權的設備存取你的投影內容。
無線投影設備選擇: 市面上常見的無線投影技術有Miracast、AirPlay和Chromecast。Miracast的優點是跨平台相容性高,但缺點是容易受到Wi-Fi干擾,延遲可能會高達300毫秒;AirPlay是專為Apple設備設計的,穩定性比較好,延遲大概是100毫秒左右;Chromecast的價格比較親民,但需要依賴Google Home應用程式,而且第一次設定需要花5-10分鐘。





















