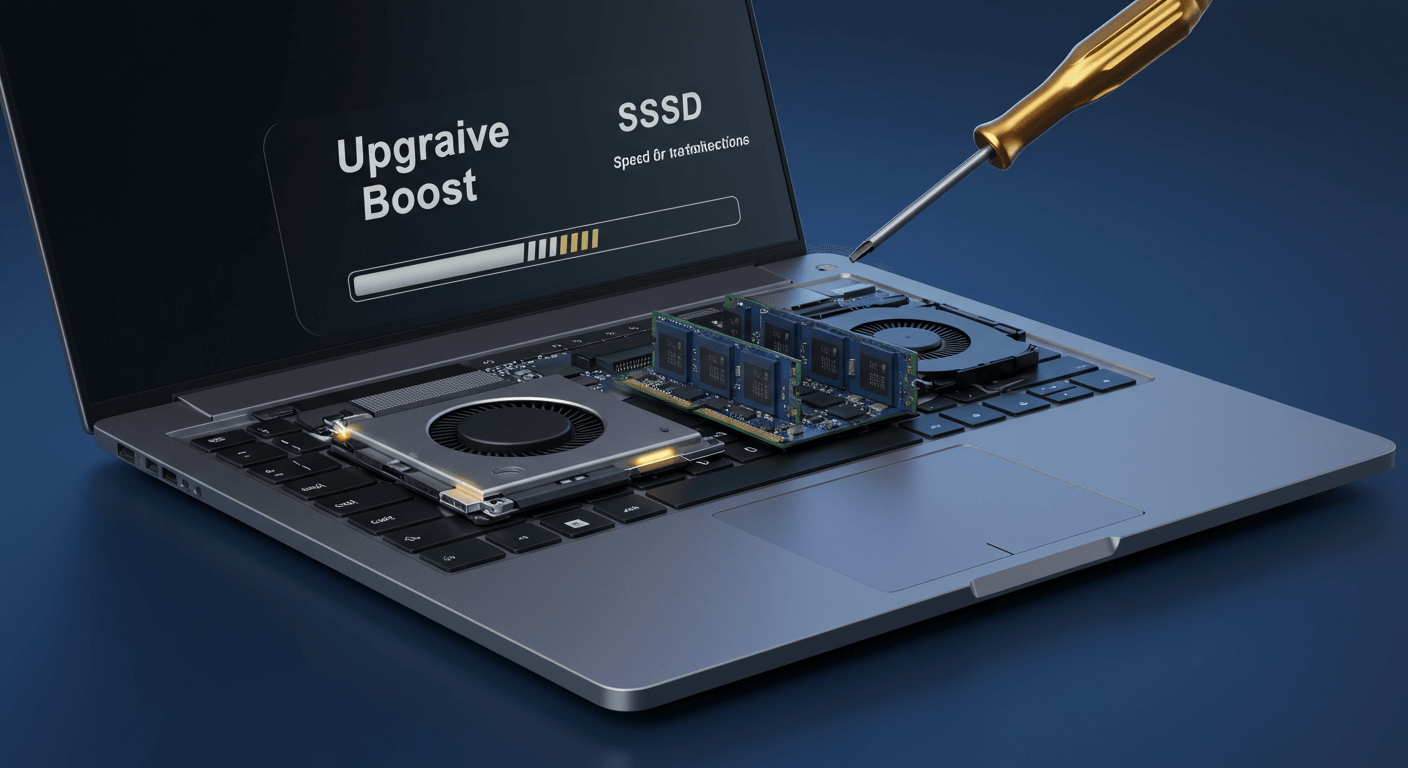重灌筆電不再是難事!我們將帶你一步步完成筆電重灌,從3步驟的資料備份(雲端、外接硬碟、隨身碟)開始,到Windows 10/11系統的完整重灌教學,以及驅動程式安裝與系統優化3招(清理系統垃圾、關閉啟動程式、移除不常用軟體),讓你輕鬆解決重灌失敗、網路斷線等常見問題,快速提升筆電效能。 即使是重灌新手,也能輕鬆上手!
筆電重灌前準備:3步驟確保資料安全與流程順暢

資料備份3方法:雲端、外接硬碟、隨身碟,保護你的珍貴資料
重灌筆電就像搬家,沒打包好東西,珍貴回憶可能就此消失。 想像一下,辛苦累積的照片、文件、音樂,甚至重要的工作檔案,一夕之間全部不見,那種感覺真的會讓人崩潰。更慘的是,有些資料一旦遺失,可能再也找不回來了…
別擔心,資料備份就是你的救星! 重灌前,務必將個人文件、照片、影片、音樂、郵件及瀏覽器書籤等重要資料備份起來。判斷標準很簡單:想想看,這個檔案如果丟了,我能不能輕鬆找回來?
備份方法有很多種,你可以依照自己的需求選擇:
- 雲端備份:Google Drive、Dropbox、OneDrive都很方便。Google One 100GB方案大約每月65元,適合經常修改的文件。
- 外接硬碟:Seagate、Western Digital提供大容量,適合照片、影片等大型檔案。Synology DS220+ NAS搭配Seagate IronWolf 4TB硬碟約15000元。
- USB隨身碟:SanDisk、Samsung體積小巧,適合少量重要資料。SanDisk CZ74 64GB USB隨身碟約300元。
針對不同作業系統,也有對應的工具:
- Windows 11:使用內建的「檔案歷程記錄」,設定自動備份至Seagate Expansion 2TB外接硬碟(約1800元)。
- macOS Ventura:使用Time Machine,搭配Western Digital My Passport Ultra 2TB行動硬碟(約2200元)。
- Linux Mint:使用Timeshift,將系統快照儲存至SanDisk Ultra Flair 128GB USB 3.0隨身碟(約400元)。
備份完成後,別忘了驗證!定期從雲端下載檔案,確認是否完整;用系統工具檢查外接硬碟有沒有錯誤;把隨身碟檔案複製到其他電腦,確認能不能正常開啟。
資料備份就像穿救生衣,確保安全。接下來,我們來檢查驅動程式和軟體,就像檢查船上的設備,確保航行順利。

驅動程式與軟體相容性檢查:3大品牌官網下載,避免重灌後系統出錯
重灌筆電前,如果沒有檢查驅動程式和軟體相容性,就像開車前沒檢查輪胎,隨時可能出問題。 驅動程式不對,硬體就可能罷工,像是顯示卡驅動程式出包,螢幕就可能花掉。軟體不相容更麻煩,輕則系統不穩,重則直接開不了機,讓你欲哭無淚…
所以,重灌前一定要做好檢查! 確認驅動程式版本可以透過裝置管理員。各品牌筆電驅動程式下載連結:
- ASUS:到ASUS官網的「支援」頁面,輸入筆電型號(例如「Zenbook UX425EA」),就能下載Windows 11 64位元版本的最新驅動程式。
- Lenovo:到Lenovo官網的「支援」頁面,輸入筆電序號(例如「MP123456」),就能下載ThinkPad X1 Carbon Gen 9的最新驅動程式。
- Acer:到Acer官網的「支援」頁面,輸入筆電型號(例如「Aspire A515-56」),就能下載Windows 10 64位元版本的最新驅動程式。下載時記得選對應的作業系統版本,才不會有相容性問題。
檢查軟體相容性,可以參考Microsoft官方提供的相容性中心網站。如果遇到軟體不相容,可以考慮以下替代方案:
- 舊版Adobe Photoshop不相容於Windows 11,可以升級到Photoshop CC 2025(月費792元),或是改用Affinity Photo(一次性購買1690元)。
- 舊版Microsoft Office不相容於macOS Ventura,可以升級到Microsoft 365(年費2190元),或是改用LibreOffice(免費開源軟體)。
萬一驅動程式更新失敗,導致螢幕出問題,可以試試看這個方法:進入安全模式,把舊的驅動程式移除,重新開機後再安裝新的驅動程式。
筆電重灌教學:Windows 10/11完整步驟
在更新驅動程式和檢查軟體相容性後,你的筆電基本上已經準備好迎接重灌了。接下來,我們將一步一步地帶你完成重灌的過程。
筆電重灌第一步:從USB或光碟啟動,BIOS設定3步驟搞定
重灌卡在第一步,進不了系統安裝畫面,真的很讓人崩潰。 想像一下,為了重灌,你花了一堆時間備份資料、下載系統,結果卻卡在BIOS設定,怎麼按都沒反應,眼看著時間一分一秒過去,重灌進度條永遠停在0%,是不是超想砸電腦?
其實進入重灌程序沒那麼難,關鍵就在於正確設定BIOS。 首先,你要知道不同品牌的筆電進入BIOS的按鍵不一樣。Acer通常是F2或Del鍵,ASUS是Del或F2,Lenovo則是F2或Fn+F2。開機時眼明手快,迅速按下對應的按鍵,就能順利進入BIOS設定。
進到BIOS後,找到”Boot”(開機)選項,調整開機順序。把USB或光碟機設為第一開機順序,選項名稱可能是”Boot Priority”或”Boot Order”。用方向鍵選到USB或光碟機,再用”+”或”-“鍵把它移到最上面。設定好之後,按下F10儲存變更,然後離開BIOS。
萬一設定錯誤,筆電沒辦法從USB或光碟開機,別慌!重新進入BIOS,檢查開機順序設定就好。有些筆電有快速開機選單,像是HP通常按Esc鍵,再選F9;Dell則是按F12;MacBook (Intel處理器) 開機時按住Option鍵。
現在的新筆電大多用UEFI BIOS,設定開機順序的方式也稍微不同。進入BIOS後,找”Boot”或”Boot Order”選項,通常在”Advanced”或”Boot Options”頁面。用滑鼠把USB或光碟機拖到第一順位。有些UEFI BIOS有”Boot Override”功能,可以直接選這次開機的裝置,不用改開機順序。
如果還是進不了BIOS,試試這些方法:
- 確認按鍵有沒有按對,可以查筆電的使用手冊或官網。
- 試著關機後長按電源鍵,有些筆電會自動進入BIOS設定。
- 用Windows 10/11的話,可以從”設定”->”更新與安全性”->”復原”->”進階啟動”->”立即重新啟動”,然後選”疑難排解”->”進階選項”->”UEFI韌體設定”進入BIOS。
成功進入重灌畫面後,你會面臨一個重要的選擇:要保留檔案,還是完全清除?這個選擇會大大影響重灌後的使用體驗。

重灌選項抉擇:保留檔案或完全清除?3大風險與備份建議
重灌時,面對「保留檔案」或「完全清除」的選項,你是不是也覺得很兩難? 保留檔案雖然省時省力,但萬一舊系統有問題,像是藏有病毒或登錄檔錯誤,重灌後可能還是會出包。但如果選擇完全清除,所有資料都會被刪光光,重灌後要花更多時間重新設定。
這兩個選項各有優缺點,選擇的關鍵在於你對目前系統狀況的了解程度。 如果你確定系統問題跟應用程式無關,而且只是想讓電腦跑得更快一點,那保留檔案或許是個不錯的選擇。但要小心,保留檔案可能會導致以下問題:
- 舊系統的登錄檔錯誤可能導致新系統不穩定,建議重灌後用CCleaner之類的工具清理一下登錄檔。
- 舊系統的驅動程式可能跟新系統不相容,導致硬體不能正常運作,建議重灌後更新所有驅動程式,可以用Driver Booster之類的工具自動更新。
- 舊系統的惡意軟體可能在新系統裡繼續潛伏,建議重灌後馬上做個全面掃描,可以用Bitdefender Total Security或Norton 360之類的防毒軟體。
如果你懷疑系統感染病毒、硬碟空間不夠用,或是想徹底清除個人資料,那就建議選擇完全清除所有項目。這個選項會把所有個人檔案和應用程式都刪掉,需要重新安裝所有軟體,會花比較多時間。記得,在選擇這個選項之前,一定要先備份重要的資料:
- 可以用Windows內建的”備份與還原”功能,把個人檔案備份到外接硬碟或雲端儲存空間(像是Google Drive、Dropbox)。
- 可以用EaseUS Todo Backup之類的專業備份軟體,把整個系統磁碟區備份到外接硬碟,方便以後還原。
- 如果重要的資料存在SSD裡,建議用安全擦除(Secure Erase)功能徹底清除資料,避免資料被恢復。
以下表格比較了重灌時保留檔案和完全清除的選項:
| 選項 | 優點 | 缺點 | 適用情境 | 所需時間 |
|---|---|---|---|---|
| 保留檔案 | 省時省力 | 可能存在舊系統問題 | 確定系統問題與應用程式無關,想讓電腦跑得更快 | 較短 |
| 完全清除 | 徹底清除病毒、釋放空間 | 所有資料都會被刪光 | 懷疑系統感染病毒、硬碟空間不夠用、想徹底清除個人資料 | 較長 |
筆電重灌效能提升:驅動程式安裝與系統優化2步驟
完成了系統的徹底清除,就像打掃完房間一樣,接下來就是把家具擺放整齊,讓新家住起來更舒適。

驅動程式安裝3步驟:主機板、顯示卡、網路卡等硬體驅動完整指南
重灌後筆電跑不動,別懷疑,八成是驅動程式在鬧脾氣。 驅動程式沒裝好,就像拼圖缺了一角,硬體再好也發揮不出實力,搞不好還會當機、畫面出問題,讓你重灌完跟沒灌一樣,白白浪費時間。
搞定驅動程式其實不難! 重灌後,優先搞定主機板、顯示卡、網路卡、音效卡這幾個大傢伙的驅動。驅動程式哪裡找?
- 硬體廠商官網: 像是 NVIDIA、AMD、Intel,通常有最新最穩定的版本。
- Windows Update: 方便,但可能不是最新版。
- 驅動更新工具: Driver Booster、Driver Easy 這類工具可以幫你自動找。
不同筆電型號的驅動程式,這裡也幫你整理好連結:
- ASUS ROG Zephyrus G14 (2024) 的主機板驅動,去 ASUS 官網下載,型號是 GA403UI,記得選 Windows 11 64 位元版本。
- Lenovo ThinkPad X1 Carbon Gen 12 的顯示卡驅動(Intel Arc Graphics),去 Lenovo 官網,輸入你的機器型號,在『驅動程式與軟體』裡找『顯示卡』。
- Dell XPS 15 (9540) 的網路卡驅動(Killer Wi-Fi 6E AX1675),去 Dell 官網,輸入服務標籤,在『驅動程式與下載』裡找『網路』。下載前記得看清楚作業系統版本,免得裝錯。
下載完照著安裝精靈走就行。如果裝失敗,通常是驅動程式跟作業系統不合。確認你下載的版本是不是跟你的 Windows 版本(例如:Windows 10 22H2)一樣。還有,記得用系統管理員身分執行安裝程式。
萬一驅動程式還是裝不起來,試試這些方法:
- 裝 NVIDIA GeForce RTX 4070 顯示卡驅動出現「Error 43」,可能是舊的沒清乾淨,用 Display Driver Uninstaller (DDU) 在安全模式下清乾淨再重裝。
- 裝 Realtek 音效卡驅動沒聲音,可能是 Windows 預設的音訊輸出裝置不對,去『控制台』>『聲音』>『播放』,把 Realtek High Definition Audio 設成預設裝置。
- 裝 Intel 網路卡驅動不能連線,可能是驅動程式跟 Windows 防火牆打架,先關掉防火牆試試看。如果還是不行,檢查網路線有沒有插好,或是重置網路設定。
驅動裝好了,就像汽車加滿了油,但要跑得更快更順,還得做個保養才行,接下來就來看看系統優化。

系統優化3招:清理系統垃圾、關閉啟動程式、移除不常用軟體,提升效能
重灌完覺得筆電還是慢吞吞?那是因為你還沒做系統優化。 太多程式擠在一起搶資源,就像一堆人在狹窄的巷子裡,誰也跑不快。系統垃圾堆積如山,就像電腦裡塞滿了沒用的東西,拖慢速度。
別灰心,幾個小技巧就能讓你的筆電煥然一新! 首先,關掉那些開機就自動啟動的程式,把資源留給真正需要的。你可以用工作管理員或「設定」來管理啟動程式。
哪些程式可以關掉?
- Adobe Creative Cloud 桌面應用程式:吃記憶體又吃 CPU,影響開機速度。
- Microsoft OneDrive:如果沒在用 OneDrive,關掉可以省下約 100MB 記憶體。
- Spotify:如果不是開機就要聽音樂,關掉可以減少約 5 秒開機時間。
怎麼關?打開「工作管理員」>「啟動」,選要關的程式,點「停用」。注意,關掉防毒軟體或系統更新程式可能會影響安全性,要小心。
再來,定期清理系統垃圾也很重要。
- Windows 內建的「磁碟清理」工具: 清理暫存檔、資源回收筒等等。
- CCleaner: 有免費版和付費版,付費版功能更多,一年大概 690 元台幣。
- Wise Disk Cleaner: 免費的磁碟清理工具,介面簡單好用。
建議至少一週清一次,清掉至少 1GB 的空間,讓系統跑得更順。
最後,把不常用的軟體也清一清:
- 把遊戲平台裡很久沒玩的遊戲移除,可以釋放很多空間。
- 把試用版或過期的軟體移除,減少系統負擔。
- 把不常用的瀏覽器擴充功能移除,提升瀏覽器效能。
筆電重灌疑難雜症:4步驟解決常見問題
完成了系統垃圾清理和不常用軟體移除,你的筆電應該已經輕盈不少。接下來,我們來處理重灌時可能遇到的麻煩。
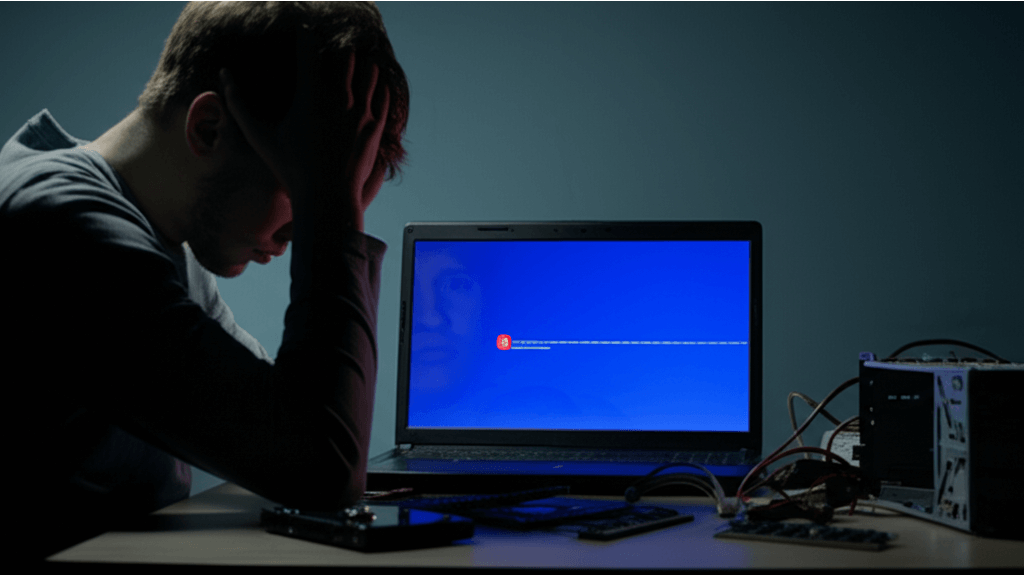
筆電重灌失敗?4個檢查步驟助你快速排除
重灌筆電時,最怕遇到失敗,看著錯誤訊息真的會讓人很崩潰。 重灌失敗不僅浪費時間,還可能導致資料遺失,甚至讓筆電無法正常啟動,如果沒有備份,重要資料可能就再也找不回來了…
其實重灌失敗通常有跡可循,對症下藥就能解決。 首先,你要學會看懂錯誤訊息,像是「找不到開機裝置」、「安裝程式發生錯誤」和「0x0000007B」藍屏,這些都是重要的線索。
排除重灌失敗問題,可以照著這個流程:
- 檢查硬體連接: 確保所有連接線都插好。
- 檢查BIOS設定: 開機時進入BIOS(通常按Del、F2或Esc鍵),確認開機順序和硬碟是否被偵測到。
- 重新下載安裝檔案: 有時候檔案損壞也會導致失敗。
- 檢查記憶體: 使用Memtest86+等工具,確認記憶體沒有問題。
如果遇到特定錯誤,可以試試這些方法:
- 「找不到開機裝置」:
- 進入BIOS,檢查’Boot Order’是否將安裝媒介(例如USB)設為第一順位。在ASUS筆電的BIOS中,這個選項通常在’Boot’選單下,把’USB Drive’或’Removable Device’移到最上面就對了。
- 確認BIOS中是否啟用’UEFI’或’Legacy’開機模式。在Lenovo筆電中,這個選項在’Startup’選單下的’UEFI/Legacy Boot’,要根據安裝媒介的格式調整。
- 「安裝程式發生錯誤」:
- 用Microsoft官方的’Media Creation Tool’重新製作安裝媒介。
- 下載安裝檔案後,用SHA-256校驗工具(像是HashTab)驗證檔案的雜湊值,確認跟官方提供的是不是一樣。Windows 11的官方SHA-256雜湊值可以在Microsoft TechNet網站上找到。
- 「0x0000007B」藍屏錯誤:
- 試著進入安全模式,卸載或更新儲存裝置驅動程式。可以從筆電製造商(像是HP、Dell)官網下載最新的驅動程式。
- 檢查BIOS設定中’SATA Mode’有沒有設定正確。在Acer筆電的BIOS中,這個選項通常在’Advanced’選單下的’SATA Configuration’。
解決了重灌失敗的問題,但有時候重灌後卻發現連不上網路,這又是另一個讓人頭大的狀況。
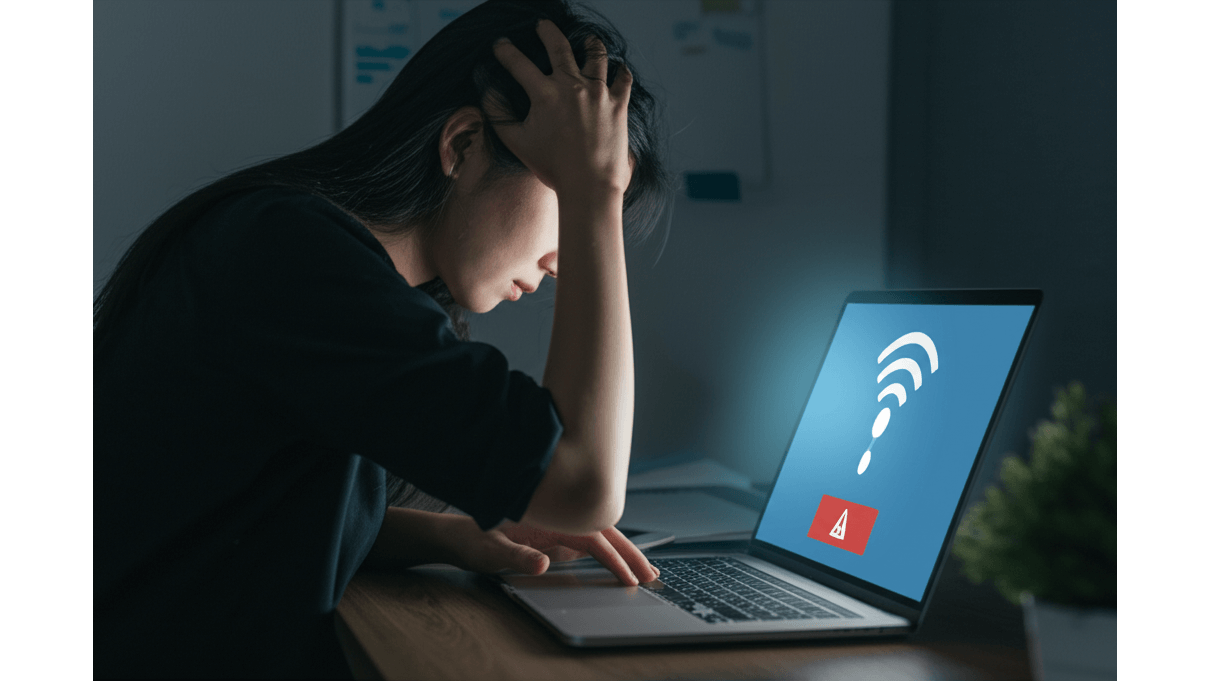
重灌後網路斷線?3大品牌驅動程式下載教學
重灌後無法連線網路,就像手機沒了訊號一樣,讓人超焦慮。 沒有網路,很多事情都做不了,工作、娛樂都會受到影響,而且還得花時間找解決方法,真的是很麻煩…
這問題通常是網路卡驅動程式在作怪。 首先,打開裝置管理員,看看網路介面卡有沒有出現驚嘆號或問號,有的話就表示驅動程式可能沒裝好或壞掉了。這時候,你可以試著更新或解除安裝再重新安裝驅動程式。
不同品牌的筆電,驅動程式的下載方式不太一樣:
- ASUS筆電: 到ASUS官網的’支援’頁面,輸入你的筆電型號(例如’ZenBook UX425EA’),然後下載對應作業系統(例如’Windows 11 64-bit’)的最新無線網路卡驅動程式。下載後解壓縮,執行’Setup.exe’安裝。
- Lenovo筆電: 可以用Lenovo Vantage這個應用程式,它會自動幫你檢測並安裝最新的驅動程式。或者,你也可以到Lenovo官網的’支援’頁面,輸入筆電序號(通常在筆電底部),下載對應的無線網路卡驅動程式。
- HP筆電: HP也有個類似的應用程式叫HP Support Assistant,可以用它來自動更新驅動程式。當然,你也可以到HP官網的’支援’頁面,輸入筆電型號(例如’HP Spectre x360 14-ea0000’),下載對應的無線網路卡驅動程式。建議優先下載’Intel Wireless LAN Driver’或’Realtek Wireless LAN Driver’。
確認驅動程式沒問題後,再來檢查網路設定。如果是無線網路,確認SSID(就是你家的Wi-Fi名稱)和密碼有沒有打錯。如果是用網路線,確認網路線有沒有插好,還有IP位址是不是設定成自動取得(DHCP)。
如果遇到IP位址衝突,可以試試這些方法:
- 打開命令提示字元,輸入’ipconfig /release’釋放目前的IP位址,再輸入’ipconfig /renew’重新取得IP位址。
- 用IP掃描工具(像是Angry IP Scanner)掃描一下區域網路,看看有沒有其他裝置跟你電腦的IP位址衝突。
- 如果你是用固定IP位址,確認IP位址、子網路遮罩、預設閘道和DNS伺服器這些設定,都跟網路管理員告訴你的一樣。

筆電重灌3大常見問題:20分鐘快速重灌、原廠設定還原與藍屏死機解決方案
完成了網路設定的檢查,相信你的筆電已經可以順利連上網路了。接下來,我們來看看重灌後常遇到的問題以及解決方法。
重灌筆電後,使用者常常會遇到一些疑問,像是重灌方式的選擇、原廠設定的恢復,甚至是惱人的藍屏問題。 如果你選錯重灌方式,可能會浪費時間;如果恢復原廠設定,卻發現重要的預裝軟體不見了;更慘的是,重灌後頻繁出現藍屏,讓你懷疑人生… 這些問題不僅影響使用體驗,還可能讓你對重灌產生恐懼,以後再也不敢輕易嘗試。
別擔心,針對這些常見問題,這裡提供專業解答,讓你不再手足無措。
- 本機重新安裝 vs. 雲端下載: 本機重灌就像從隨身碟安裝,速度快(20-40分鐘),適合網路慢的人(低於10Mbps)。雲端重灌則像線上更新,要花1-3小時,但保證系統最新,適合網路快又穩的人(50Mbps以上)。舉例來說,用中華電信光世代300M/300M下載Windows 11家用版(約5GB)大概25分鐘,但本機安裝只要35分鐘。
- 恢復原廠設定: 每個牌子的筆電進入恢復模式的按鍵都不一樣,像ASUS通常是F9,ACER是Alt+F10,HP是Esc或F11。恢復原廠設定會把C槽的東西全部清空,回到你剛買筆電的樣子,包括預裝的軟體和驅動程式。例如,ASUS ROG Zephyrus電競筆電恢復原廠設定後,Armoury Crate燈光控制軟體還會在。記得,恢復原廠設定後,Microsoft帳戶跟Wi-Fi密碼都要重設喔!
- 藍屏死機(BSOD)處理: 重灌後出現藍屏,通常是這幾個原因:
- 硬體衝突: 常常發生在升級硬體之後。例如,換了DDR4 3200MHz的記憶體結果出現藍屏,可能是主機板BIOS太舊,更新到最新版試試看。
- 驅動程式錯誤: 去官網下載最新、相容的驅動程式。Intel內顯驅動程式可以去Intel官網下載DCH版本。下載後執行.exe檔,照著指示安裝,然後重開機。
- 記憶體問題: 用Windows內建的記憶體診斷工具檢查一下。在搜尋欄輸入’Windows記憶體診斷’,然後選’立即重新啟動並檢查問題’。如果顯示’偵測到硬體問題’,那就表示記憶體可能壞了,建議換一條。
如果試了這些方法還是沒用,建議找專業的維修人員幫忙。