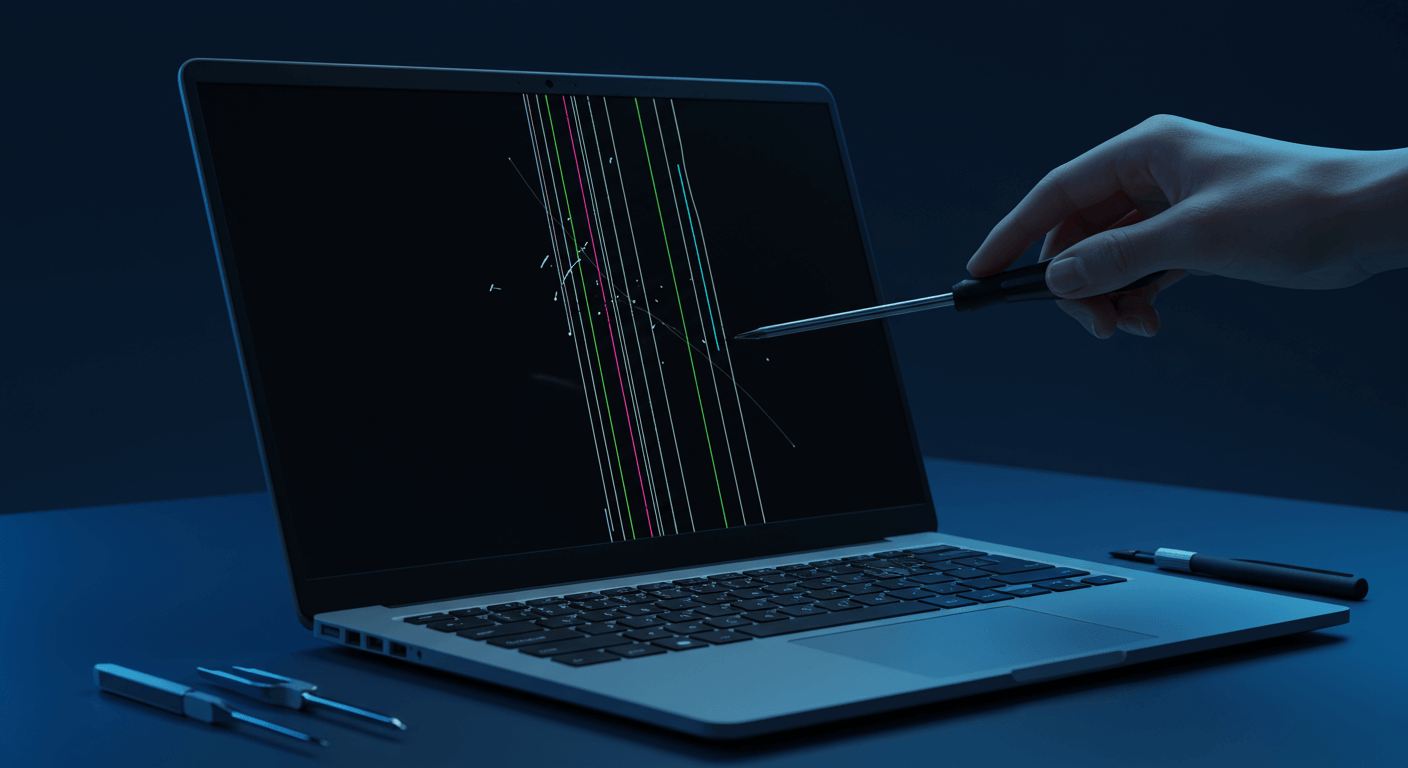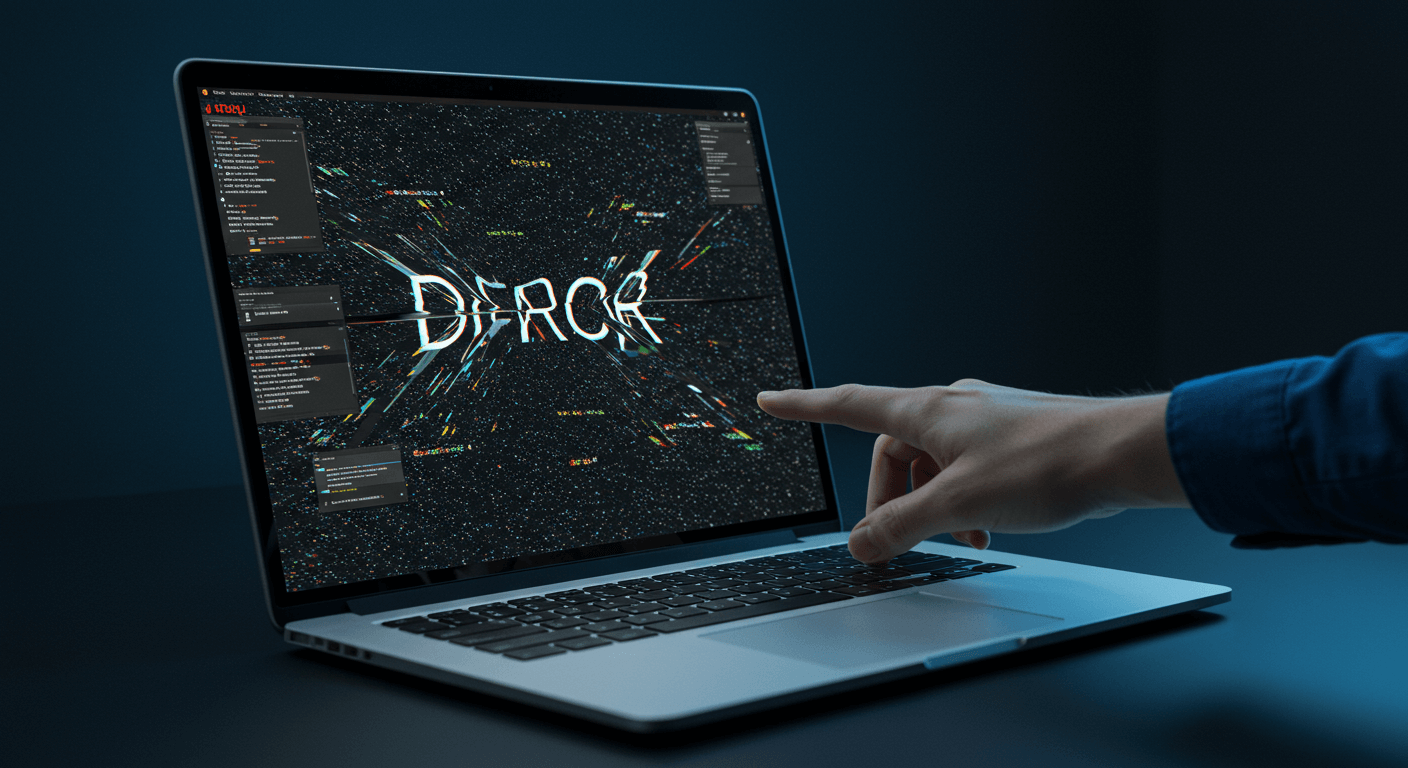筆電螢幕突然出現黑線,讓你工作學習大受影響?別擔心!這篇指南將帶你快速找出螢幕黑線的2大元兇:硬體問題(螢幕、連接線、顯示卡等)和軟體衝突。我們將提供你3步驟的軟體硬體排除方法,並教你如何預防螢幕損壞,包含避免過熱和外力撞擊等4大預防措施,讓你輕鬆解決問題,避免高額維修費用,延長筆電使用壽命!
筆電螢幕黑線?2大原因快速診斷
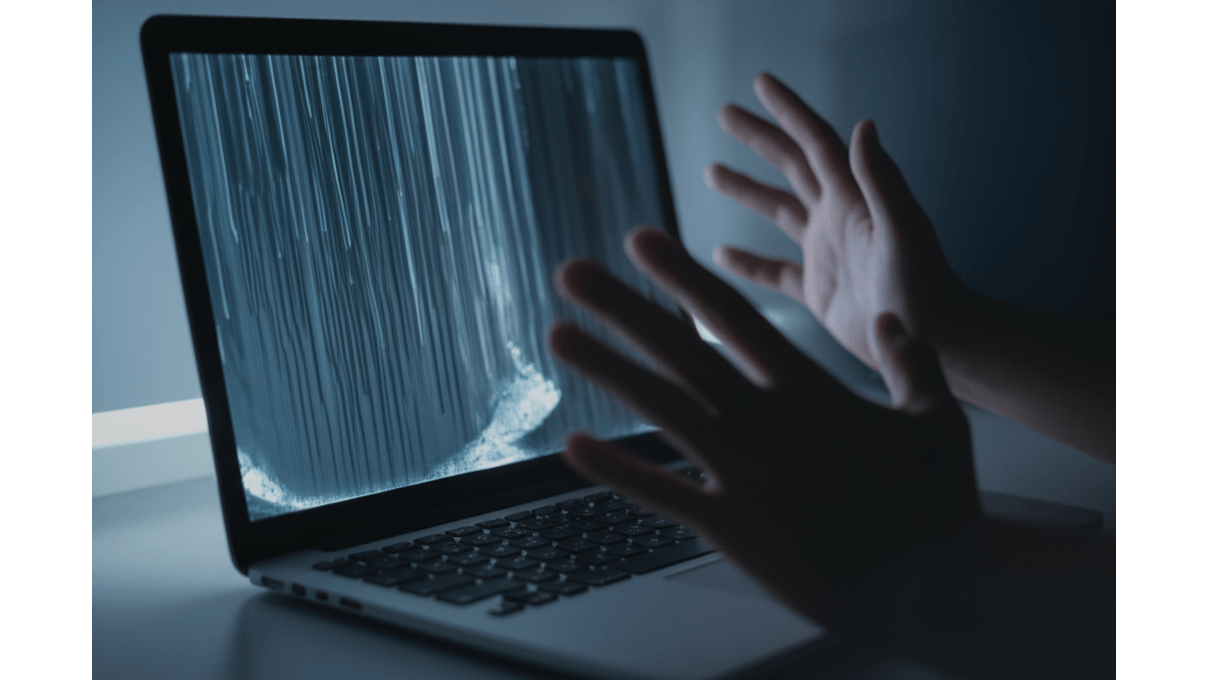
硬體故障:螢幕、連接線與顯示卡3大問題排查
筆電螢幕上的黑線真的很惱人,這很可能是硬體開始出問題的警訊。 想像一下,你正在趕報告,螢幕突然冒出黑線,讓你無法專心,甚至資料毀損。更換螢幕價格不便宜,而且如果問題沒解決,花錢也只是白花…
別擔心,我們可以一步步找出問題並解決它! 首先,硬體故障是常見原因,像是螢幕老化、連接線鬆動或顯示卡出包,都會讓螢幕出現黑線。
螢幕老化:
- 使用超過5年的筆電容易出現,尤其是TN面板,壽命大約3萬小時。
- 像素失效會以亮點、暗點或黑線呈現。
- 更換螢幕價格:13.3吋1080P IPS約新台幣2,500-4,000元;15.6吋4K OLED可能高達新台幣8,000-15,000元。
連接線問題:
- 鬆動或損壞會導致訊號中斷。
- 檢測方法:輕搖螢幕觀察黑線變化,檢查接頭是否彎曲、斷裂或氧化。
- 更換建議:內置排線鬆動建議找專業維修(約新台幣800-1,500元),外接線材可自行更換(品質好的HDMI 2.1約新台幣300-800元)。
顯示卡故障:
- 可能導致黑線、花屏、藍屏或無法開機。
- 症狀:玩3D遊戲或看高畫質影片時,螢幕出現不規則黑線或破圖;開機時出現藍屏錯誤代碼(如『VIDEO_TDR_FAILURE』)。
- 檢測:用FurMark測試穩定性,用GPU-Z查看溫度和頻率。
硬件問題的確讓人頭疼,但有時候,黑線的元兇其實藏在軟體裡。接下來,我們來看看軟體衝突和驅動程式問題。
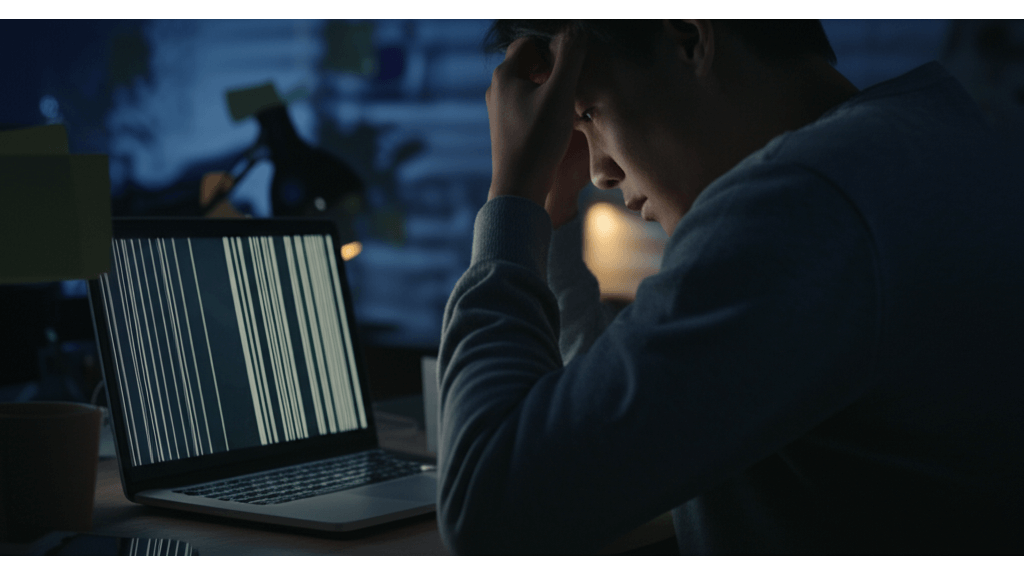
軟體衝突與驅動程式:3步驟解決螢幕黑線問題
軟體衝突和驅動程式問題也可能導致筆電螢幕出現黑線。 想像一下,你正在玩遊戲,結果畫面突然出現黑線,甚至直接崩潰,掃興到不行。更慘的是,有時候這些問題還會影響到你的工作效率,讓你加班到天亮…
別慌!我們可以透過一些簡單的步驟來排除這些軟體問題。 過時或損壞的顯示卡驅動程式是常見原因,可能導致螢幕黑線、畫面撕裂或遊戲崩潰。
更新顯示卡驅動程式:
- 從NVIDIA GeForce Experience、AMD Adrenalin或Intel Driver & Support Assistant下載最新版本。
- 使用裝置管理員更新,選擇“自動搜尋驅動程式”或“瀏覽我的電腦尋找驅動程式”。
- 若更新後問題仍在,可嘗試回退到舊版本。例如,NVIDIA 551.23可能與某些遊戲不相容,可回退至537.58。
軟體衝突:
- 可能導致螢幕黑線、系統崩潰或程式無回應。
- 排除方法:關閉不必要的後台程式,釋放資源;使用工作管理員查看CPU、記憶體和磁碟使用率;執行乾淨啟動,禁用所有非Microsoft服務(Windows 11可使用msconfig)。
系統還原:
- 可將系統恢復到黑線出現之前的狀態,但會移除還原點之後安裝的程式和驅動程式。
- 步驟:在Windows搜尋欄輸入“建立還原點”,開啟系統內容,點擊“系統還原”按鈕。
筆電螢幕黑線:過熱與外力損傷的2大元兇
軟體問題排除後,黑線依然存在嗎?別灰心,接下來我們要探討另一個常被忽略的因素:筆電的溫度和外力。

筆電過熱傷螢幕:CPU/GPU高溫80°C以上,螢幕排線鬆動、液晶面板老化
筆電螢幕出現黑線,有時候不一定是軟體問題,而是因為你的筆電太熱了! 長期高溫會加速螢幕老化,就像夏天把冰淇淋放在太陽下,融化速度超快。更糟的是,過熱還可能直接損壞螢幕內部組件,讓你花大錢買的筆電提早報銷。
要解決這個問題,關鍵在於「改善筆電散熱效果」。CPU和GPU過熱是常見原因,持續高溫(80°C以上)會讓螢幕排線鬆動或液晶面板受損。舉例來說,華碩ROG Zephyrus G14如果長時間高負載運行又沒清風扇,一年內就可能出現排線問題。更嚴重的是,90°C以上高溫會加速液晶面板老化,產生永久黑線或色塊,就像MacBook Pro 16吋在炎熱環境下剪輯影片,兩年內就可能螢幕老化。背光模組中的LED燈珠也可能因高溫過早衰減,導致螢幕亮度不均,出現黑線,聯想ThinkPad X1 Carbon在陽光直射下使用就可能發生這種情況。
要讓筆電降溫其實不難,你可以:
- 定期清潔風扇(每3個月一次),降低CPU/GPU溫度5-10°C。例如,清理戴爾XPS 13的風扇後,CPU滿載溫度就能從90°C降到80°C。
- 更換高品質散熱膏(如Arctic MX-4),降低CPU/GPU溫度3-7°C。在微星GS66 Stealth上更換散熱膏後,GPU遊戲溫度就能從85°C降到78°C。
- 使用散熱墊(如Cooler Master NotePal X3),降低筆電底部溫度2-5°C。
另外,使用HWMonitor等軟體監控溫度也很重要,記得設定警報:CPU超過80°C、GPU超過85°C時就要注意了!
了解過熱對螢幕的影響後,我們來看看另一個容易被忽略的因素:外力造成的物理損傷。
以下表格總結了筆電過熱對螢幕的影響:
| 影響 | 原因 | 溫度 | 範例 |
|---|---|---|---|
| 螢幕排線鬆動 | CPU/GPU高溫 | 80°C以上 | 華碩ROG Zephyrus G14長時間高負載運行未清風扇 |
| 液晶面板老化 | CPU/GPU高溫 | 90°C以上 | MacBook Pro 16吋在炎熱環境下剪輯影片 |
| 螢幕亮度不均/黑線 | 背光模組LED燈珠過早衰減 | 高溫 | 聯想ThinkPad X1 Carbon在陽光直射下使用 |
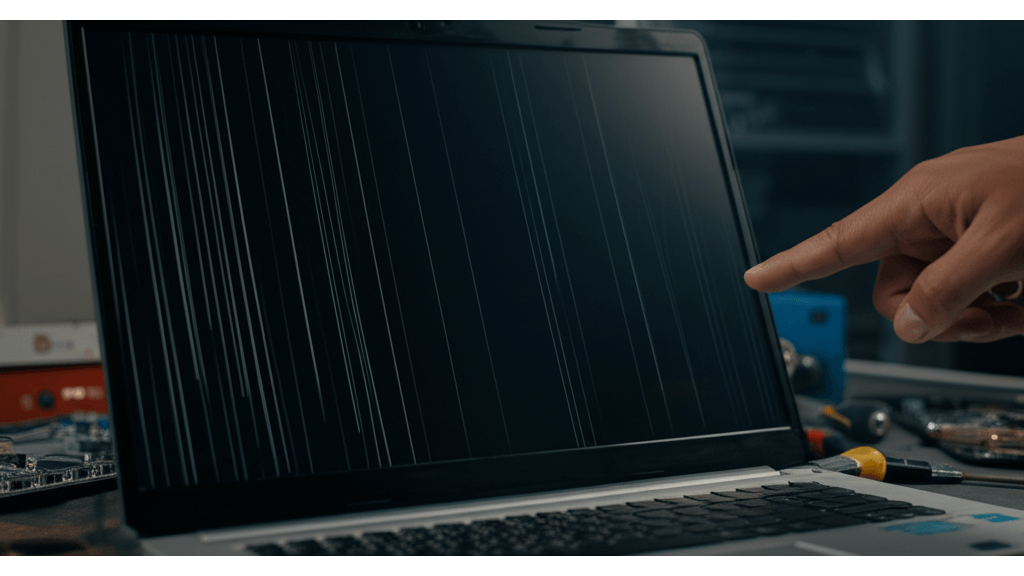
外力損傷螢幕:5公斤壓力或尖銳物體撞擊,可能造成螢幕永久性黑線
除了過熱,螢幕黑線也可能是外力造成的。 想像一下,你不小心壓到筆電螢幕,或是被尖銳物品刮到,這些都可能讓螢幕出現永久性的損傷。如果沒有好好保護,你的筆電螢幕可能很快就會出現難以修復的黑線,讓你不得不花大錢更換螢幕。
要避免這種情況,你需要了解「外部壓力與物理損傷的潛在風險」。螢幕受到擠壓或撞擊可能導致內部像素損壞,產生永久黑線或色塊。例如,筆電螢幕受到超過5公斤的壓力,就可能導致液晶面板破裂。另外,螢幕受到尖銳物體撞擊,也可能導致像素損壞,產生局部黑線。螢幕邊框受到撞擊,則可能導致螢幕排線鬆動,產生間歇性黑線。
如果不小心將液體灑入筆電,更要小心,液體會腐蝕電路板,導致電路短路,進而影響螢幕顯示。這時候,請務必:
- 立即關機並移除電源,避免電路短路造成更嚴重損壞。
- 倒置筆電讓液體流出,並用乾布擦拭表面。
- 若液體為含糖飲料或腐蝕性液體,應盡快送至專業維修中心進行清潔和檢修,避免自行拆解造成二次損壞。
螢幕維修費用取決於損壞程度和機型,排線鬆動約1500-3000元,液晶面板部分損壞約3000-5000元,液晶面板完全破裂更換螢幕總成可能高達5000-10000元。
筆電螢幕黑線:3步驟軟體硬體排除指南
了解了外部壓力和液體滲入可能造成的螢幕損壞後,接下來我們將深入探討如何解決惱人的螢幕黑線問題。
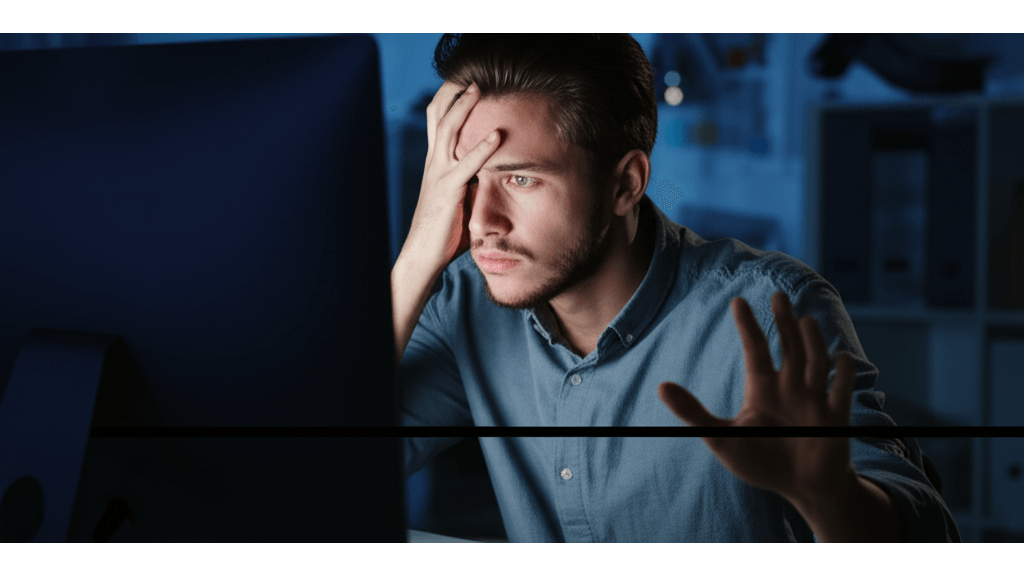
軟體問題排除:驅動程式更新、系統還原與病毒掃描3步驟
螢幕出現黑線真的很讓人崩潰,尤其是在工作或追劇的時候。 想像一下,好不容易等到新一季影集上線,結果螢幕上卻出現一條礙眼的黑線,破壞了整個觀影體驗。更糟的是,如果黑線影響到工作,導致重要資訊無法顯示,可能會造成決策失誤,影響工作效率。
其實可以先從軟體層面著手排除問題!
- 更新顯示卡驅動程式: 過時的驅動程式就像老舊的交通規則,可能導致顯示異常。建議到NVIDIA、AMD或Intel官網下載最新版本。
- NVIDIA顯示卡使用者:以GeForce RTX 4080為例,在Windows 11 64位元系統下,請下載對應的最新驅動。
- AMD顯示卡使用者:Radeon RX 7900 XTX在Windows 10 64位元系統下,請下載對應的最新驅動。
- Intel內顯使用者:如果你的筆電是Intel Core i7-13700H處理器,在Windows 11 64位元系統下,請下載對應的內顯驅動。
- 系統還原: 如果黑線是在更新或安裝軟體後才出現,那就像是生病前吃了不乾淨的東西,系統還原可以幫你回到健康狀態。
- 舉例來說,安裝《電馭叛客2077》後出現黑線,可以還原到安裝遊戲前的狀態。
- 更新Windows 11後出現黑線,也可以嘗試還原至更新前的狀態。
- 病毒掃描: 惡意程式有時候就像電腦裡的搗蛋鬼,會搞亂顯示設定。
- 建議使用Bitdefender Total Security進行完整掃描,它提供18個月10台設備授權,價格約新台幣2280元,掃描時間約45分鐘。如果掃到Trojan.GenericKD.6732451,記得立即隔離並刪除。
- 你也可以用Windows Defender進行完整掃描,大約需要60分鐘。如果發現Petya勒索病毒,趕快備份重要資料然後重灌系統。
如果軟體層面沒問題,那可能就是硬體出狀況了。接下來,我們來看看如何從硬體層面著手解決黑線問題。

硬體問題檢測:連接線檢查、螢幕校正與專業維修3步驟
檢查螢幕連接線就像檢查水管是否漏水一樣重要,這是排除黑線問題的關鍵步驟。 螢幕排線沒接好,或是氧化、損壞,都會讓螢幕顯示出問題,影響使用體驗。
所以,務必仔細檢查螢幕連接線! 首先,關閉筆電並移除電源,確保安全。
- ASUS ROG Zephyrus G14:拆卸D面底殼(需要T5螺絲刀),找到連接螢幕的eDP排線,檢查是否鬆動或損壞。如果排線有彎折或斷裂,建議更換新品,價格約新台幣500-800元。
- MacBook Pro 16吋(2021款):使用P5梅花螺絲刀拆卸底殼,找到連接螢幕的排線,檢查是否鬆動或氧化。如果氧化嚴重,可以用接點清潔劑擦拭,或是更換排線,更換費用約新台幣800-1200元。
螢幕校正就像調整電視的色彩設定,雖然可以改善顯示效果,但對硬體造成的黑線效果有限。Windows內建螢幕校正工具可以調整亮度、對比度、Gamma值和色彩平衡。
- Windows 11:建議將Gamma值調整至2.2,亮度調整至50%,對比度調整至75%,色彩平衡可以根據個人喜好微調。在sRGB模式下,紅色增益可以調整至100,綠色增益調整至98,藍色增益調整至95。
- macOS Monterey:建議選擇Display P3色彩描述檔,並根據環境光調整亮度。在室內光線較暗的環境下,可以將亮度調整至50%,在室外光線較強的環境下,可以將亮度調整至80%。
如果以上方法都試過了還是沒用,那就表示問題可能比較嚴重,建議尋求專業維修。
- 台北市內湖區:英璨資訊提供筆電螢幕維修服務,更換14吋LCD螢幕價格約新台幣3500-6000元,維修時間約1-3天。
- 台中市西屯區:奉心科技提供各品牌筆電螢幕維修服務,更換15.6吋LED螢幕價格約新台幣4000-7000元,現場檢測費300-400元。
筆電螢幕保護策略:從日常習慣到定期維護,延長使用壽命
前面我們學會了如何調整螢幕設定和尋求專業維修,但其實預防勝於治療,現在來看看如何保護你的筆電螢幕吧!

避免筆電螢幕損壞:3大日常習慣,降低80%損壞風險
螢幕出現黑線真的很惱人,但其實很多時候是我們日常使用習慣造成的。 想像一下,每天通勤擠捷運,筆電在包裡被擠壓,或是隨手把東西堆在筆電上,甚至在高溫下使用,這些都會加速螢幕老化,增加出現黑線的風險。長期下來,螢幕可能提早報銷,維修費用可不便宜!
想要避免這些問題,其實很簡單,從改變日常習慣開始。 避免擠壓、撞擊和高溫環境是保護螢幕的關鍵。
- 通勤時的保護: 建議使用有防震氣囊的筆電後背包,像是Targus Newport 15吋筆電後背包(約新台幣2,500元),它能有效吸收碰撞,降低80%的螢幕損壞風險。
- 居家環境的保護: 避免把東西堆在筆電附近,像BRV-Pro藍牙喇叭(約新台幣3,200元),不小心掉下來就糟了。
- 筆電包選擇: 選擇尺寸合適的筆電包也很重要。例如,13吋MacBook Air的尺寸是30.41 x 21.24 x 1.61公分,就要選內徑尺寸相符的包包。Incase ICON筆電包(約新台幣3,500元)的Tensaerlite保護技術能有效吸收衝擊力,Thule Gauntlet MacBook Sleeve(約新台幣2,200元)等防水材質則能防止液體潑灑。
另外,高溫也是螢幕殺手。盡量避免在陽光直射或超過30°C的環境下使用筆電。
- 高溫環境的防護: 在戶外咖啡廳使用筆電時,記得找陰涼處,並搭配Coolcold冰魔3筆電散熱器(約新台幣800元),雙渦輪風扇能有效降低筆電表面溫度10-15°C。
- 室內環境的防護: 避免把筆電放在暖氣或電暖器旁邊,建議使用Thermaltake Massive TM筆電散熱墊(約新台幣1,200元),確保筆電維持在安全的工作溫度範圍內。
說到這裡,保護螢幕不只是小心使用,定期的維護和檢查也很重要,就像汽車保養一樣,可以延長筆電的壽命。

筆電螢幕保養指南:3-6個月清潔風扇,延長使用壽命
筆電用久了,散熱不良容易導致螢幕出問題,連接線鬆動也可能造成黑線或閃爍。 想像一下,灰塵堆積在風扇裡,導致筆電過熱,長期下來螢幕就容易出現狀況。或是連接線因為經常移動而鬆動,導致訊號傳輸不穩定,螢幕就開始閃爍或出現黑線。這些問題不僅影響使用體驗,還可能導致更嚴重的硬體損壞。
所以,定期維護和檢查是確保筆電健康運作的關鍵。 建議每3-6個月清潔一次風扇,並定期檢查螢幕連接線。
清潔風扇的具體步驟和注意事項:
- 使用無塵布和軟毛刷清潔風扇葉片,記得不要用濕布或化學清潔劑。
- 戴上防靜電手套,避免靜電對筆電造成損害。
- 可以參考iFixit網站上的拆解指南,裡面有各種筆電型號的拆解教學。
- 用Giottos AA1900 無塵氣吹(約新台幣 350 元)吹拂風扇出風口,把灰塵吹走。
檢查螢幕連接線的具體方法和判斷標準:
- 輕輕搖晃螢幕時,觀察是否有閃爍或黑線出現。
- 檢查連接線是否有明顯的彎折或破損。
- 如果可以,可以使用HDMI測試儀(約新台幣 1,500 元)檢測連接線的信號傳輸是否正常。
如果發現連接線鬆動,可以試著重新插拔(記得要先斷電)。如果連接線已經損壞,建議找專業維修,像是台北市中正區的「電腦醫院」(地址:台北市中正區市民大道一段100號),更換原廠連接線(價格約新台幣 800-1,500 元)。
定期檢查的頻率建議:
- 每 3-6 個月檢查一次風扇和連接線。
- 每年更換一次散熱膏,像是Arctic MX-4 散熱膏(約新台幣 250 元)。
- 定期清理鍵盤和螢幕,可以使用Whoosh! 螢幕清潔劑(約新台幣 400 元)。
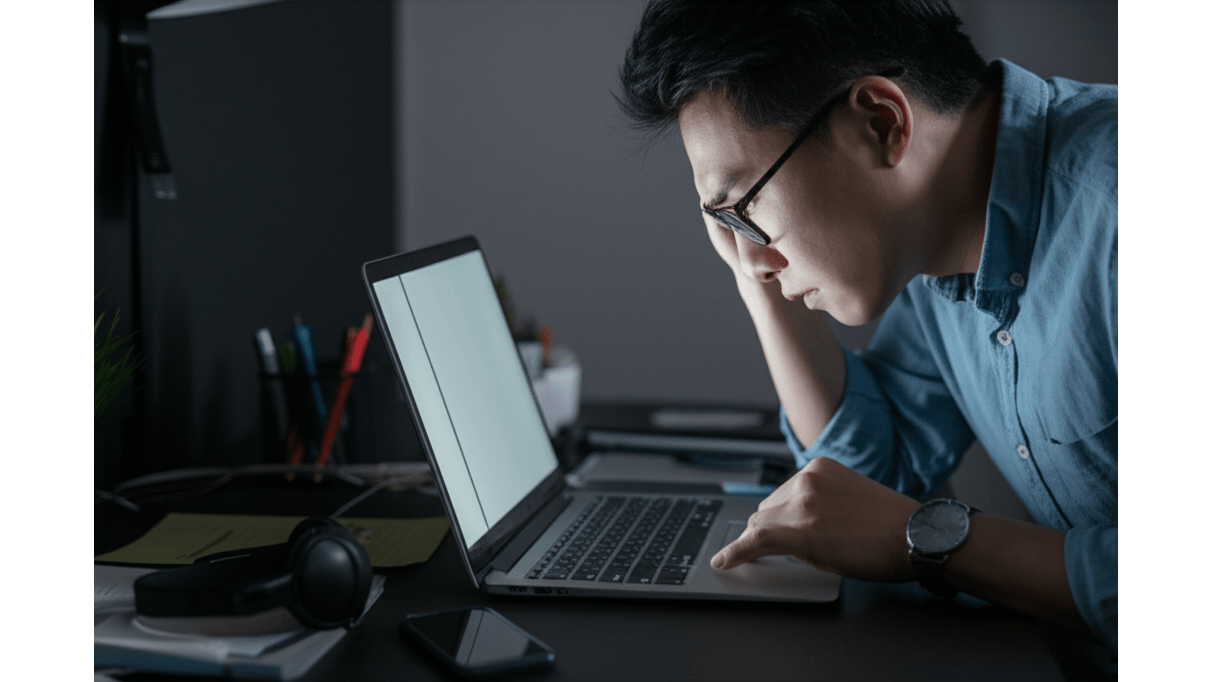
筆電螢幕黑線:9500元維修費?硬體軟體問題3步驟判斷法
檢查完畢,如果還是有問題,別擔心,這章節我們來深入探討一些更複雜的情況,並提供專業建議,幫你徹底擺脫黑線困擾。
筆電螢幕出現黑線,最讓人擔心的就是維修費了,而且價格真的讓人摸不著頭緒。 螢幕維修價格差異很大,如果換個螢幕就要好幾千,甚至上萬,實在是一筆不小的開銷。更慘的是,花了錢還不一定能完全修好,萬一問題又出現,真的會讓人崩潰…
別慌!要解決這個問題,首先要搞清楚黑線是硬體還是軟體造成的。 像是更換 13 吋 MacBook Air (M1, 2020) 的螢幕,原廠維修可能要 9,500 元,副廠也要 6,500 元。但如果只是排線鬆脫或驅動程式出問題,可能就不用花這麼多錢。
判斷是硬體還是軟體問題有個簡單方法:接上外接螢幕。如果外接螢幕顯示正常,那八九不離十就是筆電螢幕本身的硬體問題。這時,你可以用 Windows 內建的「顯示器品質診斷工具」或 macOS 的「Apple Diagnostics」做個初步檢測。
當然,預防勝於治療。以下幾個小撇步可以幫你減少螢幕出現黑線的機率:
- 穩定電壓:使用 APC 或 CyberPower 品牌的穩壓器(約 800-1500 元),避免電壓不穩損壞螢幕。
- 定期清潔:用 3M 或 Lenspen 品牌的螢幕清潔組(約 250-500 元)保持螢幕乾淨。
- 保護周全:選擇內襯加厚的 Targus 或 Incase 筆電包(約 1200-2500 元),減少碰撞。例如:通勤時使用 Targus CityLite Pro 15.6 吋筆電包。
另外,平常使用筆電時,盡量避免螢幕開闔角度超過 135 度,這樣可以減少排線的拉扯。還有,記得定期更新顯示卡驅動程式,像是 NVIDIA GeForce Experience 或 AMD Radeon Software 都有自動檢測更新的功能,可以修復一些已知的軟體錯誤。