筆電螢幕亮度突然變暗或無法調整?別慌!這篇文章提供你3大步驟快速排查,從硬體檢查(按鈕、電源連接)到軟體設定(Windows亮度調整、快捷鍵),再到深入的顯示卡驅動程式、電源管理設定調整,以及螢幕背光模組故障檢測與維修費用估算(2500-6000元),讓你快速找出問題根源,並提供有效的解決方案,輕鬆解決螢幕亮度問題,提升工作效率!
筆電螢幕亮度問題:3步驟快速排查
硬體檢查:按鈕、電源連接與3種應急方案
筆電螢幕亮度突然罷工,實在讓人頭大。 想像一下,眼睛得在過暗或過亮的螢幕前掙扎,不僅工作效率大打折扣,長期下來還可能造成眼睛疲勞、視力模糊,甚至引發更嚴重的健康問題。更糟的是,你可能還得花錢找人修理,白白損失一筆。
別擔心,要解決這個問題,先從「硬體層面」著手檢查。 首先,檢查亮度調整按鈕是否正常。如果按鈕沒反應,可以試試:
- 用鍵盤清潔劑(像是3M螢幕清潔劑,大約150元)清潔按鍵周圍,避免卡灰塵。記得先關機,把清潔劑噴在軟布上再擦。
- 用Windows內建的螢幕小鍵盤調整亮度。
- 買個USB外接鍵盤(例如Logitech K380,大概899元)應急。
另外,電源供應不穩也可能導致亮度出問題。檢查方法如下:
- 用電壓表(例如Fluke 101基本型數位萬用表,約1200元)量一下電源適配器的輸出電壓,看看是不是符合筆電要求的範圍(通常是19V±5%)。
- 在不同電源模式下測試亮度。如果接上電源還是沒用,可能是電源管理設定的問題。
不同牌子的筆電,電源管理設定的位置可能不太一樣喔。
- Lenovo筆電可以用Lenovo Vantage軟體調整,設定連接電源時自動切換到「高效能模式」。
- HP筆電可以用HP Support Assistant軟體調整,順便檢查電池健康狀況。
硬體搞定後,如果亮度還是不聽話,別灰心!接下來,我們從軟體層面下手,看看是不是作業系統在搞鬼。

軟體設定:Windows亮度調整與快捷鍵3大解法
作業系統設定出錯,也是螢幕亮度無法調整的常見原因。 想像一下,明明想調亮一點,卻發現滑桿根本動不了,或是調了也沒反應,這種情況真的會讓人很崩潰。更麻煩的是,如果一直找不到問題所在,還可能誤以為是硬體壞掉,白白浪費時間和金錢。
解決方法並不難,從檢查Windows設定開始。 在Windows 10/11裡,點「開始」>「設定」>「系統」>「顯示器」,就能看到亮度滑桿。如果滑桿不能動,試著更新顯示卡驅動程式。可以到NVIDIA(GeForce Experience)、AMD(AMD Software: Adrenalin Edition)或Intel(Intel Driver & Support Assistant)的官網下載最新版。像是NVIDIA GeForce Experience,它可以自動幫你檢查和更新驅動程式,確保跟Windows相容。
再來,檢查快捷鍵。大部分筆電是用Fn鍵組合其他按鍵來調整亮度,像是Fn + F5/F6(不同品牌可能不一樣)。如果快捷鍵失效,可以這樣做:
- 看看Fn鍵是不是鎖定了。有些筆電像Dell XPS系列,可以用Fn + Esc鍵切換鎖定狀態。
- 檢查鍵盤驅動程式是不是最新的。到筆電官網(像是ASUS、Lenovo、HP)下載最新版。例如,在ASUS官網下載ATK驅動程式,就能解決快捷鍵的問題。
不同牌子的筆電,快捷鍵組合和對應的軟體可能不太一樣。
- HP筆電通常用Fn + F2/F3鍵調亮度。如果沒用,檢查HP Hotkey Support軟體有沒有裝。
- Lenovo筆電通常用Fn + Home/End鍵調亮度。如果沒用,檢查Lenovo Vantage軟體有沒有裝。
螢幕亮度故障排除:3大步驟解決顯示卡與電源問題
完成了快捷鍵的檢查,但螢幕亮度還是不聽使喚嗎?別灰心,接下來我們將深入挖掘問題的根源,一起來看看吧!
顯示卡驅動程式問題:更新、重灌與相容性疑難排解,解決亮度異常與系統崩潰
螢幕亮度調整失靈,很可能是顯示卡驅動程式在搞鬼。 想像一下,明明想調亮螢幕,畫面卻紋絲不動,甚至還出現閃爍、畫面撕裂等問題,不僅影響工作效率,長時間下來眼睛也會非常不舒服。更嚴重的是,錯誤的驅動程式可能導致系統崩潰,讓你欲哭無淚。
更新或重新安裝顯示卡驅動程式,往往能有效解決這些問題。
更新驅動程式:
- NVIDIA:可從NVIDIA官網下載最新版本,或使用GeForce Experience自動更新。更新至GeForce Game Ready Driver 551.86後,在《電馭叛客2077》遊戲中,亮度調整範圍從10%-80%擴展至0%-100%。
- AMD:透過AMD官網或AMD Radeon Software更新。更新AMD驅動程式後,在Adobe Premiere Pro中,亮度調整反應速度提升50%。
- Intel:從Intel官網或Intel Driver & Support Assistant取得。
重新安裝驅動程式能有效解決驅動程式衝突。建議使用Display Driver Uninstaller (DDU) 18.0.6.4版本徹底卸載舊驅動程式,在安全模式下進行,並勾選“Remove GeForce Experience (if present)”選項。
相容性問題:
- Windows 10系統上安裝NVIDIA GeForce 460.89驅動程式可能導致藍牙功能失效,建議降級至457.51版本。
- macOS Monterey系統上使用AMD Radeon Pro 5500M顯卡時,部分驅動程式可能導致螢幕亮度無法調整,建議更新至macOS Ventura。
不同品牌筆電更新驅動程式的操作路徑略有不同:
- ASUS:MyASUS -> 客戶服務 -> 即時更新。
- Lenovo:Lenovo Vantage -> 硬體設定 -> 裝置設定 -> 檢查更新。
- HP:HP Support Assistant -> 更新。
驅動程式更新完畢,亮度問題解決了嗎?如果還是不行,那可能是電源管理程式在背後偷偷作怪,我們接著看下去。
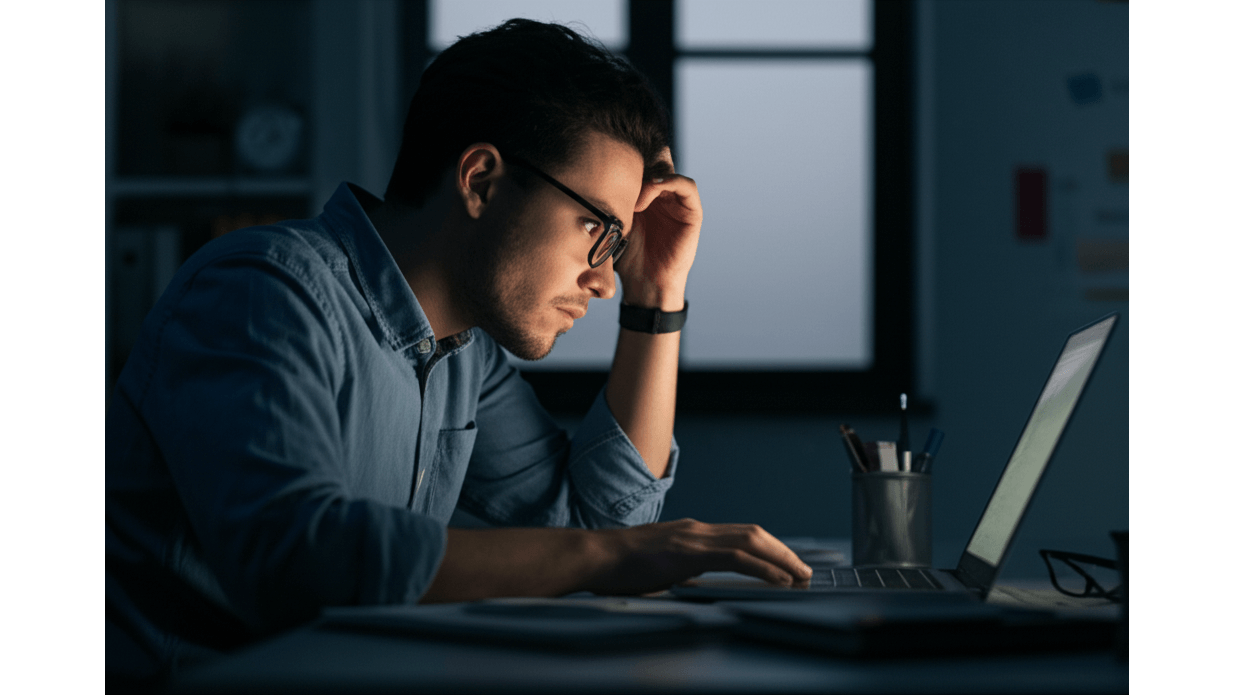
電源管理設定:解決亮度控制衝突,效能優化提升亮度20%-30%,延長電池壽命
筆電螢幕亮度不受控,有時候是因為電源管理程式設定不當。 想像一下,你正在簡報,螢幕卻突然變暗,或者明明想要高亮度,螢幕卻始終灰暗,這不僅影響工作效率,還會讓你看起來很不專業。更糟糕的是,錯誤的設定可能導致電池耗電異常,縮短筆電的使用壽命。
要解決這個問題,檢查Windows電源管理設定是關鍵。 在「控制台」中,選擇「電源選項」,然後針對目前使用的電源計畫,點擊「變更計畫設定」。
Windows 11的電源選項中,將電源計畫從「省電模式」切換至「高效能模式」,螢幕亮度可提升20%-30%。例如:
- 在Surface Laptop 4上,省電模式下螢幕亮度為200尼特,高效能模式下可達300尼特。
- 在Dell XPS 13上,平衡模式下螢幕亮度為250尼特,高效能模式下可達350尼特。
此外,第三方電源管理程式可能與系統設定衝突,影響亮度控制。若懷疑此問題,可嘗試卸載這些程式。例如:
- 安裝BatteryCare後,螢幕亮度可能被鎖定在50%,即使調整Windows亮度設定也無效,建議卸載BatteryCare。
- 安裝Notebook FanControl後,螢幕亮度可能因CPU溫度過高而自動降低,建議調整Notebook FanControl的風扇轉速設定或卸載該程式。
Windows內建的電源管理工具提供基本的電源管理功能,例如調整螢幕亮度、設定睡眠時間等。優點是穩定性高,與系統相容性好;缺點是功能較為簡單,無法提供進階的電源管理功能。可透過「設定」->「系統」->「電源與電池」調整螢幕亮度;或透過「控制台」->「電源選項」->「變更計畫設定」調整睡眠時間。
筆電螢幕變暗?2步驟快速判斷硬體或軟體問題
剛剛我們提到,調整電源選項和移除衝突程式有助於改善亮度問題。接下來,我們將深入探討硬體和軟體層面,精準定位故障點。
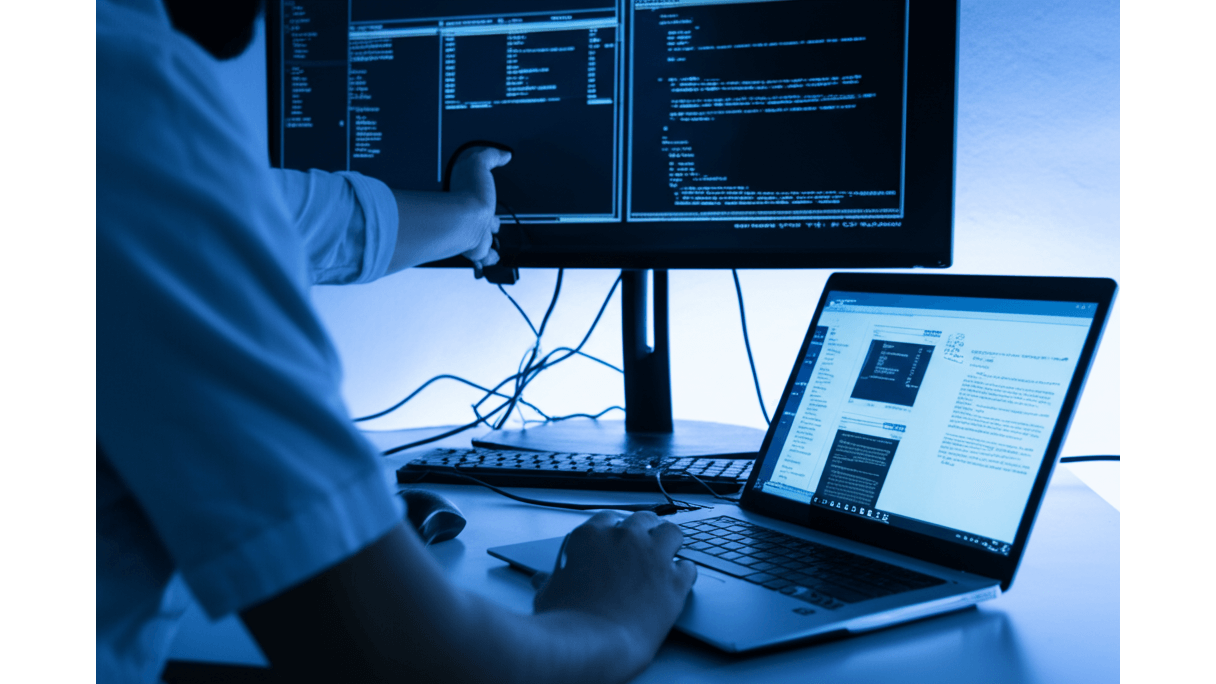
外接螢幕測試:3種顯示模式判斷螢幕或系統問題
筆電螢幕亮度無法調整,別慌! 螢幕問題可能是硬體故障,也可能是軟體衝突,如果沒搞清楚狀況就盲目送修,不僅浪費時間,還可能花冤枉錢。
外接螢幕測試能幫你快速釐清問題。 透過HDMI或VGA線將筆電連接到外接螢幕(建議選擇解析度至少1920×1080的螢幕,例如ASUS VA24EHE或BenQ GW2480T,確保測試結果的準確性。優先選擇HDMI連接線,例如Belkin Ultra High Speed HDMI 2.1 Cable,確保支援4K@60Hz的解析度)。連接後,按下Windows鍵 + P,選擇顯示模式:
- 複製模式: 簡報時用,大家看到的畫面都一樣。
- 延伸模式: 多工處理超方便,效率UP!
- 僅電腦螢幕/僅第二螢幕: 減少干擾,專注當前。
如果外接螢幕亮度正常,那八成是筆電螢幕硬體掛了,趕快找專業維修吧!但如果外接螢幕也一樣暗淡無光,那問題可能出在軟體或顯示卡驅動程式,得再深入追查。
如果外接螢幕測試沒能解決問題,別灰心!接下來,我們將進入安全模式和BIOS,從系統底層進行更深入的排查。
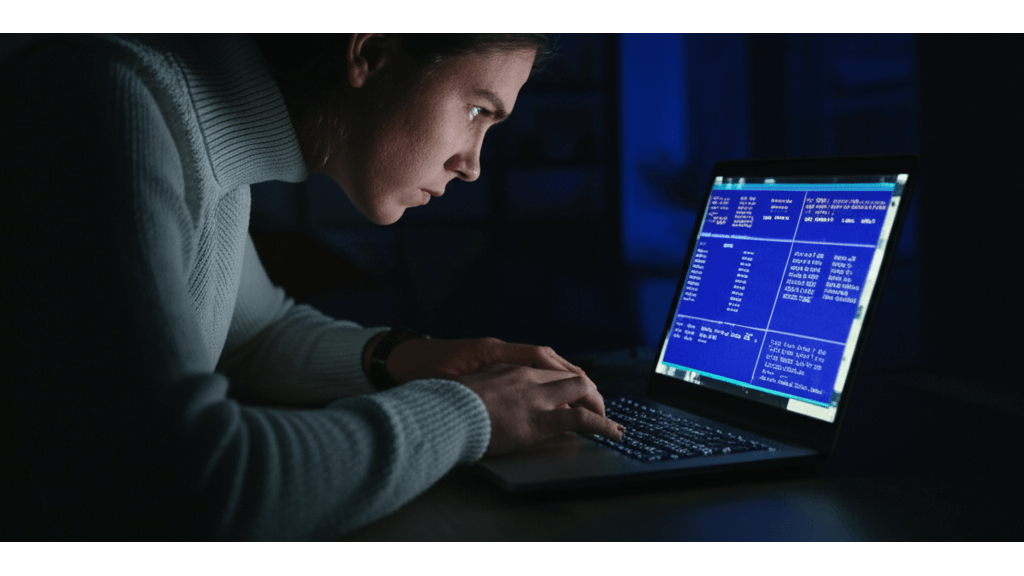
安全模式與BIOS設定:2個步驟排除軟體或驅動程式衝突
螢幕亮度問題還是沒解決? 系統底層的錯誤設定或驅動程式衝突,也可能導致螢幕亮度異常。如果放著不管,不僅影響工作效率,長期下來還可能損害眼睛健康。
別怕!進入安全模式和BIOS,能幫你找出潛藏的問題。 重新啟動電腦,在開機過程中按下特定按鍵進入安全模式(不同品牌筆電按鍵不同,例如:ASUS筆電通常按F8或Shift+F8,若無法進入,可在Windows設定中選擇「更新與安全性」>「復原」>「進階啟動」>「立即重新啟動」後,選擇「疑難排解」>「進階選項」>「啟動設定」>「重新啟動」,然後按下數字鍵4進入安全模式;Lenovo筆電通常按F2或Fn+F2;Acer筆電通常按F2)。如果在安全模式下亮度恢復正常,那很可能是軟體衝突或驅動程式問題。
接下來,檢查BIOS設定。重新啟動電腦,按下Del、F2或Esc鍵進入BIOS設定。尋找以下與螢幕亮度相關的選項:
- “LCD Brightness”:調整螢幕背光亮度
- “Display Power Saving Mode”:設定螢幕省電模式,可能影響亮度
- “Adaptive Brightness Control”:自動調整螢幕亮度
檢查設定是否正確並嘗試調整。提醒一下,修改BIOS設定有風險,錯誤設定可能導致系統不穩定,建議修改前仔細閱讀筆電使用手冊,或尋求專業人士協助。
螢幕亮度調不動?2大原因與解決方案
看完了BIOS設定的調整方式,如果還是沒辦法調整螢幕亮度,那問題可能就藏在更深的地方了。
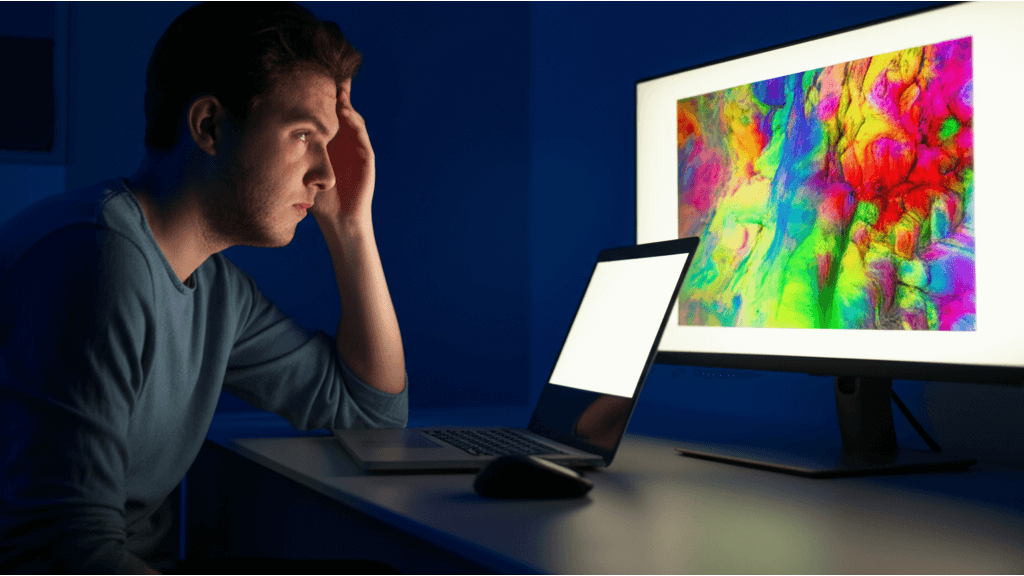
螢幕背光模組故障:3種檢測方法與2500-6000元維修費用
螢幕亮度怎麼調都沒反應,排除了軟體問題,很有可能是螢幕背光模組出問題了。 這個模組就像螢幕的燈泡,壞掉的話螢幕亮度會變得超暗,甚至會一直閃爍,讓你眼睛很不舒服。更換背光模組要花不少錢,而且如果自己亂拆,很可能讓筆電直接報銷…
想知道是不是背光模組壞掉,其實有幾個方法可以判斷。
- 外接螢幕測試: 接上外接螢幕,像ASUS ProArt PA279CV這種專業螢幕。如果外接螢幕顯示正常,那八九不離十就是筆電螢幕或背光模組的問題。
- BIOS檢測: 有些筆電,像是Dell XPS系列,開機的時候可以進BIOS做硬體檢測,看看螢幕背光模組有沒有異常。
- 亮度調整快捷鍵測試: 在暗暗的地方,一直按亮度調整的按鈕(通常是Fn+F5/F6),看螢幕有沒有一咪咪的亮度變化。像Lenovo ThinkPad X1 Carbon,如果按了沒反應,外接螢幕又正常,那背光模組壞掉的機率就很高。
背光模組壞掉通常要找專業的來修,換一個13吋MacBook Air (M1)的背光模組,在Studio A授權維修中心大概要花新台幣2,500-3,500元。換一個15.6吋HP Pavilion Gaming Laptop的螢幕總成,在HP原廠維修中心大概要新台幣4,000-6,000元。自己亂拆可能會把排線弄斷,或是把主機板燒掉。之前就有人想自己換MacBook Pro (13吋, 2020)的背光模組,結果修到好花了8,000元,比原本的3,000元貴超多。
OK,如果確定不是硬體問題,那有沒有可能是其他原因造成的呢? 接下來,我們來看看病毒和系統相容性的問題。
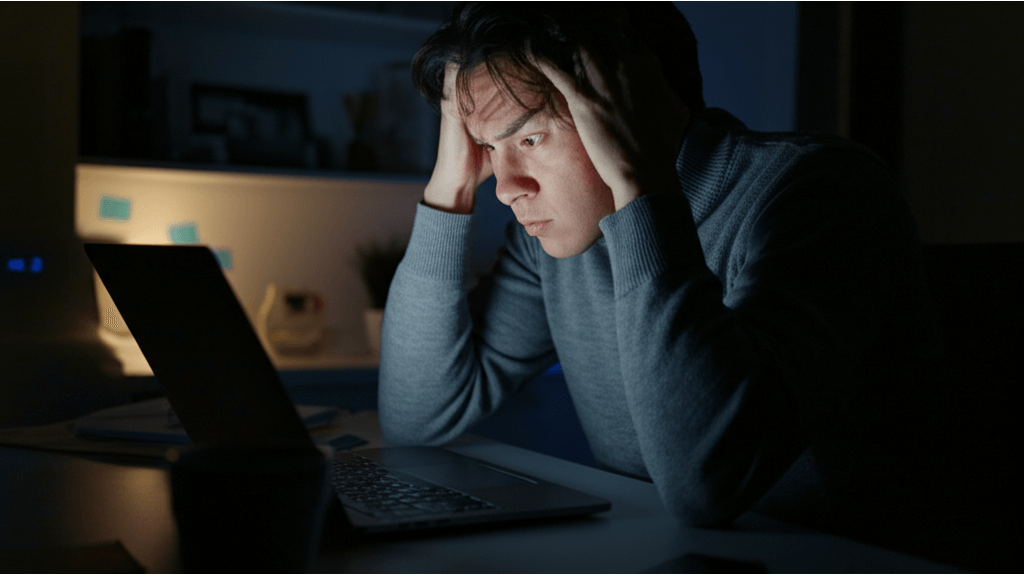
病毒與系統相容性問題:4步驟解決螢幕亮度異常
有時候螢幕亮度不能調,不是硬體壞掉,而是因為電腦中毒了,或是系統怪怪的。 病毒或惡意軟體會搞亂系統,讓亮度調整功能失效,而且系統更新後,有時候也會出現相容性問題,讓你很困擾。
要解決這個問題,你可以試試看這幾個方法。
- Bitdefender Total Security: 開啟Bitdefender,點擊「掃描」>「完整掃描」,掃描時間可能長達1-2小時。掃描後若發現Trojan.GenericKD.4782315,應立即選擇「隔離」或「刪除」。Bitdefender Total Security一年授權(3台設備)在momo購物網的Bitdefender旗艦店售價約新台幣990元。
- Norton 360: 開啟Norton 360,點擊「安全性」>「掃描」,選擇「完整掃描」。掃描後若發現Tracking Cookie,可選擇「移除」。
系統更新後的相容性問題也可能影響亮度。若更新後出現問題,可嘗試回滾到舊版本。
- 系統回滾: 在Windows 10/11中,進入「設定」>「更新與安全性」>「復原」,選擇「回到上一個版本的Windows」。回滾前請務必備份重要資料。回滾到Windows 10版本21H2後,部分應用程式可能無法正常運行,此時應重新安裝。
- 更新顯示卡驅動程式: 前往NVIDIA官網(www.nvidia.com.tw)、AMD官網(www.amd.com)或Intel官網(www.intel.com.tw),下載並安裝最新版本的驅動程式。更新NVIDIA GeForce RTX 3070的驅動程式時,應選擇對應的作業系統版本和顯示卡型號。
升級到Windows 11後,若螢幕亮度調整功能失效,可嘗試更新BIOS。部分筆電廠商(如ASUS、MSI)會針對新作業系統發布BIOS更新。
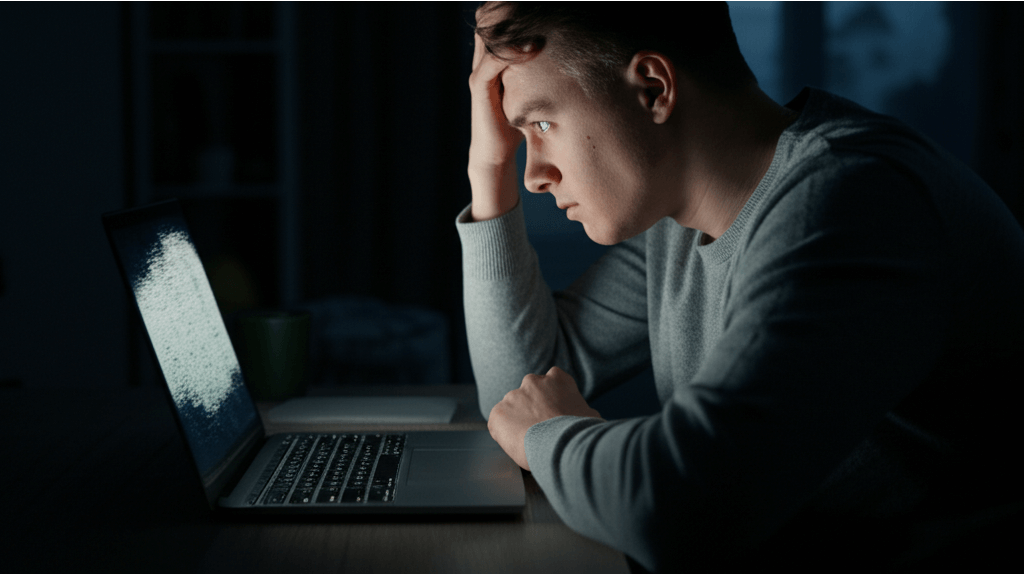
筆電螢幕亮度3大問題:色彩校正、自動調整失效與更新後消失的解決方案
總之,系統更新後如果亮度調整還是怪怪的,可以試試看回滾或更新驅動程式。接下來,我們來看看一些常見的螢幕亮度問題和解決方法。
很多人在調整筆電螢幕亮度時都會遇到一些狀況,讓人覺得很困擾。 像是螢幕顏色怪怪的、亮度自己亂跳,或是更新完Windows後亮度調整功能直接消失…這些問題不僅影響工作效率,長時間下來還可能造成眼睛疲勞、視力下降,真的得不償失。
別擔心,以下整理了一些常見問題和專業解答,希望能幫你擺脫這些困擾。
顯示器色彩校正: Windows 內建色彩校正功能,你可以透過調整 Gamma、亮度、對比度等參數來改善螢幕色彩。這個功能藏在「控制台 > 顏色管理」裡面。Gamma 值調整範圍是 0.5 到 5.0,建議每次微調 0.1,慢慢調整到你覺得舒服的程度。
- 如果你是設計師,對顏色準確度要求很高,可以考慮使用 X-Rite i1Display Pro 校色儀(價格大約 8,000-12,000 元)進行硬體校正,確保色彩準確度達到 Delta E < 2 的專業標準。
- 如果你是攝影愛好者,可以下載免費的 DisplayCAL 軟體,搭配 SpyderX Pro 校色器(價格大約 6,000-8,000 元)進行校正,並將螢幕色溫設定為 6500K,亮度設定為 120cd/m²,這樣可以獲得更自然的色彩顯示。
亮度自動調整失效: 螢幕亮度自己亂跳,可能是感測器故障或設定跑掉了。你可以在「設定 > 系統 > 顯示器 > 亮度」裡面找到「變更亮度自動調整時」的設定。
- 記得檢查「自動調整亮度」開關有沒有打開,還有「使用電池時降低亮度」這個選項是不是符合你的需求。
- 如果你在光線充足的辦公室工作,可以把自動調整亮度功能關掉,然後手動把亮度設定在 70-80% 左右。
- 晚上或在比較暗的地方,就可以打開自動調整亮度功能,然後把亮度調到 30-40%,這樣比較保護眼睛。
更新 Windows 後亮度調整消失: 有時候更新 Windows 後,亮度調整功能會突然消失,這通常是驅動程式不相容的問題。
- 如果你用的是 ASUS 筆電,可以到 ASUS 官網,輸入你的筆電型號(例如 ZenBook UX425EA),然後下載最新版本的 Intel Iris Xe Graphics 驅動程式(版本號 30.0.101.1190)。
- 如果你用的是 Lenovo 筆電,就到 Lenovo 官網,輸入你的筆電型號(例如 ThinkPad X1 Carbon Gen 9),下載最新版本的 Intel UHD Graphics 驅動程式(版本號 31.0.101.2115)。
- 如果更新到最新版還是有問題,可以試試看回滾到舊的版本(例如 27.20.100.9664),或是用 DDU 工具把舊的驅動程式清乾淨後再重新安裝。




















