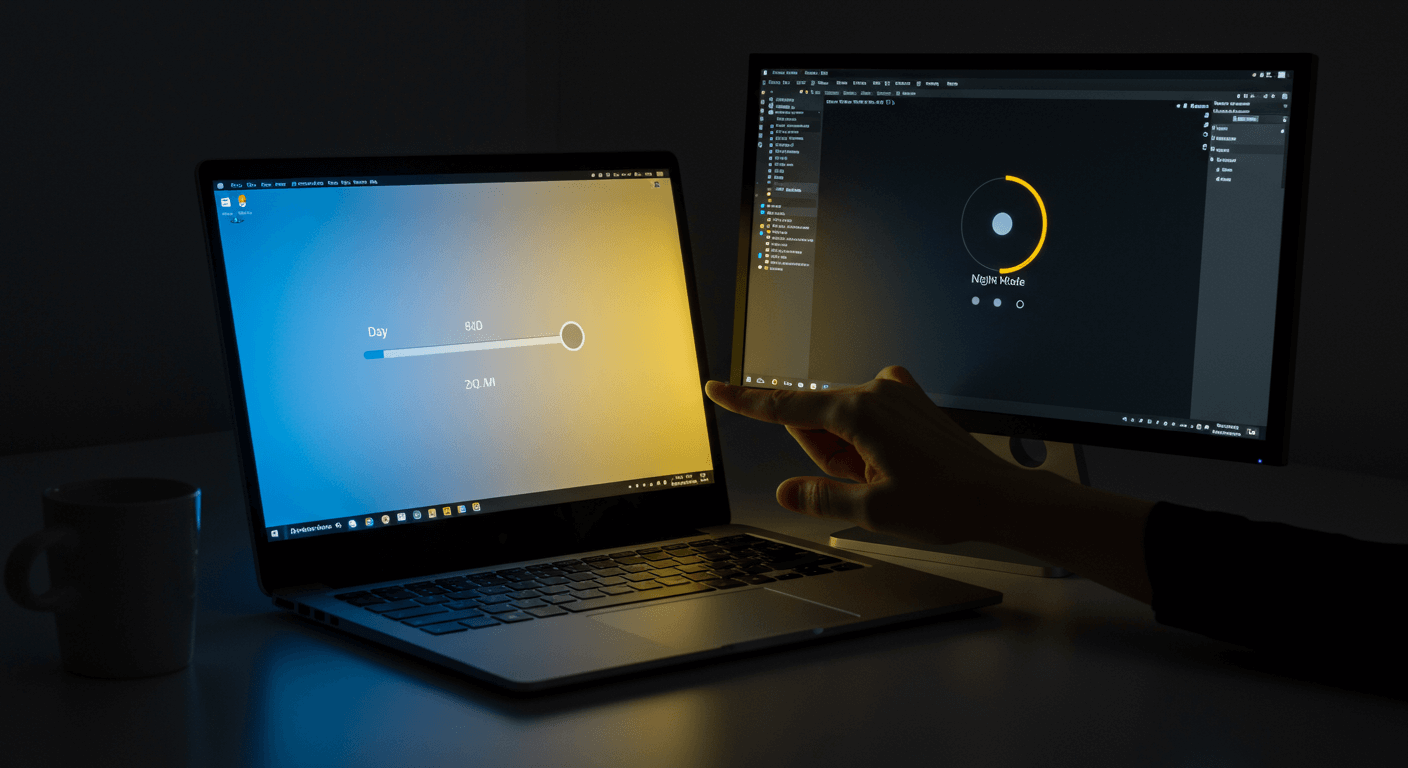還在為筆電螢幕亮度問題煩惱嗎?我們將帶你快速上手2種螢幕亮度調整方法,並提供3步驟排除故障的技巧,包含ASUS筆電的獨家設定。此外,我們也分享夜間模式和外接螢幕的護眼應用,以及解決螢幕變暗、色彩異常等5大常見問題的解決方案,讓你輕鬆調整螢幕亮度,告別眼睛疲勞!
筆電螢幕亮度調整:2大方法快速上手
鍵盤快捷鍵與系統設定:2種調整筆電螢幕亮度的方法
筆電螢幕亮度不對,眼睛容易疲勞,電力也消耗快,這問題其實很常見。 長時間下來,不僅眼睛酸澀、視力模糊,還得頻繁充電,影響工作效率,甚至可能加速筆電老化…
別擔心,調整亮度其實超簡單! 你可以透過鍵盤快捷鍵,或是作業系統控制中心來調整。
首先,最快的方法是找找鍵盤上的太陽圖示,通常會跟Fn鍵 + F1-F12其中一個功能鍵組合使用。不同品牌筆電的快捷鍵不太一樣,這裡幫你整理了一些常見的:
- 常見品牌筆電亮度調整快捷鍵:
- HP Pavilion系列:Fn + F2/F3,部分型號如HP Spectre x360可能使用Fn + 上/下方向鍵。
- Dell XPS系列:Fn + 上/下方向鍵,部分舊款型號如Dell Inspiron 15使用Fn + F11/F12。
- Microsoft Surface Laptop系列:Fn + Del/Backspace。使用者可參考筆電使用手冊或在Microsoft官方網站搜尋『Surface 鍵盤快捷方式』,確認具體型號的快捷鍵組合。若鍵盤快捷鍵失效,可嘗試更新BIOS或重新安裝鍵盤驅動程式。
如果快捷鍵沒反應,別慌!你還可以透過作業系統控制中心調整。路徑稍微有點不同:
- 不同作業系統版本亮度調整路徑:
- Windows 11:點擊螢幕右下角通知中心圖示,拖動亮度滑桿;或進入「設定」>「系統」>「顯示器」,調整亮度滑桿。若未顯示亮度滑桿,可嘗試更新顯示卡驅動程式或檢查「顯示器驅動程式」是否已正確安裝。
- macOS Ventura:點擊螢幕左上角Apple選單,選擇「系統設定」>「顯示器」,拖動亮度滑桿;或使用鍵盤上的亮度調整鍵(F1/F2),若無法調整,請確認「鍵盤」設定中是否已啟用「將F1、F2等鍵用作標準功能鍵」。
偷偷告訴你,Windows和macOS都有夜間模式/Night Shift功能,可以調整螢幕色溫,減少藍光,對眼睛更好喔!Windows 11夜間模式在「設定」>「系統」>「顯示器」>「夜間模式」設定排程。macOS Night Shift則在「系統設定」>「顯示器」>「Night Shift」調整色溫。
調整亮度的方法是不是很簡單呢?但有時候,螢幕亮度還會受到其他因素影響,像是電源模式。

電源模式與自動亮度調整:提升螢幕亮度穩定性的2個步驟
螢幕亮度不夠亮,有時候是因為筆電偷偷啟用了省電模式。 亮度被限制住,畫面看起來暗沉沉的,長期下來,不僅影響工作效率,還可能讓你覺得眼睛更吃力…
只要檢查一下電源模式,就能輕鬆解決這個問題。 省電模式會限制螢幕亮度來延長電池續航力,你可以透過Windows的「電源選項」調整電源模式,選擇「平衡」或「高效能」模式來解除限制。
不同品牌筆電的電源模式設定位置不太一樣,我幫你整理了一下:
- Lenovo: 部分型號在「Lenovo Vantage」應用程式中提供設定,可選擇「智慧節電」、「平衡」或「高效能」模式。遊戲玩家可選擇「高效能」模式。
- ASUS: 部分型號在「MyASUS」應用程式中提供設定,可選擇「節能」、「平衡」或「效能」模式。影片編輯使用者建議選擇「效能」模式。
- Dell: 通常在Windows電源選項中設定,部分型號可能在「Dell Power Manager」應用程式中提供更詳細的選項。
另外,自動亮度調整功能雖然方便,但有時候反而會造成亮度頻繁變動,讓人覺得不舒服。你可以考慮關閉它,讓亮度更穩定。
關閉自動亮度調整功能,其實有好有壞:
- 優點: 螢幕亮度穩定,提供更一致的使用體驗。進行繪圖或設計工作時,關閉此功能可確保色彩和亮度的一致性。
- 缺點: 在光線變化劇烈的環境下,可能需要手動調整亮度。
不同作業系統版本關閉自動亮度調整功能的步驟如下:
- Windows 11: 點擊「開始」選單,搜尋「顯示設定」,關閉「自動調整亮度」。若未顯示此選項,可嘗試更新顯示卡驅動程式。
- macOS Ventura: 點擊螢幕左上角Apple選單,選擇「系統設定」>「顯示器」,取消勾選「自動調整亮度」。
筆電螢幕亮度調不動?3步驟排除故障,進階技巧助你快速解決
上一節我們學會了如何關閉自動亮度調整,讓螢幕亮度更穩定。但如果亮度根本調不動,那又是另一個問題了。
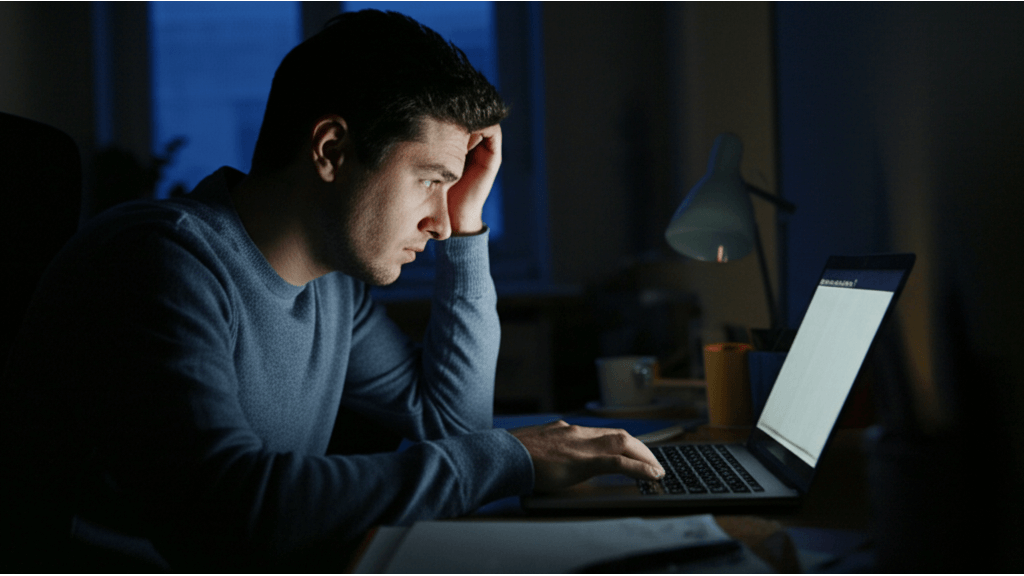
鍵盤、驅動程式與硬體檢查:3大方向找出筆電螢幕亮度故障原因
筆電螢幕亮度突然卡住,怎麼按都沒反應,實在讓人崩潰。 想像一下,重要的報告還沒完成,螢幕卻突然變暗,眼睛看得超吃力,工作效率大打折扣。更慘的是,如果一直找不到原因,還可能誤以為是螢幕壞掉,白白花錢送修。
問題可能沒那麼嚴重!首先,檢查「鍵盤快捷鍵」是否正常。 可以試試螢幕鍵盤,看看亮度調整鍵有沒有反應。如果螢幕鍵盤OK,那可能就是實體鍵盤出問題了。
- 檢查鍵盤鎖定功能(Fn鍵鎖定):有些筆電像ASUS ROG Zephyrus,Fn鍵預設是鎖定的,要同時按Fn+亮度調整鍵才行。
- 使用Windows行動中心:在Windows 10/11裡,搜尋「Windows行動中心」,拉動亮度滑桿試試。
- 外接USB鍵盤測試:接一個便宜的羅技K120有線鍵盤(大概250元)來測試亮度調整。如果外接鍵盤可以調亮度,那八成就是筆電內建鍵盤壞了。可以考慮換個鍵盤,在台北光華商場的良興電子買,價格大概800-2000元。
再來,檢查「顯示卡驅動程式」也很重要。驅動程式就像是顯示卡跟作業系統之間的翻譯,如果版本太舊,就可能出問題。
- NVIDIA用戶:用GeForce Experience軟體自動更新(版本552.22),或是手動去NVIDIA官網下載,記得選對你的顯示卡型號(像GeForce RTX 3060)。
- AMD用戶:用AMD Adrenalin軟體自動更新,或是手動去AMD官網下載,一樣要選對型號(像Radeon RX 6600)。
- Intel內顯用戶:用Intel Driver & Support Assistant工具自動更新,或是手動去Intel官網下載,選對你的內顯型號(像Intel Iris Xe Graphics)。
如果以上都試過了還是不行,那可能就是「硬體故障」了。以下是一些判斷螢幕是不是真的壞掉的標準:
- 螢幕出現明顯閃爍或水波紋。
- 螢幕出現大面積黑屏或白屏。
- 螢幕亮度不均。
如果出現這些狀況,建議找專業維修。聯想筆電可以去聯想授權服務中心,華碩筆電去華碩皇家俱樂部,戴爾筆電去戴爾授權維修中心。換螢幕背光模組大概要2000-4000元。
OK,硬體和驅動都檢查完了,如果還是沒用,那問題可能出在軟體設定上。
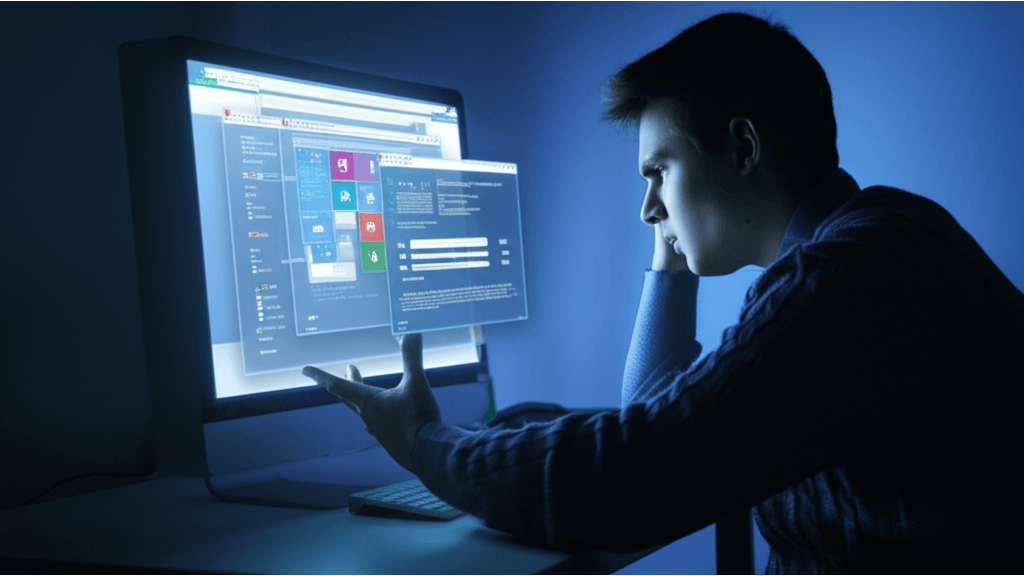
軟體衝突與亮度設定檢查:3種常見軟體干擾及解決方案
有時候,螢幕亮度調不動,兇手可能是你電腦裡的其他「軟體」。 這些軟體就像是隱藏的搗蛋鬼,在你不知不覺中,偷偷干擾了螢幕的亮度控制,讓你怎麼調都沒用。更麻煩的是,如果對這些軟體不熟悉,可能根本不知道問題出在哪裡,只能乾著急。
別慌!其實,只要找出這些「衝突軟體」,對症下藥,就能輕鬆解決問題。 常見的衝突軟體包括螢幕保護程式和遠端控制軟體,過時的顯示卡驅動程式也可能導致問題。
以下是一些常見的衝突軟體和解決方案:
- f.lux:舊版本(4.10之前)可能和Windows亮度控制打架,建議更新到最新版本(5.0以上)或是先關掉它。
- TeamViewer:有些版本(15.0之前)在遠端控制的時候可能會鎖定亮度,建議更新到最新版本(15.10以上),或者在TeamViewer設定裡關掉「硬體加速」選項。
- DisplayFusion:有些設定可能會干擾亮度控制,檢查DisplayFusion設定裡的「亮度控制」選項,確認允許系統控制亮度。
另外,有些軟體或設定可能會直接「鎖定」螢幕亮度。像是Windows的「輕鬆存取」設定裡,可能就有亮度鎖定選項。檢查方法如下:
有些第三方螢幕管理軟體也可能鎖定亮度,像是Twinkle Tray、Monitorian和ClickMonitorDDC。檢查這些軟體的設定,確認允許系統控制亮度。有些軟體可能需要管理員權限才能正常控制亮度,記得給它權限喔!
ASUS筆電螢幕變暗?3種獨家設定解決方案
上一章節我們提到了如何檢查軟體設定,確保亮度調整功能正常。現在,讓我們把焦點轉向ASUS筆電,看看有哪些獨家的設定和解決方案。
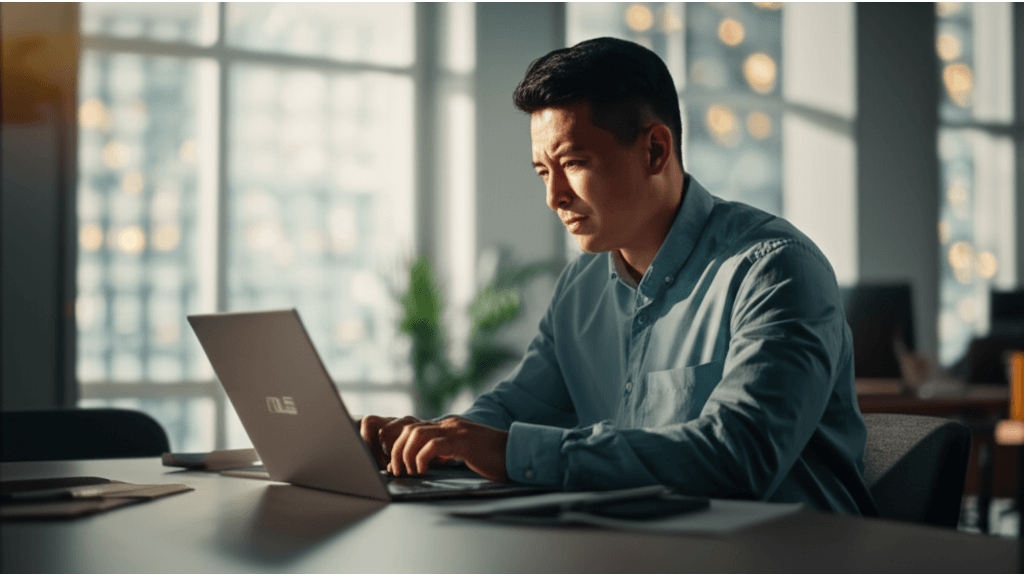
ASUS筆電螢幕亮度調整:快捷鍵、Power Gear與Splendid 3步驟教學
很多ASUS筆電用戶都遇到過螢幕突然變暗的問題,而且怎麼調都調不回去,真的很惱人。 想像一下,當你在重要會議中需要展示簡報,或者是在戶外陽光下需要看清楚螢幕時,亮度不足會讓你錯失重要資訊,甚至影響工作效率。更糟糕的是,長時間在低亮度下使用螢幕,容易造成眼睛疲勞、乾澀,長期下來可能影響視力。
ASUS其實提供了多種方式來調整螢幕亮度,讓你輕鬆擺脫這個問題。 首先,最直接的方法就是使用快捷鍵。通常,Fn鍵搭配F5(降低亮度)和F6(增加亮度)組合可以快速調整。小提醒:使用快捷鍵調整亮度時,每次調整幅度約為10%。舉例來說,在光線充足的辦公室環境(約400 lux),建議將亮度調整至70%-80%,以獲得最佳可視性;在昏暗的臥室環境(約50 lux),則建議調整至30%-40%,以減少眼睛疲勞。
其次,ASUS Power Gear是個很棒的電源管理工具,不同的模式會直接影響亮度。ASUS Power Gear 提供四種模式,不同模式下亮度變化如下:
- 省電模式: 螢幕亮度會自動降低至 50% 以延長電池續航力。
- 高效能模式: 亮度會提升至 100%,適合在戶外陽光下使用。
以ASUS ROG Zephyrus G14 (2025) 為例,省電模式下的亮度為 250 尼特,高效能模式下則可達 400 尼特。使用者可以在MyASUS應用程式中輕鬆切換這些模式。
最後,ASUS Splendid技術也別錯過,它提供多種螢幕色彩模式,也會間接影響亮度。
- 鮮豔模式: 提高亮度 20% 並增加色彩飽和度,適合觀看電影或玩遊戲。
- 護眼模式: 降低藍光 30% 並略微降低亮度,適合長時間閱讀或工作。
例如,在 ASUS Vivobook Pro 16X OLED (N7601) 上,劇院模式會將亮度提升至 350 尼特,並調整色彩至 DCI-P3 色域的 100%。
調整亮度的工具很多,但有時候問題可能出在更深層的地方。接下來,我們來看看驅動程式和省電模式設定。
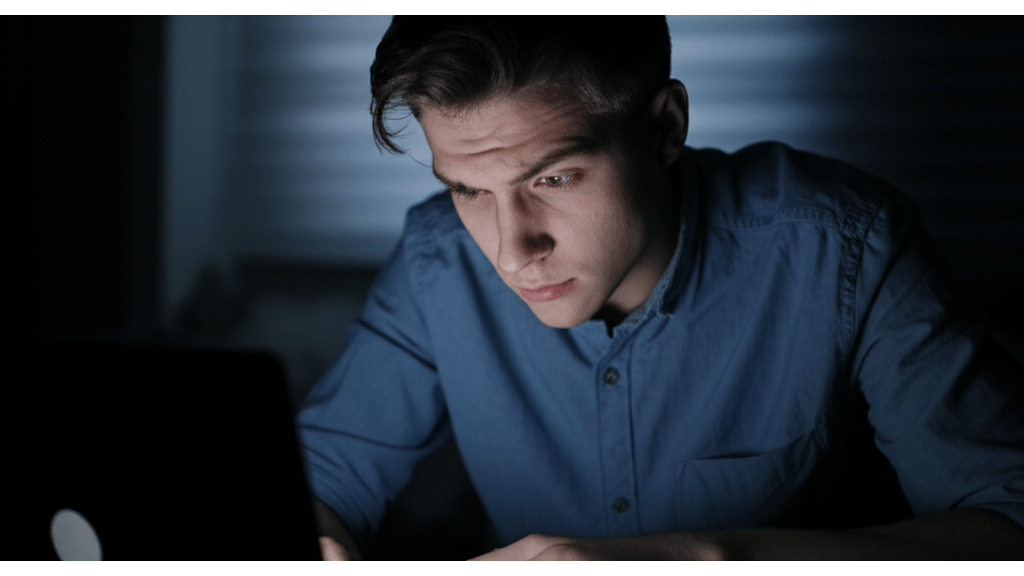
解決ASUS筆電螢幕暗:驅動程式更新與省電模式設定2步驟
螢幕亮度出問題,有時候是因為驅動程式太舊,或是省電模式在作祟,這問題其實很常見。 想像一下,你明明已經把亮度調到最高,螢幕卻還是暗得像在隧道裡,不僅影響工作效率,長時間下來眼睛也會很不舒服。更麻煩的是,你可能還得花時間到處爬文找解決方法,浪費時間又傷神。
解決方法很簡單,更新驅動程式和檢查省電模式設定就對了。 首先,更新驅動程式能解決軟體錯誤導致的亮度問題。
- 前往ASUS官方網站([https://www.asus.com/tw/support/Download-Center/](https://www.asus.com/tw/support/Download-Center/)),輸入筆電型號(例如:ROG Zephyrus G14 GA403UI),下載最新的顯示卡驅動程式。
- 安裝時,建議選擇「自訂安裝」,並勾選「執行全新安裝」,以確保完全移除舊版本。
- 例如,NVIDIA GeForce RTX 4060顯示卡的最新驅動程式版本為552.22 (2025-03-26)。
- 更新後,重新啟動電腦。
另外,省電模式也可能限制亮度。
- 在Windows 11系統中,點擊右下角電池圖示,調整電源模式滑桿。
- 若選擇「省電模式」,螢幕亮度會自動降低至20%-30%。
- 建議調整至「平衡模式」或「高效能模式」,並檢查「調整我的螢幕亮度」是否關閉。
- ASUS Battery Health Charging設定中,若設定為「最大續航力模式」,充電上限會限制在60%,也可能間接影響亮度。建議調整為「平衡模式」或「最佳效能模式」。
驅動程式版本越高,通常修正了更多問題。例如:
- 舊版驅動(v537.58)可能導致在《電馭叛客2077》中出現HDR亮度異常,更新至最新版(v552.22)後可解決此問題,並提升5-10%的遊戲效能。
- 部分ASUS筆電連接外接螢幕時,若使用舊版Intel Iris Xe Graphics驅動(v31.0.101.4887),可能出現亮度無法同步調整的問題,升級至最新版(v31.0.101.5330)後可恢復正常。
護眼策略升級:夜間模式與外接螢幕的2大應用
上一章節分享了調整筆電螢幕亮度的各種技巧,現在,讓我們更進一步,探索夜間模式、外接螢幕等進階應用。
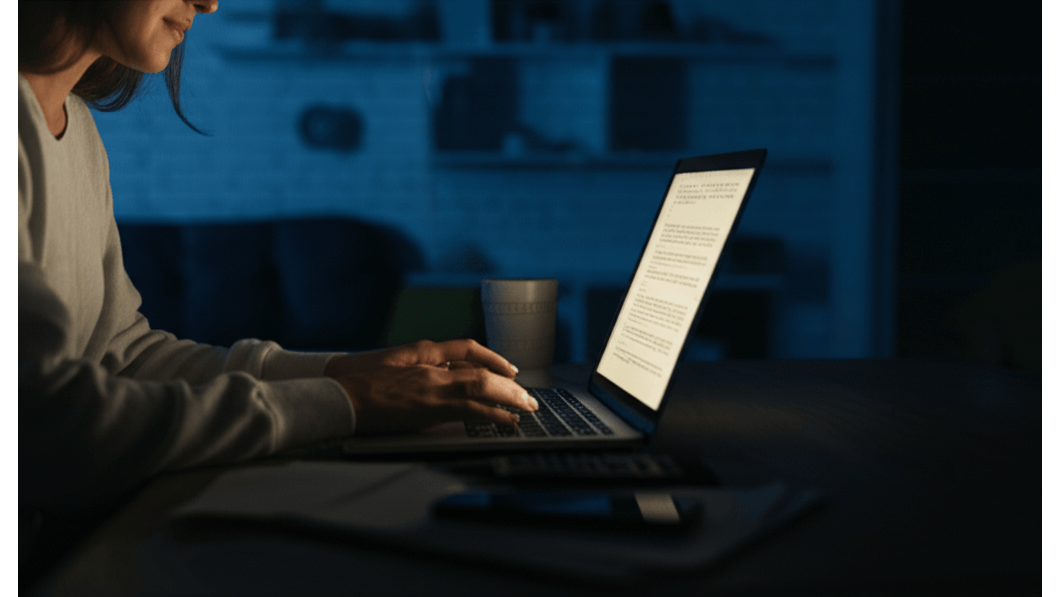
夜間模式護眼:降低藍光,延長閱讀時間30分鐘以上?
許多人都有這樣的困擾:晚上滑手機、看電腦,眼睛總是特別容易疲勞。 這是因為螢幕發出的藍光會抑制褪黑激素分泌,影響睡眠品質,長期下來可能導致眼睛乾澀、視力模糊,甚至增加黃斑部病變的風險。想想看,每天晚上都這樣,日積月累下來對眼睛的傷害有多大?
解決這個問題並不難,關鍵就在於善用「夜間模式」。 夜間模式的主要原理是降低螢幕藍光。藍光是可見光譜中能量較高的部分,可能影響睡眠品質。夜間模式透過軟體演算法調整色溫,降低藍光比例,增加黃色和紅色比例,減少對眼睛的刺激。
在Windows 10/11中,你可以在「設定」>「顯示」>「夜間模式」中找到它,並進行調整。Windows 11 22H2版本中,色溫調整範圍為1900K至6500K,預設值為3400K。如果你是Mac用戶,則可以在「系統偏好設定」>「顯示器」>「夜覽」中找到類似功能,還可以設定自適應模式,讓它根據一天中的時間自動調整色溫。
不過,夜間模式雖然能降低藍光,但也會影響色彩準確度。
- 長時間閱讀電子書時,開啟夜間模式並將亮度調整至20%,可有效降低眼睛疲勞感,延長閱讀時間30分鐘以上。舉例來說,使用Kindle Paperwhite 5閱讀器,開啟夜間模式後,文字對比度會略有下降,但長時間閱讀後眼睛的乾澀感會明顯減輕。
- 但如果你是圖像設計工作者,就不建議開啟夜間模式,因為會影響色彩準確度。例如,使用Adobe Photoshop CC 2025進行色彩校正時,開啟夜間模式會導致色彩偏黃,影響最終作品的色彩表現。
所以,長期過度依賴夜間模式也可能導致對色彩的感知失真。建議適度使用,並結合其他護眼措施,像是保持適當的螢幕距離(至少50公分)和定期進行視力檢查。
了解夜間模式後,相信大家對於保護眼睛更有概念了。接下來,我們來看看外接螢幕的亮度調整,這也是很多朋友會遇到的問題。
以下表格比較了夜間模式的優缺點:
| 特性 | 優點 | 缺點 |
|---|---|---|
| 降低藍光 | 延長閱讀時間30分鐘以上,減少眼睛疲勞 | 影響色彩準確度,可能導致色彩感知失真 |
| 適用對象 | 長時間閱讀電子書者 | 圖像設計工作者 |
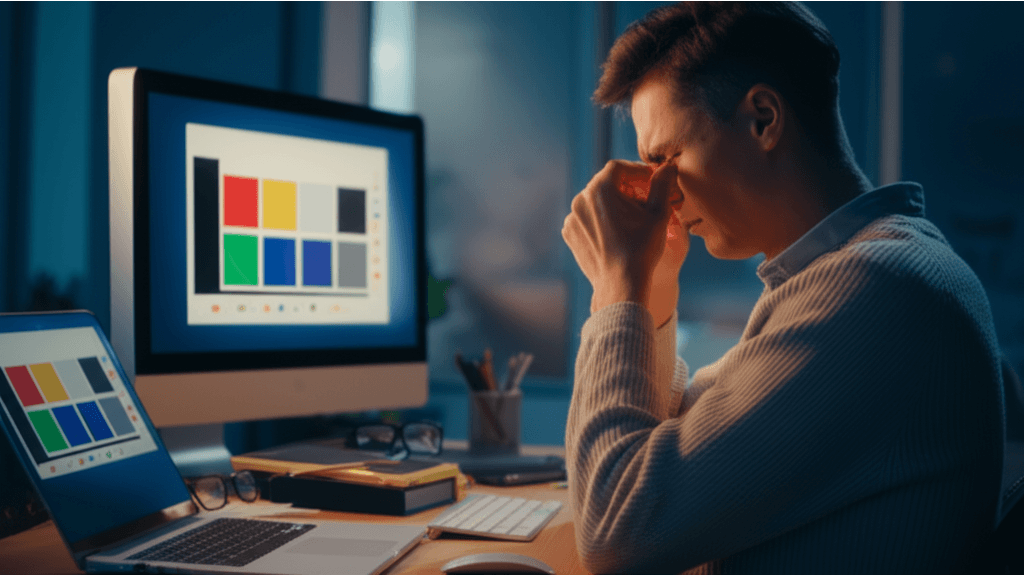
外接螢幕亮度調整:Windows、macOS雙系統設定與2大注意事項
很多人在使用外接螢幕時,常常覺得亮度不舒服,不是太亮就是太暗,調整起來也很麻煩。 如果長時間在不適當的亮度下工作,容易造成眼睛疲勞、視力模糊,甚至頭痛。更糟糕的是,如果螢幕設定不正確,還可能影響色彩準確度,導致工作效率降低。
調整外接螢幕亮度其實有很多方法。 大部分外接螢幕都可以透過機身按鈕開啟OSD選單進行硬體調整。例如,Dell螢幕通常使用「Menu」按鈕進入,然後選擇「亮度/對比度」選項。BenQ螢幕則可能使用「Picture」選單下的「Brightness」選項。ASUS螢幕通常使用機身背面的搖桿按鈕開啟OSD選單,然後選擇「亮度/對比度」選項,調整範圍為0-100。LG螢幕則可能使用螢幕底部的按鈕開啟OSD選單,然後選擇「圖像」選單下的「亮度」選項,調整範圍同樣為0-100。
當然,作業系統也提供了調整亮度的選項:
- Windows 11可在「設定」>「系統」>「顯示器」中調整亮度,或使用快捷鍵Win + Ctrl + B快速調整。有些筆記型電腦品牌(如Lenovo)還提供專用的電源管理軟體,可以在其中調整螢幕亮度,並設定省電模式。
- macOS Sonoma則可以在「系統設定」>「顯示器」中調整亮度,或使用鍵盤上的亮度調整按鈕。macOS還提供自動亮度調整功能。
調整外接螢幕亮度時,有幾個注意事項:
- 螢幕原生解析度與更新頻率:設定不正確可能導致畫面模糊或閃爍。建議使用螢幕建議的解析度與更新頻率(通常為60Hz)。
- 色彩校正:色彩校正可能影響亮度感知,建議定期校正螢幕色彩,確保色彩準確性。如果你對色彩準確度有較高要求,可以考慮使用專業的校色器,例如Datacolor SpyderX Elite(售價約6,800元)或X-Rite i1Display Studio(售價約5,500元),它們可以精確校正螢幕色彩。使用校色器前,建議先將螢幕亮度調整至適當水平(通常為120 cd/m²),並預熱30分鐘。
筆電螢幕亮度5大問題:螢幕變暗、色彩異常、保護眼睛等解決方案
到這裡,我們已經了解了調整外接螢幕亮度的注意事項。接下來,針對大家在調整筆電螢幕亮度時常遇到的問題,提供一些解決方案。
調整筆電螢幕亮度時,你是不是也常常遇到一些惱人的狀況? 螢幕亮度突然變暗、色彩怪怪的、換了螢幕亮度卻不能調…這些問題不僅影響工作效率,長期下來還可能傷害眼睛,讓你感到疲勞不適。
別擔心,這裡整理了一些常見問題和解決方案,希望能幫你擺脫這些困擾。
- 螢幕亮度突然變暗: 可能是環境光感測器在作怪。你可以試著關閉自動亮度調整,或者用手電筒照一下感測器,看看亮度有沒有恢復。記得檢查Windows設定,確認有沒有允許應用程式存取感測器。如果還是不行,可以到ASUS官網下載最新的環境光感測器驅動程式更新看看。
- 色彩校正: 如果你覺得螢幕顏色怪怪的,可以試試色彩校正。用DisplayCAL這類工具,選擇’LCD (generic)’作為顯示器類型,’校正速度’設定為’中速’。如果你想要更進階的選項,可以考慮Calibrite ColorChecker Display Pro(價格約10,000-12,000元),但其實X-Rite i1Display Studio操作起來也蠻簡單的。校正的時候,記得把Gamma值調整到2.2,色溫設在6500K左右。
- 保護眼睛的亮度設定: 長時間盯著螢幕,眼睛很容易疲勞。記得遵循20-20-20法則,每20分鐘看看20英尺(約6公尺)外的東西,持續20秒。晚上用電腦的時候,可以把色溫調成暖色溫(2700K-3000K),減少藍光對眼睛的刺激。Windows 10/11內建’夜間模式’,你可以設定在日落到日出之間自動開啟,非常方便。
- 更換螢幕後亮度調整失效: 換了新螢幕卻發現亮度不能調?這時候要檢查螢幕驅動程式有沒有正確安裝。你可以到Lenovo、HP官網下載對應的驅動程式。另外,也要確認eDP線有沒有連接好,看看有沒有鬆動或損壞。
- 第三方亮度調整軟體: 如果你覺得內建的亮度調整功能不夠用,可以試試第三方軟體。f.lux可以根據時間自動調整色溫,如果你對色溫變化要求不高,這款軟體很適合你。Iris則提供更精細的亮度控制和休息提醒,適合長時間使用電腦的人。不過,Iris的進階功能需要付費,大約19美元/年。