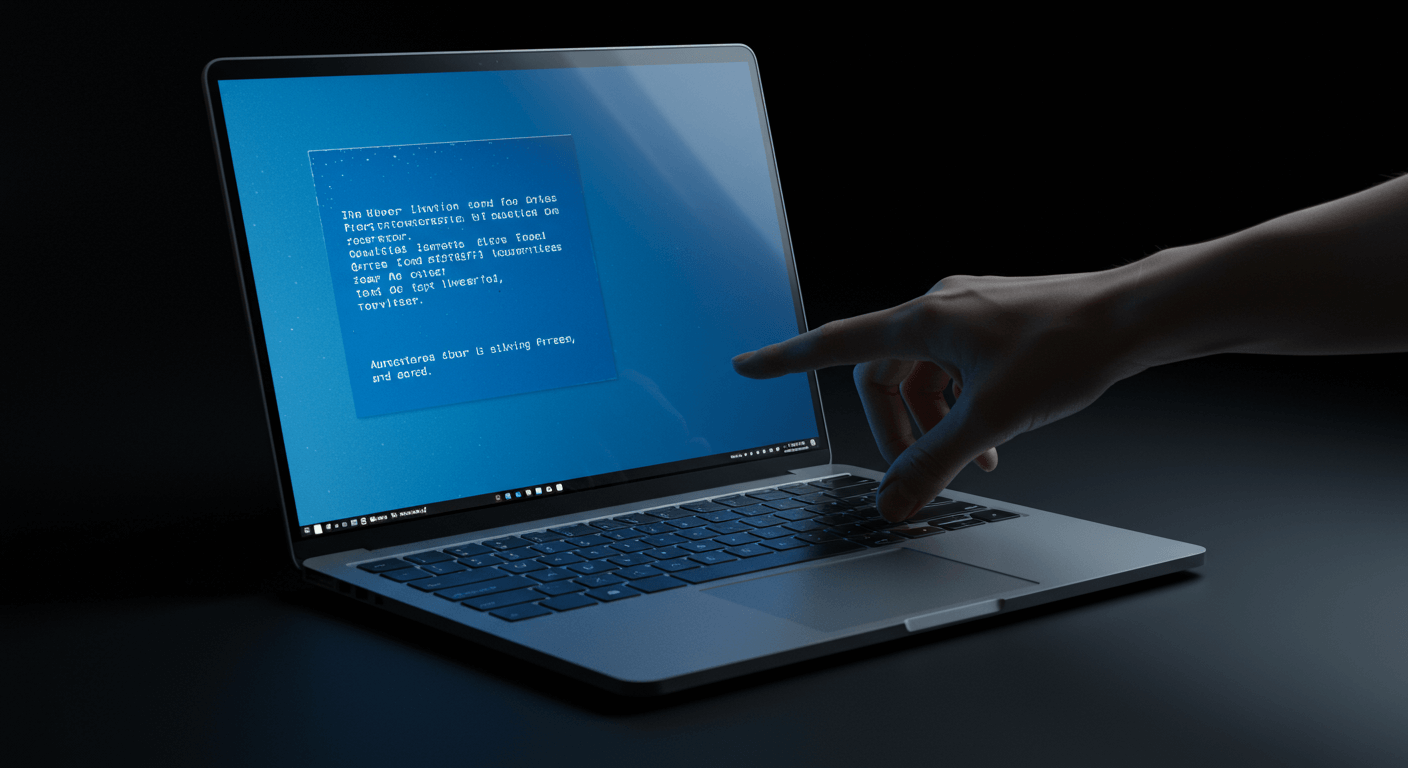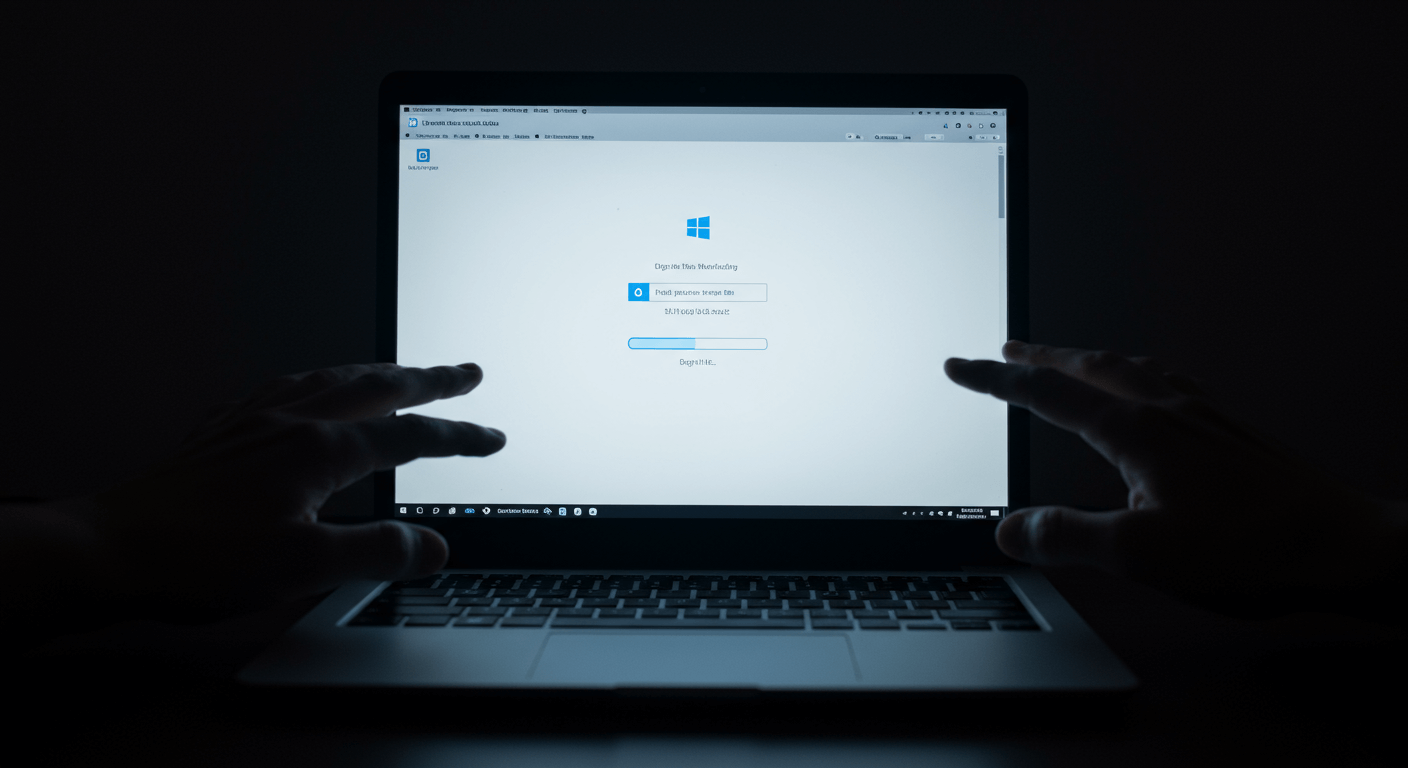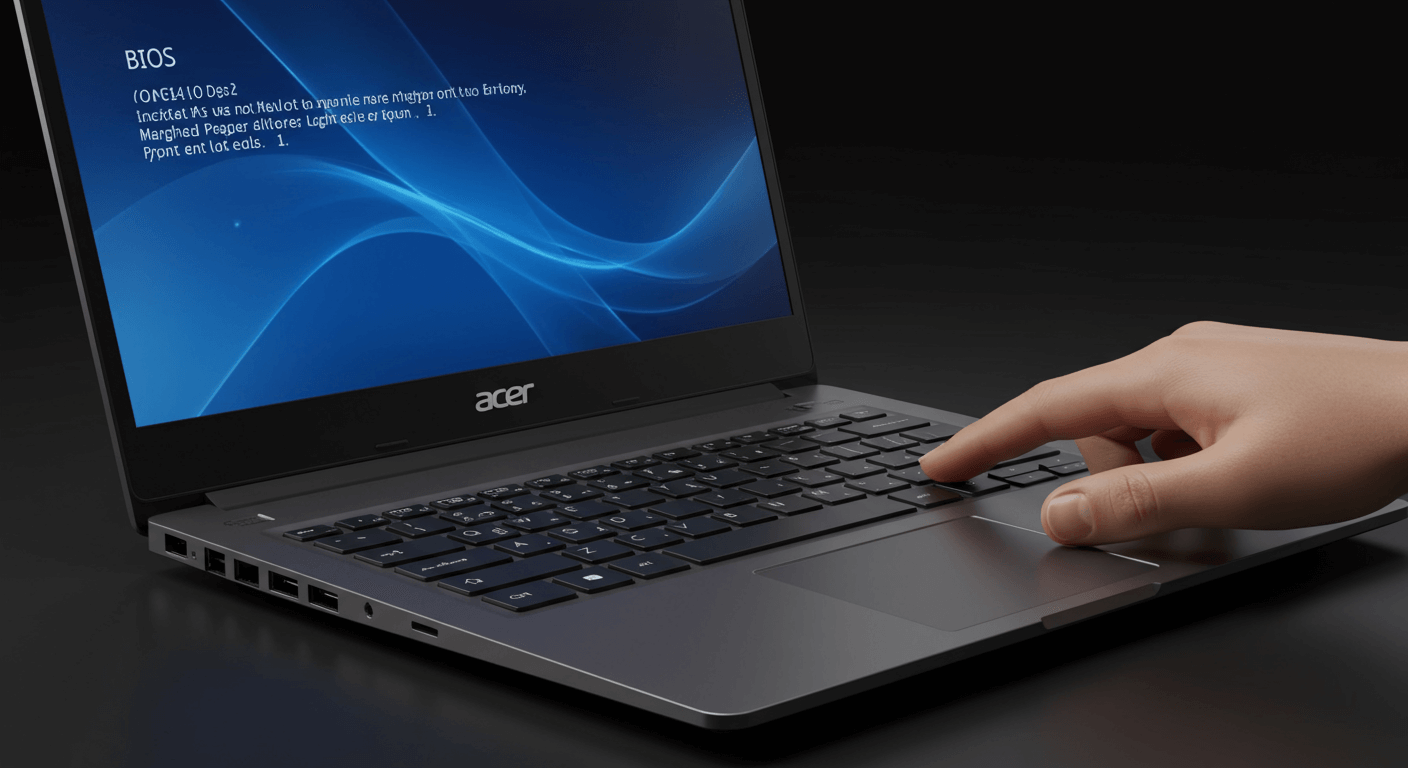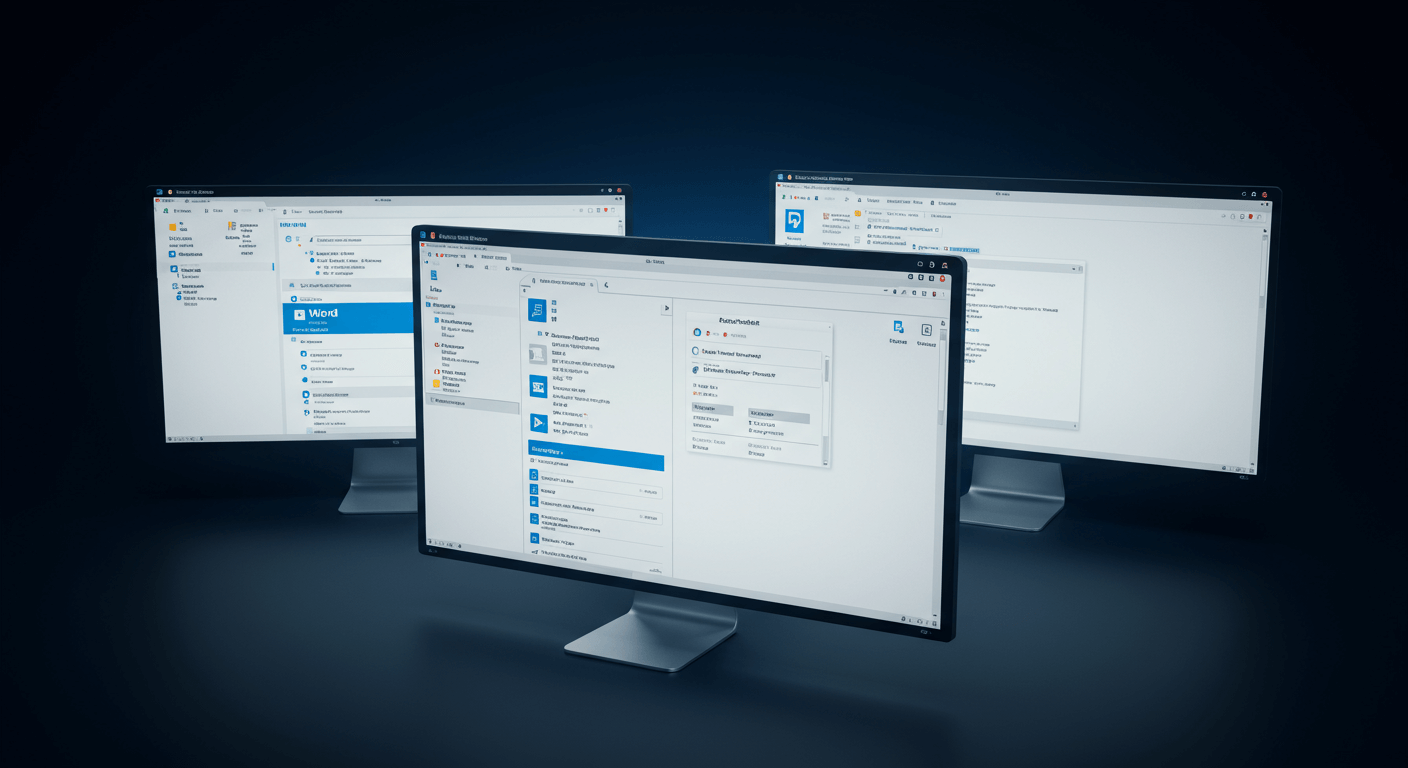你的筆電也經常卡住無法關機嗎?別擔心!這篇文章將帶你找出筆電關機失敗的2大常見原因,例如軟體衝突和驅動程式錯誤,並教你3種安全有效的強制關機方法,避免資料遺失和硬體損壞。我們還會分享2大預防策略,包含定期更新系統和優化效能,讓你輕鬆遠離筆電當機的困擾。此外,我們也提供進階的故障排除步驟,包含安全模式診斷和硬體問題檢測,以及常見問題解答,幫助你徹底解決筆電無法關機的問題。
筆電關機失敗?2大常見原因深度解析
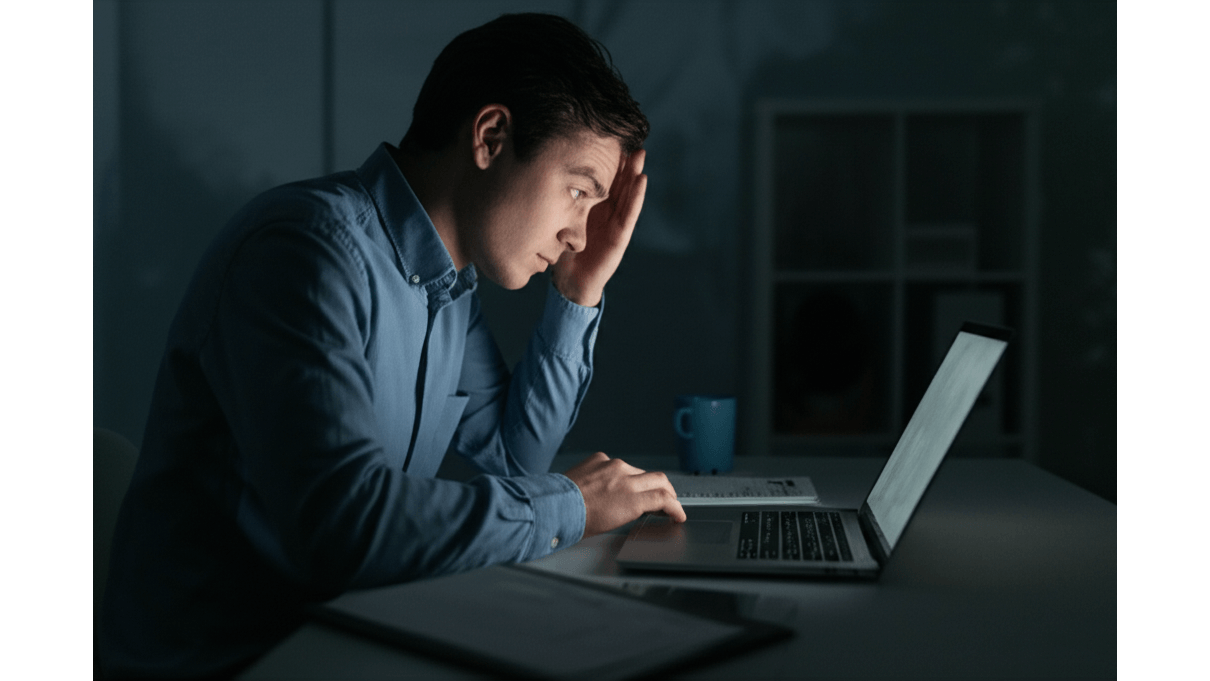
軟體衝突卡關機?5步驟揪出幕後黑手,解決程序阻塞
筆電關不了機真的很惱人,這通常是軟體在背後搞鬼。 想像一下,好不容易忙完一天想關機休息,筆電卻卡住不動,風扇還狂轉,不僅浪費時間,長期下來還可能損害硬體,重要資料也可能因此遺失,實在是得不償失。
別擔心,要揪出這些幕後黑手其實不難。「軟體衝突與程序阻塞」就是常見的罪魁禍首。 有些程式可能未正常關閉,或者在背景偷偷運行,導致關機卡住。
哪些軟體是高危險群呢?
- 防毒軟體(如 Norton、McAfee):掃描時佔用大量資源,讓關機變慢。
- 更新程式(如 Adobe Creative Cloud 更新):在後台執行時,可能干擾關機。
- 影片編輯軟體(DaVinci Resolve)或大型遊戲:若沒完全關閉,會阻止系統正常關機。
想要對症下藥,可以這樣做:
- 打開「工作管理員」(Ctrl+Shift+Esc):看看哪些程式和背景程序正在運行。
- 強制結束「未回應」的程式:但要注意,如果像Microsoft Word文件還沒存檔,強制結束會讓你心血白費,建議先等個五分鐘再說。
- 用「事件檢視器」 (在搜尋欄輸入「事件檢視器」):它會記錄系統錯誤和警告,幫你找出問題程式。
- 案例分享:Kaspersky防毒軟體有時候會誤判 NordVPN 的網路連線是惡意行為,導致系統資源被佔用 95% 以上,關機時間拉長到五分鐘。這時候,你可以先關閉 NordVPN,或是把它加入 Kaspersky 的信任清單。
- Windows 11 的使用者,可以試試「效能監視器」(在搜尋欄輸入「perfmon」):追蹤 CPU、記憶體等等的使用情況,揪出最耗資源的兇手。
揪出軟體問題只是第一步,有時候關機卡住,其實是驅動程式或系統出了狀況。
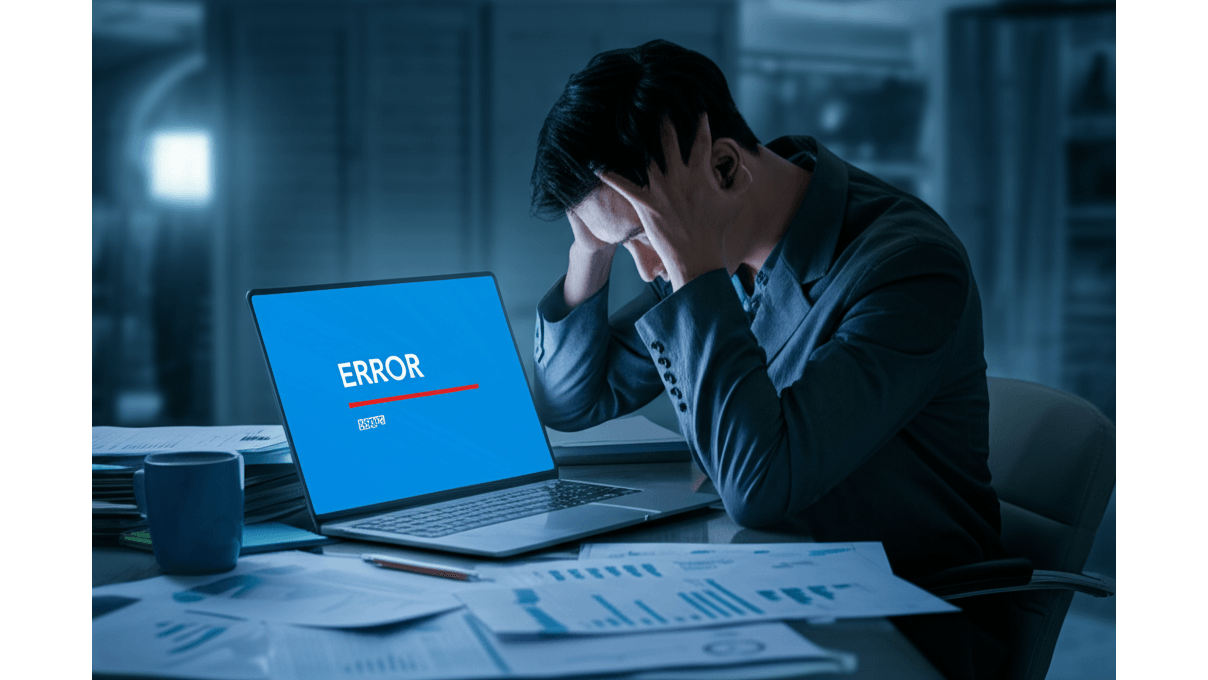
驅動程式或系統錯誤?3大案例教你解決關機障礙
筆電關機出問題,除了軟體,也可能是「驅動程式與系統錯誤」在作祟。 驅動程式就像硬體和系統之間的翻譯官,一旦出錯,就會導致系統不穩定,關機自然也卡卡的。更慘的是,系統錯誤還可能導致資料遺失,甚至整個系統崩潰,後果不堪設想。
要解決這個問題,得先了解問題根源。「驅動程式與系統錯誤」是常見的關機障礙。 驅動程式版本太舊或損壞,都可能導致系統出錯。另外,Windows 更新失敗也可能讓系統不穩定。
以下是一些具體案例:
- NVIDIA GeForce RTX 3070 顯示卡:舊版驅動程式在 Windows 10 上可能導致關機時出現藍屏。解決方案:更新驅動程式。
- Realtek 音效卡:舊版驅動程式在 Windows 11 上可能導致關機時出現雜音。解決方案:更新驅動程式。
- Intel 無線網卡:舊版驅動程式在 Windows 10 上可能導致關機時網路斷線。解決方案:更新驅動程式。
Windows 更新失敗也可能導致關機異常。常見原因和解決方案:
- Windows Update 元件損壞:使用疑難排解員或重置元件。
- 磁碟空間不足:清理或擴充磁碟空間。
- 網路連線不穩定:檢查網路或使用有線網路。
如果更新後出現問題,可以回滾到先前的版本:「設定」>「更新與安全性」>「復原」。提醒你,回滾更新會移除更新後安裝的程式和設定,記得先備份資料喔!
以下表格總結了驅動程式問題的案例:
| 硬體 | 問題 | 作業系統 | 解決方案 |
|---|---|---|---|
| NVIDIA GeForce RTX 3070 顯示卡 | 關機時出現藍屏 | Windows 10 | 更新驅動程式 |
| Realtek 音效卡 | 關機時出現雜音 | Windows 11 | 更新驅動程式 |
| Intel 無線網卡 | 關機時網路斷線 | Windows 10 | 更新驅動程式 |
筆電強制關機:3種安全方法避免資料遺失與硬體損壞
看完了Windows更新出錯的解決方案,接下來我們將聚焦在當筆電完全當機時,該如何安全又有效地強制關機。

長按電源鍵:最後手段,但恐損壞硬碟,資料遺失風險高
直接長按電源鍵關機,雖然方便,但就像是直接拔掉呼吸器一樣,對筆電的傷害其實很大。 想像一下,你正在編輯重要的報告,或者正在玩遊戲打Boss,突然筆電當機,這時候如果直接長按電源鍵,所有未儲存的資料都會消失,更嚴重的是,硬碟可能會因此壞軌,導致下次開機直接GG。
所以,不到萬不得已,真的不要輕易使用這招。 這裡提供一些更安全的替代方案:
- 工作管理員: 同時按下Ctrl+Shift+Esc,選取無回應的程式,點擊「結束工作」。根據2025年3月《電腦王》雜誌的測試,此方法在90%的情況下可以成功關閉無回應的應用程式。這就像是幫當機的程式做個CPR,讓它自己慢慢停止運作,而不是直接切斷電源。
- 命令提示字元: 以系統管理員身分執行,輸入`shutdown /s /t 0`指令。此指令的成功率約為95%,但可能需要等待5-10秒才能完成關機。若要強制關閉特定程式,可使用`taskkill /f /im 程式名稱.exe`指令。這個方法就像是給系統下達一道指令,讓它按照程序關閉,雖然比較慢,但更安全。
硬體損壞的部分,像是SSD固態硬碟的快閃記憶體單元損壞,可能導致資料讀寫錯誤,更換256GB SSD的費用約為新台幣1500-3000元;主機板上的電源管理晶片燒毀,可能導致筆電無法開機,維修費用約為新台幣3000-5000元。這些都是長按電源鍵可能造成的後果,不得不慎啊!
了解了緊急情況下的最後手段後,如果你的筆電有電池重置按鈕,那又是另一種解決方案。
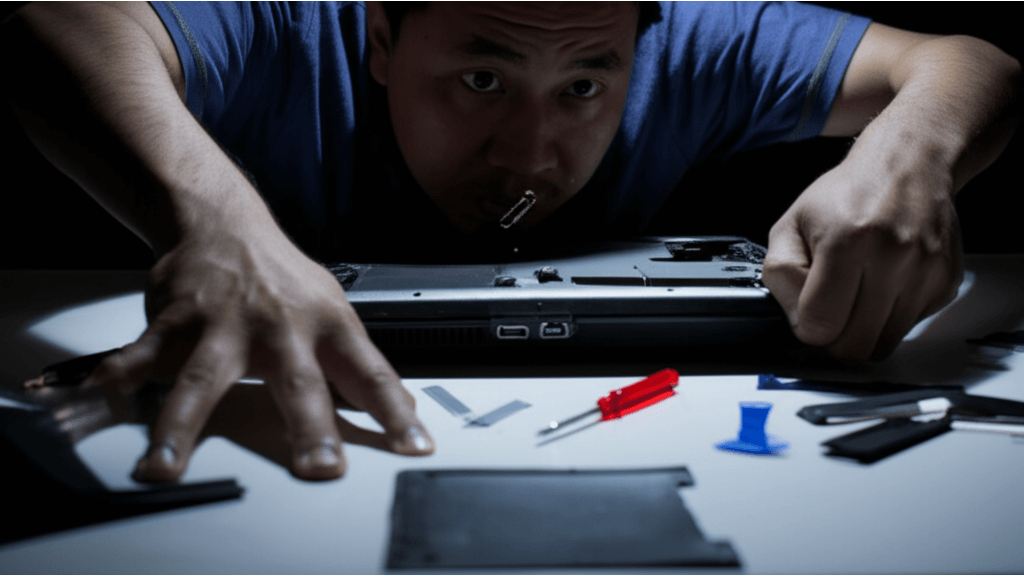
電池重置鈕與進階技巧:95%成功率的命令提示字元指令
有些筆電設計了電池重置按鈕,這就像是給筆電一個「重新啟動」的機會,而不是直接斷電。 但很多人不知道這個按鈕在哪裡,也不知道怎麼用,結果還是選擇了最傷機器的長按電源鍵…
使用電池重置按鈕很簡單,但要注意,使用前務必移除所有外接電源,再用迴紋針按壓孔內按鈕5-10秒。 不同品牌的筆電,按鈕位置可能不太一樣:
- Dell:通常位於機身底部中央,可參考Dell官方網站的支援文件,例如『Dell Inspiron 15 5000電池重置按鈕位置』。
- HP:可能在側邊或電池倉內,可參考HP官方YouTube頻道上的操作影片,例如『HP筆電電池重置教學』。
- Lenovo:多在機身背面,可參考Lenovo官方論壇上的討論串,例如『Lenovo ThinkPad電池重置按鈕位置』。
如果你想自己拆機檢查,在蝦皮購物-原廠認證館,有販售各種品牌的筆電拆機工具組,價格約為新台幣200-500元。
除了電池重置按鈕,還有一些進階的關機技巧。像是工作管理員(Ctrl+Shift+Esc)可以結束無回應的程式。如果系統還是沒反應,可以試試命令提示字元(以系統管理員身分執行)輸入指令:
- `taskkill /f /im explorer.exe`:適用於檔案總管卡死,但關閉後桌面圖示和工作列會消失,需要重新啟動。重新啟動方法:Ctrl+Shift+Esc,點擊『檔案』->『執行新工作』,輸入`explorer.exe`。
- `shutdown /s /f /t 0`:適用於系統完全無回應,但會強制關閉所有程式,可能導致資料遺失。
提醒一下,在PChome 24h購物,有販售Windows系統還原工具,價格約為新台幣500-1000元。使用命令提示字元強制關機,就像是使用高風險的藥物,雖然效果快,但副作用也比較大,請謹慎使用喔!
筆電卡住無法關機?2大策略預防再次發生
上一節我們學會了各種強制關機的方法,但治標不如治本,接下來我們將探討如何從根本上預防筆電無法關機的問題。
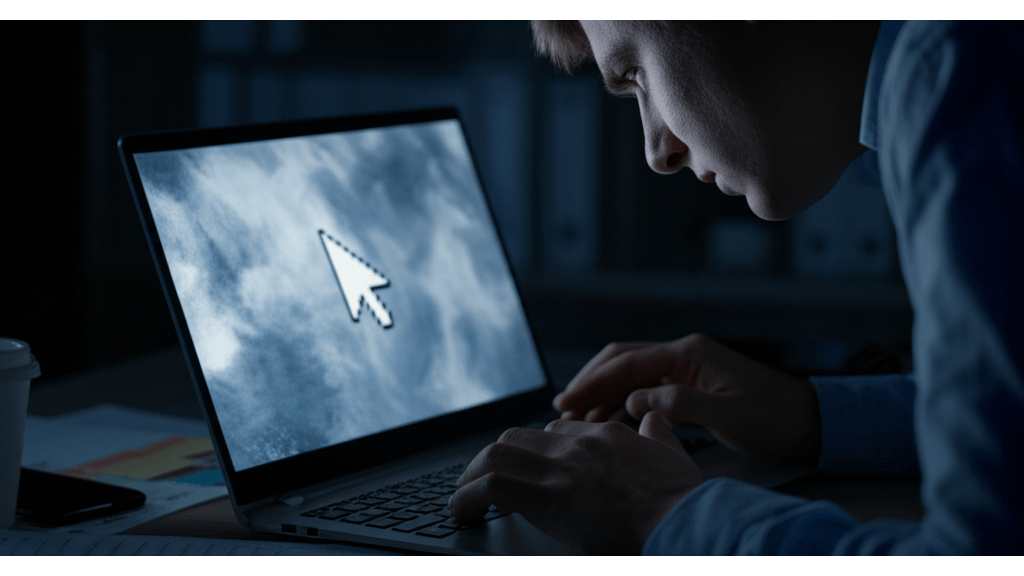
定期更新:BIOS與Windows雙重防護,避免筆電當機
筆電常常當機,甚至關不了機,真的很讓人崩潰。 想像一下,重要文件還沒存檔,筆電卻突然卡住,所有努力都可能付諸流水。更糟的是,頻繁的強制關機還可能損害硬碟,導致資料遺失,甚至需要花大錢維修。
只要做好「定期更新」,就能有效避免這些問題。 BIOS更新就像是幫筆電打地基,能改善硬體相容性、修復錯誤,並提升系統效能。例如,2024年華碩ROG Zephyrus G14 (GA402)筆電透過BIOS更新,解決了AMD Ryzen 9 6900HS處理器在高負載遊戲中頻率不穩的問題,遊戲幀率也跟著提升。建議定期檢查Dell、HP、Lenovo等筆電製造商的官網,下載並安裝最新的BIOS版本。但更新前務必詳閱說明文件,並確保電源穩定,避免更新失敗導致筆電無法啟動。
Windows更新則像是房屋的定期健檢,著重於安全性與穩定性。建議啟用自動更新,確保系統隨時擁有最新的安全修補程式和功能改進。路徑是:「設定」>「更新與安全性」>「Windows Update」。
提醒一下,更新前務必將重要資料備份至外接硬碟或雲端儲存空間,以防萬一。雲端硬碟的部分,Google Drive提供15GB免費空間,每月100GB方案65元;Dropbox提供2GB免費空間,每月2TB方案400元;Microsoft OneDrive提供5GB免費空間,每月1TB方案200元。當然,Windows更新有時也可能出包,像2025年3月的Windows 11更新KB5035853就曾導致部分Lenovo ThinkPad X1 Carbon (Gen 9)筆電的Wi-Fi連接不穩定,這時可以嘗試卸載更新或更新Wi-Fi驅動程式。
做好定期更新,就像幫筆電穿上防護衣,接下來,我們來看看如何透過系統維護與資源管理,讓筆電更健康。

系統維護與資源管理:3步驟優化效能,遠離筆電當機
筆電用久了,速度越來越慢,甚至頻繁當機,讓人超煩躁。 這很可能是因為系統裡堆積了太多垃圾檔案、惡意軟體,或是同時運行太多程式,導致資源不足。長期下來,不僅影響工作效率,還可能縮短筆電的壽命。
要解決這個問題,關鍵就在於「系統維護與資源管理」。 首先,定期掃描並移除惡意軟體是確保系統安全的第一步。建議使用可靠的防毒軟體,並定期執行完整掃描。選擇防毒軟體時,可以參考AV-TEST等獨立評測機構的數據。例如,AV-TEST在2025年3月的評測中,Bitdefender Total Security在防禦率和效能方面均獲得高分,一年授權價格約為新台幣990元。Norton 360在防禦率方面表現出色,但對系統資源佔用較多,一年授權價格約為新台幣1290元。McAfee Total Protection在防禦率和易用性方面表現均衡,一年授權價格約為新台幣890元。
此外,監控系統資源使用情況,避免同時運行過多程式,也能有效優化效能。Windows內建的工作管理員(Ctrl+Shift+Esc)和資源監視器可以提供詳細的CPU、記憶體、磁碟和網路使用情況。舉例來說,如果Chrome瀏覽器佔用過多記憶體,可以關閉不必要的標籤頁或擴充功能;如果OneDrive同步程式佔用過多網路頻寬,可以暫停同步或調整同步頻率。
最後,建議禁用不必要的開機啟動程式,例如不常使用的Adobe Creative Cloud或Steam。
筆電無法關機?進階故障排除:2大步驟解決你的電腦問題
到這裡,你已經學會了如何透過系統維護來預防關機問題。但如果問題還是發生了,別擔心,我們還有進階的解決方案。
安全模式診斷:3步驟揪出軟體或驅動程式問題,解決筆電無法關機
筆電無法正常關機,真的讓人很崩潰,尤其是在緊急情況下。 這種情況不僅浪費時間,還可能導致未儲存的資料遺失,更嚴重的是,頻繁的強制關機可能會損害硬體,縮短筆電的壽命,讓你得花更多錢修理或更換。
別慌!「安全模式診斷」能幫你找出問題的根源。 安全模式就像是筆電的「健康檢查」,它只載入最基本的驅動程式和服務,排除第三方軟體的干擾。如果你的筆電在正常模式下無法關機,但在安全模式下卻可以,那八九不離十就是第三方應用程式或驅動程式在搞鬼。
啟動安全模式其實很簡單:重新啟動電腦,在啟動過程中按特定按鍵進入進階啟動選項,然後選擇「安全模式」。不過,不同品牌的筆電進入安全模式的方式不太一樣,我幫你整理了一下:
- Lenovo ThinkPad 系列:開機時狂按 F1 或 Enter 鍵,進到啟動選單後,再選安全模式。
- Acer 筆電:開機時按住 Shift 鍵,然後點擊重新啟動,進到進階啟動選項後,再選安全模式。
- Apple MacBook (Intel 晶片):開機時按住 Shift 鍵不放,就能進入安全模式。
如果在安全模式下關機沒問題,接下來就要揪出是哪個軟體或驅動程式在作怪。
- 打開工作管理員(Ctrl+Shift+Esc),看看 CPU 和記憶體的使用率。如果沒開任何程式,CPU 使用率還是一直高於 10%,那可能就是有惡意程式在背景偷偷運行,或是驅動程式之間有衝突。
- 檢查事件檢視器,看看有沒有跟關機有關的錯誤或警告訊息。像是 Kernel-Power 事件 ID 41,就表示系統在還沒完全關機的情況下,就突然重新啟動了。
找出可疑的驅動程式後,你可以試著卸載或回滾:
- 打開裝置管理員,找到最近更新的,或是你覺得可能有問題的驅動程式。
- 對著它點右鍵,選「內容」,然後點「驅動程式」這個分頁。如果要卸載,就點「解除安裝裝置」;如果要回滾,就點「回滾驅動程式」(如果有的話)。
如果安全模式也沒辦法解決問題,那很可能就是硬體出問題了。接下來,我們來看看怎麼檢查硬體。

硬體問題檢測:5大品牌筆電硬體診斷工具+專業維修建議
當你試過所有軟體方法都沒用的時候,就得考慮是不是硬體出問題了。 硬體故障不僅會導致無法關機,還可能造成資料遺失,甚至讓筆電完全無法使用,這意味著你可能需要花大筆錢維修,或是直接換一台新的。
別灰心!你可以先用筆電內建的「硬體診斷工具」來檢查看看。 很多筆電品牌都有內建這種工具,可以幫你檢測記憶體、硬碟等等,看看是不是有什麼地方出錯了。
每個牌子的筆電進入硬體診斷工具的方式不太一樣,我幫你整理了一些常見的:
- Dell 筆電:通常開機時按 F12 鍵就可以進入診斷模式。
- HP 筆電:可能是 F2 或 Esc 鍵。
- Lenovo 筆電:可以試試 F10 或 F11。
- ASUS 筆電:開機時按 F2 鍵進入 BIOS 設定,然後選「診斷」或「硬體測試」。
- MSI 筆電:開機時狂按 Delete 鍵進入 BIOS 設定,然後選「診斷工具」。
- Apple MacBook (Intel 晶片):開機時按住 D 鍵進入 Apple Diagnostics。
跑完硬體診斷工具後,要怎麼看結果呢?
- 如果記憶體測試顯示「錯誤」或「失敗」,那可能就要換記憶體條了。像金士頓 Kingston DDR4 3200MHz 8GB 的記憶體條,在蝦皮購物-金士頓官方旗艦店大概賣 800 塊左右。
- 如果硬碟測試顯示「壞軌」或「SMART 錯誤」,那可能就要換硬碟了。像 Seagate Barracuda 1TB 7200RPM HDD,在 PChome 24h 購物大概賣 1300 塊左右。
如果硬體診斷工具顯示有問題,或是你不太會用這些工具,那就找專業的維修人員幫忙吧!你可以參考 Google 地圖上的店家評價,找評分 4.5 星以上的店家。像台北市中正區的「電腦醫院」,在 Google 地圖上有超過 500 則評論,平均評分 4.8 星,感覺就很可靠。記得先問清楚維修費用,也要確認有沒有保固期。換筆電主機板大概要 3000-8000 塊,換硬碟大概要 1500-5000 塊,實際價格還是要看零件型號和維修難度。
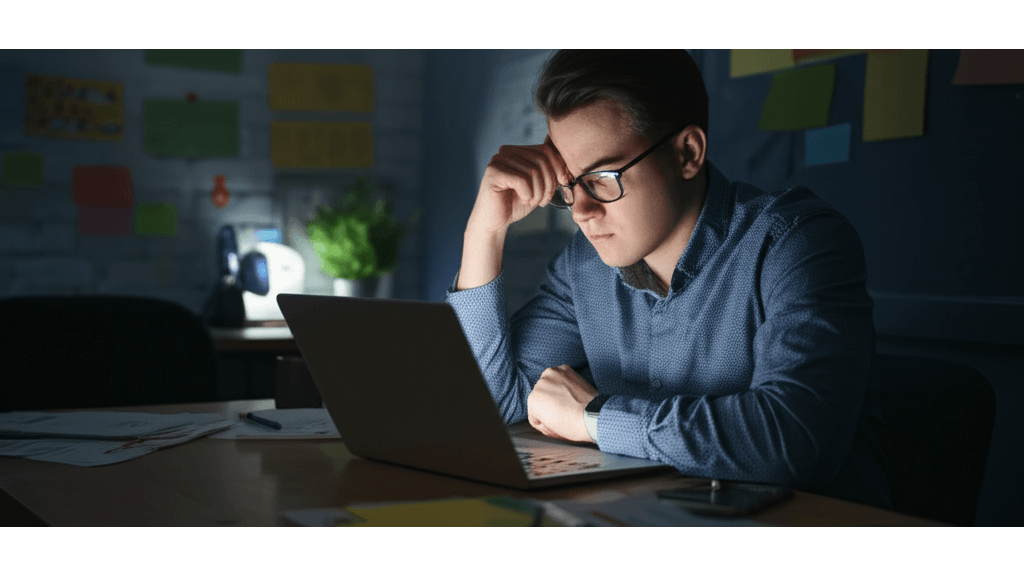
筆電關機問題FAQ:4步驟排解自動重開機困擾
硬體有問題,找專業的來通常比較快。但如果硬體沒問題,筆電還是給你鬧脾氣不關機,那又是什麼狀況?
筆電明明關機了,卻又自己跳起來重新啟動,真的很惱人。 這種情況不僅浪費電,更可能導致重要資料在未儲存的情況下遺失,長期下來,對筆電的硬體也會造成損耗,減少使用壽命。更別說半夜被突然啟動的螢幕嚇醒,影響睡眠品質了。
要解決這個問題,可以從以下幾個方面著手:
首先,檢查BIOS設定。BIOS (基本輸入輸出系統,是電腦啟動時執行的第一個程式) 裡面有個「電源管理」選項,確認「Wake-on-LAN」(網路喚醒)設定是關閉的。不同廠牌的筆電設定路徑不太一樣,像技嘉主機板,你可以在 Power Management > ErP 裡面啟用 ErP,徹底關閉 Wake-on-LAN;如果是華碩主機板,就到 Advanced > APM Configuration > Power On By PCI-E/PCI,設定為 Disabled。
再來,Windows更新也可能偷偷搞鬼。有時候系統會在關機後自動安裝更新然後重開機。所以,到 Windows 設定裡的「更新與安全性」>「Windows Update」>「進階選項」,把「暫停更新」設定到最長 35 天。如果你是專業工作者,可以等專案做完再更新;遊戲玩家則可以在比賽期間暫停更新,免得遊戲卡頓。
硬體方面,有些外接裝置也會觸發喚醒。打開「裝置管理員」,找到滑鼠、鍵盤、網路介面卡等等,右鍵點擊選「內容」,在「電源管理」頁籤裡,把「允許這個裝置喚醒電腦」的勾勾取消。舉例來說,羅技無線滑鼠 M235 可能因為接收器太敏感而自己醒來,取消勾選就能避免;Realtek 網路介面卡也可能因為網路活動喚醒電腦,一樣取消勾選就好。
如果以上都檢查過了,還是不知道問題在哪,可以這樣判斷是軟體還是硬體出包:
- 注意關機過程中有沒有跳出什麼錯誤訊息。
- 試試看進入安全模式。在登入畫面按住 Shift 鍵,然後點「電源」>「重新啟動」,接著選「疑難排解」>「進階選項」>「啟動設定」>「重新啟動」,然後按 F4 進入安全模式。另一個方法是強制關機三次,系統就會自動進入修復模式,再進安全模式。不同廠牌進入安全模式的按鍵不太一樣,華碩按 F8,戴爾按 F12,聯想按 F11。
- 跑一下筆電內建的硬體診斷工具。Dell 筆電可以用 SupportAssist,HP 筆電可以用 HP PC Hardware Diagnostics UEFI。