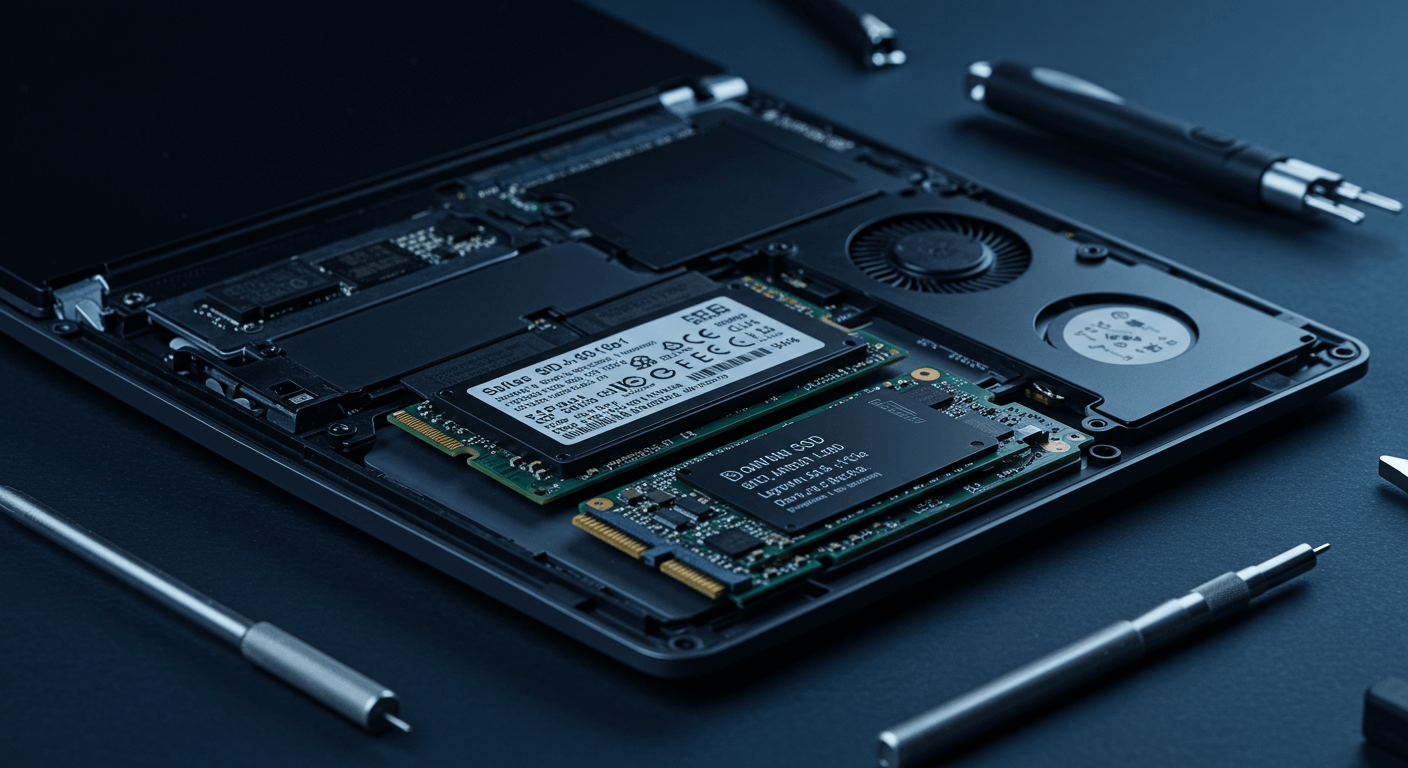升級筆電效能,從選擇SSD開始!這篇指南彙整PTT網友推薦與專業建議,帶你深入了解M.2介面、Gen3/Gen4規格差異,以及Samsung、Kingston、WD等熱門品牌的效能與價格評比。我們更提供電競筆電SSD升級攻略,包含4步驟安裝教學與散熱技巧,並解答價格、保固、相容性等常見疑問,讓你輕鬆找到最適合你的筆電SSD!
筆電SSD規格選擇:M.2、Gen3/Gen4與容量,你該如何選?

M.2介面與尺寸:2280尺寸是唯一選擇嗎?
筆電速度慢到讓人崩潰?很可能是SSD規格沒選對! 選錯規格,不僅浪費錢,還會讓你的筆電在啟動、載入遊戲或編輯影片時卡到爆,工作效率大打折扣。更慘的是,明明花了錢升級,卻感覺跟沒換一樣,實在讓人欲哭無淚…
別擔心,搞懂M.2介面、Gen3/Gen4、容量這些關鍵規格,就能擺脫卡頓惡夢!
首先,M.2介面已是筆電SSD的主流,其中2280尺寸(寬22mm,長80mm)是標準規格,幾乎所有新款筆電都支援,能提供足夠空間容納快閃記憶體顆粒,實現較大的儲存容量。雖然2280是主流,但其他尺寸也有其應用。
M.2介面支援SATA與NVMe兩種傳輸協議,兩者在性能上有明顯區別。
- SATA SSD:速度較慢,接近傳統硬碟,讀寫速度約為500MB/s,但價格較低。
- NVMe SSD:透過PCIe通道傳輸,速度遠高於SATA。例如,NVMe Gen3 SSD可達3500MB/s,Gen4 SSD更可超過5000MB/s。
實際應用差異:
- 啟動Windows 11:SATA SSD可能需要15-20秒,NVMe Gen3 SSD只需5-8秒,Gen4 SSD甚至可以縮短到3-5秒。
- Adobe Premiere Pro匯入10GB的4K影片:SATA SSD可能需要2-3分鐘,NVMe Gen4 SSD則可以在30-45秒內完成。
購買前確認筆電支援的M.2介面類型的方法:
- 查閱筆電的官方規格說明書,例如華碩Zenbook系列筆電的規格表中會明確標示支援的M.2介面類型和尺寸。
- 拆開筆電後蓋,觀察M.2插槽的Key位,M Key通常支援NVMe PCIe SSD,B Key則可能只支援SATA SSD。
- 使用CrystalDiskInfo等軟體檢測已安裝的SSD的介面類型。
了解M.2介面後,Gen3和Gen4的選擇就更重要了!這就像選車,要跑得快,引擎當然要夠力。
為了更清晰地了解不同M.2 SSD的區別,請參考下表:
| 介面類型 | 傳輸協議 | 讀寫速度 | 啟動Windows 11 | Adobe Premiere Pro匯入10GB 4K影片 |
|---|---|---|---|---|
| M.2 | SATA SSD | 約 500MB/s | 15-20秒 | 2-3分鐘 |
| M.2 | NVMe Gen3 SSD | 可達 3500MB/s | 5-8秒 | – |
| M.2 | NVMe Gen4 SSD | 可超過 5000MB/s | 3-5秒 | 30-45秒 |

Gen3 vs Gen4 SSD:速度差異多大?你真的需要Gen4嗎?
覺得Gen3 SSD已經夠快了?Gen4 SSD能讓你體驗飛一般的速度! 如果你常常需要處理大型檔案、玩3A遊戲或是進行影音編輯,Gen3的速度可能已經不夠用,漫長的等待時間會讓你抓狂。
升級Gen4 SSD,能大幅縮短等待時間,提升工作效率和遊戲體驗。
PCIe Gen3與Gen4的主要差異在於傳輸頻寬。Gen3的理論頻寬約為每通道1GB/s,而Gen4則提升至每通道2GB/s,因此Gen4 SSD在讀寫速度上具有顯著優勢。實際應用中,Gen4 SSD在大型檔案傳輸、遊戲載入、影音編輯等需要高速讀寫的場景下,能提供更快的速度和更短的等待時間。
Gen4 SSD的價格通常較Gen3高。是否值得投資取決於使用者的需求和預算。具體差異如下:
- 遊戲載入:
- 《Final Fantasy XIV》:Gen3 SSD載入大型地圖可能需要12秒,Gen4 SSD則縮短到8秒。
- 《原神》:Gen3 SSD首次載入遊戲可能需要25秒,Gen4 SSD則縮短到18秒。
- 影音編輯:
- DaVinci Resolve:Gen3 SSD渲染5分鐘4K影片可能需要8分鐘,Gen4 SSD則縮短到5分鐘。
- Adobe After Effects:Gen3 SSD預覽複雜特效合成可能會有卡頓,Gen4 SSD提供更流暢預覽。
- 價格:
- 台灣PChome 24h購物:500GB Gen3 SSD(例如金士頓A2000)約新台幣1200元,同容量Gen4 SSD(例如三星980 Pro)約新台幣2200元。
- 美國Amazon:1TB Gen3 SSD(例如Crucial P2)約80美元,同容量Gen4 SSD(例如WD Black SN770)約120美元。
對於追求極致效能、經常處理大型檔案或進行高負載運算的使用者,Gen4 SSD是值得考慮的選擇。但對於一般文書處理、網頁瀏覽等輕度使用者,Gen3 SSD已能滿足需求,且性價比更高。
SSD品牌推薦:PTT網友最推的三大品牌,價格、耐用度評比
看完了Gen3和Gen4 SSD的差異分析,相信大家對SSD的選擇更有概念了。接下來,我們來看看市面上熱門的SSD品牌。

Samsung、Kingston、WD SSD評比:效能、價格、TBW數據全解析
選購SSD時,品牌、價格和耐用度是大家最關心的幾個點。 如果隨便買一個沒聽過的牌子,很可能用沒多久就壞掉,資料全部不見,那真的是欲哭無淚…
PTT網友們已經幫大家踩過不少雷了,現在就來看看他們最推的幾個SSD品牌。
Samsung SSD以卓越效能著稱,980 Pro系列在PCIe Gen4介面下提供高達7000MB/s的讀取速度,適合遊戲玩家和專業影音編輯者。想像一下,在Final Cut Pro中載入4GB的8K ProRes RAW素材,時間可從15秒縮短至8秒,工作效率直接翻倍!不過,它的價格相對較高,且部分使用者反映過熱問題,建議搭配散熱片使用。
Kingston和WD提供更多樣化的選擇。Kingston KC3000系列同樣具備Gen4效能,價格略低於Samsung,性價比更高。WD Black SN770系列則在Gen4 SSD中提供更入門的選擇,適合預算有限的使用者。
選購時可參考以下價格範圍(實際價格可能因通路而異):
- Samsung 980 Pro 1TB版本:約3500元
- Kingston KC3000 1TB版本:約3000元
- WD Black SN770 1TB版本:約2800元
耐用度方面,各品牌TBW數據如下:
- Samsung 980 Pro 1TB:600TBW
- Kingston KC3000 1TB:800TBW
- WD Black SN770 1TB:600TBW
重度使用者應選擇TBW數值較高的產品,以延長SSD的使用壽命。Kingston KC3000在遊玩《電馭叛客2077》時,能減少地圖載入時間約20%。WD Black SN770在執行一般文書處理和網頁瀏覽時,能提供足夠的效能,例如開啟10個Chrome分頁的啟動時間可從5秒縮短至3秒。
了解了各家SSD的特色後,你可能會有疑問:TBW到底是什麼?它又如何影響SSD的壽命呢?
以下表格整理了Samsung、Kingston、WD SSD的比較:
| 品牌型號 | 讀取速度 (MB/s) | 價格 (約略) | TBW |
|---|---|---|---|
| Samsung 980 Pro 1TB | 7000 | 3500元 | 600TBW |
| Kingston KC3000 1TB | Gen4效能 | 3000元 | 800TBW |
| WD Black SN770 1TB | Gen4 SSD | 2800元 | 600TBW |

SSD耐用度指標TBW:影響壽命的3大因素與延長使用壽命的建議
SSD的壽命長短,是大家都很關心的問題。 萬一買到不耐用的SSD,重要資料隨時可能消失,那真的會讓人很崩潰…
想要知道SSD能用多久,關鍵就在於了解TBW這個指標。 TBW (Terabytes Written) 代表 SSD 在保固期內保證可以寫入的總數據量,數值越高,代表 SSD 的理論壽命越長。簡單來說,TBW 300TB 的 SSD,表示在保固期內可以寫入 300TB 的數據。
TBW的計算公式為:TBW = SSD容量(TB)x NAND快閃記憶體抹寫次數(P/E cycles)/ 寫入放大因子(WAF)。舉個例子,一個1TB的SSD,NAND快閃記憶體抹寫次數為3000次,寫入放大因子為1,則TBW = 1TB x 3000 / 1 = 3000TB。
影響 SSD 耐用度的因素還包括:
- 寫入放大: 實際寫入的數據量大於主機請求寫入的數據量,會加速 SSD 的損耗。
- 溫度: 高溫會降低 SSD 的壽命,建議保持在 0-70°C 的工作溫度範圍內。例如,在50°C的高溫環境下,SSD的壽命可能縮短至3年。
- 使用環境: 頻繁的讀寫操作、長時間高負載運行也會縮短 SSD 的使用壽命。例如,在長時間高負載運行的情況下(如24小時不間斷挖礦),SSD的壽命可能大幅縮短至1年。
以下是一些SSD的TBW數值範例:
- Samsung 970 EVO Plus 1TB版本的TBW為600TB。
- WD Black SN770 1TB版本的TBW為600TB。
- Kingston KC3000 1TB版本的TBW為800TB。
為了延長SSD的壽命,建議定期備份重要資料,並避免將 SSD 用於長時間挖礦等高負載應用。
電競筆電SSD升級攻略:速度提升、散熱降溫,容量選擇怎麼選?
看完了TBW的介紹與範例,相信你對SSD的壽命有更深的了解。接下來,我們來看看電競筆電SSD的擴充,有哪些眉角要注意。

高效能SSD提升電競遊戲體驗:載入時間縮短40秒,幀數提升10%!
許多玩家都有這樣的困擾:明明砸大錢買了電競筆電,玩遊戲時還是卡卡的,讀取畫面慢到讓人崩潰。 這很可能是因為你忽略了SSD對遊戲體驗的重要性。傳統硬碟(HDD)就像烏龜,讀取速度慢到不行,再好的CPU跟顯卡也跑不動。更慘的是,遊戲體驗差,讓你花大錢買的配備英雄無用武之地,還影響了你在朋友間的地位…
換一顆高效能SSD就能解決這些問題! SSD就像超跑,能大幅縮短遊戲載入時間,讓遊戲運行更流暢。不相信嗎?我們直接用數據說話:
- 《電馭叛客2077》:三星990 Pro (PCIe 4.0) 載入時間為12秒,金士頓A2000 (PCIe 3.0) 為18秒。SATA SSD載入平均只需15秒,而HDD則需50秒以上。
- 《決勝時刻:現代戰爭III》:西數SN850X (PCIe 4.0) 載入時間為9秒,三星870 EVO (SATA SSD) 為25秒。
- 《艾爾登法環》:群聯E18主控SSD載入時間為10秒,HDD則需超過60秒。
不只讀取快,SSD還能提升遊戲幀數!在《刺客教條:維京紀元》中,使用NVMe SSD能將平均幀數從HDD的55幀提升至65幀。在《地平線:西域禁地》中,使用PCIe 4.0 SSD能有效減少材質載入延遲,平均幀數提升約10%。在《星空》中,創見MTE250H PCIe Gen4 x4 SSD能讓讀取速度提升40%。在《Apex英雄》等多人連線遊戲中,高速SSD的玩家能在遊戲開始前10秒進入地圖,提前部署戰術。
了解了SSD對遊戲的影響後,另一個不能忽略的問題是散熱。畢竟,再好的SSD,過熱也會降速。
以下是不同儲存裝置在遊戲載入時間上的比較:
| 遊戲 | HDD | SATA SSD | PCIe 3.0 SSD | PCIe 4.0 SSD |
|---|---|---|---|---|
| 《電馭叛客2077》 | 50+ 秒 | 15 秒 | 18 秒 (金士頓A2000) | 12 秒 (三星990 Pro) |
| 《決勝時刻:現代戰爭III》 | – | 25 秒 (三星870 EVO) | – | 9 秒 (西數SN850X) |
| 《艾爾登法環》 | 60+ 秒 | – | – | 10 秒 (群聯E18主控) |

電競筆電SSD散熱4招:散熱片、散熱膏、筆電散熱及使用習慣調整,有效降低溫度15°C!
電競筆電SSD過熱是效能殺手,這點你一定要知道。 SSD就像跑車引擎,高速運轉會產生高溫。如果沒有良好的散熱,SSD內部的控制器為了保護元件,就會啟動降速機制,就像跑車被限速一樣,讀寫速度大幅下降,遊戲載入變慢、畫面卡頓,讓你錯失勝利的機會。
解決方案其實很簡單! 幾個小技巧就能讓你的SSD保持冷靜:
- 散熱片: 加裝散熱片就像幫SSD穿上防護衣,能有效降低溫度5-15°C。例如,使用Thermalright M.2 2280 SSD散熱器,在持續高負載運行《電馭叛客2077》一小時後,SSD溫度從75°C降至65°C。EKWB EK-M.2 Aluminum散熱片能將SSD溫度降低8-12°C。Noctua NH-P1被動式散熱器在安靜環境下也能有效降低SSD溫度5-10°C。對於高階SSD,主動式散熱方案效果更佳。
- 散熱膏: 更換導熱性能更好的散熱膏就像幫SSD換上更好的潤滑油,能提升散熱效果。Arctic MX-4散熱膏的導熱係數為8.5 W/mK,相較於原廠散熱膏,能降低SSD溫度3-5°C。貓頭鷹NT-H1散熱膏的導熱係數為11.9 W/mK,散熱效果更佳。酷冷至尊MasterGel Maker散熱膏的導熱係數高達11 W/mK,適合對散熱有極致要求的玩家。更換散熱膏時,應注意均勻塗抹,避免產生氣泡。
- 改善筆電散熱: 使用筆電散熱墊,或清理筆電內部灰塵,確保散熱通道暢通。ROG Zephyrus G14採用冰川散熱架構,能有效降低SSD溫度,在高負載運行遊戲時,SSD溫度能維持在70°C以下。MSI GE76 Raider採用Cooler Boost 5散熱系統,能有效降低SSD溫度,避免過熱降速。Alienware m15 R6採用Cryo-Tech散熱技術,能有效降低SSD溫度,確保遊戲流暢運行。
- 調整使用習慣: 避免長時間高負載運行遊戲,適時休息,讓筆電有時間散熱。
SSD安裝教學:4步驟輕鬆上手,新手也能搞定
上一章節我們學會了如何避免SSD過熱,確保效能穩定。接下來,讓我們進入實戰環節:親手安裝SSD!

SSD安裝準備:工具、驅動程式與BIOS設定3步驟教學
很多人覺得自己組裝SSD很難,但其實只要做好萬全準備,就能輕鬆搞定。 如果沒有事先準備好工具、驅動程式,或是BIOS設定不正確,可能會導致安裝過程卡關、SSD效能無法完全發揮,甚至造成硬體損壞,真的超划不來!
安裝SSD前的準備工作其實很簡單,照著做就對了。 首先,工具準備方面:
- 十字螺絲起子: 建議選用 S2 合金鋼材質、硬度達 HRC58 的 Vessel Megadora 910 系列,規格 PH0(適用於 2.0-3.0mm 螺絲)和 PH1(適用於 3.0-4.0mm 螺絲),避免螺絲滑牙。
- 防靜電手套: 建議使用 LaBear 防靜電手套,材質為滌綸 + PU 塗層,通過歐盟 CE 認證,避免靜電損壞 SSD 晶片。
- 小容器: 存放螺絲,避免遺失。
- 塑膠撬棒: 部分筆電可能需要。
驅動程式的安裝也不可忽略。雖然Windows通常能自動辨識SSD,但安裝原廠驅動程式能獲得更佳的效能和穩定性。
- Samsung SSD: 至 Samsung 官網下載 Samsung Magician 軟體,版本 8.3,可監控 SSD 健康狀況、更新韌體,並進行效能最佳化。
- Crucial SSD: 至 Crucial 官網下載 Crucial Storage Executive 軟體,版本適用於 Windows 7 以上 64 位元系統,可啟用 Momentum Cache 功能,提升 SSD 速度。
BIOS設定方面,確認SATA模式設定為AHCI,這能啟用NCQ和TRIM等功能,提升SSD效能和延長使用壽命。
- 開機時進入 BIOS 設定,找到 SATA 設定選項,將 SATA 模式設定為 AHCI。若原系統為 IDE 模式,變更為 AHCI 後可能無法開機,需修改 Windows 登錄檔。
- 確認 BIOS 是否支援 NVMe SSD,並更新至最新版本。在 BIOS 中找到 NVMe 設定選項,確認 SSD 已被正確識別。
萬事俱備,只欠東風!接下來,就讓我們手把手教你如何將SSD裝進你的愛機裡。

SSD安裝步驟:圖解4步驟,SATA與M.2 SSD安裝詳解
很多人覺得拆開筆電很可怕,深怕一個不小心就把寶貝電腦給拆壞了。 如果沒有按照正確步驟安裝,可能會導致SSD無法正常運作、電腦損壞,甚至造成資料遺失,真的是賠了夫人又折兵!
SSD安裝其實沒有想像中那麼難,跟著這些步驟做就對了。 首先,確認電腦已關機並拔除電源線。
- 打開機殼:
- 確認筆電型號,例如:Lenovo ThinkPad X1 Carbon Gen 9,使用塑膠撬棒沿邊緣輕輕撬開底蓋,避免損壞卡榫。
- 部分筆電,例如:Dell XPS 13 (9310),底蓋使用 Torx T5 螺絲固定,需使用對應的螺絲起子。
找到空的2.5吋硬碟槽或M.2插槽。將SSD小心插入插槽,並用螺絲固定。
- SATA SSD:
- 將 SATA 數據線一端連接至 SSD,另一端連接至主機板上的 SATA 連接埠。
- 將 SATA 電源線連接至 SSD 的電源接口。例如:在安裝 Crucial MX500 2.5 吋 SATA SSD 時,需確認 SATA 數據線和電源線已牢固連接,避免供電不穩導致資料遺失。
- M.2 SSD:
- 確認 M.2 插槽支援的 SSD 規格,例如:M.2 2280(22mm 寬,80mm 長)。
- 將 M.2 SSD 對準插槽,以 30 度角插入,然後輕輕按下並用螺絲固定。例如:在安裝 Kingston NV3 PCIe 4.0 NVMe M.2 SSD 時,需注意螺絲的鬆緊度,避免過緊導致 SSD 損壞。
安裝過程中,務必注意靜電,建議配戴防靜電手環或觸摸金屬物體釋放靜電。鎖螺絲時,力道要適中,避免過緊導致損壞。安裝完成後,重新啟動電腦,進入BIOS設定,確認SSD已被正確識別。
- 重灌系統:
- 準備 Windows 11 安裝 USB 隨身碟,容量至少 8GB。
- 開機時進入 BIOS 設定,設定 USB 隨身碟為第一啟動順序。
- 按照螢幕指示完成系統安裝,並選擇 SSD 作為系統碟。例如:在重灌 Windows 11 時,選擇 SSD 作為系統碟,可大幅提升開機速度和應用程式載入速度。
- 檢查SSD健康狀況:
- 下載並安裝 CrystalDiskInfo 軟體,版本 9.6。
- 開啟 CrystalDiskInfo,可查看 SSD 的溫度、健康狀態、已使用時間等資訊。例如:使用 CrystalDiskInfo 檢查 Samsung 980 Pro SSD 的健康狀況,若顯示 ‘良好’,表示 SSD 運作正常;若溫度超過 70°C,則需加強散熱。

筆電SSD選購4大疑問:價格、保固、相容性與效能一次解答
安裝完成後,別忘了檢查SSD是否正常運作。接下來,我們整理了筆電SSD選購時,大家最常遇到的問題。
選購筆電SSD時,保固、價格和相容性常常讓人困惑。 如果因為不了解保固條款,導致權益受損;或是買貴了,多花冤枉錢;甚至買到不相容的SSD,根本無法使用,這些都會讓人非常頭痛。
別擔心,針對這些常見問題,我們提供專業解答。
- 擴充SSD是否影響保固? 這取決於筆電品牌。像是ASUS ROG Zephyrus系列,允許使用者自行更換SSD,且不影響原廠2年保固,但要小心別弄壞原廠零件。但Lenovo ThinkPad系列,自己拆裝可能就失去保固了,建議找聯想授權服務中心幫忙。簡單來說,換之前先查清楚,免得保固失效!
- SSD價格趨勢? 預計2025年,QLC SSD的價格會持續下降10-15%,TLC和MLC SSD則可能因為供需關係,價格波動5-8%。影響價格的因素很多,像是NAND Flash顆粒的產能、市場需求和匯率等等。簡單來說,QLC會越來越便宜,TLC跟MLC就看市場狀況囉。
- 如何查詢筆電是否支援NVMe SSD? 可以查閱筆電的規格表,或是用CPU-Z 2.15這類的軟體,查看主機板資訊。如果你的筆電不支援NVMe SSD,可以考慮用SATA III SSD代替,但速度會慢一些。
- SSD的保固條款? Samsung提供5年有限保固,保固正常使用下的故障。Crucial則是3年保固,但可能不包含人為損壞。申請保固的時候,記得提供購買證明和故障的SSD。舉例來說,Samsung 990 EVO Plus 2TB SSD在5年內或達到1200TBW前,都可以享有保固。TBW (Terabytes Written) 指的是SSD可以寫入的總數據量,超過這個量,保固可能失效。
選購SSD時,除了保固、價格和相容性,也要注意SSD的顆粒類型、主控晶片和快取記憶體喔。