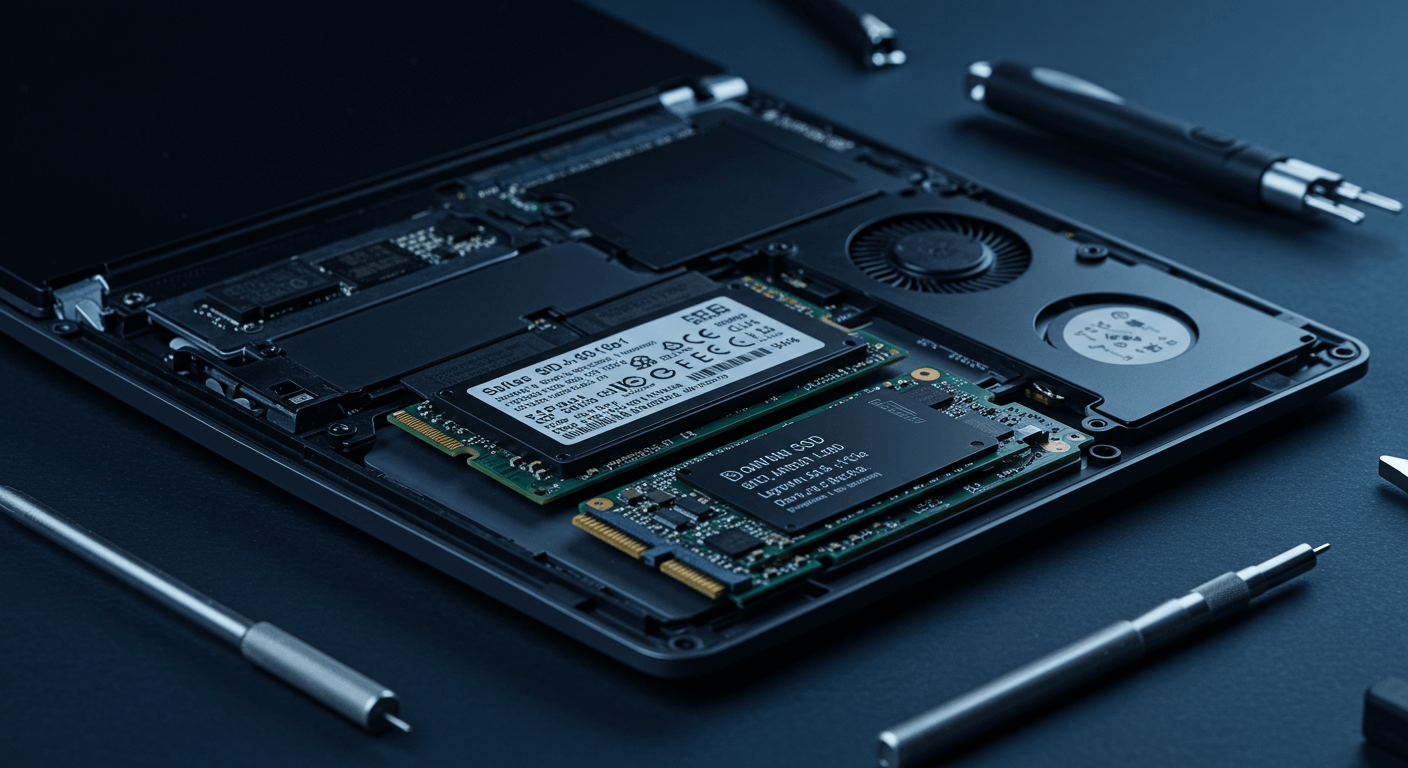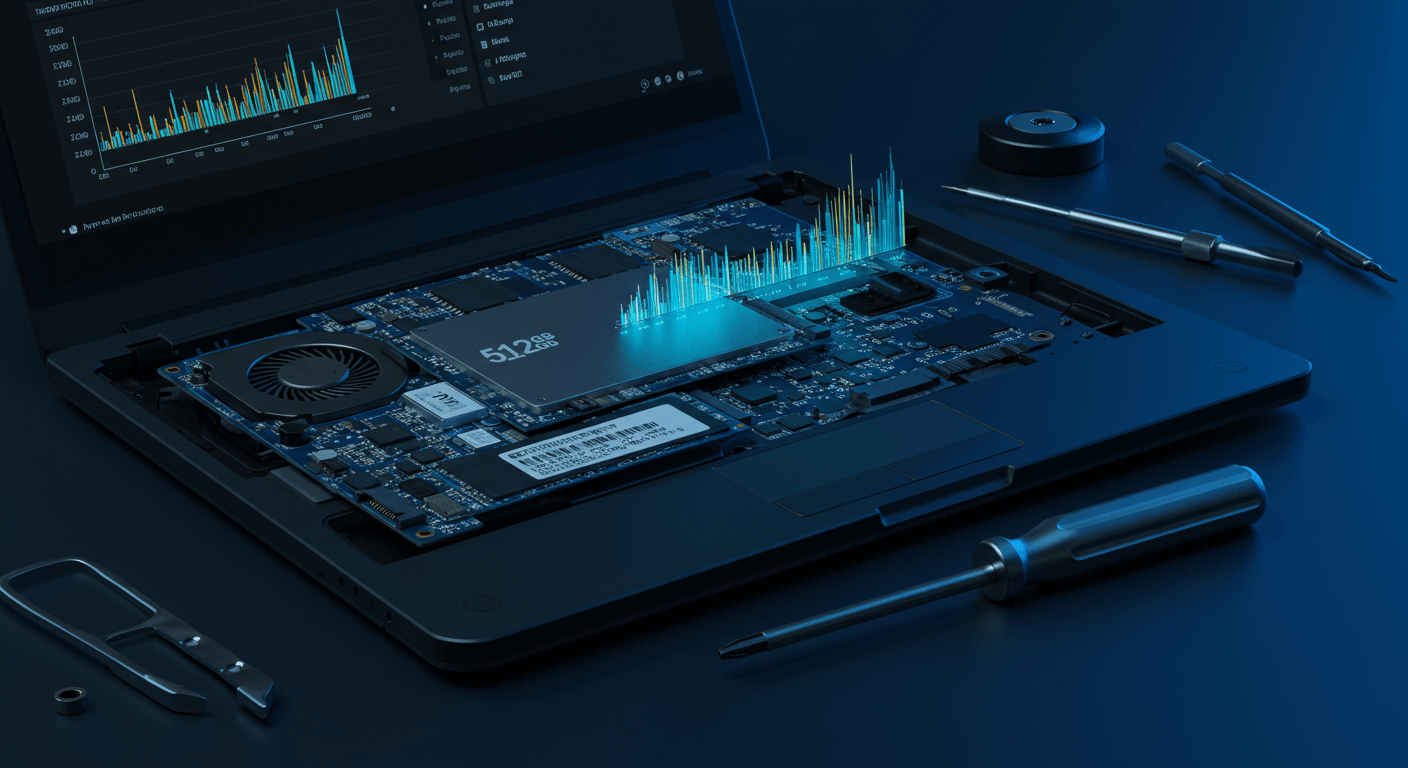想讓你的筆電速度飛起來嗎?我們將帶你一步步了解筆電SSD的規格選擇,從2.5吋和M.2尺寸、SATA和NVMe介面到容量選擇,並提供簡單的相容性檢測方法。此外,我們還提供8個步驟的SSD升級教學,以及系統轉移和效能優化技巧,讓你輕鬆完成升級,提升筆電速度10-15%!無論你是新手還是老手,都能從中獲益。
筆電SSD規格:2.5吋與M.2尺寸詳解及選購3步驟

2.5吋 vs M.2 SSD:速度差異與價格比較,升級效能提升關鍵
筆電速度慢到讓人崩潰?很可能是內建的SSD拖累了你。 傳統筆電常使用的2.5吋SSD,速度遠遠落後於新一代的M.2 SSD。速度慢不只浪費時間,更影響工作效率和遊戲體驗,升級SSD絕對是讓老筆電重獲新生的關鍵一步!
要解決這個問題,首先要搞懂SSD的尺寸規格。 目前主流的SSD尺寸規格有2.5吋和M.2兩種。
- 2.5吋SSD: 採用SATA介面,尺寸約為100mm x 70mm x 7mm,廣泛應用於傳統筆記型電腦。SATA介面理論速度上限約為6Gbps,實際讀寫速度約在500MB/s左右。以三星870 EVO 2.5吋SATA SSD 500GB版本為例,循序讀取速度約為560MB/s,寫入速度約為530MB/s,價格約為新台幣1,500元。
- M.2 SSD: 更輕薄,常見尺寸包括2242(22mm x 42mm)和2280(22mm x 80mm),可支援SATA或NVMe介面。NVMe M.2 SSD透過PCIe通道提供更高的傳輸速度。以金士頓KC3000 M.2 NVMe SSD 1TB版本為例,循序讀取速度可達7000MB/s,寫入速度可達6000MB/s,價格約為新台幣3,500元。
選購時,務必注意以下幾點:
- 確認筆電主機板是否支援NVMe協定,以及M.2插槽的尺寸(例如2280)。
- 部分舊型筆電可能只支援SATA介面的M.2 SSD,即使安裝NVMe SSD也無法發揮其全部性能。
- 可參考筆電的規格說明書,或至原廠網站查詢相容性列表。例如,ASUS ZenBook UX434FL筆電同時支援2.5吋SATA SSD和M.2 SATA SSD,但僅部分型號支援M.2 NVMe SSD。
實際使用上,2.5吋SSD的開機速度約為15秒,M.2 NVMe SSD約為8秒。對於遊戲玩家,使用M.2 NVMe SSD載入大型遊戲所需時間更短。對於影片剪輯師,使用M.2 NVMe SSD匯出4K影片,工作效率更高。
了解了主流的SSD尺寸規格後,還有一些比較特殊的規格,它們在特定情境下也能派上用場,我們接著看下去。
以下表格比較了2.5吋與M.2 SSD:
| 特性 | 2.5吋 SSD | M.2 SSD |
|---|---|---|
| 介面 | SATA | SATA / NVMe |
| 尺寸 | 約 100mm x 70mm x 7mm | 2242 (22mm x 42mm) / 2280 (22mm x 80mm) |
| 理論速度上限 | 6Gbps | PCIe通道 (NVMe) 更高 |
| 實際讀取速度 (範例) | 約 560MB/s (三星870 EVO) | 可達 7000MB/s (金士頓KC3000) |
| 實際寫入速度 (範例) | 約 530MB/s (三星870 EVO) | 可達 6000MB/s (金士頓KC3000) |
| 價格 (範例) | 約 新台幣 1,500元 (500GB) | 約 新台幣 3,500元 (1TB) |
| 開機速度 | 約 15秒 | 約 8秒 (NVMe) |

mSATA與U.2 SSD:特殊規格應用場景與選購注意事項
除了常見的2.5吋和M.2,還有mSATA和U.2兩種較特殊的SSD規格。 這兩種規格的SSD在相容性和應用場景上都有一定的限制,如果選錯了,可能根本無法安裝或無法發揮最佳效能。
搞懂它們的特性和限制,就能避免踩雷。
- mSATA SSD: 體積小巧,尺寸約為51mm x 30mm,厚度約為4mm,主要應用於較舊型的筆記型電腦升級。常見容量為128GB至512GB,讀寫速度與2.5吋SATA SSD相近,約為500MB/s。由於M.2 SSD的普及,mSATA SSD已逐漸被取代。例如,創見MSA370 mSATA SSD,256GB版本在蝦皮購物-創見官方旗艦店售價約為新台幣1,200元,適合用於升級2012年以前的舊筆電。
- U.2 SSD: 主要針對高性能需求而設計,常見於高階筆記型電腦或外接盒中。U.2介面提供比SATA更高的頻寬,使其能夠充分發揮NVMe SSD的性能。雖然M.2 NVMe SSD在多數情況下已能滿足需求,但U.2 SSD在高負載、長時間運作的應用場景下,仍具有一定的優勢。
U.2 SSD的應用案例:
- 在專業影片剪輯工作站中,例如HP ZBook Studio G9,使用U.2 SSD可以提供更高的持續讀寫速度,確保8K影片素材的流暢處理。
- 在高效能伺服器中,例如Dell PowerEdge R750,使用U.2 SSD可以提供更低的延遲和更高的IOPS,提升資料庫的查詢效率。
- 在需要高速資料傳輸的外接盒中,例如OWC ThunderBay Flex 8,使用U.2 SSD可以提供高達2800MB/s的傳輸速度,適合用於備份大型檔案。
選購U.2 SSD的注意事項:
- 選購U.2 SSD前,務必確認筆電或主機板是否支援U.2介面,以及是否需要額外的轉接卡。
- U.2介面通常與M.2介面共用PCIe通道,因此需要注意通道分配問題,避免影響其他設備的性能。
- U.2 SSD的價格通常較高,且需要搭配高效散熱系統,因此適合對性能有極致要求的用戶。例如,Intel Optane SSD 905P U.2 SSD,960GB版本在PChome 24h購物售價約為新台幣25,000元,需要搭配主動散熱器使用。
筆電SSD升級指南:2種方法判斷相容性,選購不再踩雷
上一章我們探討了U.2 SSD的應用與選購,它在高負載時的優勢相當明顯。接下來,我們將聚焦在不同尺寸SSD的筆電相容性上。

SSD相容性檢測:2步驟搞定,官網查詢+拆機檢查
很多人在升級筆電SSD時遇到麻煩,明明買了新的SSD,卻發現根本裝不上去。 這種情況讓人超沮喪,不僅浪費了錢,還可能因為不小心拆壞筆電而得不償失。更慘的是,如果因為規格不合導致SSD無法發揮應有的效能,那真的是花錢找罪受。
要避免這種情況其實不難,關鍵在於「如何判斷筆電支援的SSD尺寸規格」。 主要有兩種方法:查詢官方規格表或拆機檢查。
查詢官方規格表:
- 前往ASUS官方網站,輸入筆電型號,例如’ASUS Zenbook UX325EA’,在產品頁面規格列表中尋找儲存裝置資訊,即可找到支援的SSD類型,例如’M.2 2280 PCIe Gen4 NVMe SSD’。
- 前往Lenovo官方網站,輸入筆電型號,例如’Lenovo ThinkPad X1 Carbon Gen 9’,在詳細規格頁面中查看儲存部分,確認支援的SSD規格,例如’M.2 2280 PCIe Gen4 NVMe’,最大容量可達2TB。
如果官網資訊不夠完整,可以試試Wayback Machine這個網站,它能幫你找到舊版的網頁資料,或者直接聯繫客服問清楚。
拆機檢查SSD規格時,這些事情你一定要注意:
- 拆機前,記得戴上防靜電手套,像是iFixit Pro Tech Toolkit裡面的那種,避免靜電損壞零件。
- 拆機的時候,把螺絲的位置和種類記錄下來,可以用磁吸螺絲墊 (例如Engineer SS-16) 來幫忙,這樣才不會裝回去的時候少裝或裝錯。
- 如果你不太會拆筆電,可以先看看官方的維修手冊或是YouTube上的教學影片,像是’Laptop SSD Upgrade Guide’這個頻道,不然就找專業人士幫忙,比較保險。
另外,Crucial和Kingston的官網也有提供SSD相容性工具,只要輸入你的筆電型號,就能查到支援的SSD類型和最大容量。舉例來說,輸入’Dell XPS 13 9310’,就可以查到它支援M.2 2280 PCIe Gen4 NVMe SSD,而且最大容量可以到2TB。
了解如何判斷筆電支援的SSD規格後,接下來,我們來看看輕薄筆電和電競筆電在SSD規格選擇上有什麼不一樣。

輕薄筆電VS電競筆電:SSD規格怎麼選?效能與續航兼顧的秘訣
輕薄筆電使用者常常需要在體積、續航力之間做取捨,但效能也不能太差,真的很兩難。 如果選錯了SSD,可能會讓筆電變得笨重、耗電,甚至影響到工作效率和娛樂體驗。想像一下,開會時筆電沒電,或是想玩個遊戲卻卡到爆,那感覺真的糟透了。
針對不同需求的筆電,SSD的選擇重點也不同。「輕薄筆電 vs. 電競筆電:SSD規格選擇差異」 輕薄筆電通常偏好M.2 NVMe SSD,因為它體積小、功耗低,而且讀取速度快,能大幅縮短程式啟動時間。相較於SATA SSD,NVMe SSD在輕薄筆電中更能有效提升電池續航力。例如:
- Samsung 980 500GB,售價約新台幣1,800元,讀取速度可達 3,500MB/s,適合日常辦公和文書處理。
- Western Digital WD Blue SN570 500GB,售價約新台幣1,600元,讀取速度可達 3,500MB/s,適合輕度遊戲和影音娛樂。在PChome 24h購物或momo購物網等平台都買得到,運費大概新台幣 80-120 元。
電競筆電更注重性能,所以常常採用多SSD擴充方案。有些高階電競筆電甚至配備雙M.2插槽,讓你組建RAID 0磁碟陣列,進一步提升遊戲載入速度。例如:
- ASUS ROG Zephyrus Duo 16 配備雙 M.2 插槽,可以組建 RAID 0 磁碟陣列。如果用兩條 Samsung 990 Pro 1TB SSD 組 RAID 0,讀取速度可以提升到 12,000MB/s 以上,遊戲載入時間也能縮短約 30%。
- MSI GE76 Raider 配備雙 M.2 插槽和一個 2.5 吋 SSD 插槽,可以同時安裝兩條 M.2 NVMe SSD 和一條 2TB SATA SSD,用來存放大型遊戲檔案和影音資源。這種配備在原價屋或欣亞數位等電腦專賣店都有賣,組裝費大概新台幣 500-1000 元。
不同使用情境下,SSD的性能差異非常明顯。如果你常常需要剪4K影片,用 PCIe Gen4 NVMe SSD (像是 Seagate FireCuda 530) 可以把影片匯入時間縮短 40%,渲染時間縮短 30%,工作效率會大大提升。如果你喜歡玩大型 3A 遊戲,用 NVMe SSD (像是 Kingston Fury Renegade) 可以把遊戲載入時間縮短 25%,地圖切換時間縮短 20%,遊戲體驗會更好。所以,如果你常常需要剪影片或玩大型遊戲,建議你升級到 NVMe SSD。
以下表格整理了輕薄筆電與電競筆電在SSD選擇上的差異:
| 特性 | 輕薄筆電 | 電競筆電 |
|---|---|---|
| SSD 類型 | M.2 NVMe SSD | M.2 NVMe SSD (可多個) + SATA SSD (可選) |
| 主要考量 | 體積小、功耗低、讀取速度 | 性能、擴充性 |
| 擴充方案 | – | 雙 M.2 插槽 (可組 RAID 0), 2.5 吋 SSD 插槽 (可選) |
| 範例 | Samsung 980 500GB, WD Blue SN570 500GB | ASUS ROG Zephyrus Duo 16 (雙 M.2), MSI GE76 Raider (雙 M.2 + 2.5 吋) |
SSD選購指南:介面、容量、速度與3大品牌推薦
看完了不同使用情境下SSD的性能差異,相信你對升級SSD更有概念了。接下來,我們來聊聊選購SSD時的關鍵要素。

SATA vs. NVMe:介面選擇影響速度,價格差2倍以上!
選購SSD時,介面選擇是首先要面對的問題。SATA SSD雖然價格親民,但速度卻成了瓶頸。 如果你選了SATA SSD,可能會發現開機速度慢、程式啟動卡頓,甚至連複製檔案都要等很久,影響工作效率和使用體驗。
選擇適合的介面沒有想像中困難。 SATA SSD就像經濟實惠的代步車,金士頓A400 240GB SATA SSD價格約在新台幣600-800元,相容性高,適合預算有限、對速度要求不高的使用者。但如果你追求極致性能,NVMe SSD就像跑車,透過PCIe通道直接與CPU連接,速度飛快。例如,三星970 EVO Plus 500GB NVMe SSD讀寫速度可達3500MB/s和3300MB/s,但價格也較高,約在新台幣1500-2000元。選購前,務必確認筆電是否支援NVMe SSD以及M.2插槽規格。
不同應用場景下的性能差異:
- 開啟Photoshop CC 2025:金士頓A400 240GB SATA SSD啟動時間為18秒,三星990 PRO 500GB NVMe SSD僅需8秒。
- 4K影片剪輯:SATA SSD導入10GB素材需65秒,NVMe SSD僅需22秒。
- 《電馭叛客2077》遊戲載入:SATA SSD需38秒,NVMe SSD僅需14秒。
M.2插槽規格:
- M.2 2280(22mm寬,80mm長):適用於大多數筆電,例如ASUS ROG Zephyrus G14。
- M.2 2242(22mm寬,42mm長):常見於超薄筆電,例如Lenovo ThinkPad X1 Nano。
- Key位:M Key支援NVMe PCIe SSD,B Key支援SATA SSD或PCIe x2 SSD。
了解了SATA和NVMe的差異後,接下來我們來看看容量、速度和品牌,這些選購要素又該如何權衡呢?
nan
nan

SSD容量、速度與品牌:如何聰明選購?128GB到1TB適用情境分析
SSD容量不足,就像住在小房子裡,東西堆不下,用起來綁手綁腳。 容量太小會導致系統空間不足、無法安裝大型遊戲或儲存大量檔案,嚴重影響使用體驗。
所以,選擇合適的容量非常重要。 作業系統與常用程式建議至少128GB,遊戲需求則256GB起跳。如果你是照片、影片愛好者,512GB或1TB更合適。
不同容量適用情境如下:
- 128GB:適合文書處理和網頁瀏覽的輕度使用者,但安裝Windows 11後剩餘空間可能不足,建議搭配雲端儲存。
- 256GB:適合一般使用者,可安裝作業系統、常用程式和少量遊戲,如《英雄聯盟》、《CS:GO》。
- 512GB:適合遊戲玩家和影音愛好者,可安裝多款大型遊戲和儲存大量照片和影片,如《艾爾登法環》、4K電影。
- 1TB:適合影片編輯師和3D建模師等專業人士,可儲存大量素材和專案檔案,如Final Cut Pro專案、Blender模型。
讀寫速度對筆電性能非常重要。SATA SSD讀寫速度約500MB/s,NVMe SSD則可達2000MB/s以上,開機速度差異顯著,例如NVMe SSD開機可能只需10秒。品牌方面,Samsung、WD、Crucial等值得信賴。各品牌產品線特色如下:
- 三星SSD:以性能著稱,如990 PRO系列。
- WD SSD:提供多種產品線,Blue系列適合一般使用者,Black系列適合遊戲玩家,Red系列適合NAS應用。
- Crucial SSD:以性價比著稱,如MX500系列。
預算分配建議:
- 新台幣1000元以下:金士頓A400 240GB SATA SSD、威剛SU650 240GB SATA SSD。
- 新台幣1000-2000元:威剛XPG SX8200 Pro 512GB NVMe SSD、Crucial P5 Plus 500GB NVMe SSD。
- 新台幣2000元以上:三星990 PRO 500GB NVMe SSD、WD Black SN850X 500GB NVMe SSD。
筆電SSD升級實戰:8步驟輕鬆搞定,常見問題一次解決
看完了各家SSD的特色和選購建議,接下來我們將進入實戰環節,手把手教你如何升級筆電的SSD。

SSD升級8步驟:資料備份到安裝,新手也能輕鬆上手
很多人覺得升級SSD很難,深怕一個不小心就把資料弄丟了,或是把筆電拆壞。 萬一升級過程中,重要資料遺失,那可就麻煩大了,不僅工作停擺,回憶也跟著消失。更慘的是,如果拆機不慎,導致筆電損壞,那更是得不償失,花錢又傷心。
其實只要按部就班,升級SSD並沒有想像中那麼困難。首先,資料備份是重中之重。 以下提供多種備份方案,確保資料安全:
- 系統映像備份: Windows 11 使用者可使用內建的「備份與還原 (Windows 7)」功能,創建系統映像,並儲存至 Seagate One Touch 2TB 外接硬碟 (約 1,800 元)。macOS Monterey 使用者可使用 Time Machine 功能,將系統備份至 LaCie Rugged SSD 1TB (約 4,500 元)。Linux (Ubuntu 22.04) 使用者可使用 Clonezilla 免費開源軟體,將系統完整複製到 SanDisk Extreme Portable SSD 500GB (約 2,800 元)。
- 檔案備份: 將重要檔案複製到外接硬碟或USB隨身碟。
- 雲端儲存: 利用雲端服務將檔案同步至雲端。
SSD安裝步驟如下,務必小心操作:
成功安裝SSD後,還沒結束喔!接下來,我們要把舊系統搬到新的SSD上,並且做一些優化,讓它跑得更快。

SSD升級後:系統轉移與3大性能優化技巧,速度提升10-15%
系統轉移是升級SSD後的一大挑戰,很多人不知道該怎麼把舊系統完整地搬到新的SSD上, 如果轉移失敗,可能導致資料遺失、系統崩潰,甚至需要重灌系統,耗時又費力。而且,如果沒有進行適當的性能優化,新的SSD可能無法發揮其應有的速度,讓你感覺升級好像沒什麼效果。
系統轉移其實沒有那麼可怕,只要選對工具,就能輕鬆搞定。 可使用磁碟複製或系統還原功能。不同系統轉移工具各有優缺點:
- EaseUS Todo Backup:圖形化介面,操作簡單,適合新手,但免費版功能有限,完整版價格約 1,200 元。
- Macrium Reflect:提供免費版和付費版,免費版功能足夠一般使用者,付費版提供更多進階功能,價格約 1,800 元。
- Windows 內建系統還原:免費,但需事先創建系統映像,且還原過程較慢。
性能優化能充分發揮SSD潛力。首先,確認BIOS中AHCI模式已啟用,提升SSD性能約 10-15%。其次,確保作業系統已啟用TRIM指令,延長使用壽命。
AHCI 模式啟用和 TRIM 指令確認步驟:
- 進入 BIOS 設定,找到 SATA 設定選項,將 SATA 模式從 IDE 改為 AHCI,儲存設定並重新啟動。
- 在 Windows 11 中,以管理員身份開啟命令提示字元,輸入 `fsutil behavior query DisableDeleteNotify` 命令,確認 TRIM 指令已啟用。
部分SSD廠商提供專用優化工具:
- Samsung Magician:提供 SSD 健康狀態監控、性能優化、韌體更新等功能,可進行隨機讀寫速度測試,確保達到官方宣稱的 3,500MB/s 讀取速度。
- Crucial Storage Executive:提供類似功能,並可調整 Momentum Cache 功能,利用系統記憶體加速 SSD 讀寫速度,但可能增加系統不穩定性。
- Western Digital SSD Dashboard:提供 SSD 監控、韌體更新、TRIM 優化等功能,並可查看 SMART 資訊。

筆電SSD規格選購指南:7大關鍵問題一次解答
完成了SSD的優化設定,讓筆電跑得飛快!但規格這麼多,選購時還是霧煞煞?別擔心,接下來針對常見問題,一次解答。
選購筆電SSD規格時,大家常常一頭霧水,搞不清楚各種參數的意義。 選錯了,輕則速度上不去,白白浪費錢,重則根本不能用,還得再跑一趟。更慘的是,明明買了高階SSD,結果筆電設定沒調好,效能根本發揮不出來,那真的是捶心肝啊!
別慌!其實只要搞懂幾個關鍵問題,就能輕鬆選到適合自己的SSD。
M.2 SSD的Key M、Key B、Key B+M主要區別在於支援的通道和協定不同,這會直接影響相容性。簡單來說,Key M走的是PCIe x4通道,速度超快,讀寫速度可達7300/6000 MB/s,像是Seagate FireCuda 530這種高性能NVMe SSD就適合用在4K影片編輯或高階遊戲。Key B則是SATA介面,速度就慢多了,限制在600MB/s,像是ORICO M.2 2280 SATA SSD這種,適合日常辦公或輕度娛樂。所以,買之前一定要確認你的筆電支援哪種Key類型。
另外,筆電BIOS設定也會影響NVMe SSD的性能。有些筆電預設是SATA模式,你得手動改成AHCI或NVMe模式,才能讓SSD火力全開。怎麼改呢?開機時進入BIOS設定(通常是按DEL、F2或F12),在Boot選項或Advanced選項裡找SATA Mode Selection,然後改成AHCI或NVMe就OK啦。
SSD的TBW(Total Bytes Written)也很重要,它代表SSD在保固期內可以寫入的總資料量。TBW越高,理論上壽命就越長。舉例來說,Seagate FireCuda 530 1TB版本的TBW是1275TB,意思是你每天可以寫入700GB的資料,連續寫五年都沒問題。
想知道你的筆電支不支援PCIe 4.0或5.0的NVMe SSD?查規格表或主機板晶片組的資料就知道了。像ASUS ROG Zephyrus系列通常支援PCIe 4.0。至於升級的必要性,我的建議是:如果只是日常辦公,升級到PCIe 4.0其實感覺不太出來;但如果是專業影片剪輯或3D建模,升級到PCIe 4.0/5.0就能明顯縮短渲染時間。
最後,高性能NVMe SSD在高速讀寫時會產生很多熱,這會影響性能和壽命。所以,建議你選購帶有散熱片的SSD,像是Seagate FireCuda 530 Heatsink版本,或是額外買個M.2散熱器來用。