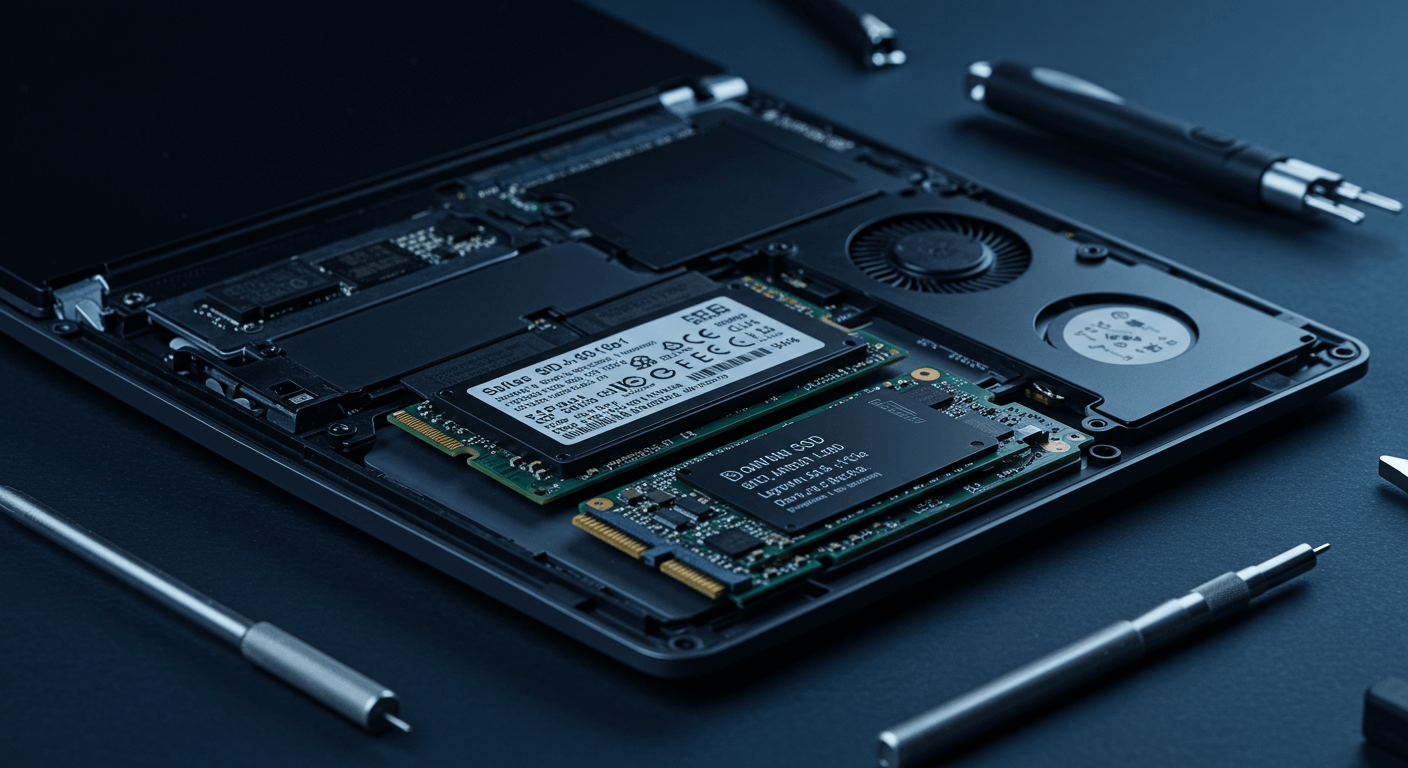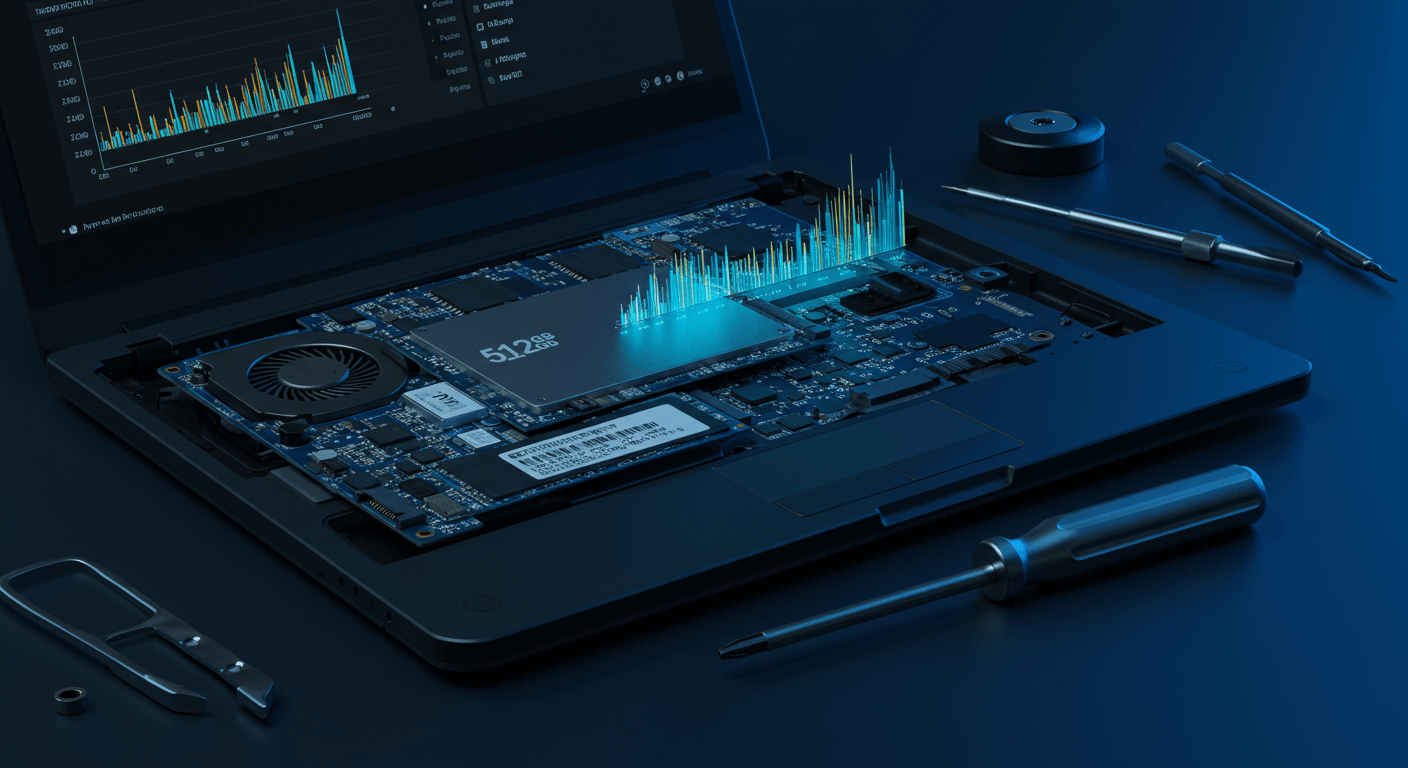你的筆電速度慢到讓你抓狂嗎?升級SSD是最佳解決方案!我們提供最完整的筆電SSD升級指南,包含3步驟快速安裝教學、SSD選購技巧(SATA/NVMe介面、容量選擇)、系統轉移/重灌方法,以及BIOS設定與常見問題排解。讓你的筆電重獲新生,體驗開機速度提升2倍的極致快感!
筆電SSD升級:3步驟完整指南,安全又快速

SSD升級事前準備:防靜電3步驟與系統備份教學
自行升級筆電SSD,最怕的就是裝不上去或裝壞了,得不償失。 靜電可能損壞精密的電子元件,不合適的工具可能刮傷外殼,螺絲遺失更是讓人崩潰。更糟糕的是,沒有備份系統,升級失敗可能導致資料遺失,多年心血毀於一旦…
其實,只要做好萬全準備,就能避免這些問題。「事前準備」是成功升級SSD的基石。
- 靜電防護:配戴防靜電手環(約150-300元),並將手環接地,或在觸碰筆電內部零件前,先觸摸金屬水管或電腦機殼,釋放靜電。選購時注意線長至少1.8米,電阻值應在1兆歐姆(MΩ)左右,腕帶材質應選擇透氣性好的尼龍或彈性纖維。例如3M品牌的防靜電手環(型號:3M 2200),價格約250元。
- 工具清單:準備十字螺絲起子(PH00、PH0、PH1等不同尺寸,一套約200-500元)、塑膠撬棒或拆機片(一套約100-200元)、防靜電手套(一副約50-100元)、小零件收納盒。威克士(Worx)品牌的螺絲起子套裝(型號:WX242)是個不錯的選擇,價格約350元。
- 系統備份:使用Windows內建的「備份與還原」功能,或第三方備份軟體如EaseUS Todo Backup,將整個系統磁碟(通常是C槽)備份到外接硬碟或雲端空間。使用Windows內建功能時,選擇「建立系統映像」,確保外接硬碟有足夠的可用空間,至少為C槽已用空間的1.5倍。
準備工作做足了,就像蓋房子打好了地基。接下來,我們就要進入實際操作階段了,也就是拆機和安裝SSD。

筆電拆機與SSD安裝:圖解步驟,避免硬體損壞
拆機過程就像在拆禮物,既期待又怕受傷害,一個不小心就可能弄壞東西。 硬拆可能導致外殼斷裂,螺絲滑牙更是讓人欲哭無淚。更可怕的是,如果沒有正確安裝SSD,輕則無法開機,重則損壞主機板…
只要按部就班,就能安全完成。「拆機與安裝」的關鍵在於謹慎和耐心。
- 首先關閉筆電並移除所有電源線。
- 尋找筆電底部的螺絲,使用合適尺寸的螺絲起子,並記錄每個螺絲的位置。
- 不同筆電型號的拆機方式有所不同。建議在拆機前,先在YouTube上搜索對應筆電型號的拆機影片,例如搜索「Dell XPS 13 SSD upgrade」,參考影片中的步驟進行操作。
- 撬開外殼時,使用塑膠撬棒或撥片,從縫隙較大的地方入手。沿著邊緣輕輕撬動,注意卡扣的位置,避免用力過猛導致斷裂。若遇到阻力,檢查是否有隱藏螺絲。
- 安裝SSD時,2.5吋SSD通常位於硬碟倉內,用螺絲固定。M.2 SSD則插在主機板上的M.2插槽中,注意金手指方向,輕輕插入後用螺絲固定。
安裝M.2 SSD時,應注意以下步驟:
- 找到主機板上的M.2插槽,通常位於CPU或記憶體插槽附近。
- 將M.2 SSD的金手指對準插槽,輕輕插入。
- 使用螺絲將M.2 SSD固定在主機板上。
安裝完成後,應進行以下驗證:
- 開機進入BIOS,確認SSD已被正確識別。
- 進入作業系統,使用磁碟管理工具對SSD進行格式化和分割區。
- 使用CrystalDiskMark等硬碟測速軟體測試SSD的讀寫速度。使用者可從Crystal Dew World官方網站免費下載CrystalDiskMark軟體。
SSD選購攻略:規格、介面、容量,3大關鍵一次搞懂
完成了SSD的安裝,接下來要面對的是選擇SSD這個難題。別擔心,我們將深入探討SSD的相容性與選購技巧。

SSD介面規格:SATA vs M.2 NVMe,速度差7倍,如何選對你的筆電?
選購SSD時,面對SATA和M.2 NVMe規格,你是否感到困惑? 如果選錯了,不僅浪費錢,還可能導致筆電無法正常升級,甚至影響整體效能,讓你升級之路困難重重。
選擇的關鍵在於了解它們的區別。 SATA SSD就像傳統道路,雖然普及但速度有限,讀寫速度約550MB/s和520MB/s;M.2 NVMe SSD則像是高速公路,利用PCIe通道,速度快很多,Gen3可達3500MB/s和2500MB/s,Gen4甚至能達到7000MB/s和5000MB/s。SATA SSD價格親民且相容性好,但M.2 NVMe SSD需要筆電主機板支援NVMe協議和M.2介面。
要確認你的筆電是否支援M.2 NVMe SSD,可以這樣做:
- 查看規格說明書或官網,確認是否支援PCIe或NVMe SSD。
- 拆開外殼,看看主機板是否有M.2插槽,以及插槽旁是否有NVMe標示。
- 用CrystalDiskInfo等軟體查看主機板支援的介面類型。舉例來說,ASUS Vivobook S14 (S433EA)會顯示支援NVMe PCIe Gen3 x4。
另外,M.2 SSD有不同尺寸,像是2242、2260、2280等,其中2280(寬22mm,長80mm)最常見。購買前,務必確認筆電支援的M.2尺寸。例如,Lenovo ThinkPad X1 Carbon (Gen 9)支援2280規格。
搞懂了介面和規格,接下來的重點就是容量和品牌了!這部分會直接影響你的使用體驗和預算。
以下表格比較了SATA和M.2 NVMe SSD的關鍵特性:
| 特性 | SATA SSD | M.2 NVMe SSD |
|---|---|---|
| 介面 | SATA | M.2 (PCIe通道) |
| 讀取速度 | 約 550MB/s | Gen3: 約 3500MB/s, Gen4: 約 7000MB/s |
| 寫入速度 | 約 520MB/s | Gen3: 約 2500MB/s, Gen4: 約 5000MB/s |
| 相容性 | 好 | 需主機板支援NVMe和M.2 |
| 價格 | 親民 | – |

SSD容量與品牌選擇:256GB到2TB,不同容量滿足不同需求,4大品牌效能比較
選擇SSD容量時,很多人不知道該怎麼下手。 容量太小,很快就爆滿;容量太大,又覺得浪費錢。如果沒有仔細評估,可能會讓你的升級計畫大打折扣,影響日常使用。
選擇SSD容量要根據你的使用習慣。 256GB適合輕度使用者,可以安裝Windows 11(約60GB)和Microsoft Office(約5GB),還剩約180GB。512GB適合中度使用者,可以裝5-10款大型遊戲(每款約50-100GB),剩餘空間約200GB。1TB適合重度使用者,可以儲存大量遊戲、影片和照片。2TB則適合需要儲存海量資料的影片編輯者。
至於品牌,Samsung、Crucial、Western Digital和Kingston都是不錯的選擇,記得綜合考量效能、預算和耐用度。SSD的耐用度通常用TBW(總寫入位元組數)表示。
- 品牌與型號範例:
- Samsung 990 Pro 1TB:讀寫速度高達7450MB/s和6900MB/s,價格約新台幣3800元。
- Crucial MX500 1TB:讀寫速度約為560MB/s和510MB/s,價格約新台幣2200元。
- Western Digital Blue SN570 1TB:讀寫速度約為3500MB/s和3000MB/s,價格約新台幣2500元。
- Kingston KC3000 1TB:讀寫速度高達7000MB/s和7000MB/s,價格約新台幣3500元。
Samsung SSD適合追求極致效能的使用者,可以在PChome 24h購物或momo購物網的Samsung旗艦店購買。Crucial SSD適合一般使用者,性價比高,可以在原價屋或欣亞數位等實體店面購買。
SSD升級:系統轉移或重灌,哪個方法更適合你?
選定了適合的SSD,也了解了各品牌的優勢。接下來,我們將進入實戰環節,看看如何將系統順利轉移到新的SSD上。

系統轉移:1.5小時完成,開機速度提升2倍!
直接升級SSD重灌系統實在太麻煩,光是想到要重新安裝所有軟體就頭大。 如果不小心操作錯誤,還可能導致資料遺失,甚至讓整個系統崩潰,之前的設定和資料全部泡湯,時間和精力都白費了…
其實有更簡單的方法,那就是「系統轉移」 系統轉移就像搬家一樣,把整個作業系統完整複製到新的SSD上,省時又省力。市面上有很多好用的工具,像是EaseUS Todo Backup、Macrium Reflect Free和Acronis Cyber Protect Home Office,它們都提供圖形化介面,操作起來很直觀。以EaseUS Todo Backup為例,它的Home版本售價約新台幣1,290元,支援Windows 7/8/10/11,功能很全面,像是磁碟克隆、系統備份等等。
在開始轉移之前,記得一定要先備份重要的資料,避免發生意外。另外,SSD的容量最好要等於或大於原系統碟已使用的空間,轉移過程中也要避免斷電,以免造成資料損毀。
這裡分享幾個成功的案例:
- 小明用EaseUS Todo Backup把筆電的512GB傳統硬碟升級成1TB SSD,只花了1.5小時,開機速度從45秒變成12秒,超有感!
- 某公司IT部門用Macrium Reflect Free把50台電腦的Windows 10系統轉移到新SSD,每台電腦只花了30分鐘,效率超高。
當然,轉移過程中也可能遇到一些問題,像是SSD空間不足、轉移後無法開機、部分程式無法執行等等。遇到這些問題別慌,可以按照以下步驟解決:
- SSD空間不足:檢查一下SSD容量是不是大於原系統碟已用空間。
- 轉移後無法開機:進入BIOS設定,把SSD設為第一啟動項。
- 部分程式無法執行:重新安裝或更新驅動程式。
不同品牌的SSD也有各自的建議工具:
- 三星SSD:用Samsung Data Migration工具。
- 金士頓SSD:用Kingston SSD Manager。
- 美光SSD:用Crucial Storage Executive。
學會了系統轉移,讓升級SSD變得輕鬆許多。但如果你追求極致效能,重灌系統會是更好的選擇。

重灌系統:3步驟優化SSD效能,體驗極致速度
想要讓SSD發揮最佳效能,重灌系統絕對是個好方法,但想到要重新安裝系統,就覺得好麻煩。 而且重灌過程如果出錯,可能會導致資料遺失,甚至讓電腦無法開機,真的是讓人既期待又怕受傷害…
只要掌握正確的步驟,重灌系統也能輕鬆搞定。 首先,你需要準備Windows 10/11安裝碟或USB開機碟。你可以用Microsoft官方工具Media Creation Tool下載ISO檔案並製作USB開機碟,但要記得準備至少8GB的USB隨身碟。如果你想要製作無TPM限制的Windows 11開機碟,Rufus也是個不錯的選擇。接下來,進入BIOS設定(通常是開機時按Del、F2或Esc鍵),把開機順序設定為從USB或光碟機啟動。
重灌的步驟很簡單:格式化系統碟(通常是C槽),選擇安裝位置,然後按照螢幕上的指示一步一步完成安裝。安裝完成後,記得一定要安裝主機板、顯示卡、網路卡等硬體的最新驅動程式,才能確保系統穩定運作。
為了讓SSD發揮最佳效能,還有一些小技巧可以注意:
- 進入BIOS確認AHCI模式已開啟,將SATA Mode設定為AHCI。AHCI(進階主機控制器介面),這個模式可以提升SSD的讀寫速度。
- 在Windows系統中,關閉磁碟重組功能。因為SSD的儲存方式和傳統硬碟不同,不需要進行磁碟重組。
- 搜尋「磁碟重組工具」,開啟「最佳化磁碟機」視窗。
- 選擇SSD磁碟機,點擊「變更設定」,取消勾選「排程最佳化」。
- 定期更新SSD韌體。
- 前往SSD品牌官方網站,下載專用工具,例如:三星SSD可以使用Samsung Magician。
- 使用工具檢查SSD韌體版本,如果有更新版本,請依照指示進行更新。
SSD安裝疑難排解:BIOS設定與保固問題一次解決
完成了SSD效能的最佳化,讓你的筆電跑得飛快。但有時候,事情並不會一帆風順,接下來看看會遇到什麼問題。

BIOS抓不到SSD?2個關鍵設定步驟:UEFI與AHCI模式
新SSD裝上筆電,BIOS卻不認得它,這問題讓人超崩潰。 想像一下,滿心期待要享受SSD帶來的速度感,結果開機卻一片黑屏,或是系統根本找不到新硬碟。這不僅浪費時間,還可能讓你懷疑自己是不是買到瑕疵品,甚至擔心筆電是不是壞掉了。
別慌,這問題其實不難解決!BIOS偵測不到SSD,通常是設定出了錯。 首先,確認你的啟動模式設定為UEFI,這對Windows 10/11尤其重要。再來,檢查儲存裝置設定,SATA模式務必設定為AHCI,而不是IDE或RAID。AHCI能有效提升SSD的讀寫速度。
不同品牌筆電的BIOS設定不太一樣,這裡提供一些常見的設定方式:
- SATA SSD: 如果你是用SATA SSD,像Samsung 870 EVO 500GB(大約1,500元),在ASUS筆電的BIOS裡,找到「Advanced」->「SATA Configuration」,確認SATA Controller Mode設定為「AHCI」,並檢查SATA埠是否啟用。 記住,要接到支援SATA 3.0的埠,不然速度會慢一半喔!
- M.2 NVMe SSD: 如果你用的是M.2 NVMe SSD,像是WD Black SN850X 1TB(大約3,000元),在Lenovo筆電的BIOS裡,找到「Configuration」->「Storage」,確認NVMe Controller已啟用,並檢查是否支援PCIe Gen3或Gen4。要注意,如果你的筆電只支援PCIe Gen3,那Gen4 SSD的速度就會被限制在3500MB/s左右。如果BIOS裡沒看到你的NVMe SSD,很可能是沒插好,檢查一下M.2插槽。
另外,有些比較舊的筆電可能需要更新BIOS才能支援NVMe SSD。更新BIOS前,要注意這幾點:
- 確認筆電型號與BIOS版本: 用「msinfo32」命令查看系統資訊,記下你的筆電型號和BIOS版本。然後去筆電官網下載對應型號的最新BIOS更新檔案。 提醒你,刷錯BIOS可是會讓筆電開不了機的!
- 準備可靠的電源: 更新BIOS的時候,一定要接上電源,而且電量最好在50%以上。萬一更新到一半斷電,BIOS就GG了。
- 使用官方更新工具: 下載筆電品牌提供的BIOS更新工具,像是ASUS EZ Flash、Lenovo BIOS Update Utility。照著工具的指示更新, 千萬不要強制關閉或中斷更新過程!
解決了BIOS抓不到SSD的問題,接下來我們來關心另一個重要的問題:加裝SSD會不會讓保固失效?

加裝SSD會影響保固嗎?3個建議:事前查保固條款、尋求原廠或第三方維修支援
自行加裝SSD後,筆電保固會不會失效?這問題真的讓人很擔心。 畢竟誰都不想為了升級一下硬碟,結果連原廠保固都沒了!萬一之後筆電出了什麼問題,想找原廠維修就麻煩了。
加裝SSD會不會影響保固,主要看筆電品牌和他們的保固條款。 大部分品牌,只要你拆裝的過程沒有造成硬體損壞,通常是不會影響保固的。但有些比較嚴格的品牌,可能就會因此失去保固。 所以,建議你事先查清楚官方的保固條款,或是直接問客服最保險。
如果加裝SSD後真的出了問題,你可以先試著聯絡原廠客服,提供你的筆電型號和SSD規格,問問看他們能不能提供技術支援。如果原廠不提供支援,那就只能找第三方維修服務了。
選擇第三方維修服務,我有幾個建議:
- 選擇信譽良好的維修商: 可以去台北光華商場或台中NOVA廣場找找看,找那種口碑比較好的店家。 像Dr. A 3C快修中心,他們有提供免費檢測服務,加裝SSD的費用就看你的筆電型號和SSD規格而定了。
- 確認維修商的保固政策: 問清楚維修商有沒有提供維修後的保固服務。有些維修商會提供3-6個月的保固期。 像Fast 3C維修中心,他們提供3個月的維修保固,而且還可以在線上預約。
- 保留維修單據和照片: 維修之前,一定要跟維修商確認好維修項目和費用,然後把維修單據留好。 還有,在拆裝的過程中,最好拍照記錄一下,萬一以後發生爭議,這些照片就可以當作證據。
最後提醒你,在加裝SSD之前,一定要記得用備份軟體把原硬碟的資料完整備份到外接硬碟或雲端。 還有,可以用Windows內建的「建立修復磁碟機」功能,製作系統還原媒體,這樣就算升級過程出了什麼意外,你還可以把系統還原回去。

筆電SSD升級4大常見問題:續航力下降、效能提升與雙SSD方案解決方案
完成了SSD的加裝,也學會了如何尋求協助。最後,我們來看看升級SSD後,你可能會遇到的一些狀況和解決方法。
筆電升級SSD後,並非一勞永逸,有時會遇到一些小狀況,像是續航力不如預期,或是效能沒有明顯提升。 這些問題如果不解決,不僅會影響使用體驗,還可能讓你覺得花錢升級根本不值得,甚至懷疑自己是不是踩了雷。
別擔心,以下提供幾個常見問題和解決方案,幫你排除疑難雜症:
續航力影響: 加裝SSD雖然通常能提升續航力,但如果選了耗電量大的NVMe SSD,或是常常需要讀寫大量資料,續航力還是有可能稍微下降。要知道,NVMe SSD的功耗大約在2W到8W之間,而SATA SSD則在2W到4W之間。你可以這樣調整:
- 如果你的筆電是用Intel Core i7-1260P處理器,換成Micron Crucial P5 Plus 1TB NVMe SSD後,螢幕亮度50%做文書處理,續航力可能從6小時掉到5.5小時。這時候,把螢幕亮度調到40%試試看。
- 如果你的筆電是用AMD Ryzen 7 5800U處理器,換成Samsung 980 Pro 500GB NVMe SSD後,玩高負載遊戲時電池掉電速度可能增加15%。建議開啟筆電內建的節能模式,限制CPU和GPU的最高效能。
效能判斷: 想知道SSD有沒有達到應有的速度,可以用CrystalDiskMark這個軟體來測速。如果連續讀取速度低於3500MB/s(以PCIe Gen3 SSD為例),可能是這些原因:
- 驅動程式沒裝好,去Intel或AMD官網下載最新版的Rapid Storage Technology驅動程式裝上。
- AHCI模式沒打開,進BIOS把SATA模式改成AHCI。
- SSD本身有問題,試著更新SSD韌體到最新版本。
雙SSD方案: 如果你的筆電只有一個M.2插槽,又想裝兩條SSD,可以考慮用M.2轉PCIe轉接卡,像是EZDIY-FAB M.2轉PCIe 3.0 x4轉接卡。
- 不過要注意,在PCIe 3.0 x4插槽上用這種轉接卡,Samsung 980 Pro 1TB的讀寫速度可能會從原本的3500MB/s降到2800MB/s。
舊HDD處理: 升級換下來的舊HDD別浪費,可以當作備份碟。或者,買個SATA轉USB 3.0外接盒,像是CyberSLIM S25-U3,大約新台幣350元,就能把它變成一顆外接硬碟。