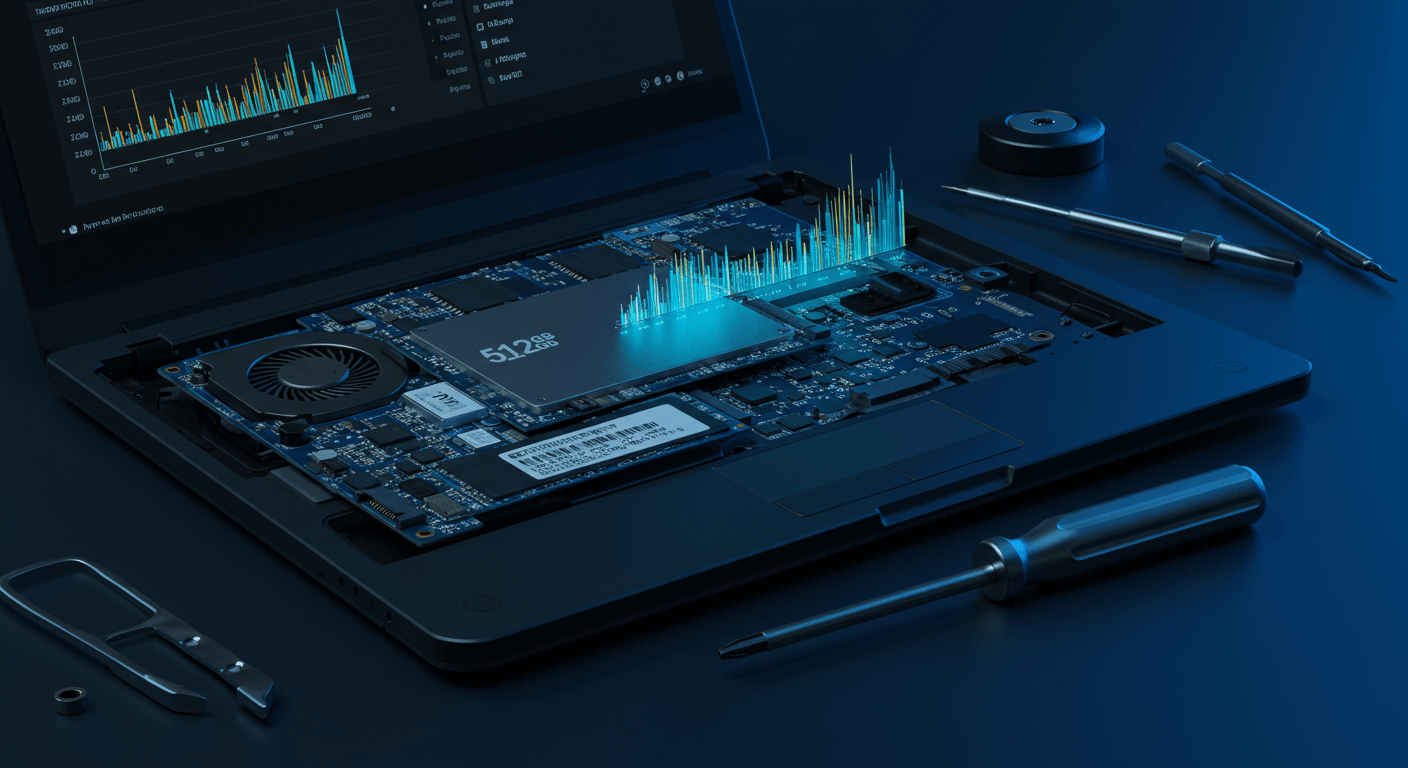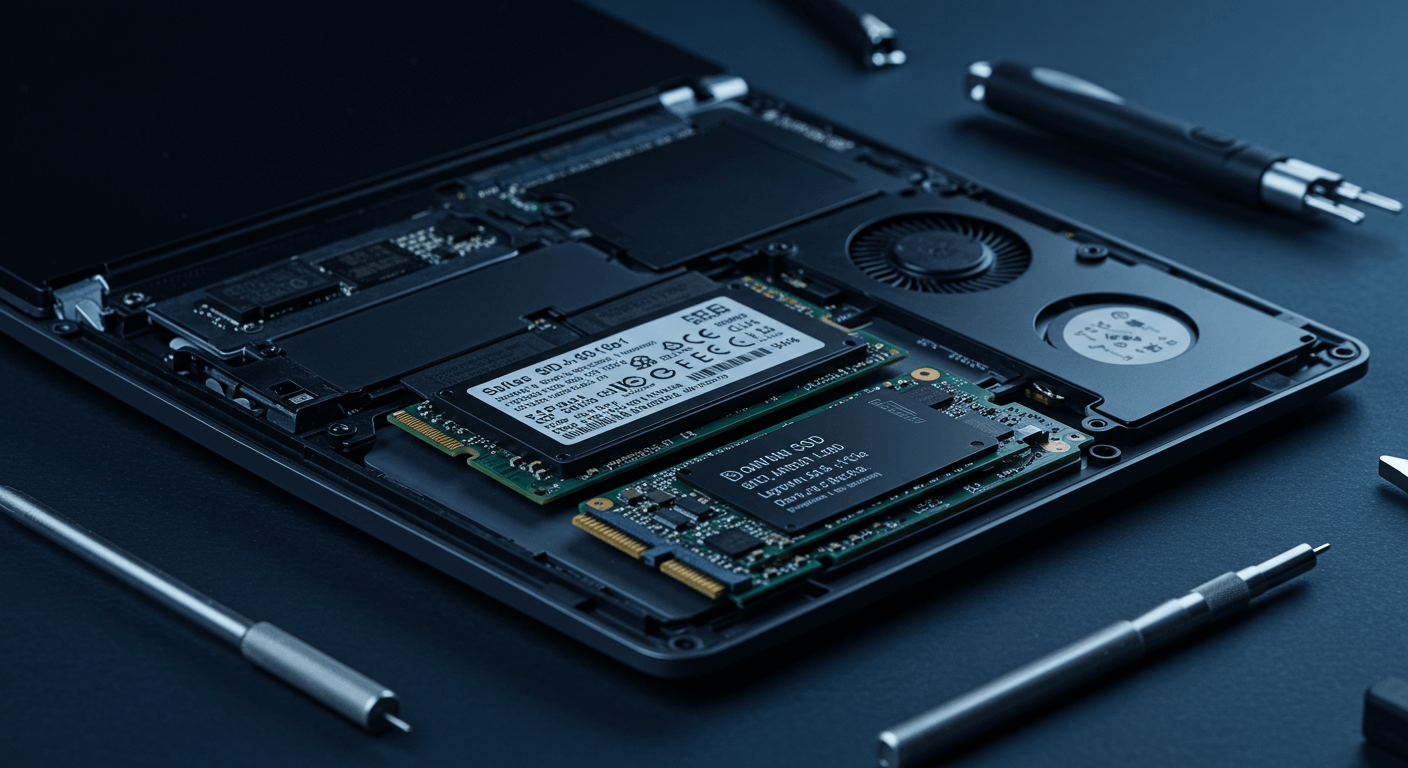你的筆電也面臨容量不足的窘境嗎?別讓空間不足拖累你的工作效率!這篇文章將帶你了解硬碟空間不足的4大警訊及3大危機,並提供4大解決方案,包含硬碟升級、外接儲存、釋放空間技巧及效能優化,讓你輕鬆提升電腦速度最高20%,釋放10GB以上空間,讓你的筆電效能翻倍!我們將一步步教你如何選擇適合你的硬碟升級方案、運用雲端儲存,以及清理系統垃圾檔案,讓你告別卡頓,重拾流暢的使用體驗!
筆電容量不足:效能下降40%?4大徵兆及嚴重影響
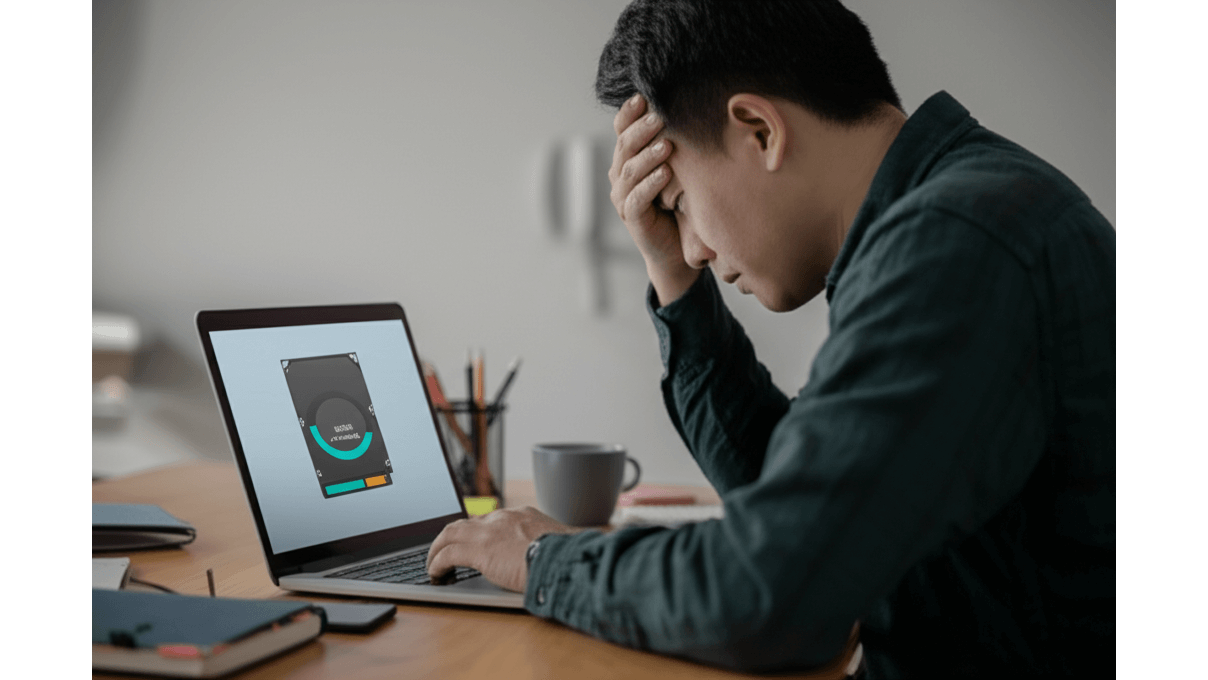
筆電容量快爆了?4大警訊告訴你硬碟空間不足
筆電容量不足是效能殺手,它會讓你的筆電反應遲鈍,甚至無法順利完成工作。 想像一下,打開文件要等半天、玩遊戲卡到爆、系統還頻頻跳出空間不足的警告,更慘的是,重要的系統更新也無法安裝,這不僅影響工作效率,還可能讓你的資料暴露在安全風險中,讓你每天都處於崩潰邊緣…
別擔心,要擺脫這種困境其實不難。首先,你需要學會判斷筆電是否真的「餓」了。 觀察這些警訊:
- 程式啟動速度明顯變慢:例如,Microsoft Word啟動時間從3秒增加到10秒,Adobe Photoshop啟動時間從8秒增加到25秒。
- 儲存檔案時頻繁出現「磁碟空間不足」的警告訊息:例如,每儲存一個5MB的圖片檔案,就會出現一次警告。
- 系統運行卡頓:例如,同時開啟Chrome瀏覽器(10個分頁)、Microsoft Word和Spotify時,系統CPU使用率達到100%。在玩《原神》等3D遊戲時,畫面幀數從60fps下降到20fps。
- Windows Update更新失敗:例如出現錯誤代碼0x80070070或0x800f0922。
這些都是筆電在發出求救訊號,告訴你它的儲存空間已經嚴重不足,需要立即採取行動了!
了解了容量不足的警訊後,接下來我們來看看,當筆電空間不夠用時,還會引發哪些連鎖反應。
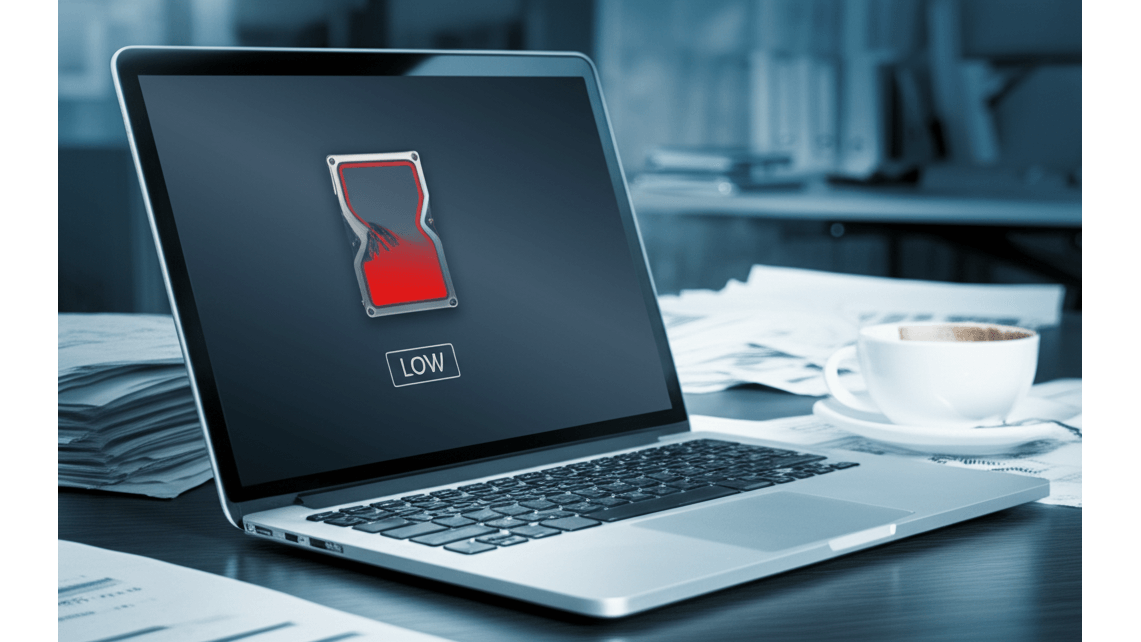
硬碟空間不足的3大危機:效能下降、更新失敗、安全漏洞
筆電容量不足就像滾雪球,影響層面超乎想像。它不僅會拖慢你的工作速度,還可能讓你的系統暴露在風險之中。 想像一下,原本幾秒就能打開的檔案,現在要等半分鐘,甚至更久;重要的系統更新因為空間不足而無法安裝,導致你的電腦漏洞百出,隨時可能被病毒入侵,這簡直是噩夢一場…
要避免這種情況,你需要了解容量不足的連鎖效應。
- 效能下降:當硬碟可用空間低於5%時,系統讀取速度將下降40%,寫入速度將下降60%,導致檔案開啟時間增加一倍以上。例如,開啟一個100MB的Excel檔案,原本需要2秒,現在需要5秒。當硬碟可用空間低於10GB時,程式啟動時間可能增加50%以上。例如,Adobe Premiere Pro 啟動時間從原本的15秒增加到23秒。
- Windows Update失敗:Windows 11的重大更新通常需要至少20GB的可用空間。如果空間不足,更新可能會失敗,可能導致以下情況:
- Windows 10版本22H2更新失敗,導致系統無法修復’PrintNightmare’漏洞。
- Windows 11版本24H2更新失敗,導致系統無法安裝最新的安全補丁,容易受到勒索軟體攻擊。
- 安全風險:長期不更新系統可能導致以下風險:
- 瀏覽器版本過舊,無法防範最新的網頁釣魚攻擊。
- 防毒軟體病毒庫過舊,無法偵測最新的病毒和惡意軟體。
為了確保資料安全和系統穩定,建議定期備份重要資料至外接硬碟或雲端硬碟,並定期更新瀏覽器和防毒軟體。如果C槽空間不足,可考慮使用Windows內建的’儲存空間感知’功能,或將不常用的應用程式移至D槽。
筆電容量不夠?硬碟升級與外接儲存2大方案
延續上一章節,定期更新系統很重要,但硬碟空間不足,更新也難以進行。現在,我們來看看如何擴充筆電容量。

SSD vs HDD硬碟升級:開機速度提升4倍,如何選?
筆電速度慢到讓人崩潰? 這很可能是硬碟在拖後腿!傳統硬碟 (HDD) 讀寫速度慢,開機、載入程式都要等半天,不僅浪費時間,還會影響工作效率,讓你抓狂。
想讓筆電重獲新生,升級硬碟是個好方法! 固態硬碟 (SSD) 就像跑車,速度遠勝傳統硬碟。雖然價格稍高,但能大幅縮短開機時間和程式載入速度。如果預算有限,又需要大容量,傳統硬碟還是不錯的選擇。
以下是SSD和HDD的性能差異比較:
- SSD(如三星 990 PRO 1TB,售價約 3500 元):連續讀寫速度可達 7450MB/s 和 6900MB/s。
- HDD(如希捷 Barracuda 2TB,售價約 1800 元):讀寫速度通常在 120MB/s 左右。
實際使用感受:
- 使用 SSD 開機,從按下電源到進入桌面只需 10 秒,而 HDD 則需要 45 秒以上。
- 在 Adobe Premiere Pro 中載入一個 10GB 的影片專案,SSD 僅需 5 秒,HDD 則需要 30 秒。
升級前,要先確認你的筆電支援哪種硬碟介面。常見的有SATA和NVMe兩種。SATA速度較慢,但相容性好;NVMe速度更快,但需要主機板支援。
- SATA SSD(如金士頓 A400 480GB,售價約 1200 元):讀寫速度上限約為 550MB/s。
- NVMe SSD(如威剛 XPG SX8200 Pro 512GB,售價約 1500 元):則可達到 3500MB/s 以上。
怎麼判斷筆電是否支援NVMe SSD呢?
- 查閱筆電的官方規格書,確認主機板是否支援 M.2 PCIe Gen3 或 Gen4 介面。
- 拆開筆電後蓋,觀察主機板上是否有 M.2 插槽,並確認插槽旁邊是否有 PCIe 或 NVMe 的標示。
了解了硬碟升級的方案後,如果不想拆機,或是需要更大的彈性,外接儲存裝置會是另一個好選擇。
以下表格整理了SSD與HDD的關鍵差異:
| 特性 | SSD | HDD |
|---|---|---|
| 開機時間 | 約 10 秒 | 45 秒以上 |
| 10GB影片專案載入時間 | 約 5 秒 | 約 30 秒 |
| 讀寫速度 | 最高可達 7450MB/s 和 6900MB/s (三星 990 PRO) | 約 120MB/s |
| 價格 | 較高 | 相對較低 |
| 容量 | – | 通常較大 |

行動硬碟、隨身碟、NAS:3種外接儲存方案,哪款適合你?
常常需要帶著筆電到處跑,但內建容量又不夠用嗎? 檔案太大傳輸慢,工作效率大打折扣,重要資料沒地方放,簡直讓人崩潰!
外接儲存裝置就是你的救星! 行動硬碟、隨身碟、NAS,各有千秋,總有一款適合你。
- 行動硬碟:方便攜帶,適合經常移動檔案的使用者。例如,Seagate Backup Plus Slim 2TB 行動硬碟售價約 2000 元,USB 3.0 傳輸速度約為 120MB/s,適合不趕時間的備份需求。SanDisk Extreme Portable SSD 1TB 售價約 3800 元,USB 3.2 Gen2 傳輸速度可達 1050MB/s,適合需要快速備份大型檔案的使用者,例如攝影師快速傳輸照片。
- 隨身碟:更小巧,適合儲存少量文件。SanDisk Ultra Flair USB 3.0 128GB 隨身碟價格約 400 元,讀取速度約為 150MB/s,寫入速度約為 60MB/s,適合日常辦公。Samsung BAR Plus USB 3.1 256GB 隨身碟價格約 800 元,讀取速度可達 300MB/s,適合需要隨時展示影片的業務人員。
- NAS:提供集中儲存和共享功能,適合有多台裝置需要存取相同檔案的家庭或小型辦公室。Synology DS220+ 售價約 9000 元,可安裝兩顆硬碟,提供 RAID 1 保護。
NAS的應用場景:
- 家庭使用者:可將照片、影片和文件儲存在 NAS 中,並透過手機、平板和筆電隨時存取。
- 小型辦公室:可將工作文件儲存在 NAS 中,並設定不同使用者的存取權限。
電腦空間不足?3大招教你釋放硬碟空間
上一章我們分享了如何透過外接儲存裝置來擴充容量,但其實還有更直接的方法,那就是釋放你筆電裡面的空間!
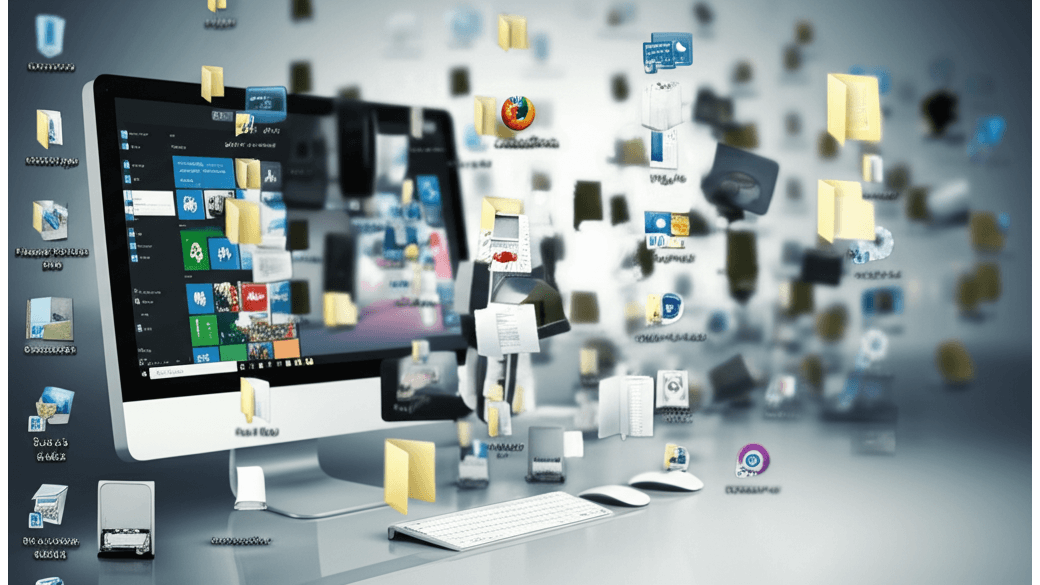
硬碟清理術:3步驟移除無用檔案與程式,提升電腦效能
你的電腦是不是越來越慢,打開資料夾都要等半天? 罪魁禍首很可能是硬碟空間不足!硬碟塞滿滿,電腦就像便秘一樣,跑不動啦!不僅工作效率大打折扣,還可能導致系統崩潰,重要資料全部泡湯…
現在就教你幾招「釋放空間的終極技巧」。首先,來個「清理大作戰」,把那些佔空間又沒用的垃圾清出去!Windows 的「磁碟清理」和 macOS 的「儲存空間管理」都是你的好幫手,可以快速刪掉暫存檔和資源回收筒裡面的東西。
更進階的清理,可以這樣做:
- Windows系統:
- 使用像 SpaceSniffer 這種工具,掃描一下硬碟,看看哪個檔案最肥。
- `C:Users[使用者名稱]AppDataLocalTemp`:這裡面都是臨時檔案,搞不好藏了好幾 GB 的垃圾。
- `C:WindowsSoftwareDistributionDownload`:這是 Windows 更新的檔案副本,更新完就可以刪掉了。
- `C:Users[使用者名稱]Downloads`:超過三個月沒開過的檔案,可以丟到外接硬碟或雲端。
- macOS系統:
- 用 CleanMyMac X 這種軟體,可以幫你找出並刪除垃圾檔案。
- `~/Library/Caches`:這是應用程式的快取檔案,定期清一清可以省下不少空間。
- `~/Downloads`:超過六個月沒用的檔案,可以清掉了。
- `~/Movies`:已經備份到雲端的影片,就可以從電腦裡刪掉啦。
除了檔案,不常用的程式也要清掉。Windows 在「控制台」的「程式和功能」裡面卸載,macOS 就直接丟到垃圾桶。
- Adobe Creative Cloud應用程式:用 Adobe 官方的 Adobe Creative Cloud Cleaner Tool 才能清乾淨。
- 防毒軟體(Avast、Norton):用內建的卸載工具,或是從安全模式下移除。
- Steam或Epic Games平台的遊戲:在平台裡面卸載後,記得檢查遊戲安裝目錄有沒有殘留檔案(例如`C:Program Files (x86)Steamsteamappscommon`),有的話就手動刪掉。
最後,別忘了清理瀏覽器的快取:
- Chrome:點「更多」>「更多工具」>「清除瀏覽資料」,選「快取圖片和檔案」,時間範圍選「不限時間」。
- Firefox:點「選單」>「選項」>「隱私權與安全性」,在「Cookie和網站資料」那邊點「清除資料」,勾「快取的網頁內容」。
- Safari:點「Safari」>「清除歷史記錄」,選要清除的時間範圍。
清完電腦裡的垃圾,是不是覺得神清氣爽了呢?接下來,我們來看看更聰明的空間管理方法:雲端儲存。
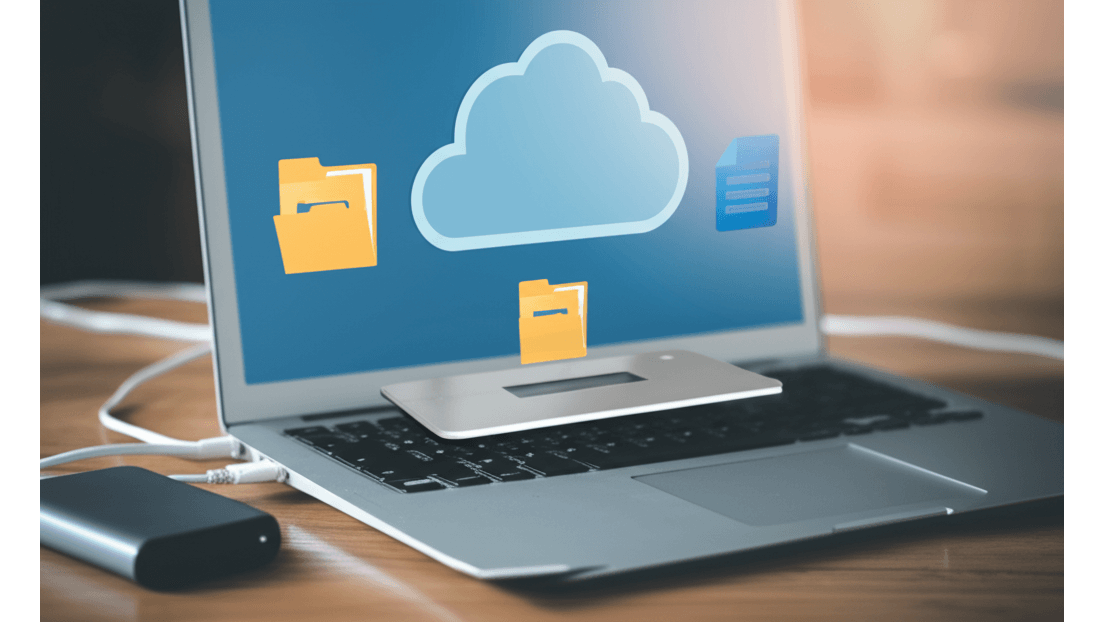
雲端儲存:4大熱門方案比較,Google Drive、Dropbox、OneDrive與HiNet價格與空間一次看
筆電空間不夠用,又不想一直換電腦? 雲端儲存絕對是你的救星!它就像一個超大的網路硬碟,讓你隨時隨地都能存取檔案,再也不用擔心空間不夠,而且還能自動備份,不怕資料遺失。
現在就來了解一下「雲端儲存」 這個安全又方便的空間擴充方案吧!市面上常見的雲端服務有 Google Drive、Dropbox 和 OneDrive。截至 2025 年 4 月 10 日,它們的價格和方案如下:
- Google Drive:15GB 免費空間,100GB 方案每月 65 元,200GB 方案每月 90 元,2TB 方案每月 330 元。
- Dropbox Basic:2GB 免費空間,Plus 方案每月 360 元提供 2TB 空間,Family 方案每月 540 元提供 2TB 空間,最多可供 6 人使用。
- OneDrive:5GB 免費空間,Microsoft 365 個人版每月 219 元提供 1TB 空間,家用版每月 329 元提供 6TB 空間,最多可供 6 人使用。
- 中華電信HiNet:50GB 方案每月 89 元,100GB 方案每月 149 元,提供台灣本地伺服器選項。
選雲端服務,安全性很重要!像 Google Drive 和 Dropbox 都用 AES-256 位元加密,傳輸過程也用 SSL/TLS 加密。OneDrive 更厲害,整合了 Microsoft Defender,會自動掃描上傳的檔案,抓惡意軟體。如果你的資料真的很敏感,可以用像 Boxcryptor 這種第三方加密工具,在上傳前先加密,再丟到雲端,更安全!
最好的方法是把雲端儲存和本地儲存一起用。不常用的檔案或大型媒體檔案,就丟到雲端,釋放本地空間。例如,把過去三個月沒看過的照片和影片上傳到 Google Photos 或 iCloud,然後從電腦裡刪掉。重要的文件就存在本地加密硬碟,然後定期備份到雲端。像是 Seagate Backup Plus Portable 硬碟,就有 AES-256 位元硬體加密,還可以設定自動備份到 OneDrive,超方便!
以下表格比較了各雲端儲存方案:
| 雲端服務 | 免費空間 | 2TB方案價格 |
|---|---|---|
| Google Drive | 15GB | 每月 330 元 |
| Dropbox Basic | 2GB | Plus 方案每月 360 元 |
| OneDrive | 5GB | – |
| 中華電信HiNet | – | – |
筆電效能優化:3招解決空間不足與速度慢
前面我們學會了如何透過雲端儲存來釋放空間,但其實筆電裡還有很多隱藏的空間可以挖掘,現在就來看看吧!
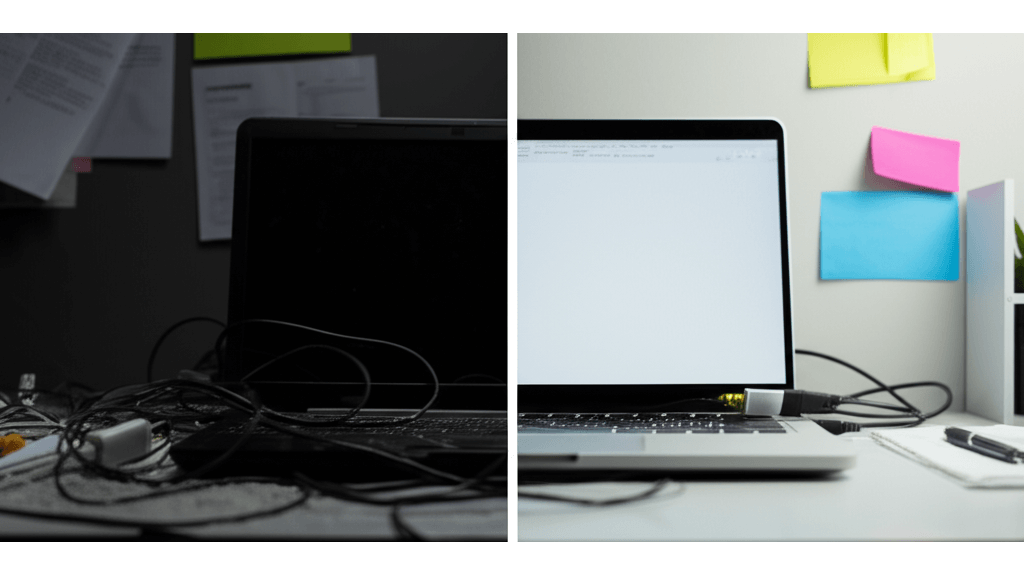
暫存檔清理:Windows/macOS雙系統教學,提升速度最高20%
筆電用久了,速度越來越慢,就像房間堆滿雜物一樣,讓人心煩。 這些「雜物」就是暫存檔,它們佔用空間、拖慢速度,長期下來,不僅影響工作效率,還可能導致系統崩潰,讓你不得不花錢重灌或換新電腦…
定期清理這些「雜物」就能讓筆電恢復活力。Windows和macOS都有內建工具可以幫你。 Windows系統裡,你可以用「磁碟清理」工具,勾選「暫存檔」選項來清掃。如果你是進階使用者,可以開啟「儲存空間感知器」,設定自動清理的頻率,就像請了個自動打掃的管家。macOS的使用者則可以利用「儲存空間管理」,系統會聰明地給你清理建議。
數據會說話,清理暫存檔真的有效!
- 在Windows 11上,清掉10GB以上的暫存檔,開機時間平均能縮短15秒,Photoshop等程式的啟動速度也能提升20%。
- macOS Monterey也不遑多讓,清掉5GB以上的暫存檔,網頁瀏覽速度提升10%,檔案複製速度也能快8%。
當然,如果你想更省事,也可以考慮第三方清理工具。
- CCleaner免費版就很好用,但如果你需要即時監控和自動更新,可以考慮一年授權NT$790的專業版。
- CleanMyMac X(一次性購買NT$1,490)功能更全面,除了清理,還能優化系統。
不過,清理的時候也要小心,別把重要的東西當垃圾清掉了。
- 萬一不小心刪錯檔案,記得仔細檢查勾選的選項。
- 為了避免清理後系統出問題,最好在清理前建立系統還原點,就像買個保險一樣。
- 如果用了第三方工具後反而出問題,趕快卸載它,然後掃描病毒,確保安全。
清理完暫存檔,就像打掃完房間一樣,感覺神清氣爽。但要讓筆電真正恢復活力,還有一些隱藏技巧喔!
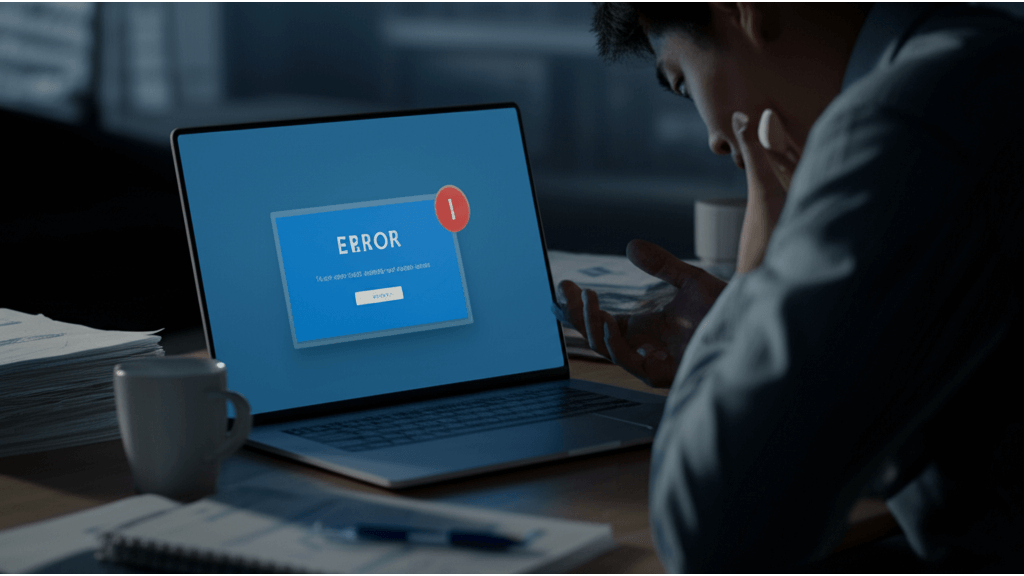
系統還原與磁碟重組:檔案讀取速度提升15%,效能翻倍的秘密
有時候,筆電會突然當機、出現奇怪的錯誤,讓你措手不及。 這些問題可能是系統崩潰或軟體衝突造成的。如果不及時處理,可能會導致資料遺失,甚至需要重灌系統,讓你損失慘重…
系統還原就像時光機,能把你的筆電恢復到之前的正常狀態。 這個功能會移除問題發生後安裝的程式和驅動程式,但通常不會影響你的個人檔案,就像回到過去,避開那些錯誤一樣。
怎麼使用這個「時光機」呢?
- 在Windows 11裡,搜尋「建立還原點」,開啟「系統保護」視窗,確認系統磁碟的保護設定是「開啟」的,然後點擊「建立」按鈕,建立一個還原點。
- 當系統出問題時,開啟「系統還原」工具,選擇最近建立的還原點,按照指示完成還原。記得在還原前備份重要資料,以防萬一。
除了系統還原,磁碟重組也是個提升效能的好方法。傳統硬碟(HDD)就像一個圖書館,檔案散落在各個角落。磁碟重組就像圖書館員重新整理書籍,讓檔案排列整齊,減少讀取時間,提升整體效能。經過重組,檔案讀取速度平均能提升15%,程式啟動速度也能快10%。
但要注意,固態硬碟(SSD)的運作方式不一樣,頻繁重組反而會縮短它的壽命。所以,對SSD來說,最好避免手動磁碟重組,或者使用作業系統內建的優化功能就好。Windows內建的磁碟重組工具對一般使用者來說已經很夠用了,操作簡單又方便。

筆電容量不足?3大解決方案:釋放10GB以上空間,舊硬碟再利用
完成了系統優化,相信你的筆電已經順暢不少。接下來,我們來看看大家在升級或釋放容量時,最常遇到的問題有哪些。
很多人換了SSD後,舊的HDD不知道該怎麼辦,或是擔心雲端儲存的安全性,又或者不知道該從何下手釋放空間,白白浪費了升級的機會。 如果隨便亂丟舊硬碟,裡面的資料可能外洩;把重要資料都丟到雲端,又怕被駭客入侵;想整理電腦卻又不知從何下手,結果硬碟空間還是不夠用,筆電跑得越來越慢…
別擔心,這些問題都有解! 換下來的舊HDD,買個USB 3.0或Type-C介面的外接盒就能變身成隨身硬碟,像是ORICO 2588US3或綠聯CM104 USB 3.0外接盒,價格大概350-900元,傳輸速度超快,最高可達5Gbps。
至於雲端儲存的安全性,其實像Google Drive、Dropbox、Microsoft OneDrive這些大廠都有用AES-256位元加密,還通過ISO 27001、SOC 2等安全認證,可以放心使用。
如果不想花錢擴充,善用檔案管理和系統優化也能清出不少空間。像是CCleaner這個免費軟體,清一清垃圾檔案和暫存檔,就能清出5-10GB的空間。
想要知道哪些程式最佔空間,可以用WinDirStat或SpaceSniffer這類硬碟分析工具掃描一下。舉個例子,用WinDirStat掃描C槽,發現Temp資料夾竟然佔了10GB以上的空間,這時候再用CCleaner把Windows Update的暫存檔清掉,又能多出3GB的空間。如果還有一些不常用的程式,就用IObit Uninstaller把它們徹底移除,避免留下殘留檔案。