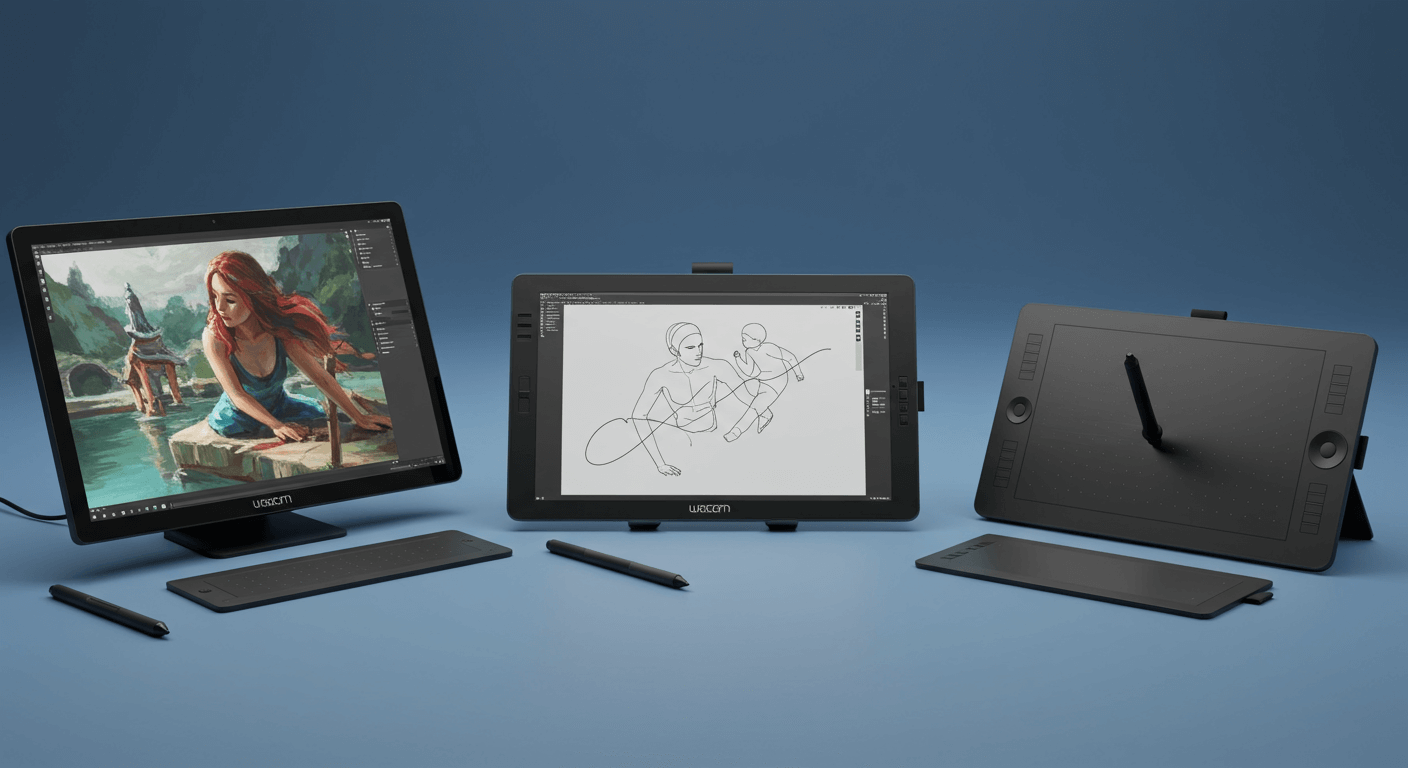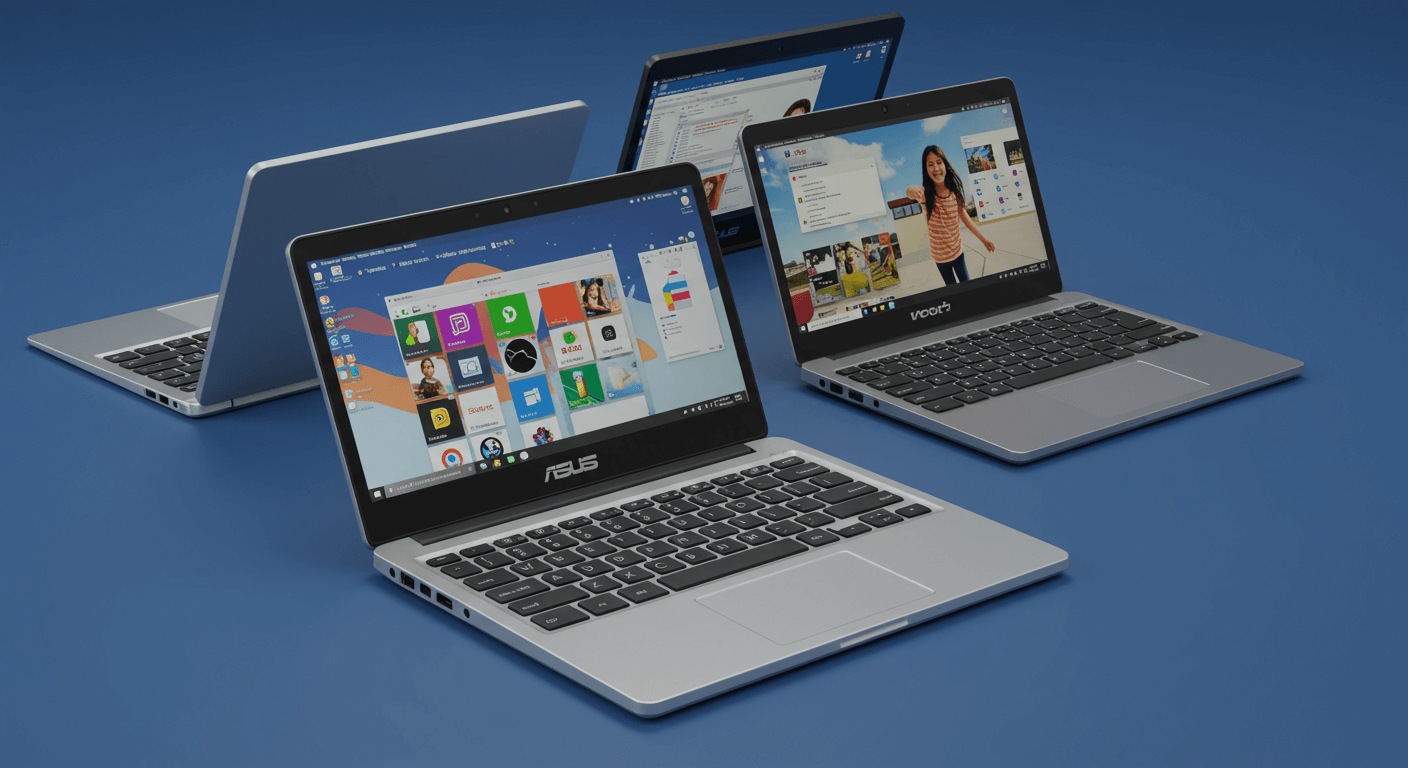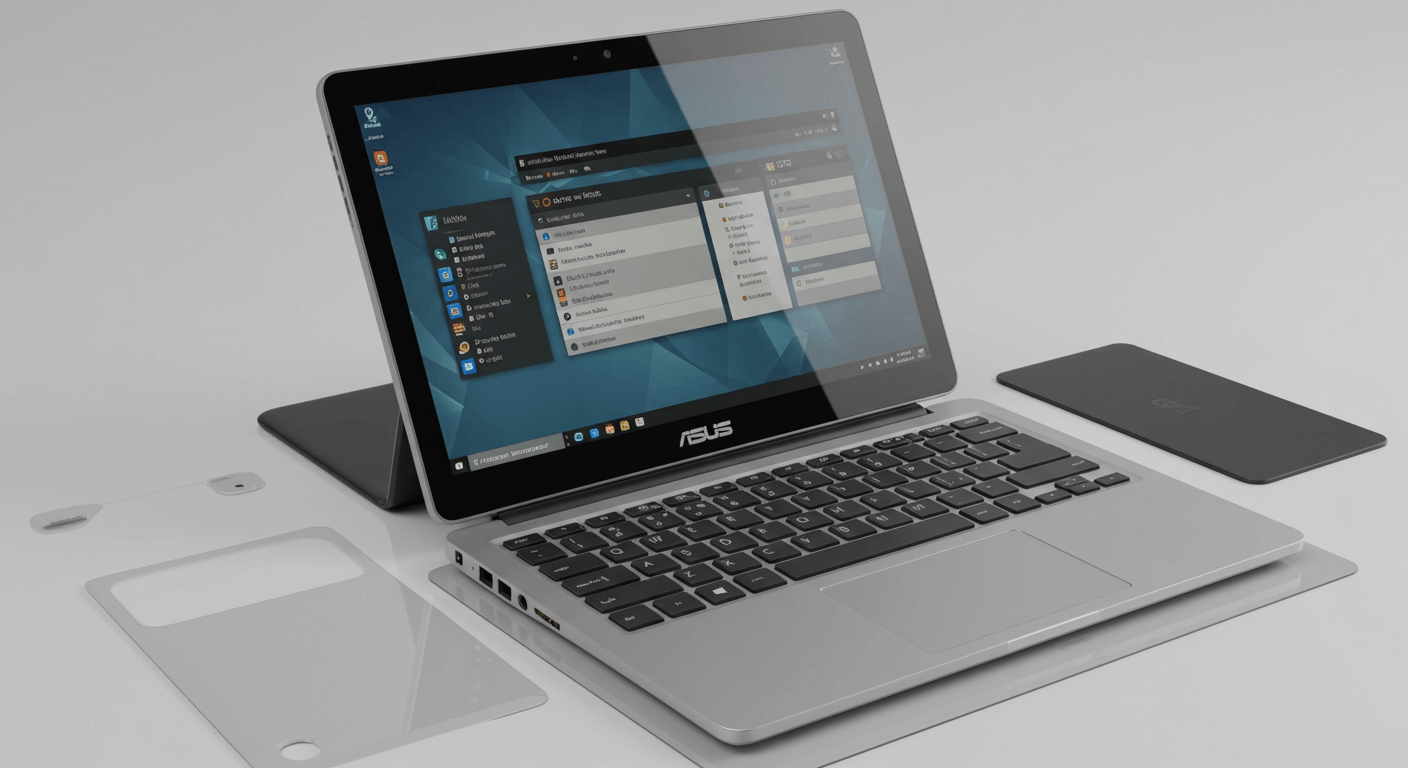想提升你的數位創作或遠距教學效率嗎?這份2025年筆電手寫板選購指南將帶你深入了解Wacom、XP-PEN和HUION三大品牌,比較繪圖板與手寫輸入板兩大類型,並分析壓力感應、解析度和反應速度等3大關鍵規格。我們還會教你如何安裝驅動程式、搭配軟體,以及解決3大常見問題,讓你從入門到精通,輕鬆駕馭筆電手寫板,提升工作和學習效率!準備好選購你的完美手寫板了嗎?
筆電手寫板:2大類型、多元應用全解析

筆電手寫板2大類型:繪圖板vs.手寫輸入板,價格差近7倍!
很多人可能還不清楚,筆電手寫板其實分成兩大類,但搞不清楚它們的差異,可能會讓你買錯,最後根本用不到幾次。 繪圖板和手寫輸入板,雖然外觀相似,但核心技術和應用場景卻大相徑庭。用錯了,輕則影響工作效率,重則浪費金錢,還可能讓你對數位創作失去興趣。
別擔心,其實分清楚它們很簡單! 筆電手寫板主要分為繪圖板和手寫輸入板兩大類,核心技術基於電磁感應和電容感應。電磁感應技術透過電磁場變化感應筆尖位置,實現精確繪圖和書寫。例如,Wacom Intuos Pro採用10mm讀取高度,±0.25mm數位解析度,傾斜感應範圍±60度,延遲低於10ms。電容感應則利用人體電容變化進行定位,提供流暢的手寫體驗,但壓力感應通常較弱。
繪圖板強調精確度和壓力感應,適合數位繪圖、設計等專業應用,通常需要連接電腦使用。手寫輸入板則側重於文字輸入和筆記,優點是輕便易攜,但功能相對簡單。
兩者差異如下:
- 電磁感應繪圖板:
- Wacom Intuos Pro PTH-660售價約12,800元,提供8個可自定義ExpressKeys。
- Huion Kamvas 13售價約7,999元,配備全貼合螢幕。
- Xencelabs Pen Tablet Medium Bundle售價約11,500元,提供兩個不同手感的數位筆。
- 電容感應手寫板:
- Apple iPad Pro搭配Apple Pencil (第二代)售價約34,900元起,延遲低至9ms。
- Microsoft Surface Pro 9搭配Surface Slim Pen 2售價約42,888元起,提供觸覺回饋。
- 手寫輸入板:
- Boogie Board Jot eWriter售價約990元,採用反射式LCD螢幕。
- XP-Pen Note Plus售價約2,599元,可將手寫內容同步到手機或電腦。
了解了手寫板的種類後,你是不是很好奇,這些手寫板到底能做些什麼呢?讓我們繼續看下去!
為了更清晰地了解它們的差異,以下表格整理了繪圖板和手寫輸入板的比較:
| 特性 | 繪圖板 | 手寫輸入板 |
|---|---|---|
| 核心技術 | 電磁感應 | 電容感應 |
| 主要應用 | 數位繪圖、設計 | 文字輸入、筆記 |
| 精確度 | 高 | 相對較低 |
| 壓力感應 | 強 | 通常較弱 |
| 便攜性 | 通常需連接電腦 | 輕便易攜 |
| 價格範圍 (範例) | Huion Kamvas 13: 約7,999元 | Boogie Board Jot eWriter: 約990元 |

筆電手寫板應用:數位繪圖效率提升20%,手寫筆記考試成績增10%!
很多人以為筆電手寫板只能用來寫字,但其實它的應用超乎想像,如果沒有好好利用,真的太可惜了! 筆電手寫板的應用已超越傳統輸入方式。如果只把它當成普通的輸入工具,就無法體驗到它在數位創作、效率提升上的強大功能。錯失這些機會,不僅影響工作效率,也可能錯過更多學習和創作的樂趣。
所以,現在就來看看筆電手寫板有哪些你可能不知道的應用吧! 在數位繪圖領域,使用者可搭配軟硬體創作精細作品。例如,Wacom Cintiq 22HD (售價約59,000元) 搭配 Clip Studio Paint,能模擬多種筆觸,創作細節豐富的插畫。自由接案插畫家使用此組合,繪圖時間縮短30%,每月收入增加15,000元。iPad Pro (12.9吋,售價約34,900元起) 搭配 Procreate,則適合移動辦公的設計師,快速繪製草圖並分享,提升工作效率20%。
手寫筆記方面,數位筆記軟體功能各有千秋:
- Notability (年訂閱費用約450元) 支援錄音同步筆記,方便課後複習,適合學生。大學生使用Notability記錄課堂筆記並同步錄音,考試成績提升10%。
- GoodNotes 5 (一次性購買費用約790元) 提供多種筆記模板和自定義選項,方便整理資訊,適合商務人士。專案經理使用GoodNotes 5整理會議記錄,工作效率提升15%。
在遠距教學和簽名應用中:
- 教師使用 XP-Pen Deco Pro (售價約3,999元) 搭配 Zoom,可進行線上手寫板書,提升教學效果。數學老師使用此組合線上教學,學生作業成績提升8%。
- 律師使用 Wacom Bamboo Slate (售價約3,290元) 進行電子簽名,提高文件處理效率,每年節省紙張費用5,000元。
筆電手寫板選購:3大關鍵規格與3大品牌比較
上一章我們分享了如何挑選適合的手寫筆記應用程式,接下來,我們將深入探討筆電手寫板的選購要點。
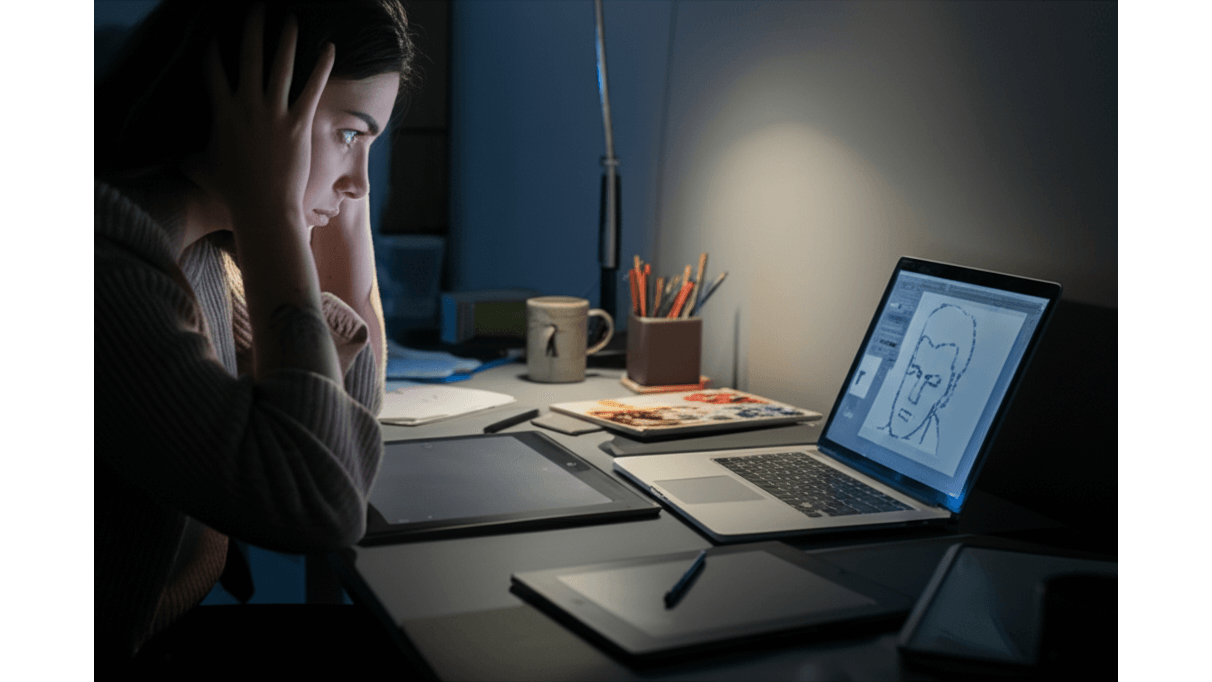
手寫板3大核心規格:壓力感應、解析度與反應速度如何影響你的創作?
很多人在選購筆電手寫板時,常常忽略了核心功能和規格的重要性,導致使用體驗不佳。 想像一下,你買了一塊手寫板,結果畫出來的線條粗細不一,解析度又差,根本沒辦法精準呈現你的想法。這樣不僅浪費了錢,還可能影響你的創作效率和作品品質,讓你感到沮喪。
要避免這種情況很簡單,關鍵就在於了解「壓力感應」、「解析度」和「反應速度」這三個核心規格。 壓力感應決定了線條的粗細變化,高階手寫板能提供更精準的筆觸模擬。解析度(LPI)則決定了手寫板的精確度,高解析度更適合專業繪圖人士。反應速度(報告速率)則影響了繪圖時的流暢度。
- 壓力感應級別差異:
- Wacom Intuos Pro (8192級):在Procreate中繪製人物肖像時,能精準控制髮絲粗細,模擬真實素描質感。
- XP-PEN Deco Fun L (2048級):線條變化可能較生硬。
- Photoshop筆刷工具:8192級壓力感應能根據筆尖輕重調整筆刷透明度和流量,實現更自然的色彩混合。
- HUION Inspiroy H950P (4096級):大面積塗色可能需要多次疊加。
- 解析度與手寫板尺寸關聯性:
- Wacom Cintiq 13HD (13.3吋, 5080 LPI):小尺寸螢幕上清晰呈現細節。
- HUION Kamvas 22 Plus (21.5吋, 2540 LPI):較大螢幕上提供足夠繪圖精度。
- XP-PEN Artist 16 (2nd Gen) (16吋, 低於2000 LPI):可能出現明顯像素化現象。
- 反應速度(報告速率)影響:
- Wacom Cintiq Pro 24 (200 RPS):快速繪製斜線時,減少線條延遲和抖動。
- HUION Kamvas 13 (266 RPS):快速繪製複雜圖案時,可能會有輕微延遲感。
- 低於150 RPS:快速書寫或繪圖時,會出現明顯的線條斷裂和延遲。
了解了核心功能和規格後,接下來我們將聚焦在市面上幾個主流品牌,看看它們各自的優勢和劣勢。

Wacom、XP-PEN、HUION:3大品牌手寫板優劣勢分析與價格比較
市面上品牌眾多,常常讓人眼花撩亂,不知道該怎麼選。 如果你隨便買了一塊不適合自己的手寫板,可能會發現它的功能不符合你的需求,或是品質不佳,用沒多久就壞了。這樣不僅浪費了錢,還可能讓你對手寫板失去信心。
其實只要了解各品牌的特性,就能輕鬆選到適合自己的產品。 Wacom 在專業繪圖板領域領先,其電磁感應技術和 Pro Pen 2 筆提供高達 8192 級壓力感應,精準模擬真實筆觸,適合專業設計師和藝術家。Wacom Intuos Pro 系列定位較高。XP-PEN 和 HUION 則以性價比著稱,適合學生和入門級用戶。
選購時可比較具體型號的壓力感應級別和解析度,選擇最符合需求的產品。若預算有限,且對專業級功能要求不高,XP-PEN 和 HUION 是不錯的選擇。
各品牌具體型號的價格與購買渠道:
- Wacom Intuos Pro Small 在 momo 購物網的 Wacom 旗艦店售價約 7,990 元。
- XP-PEN Artist 12 (2nd Gen) 在蝦皮購物-XP-PEN 官方旗艦店售價約 4,990 元。
- HUION Kamvas 13 在 PChome 24h 購物售價約 6,500 元。
各品牌產品在不同使用場景下的表現:
- Wacom Cintiq Pro 24 搭配 Clip Studio Paint 軟體,適合專業漫畫家進行高精度繪圖。
- XP-PEN Deco Pro Medium 搭配 Adobe Photoshop 軟體,適合平面設計師進行海報設計和修圖工作。
- HUION Kamvas 22 Plus 搭配 Krita 軟體,適合插畫師進行大尺寸插畫創作。
各品牌產品的售後服務與保固政策:
- Wacom 提供一年有限保固,並在台北市設有維修中心。
- XP-PEN 提供一年保固,並提供線上客服和郵寄維修服務。
- HUION 提供一年保固,並與聯強國際合作,提供更便捷的維修服務。
以下表格比較了三款手寫板的價格:
| 品牌型號 | 價格 | 購買渠道 |
|---|---|---|
| Wacom Intuos Pro Small | 7,990 元 | momo 購物網 Wacom 旗艦店 |
| XP-PEN Artist 12 (2nd Gen) | 4,990 元 | 蝦皮購物-XP-PEN 官方旗艦店 |
| HUION Kamvas 13 | 6,500 元 | PChome 24h 購物 |
遠距教學效率提升:筆電手寫板的應用與3大功能
看完了各品牌手寫板的比較,相信你對選購方向更有概念了。接下來,我們將焦點轉向遠距教學,看看手寫板如何發揮作用。
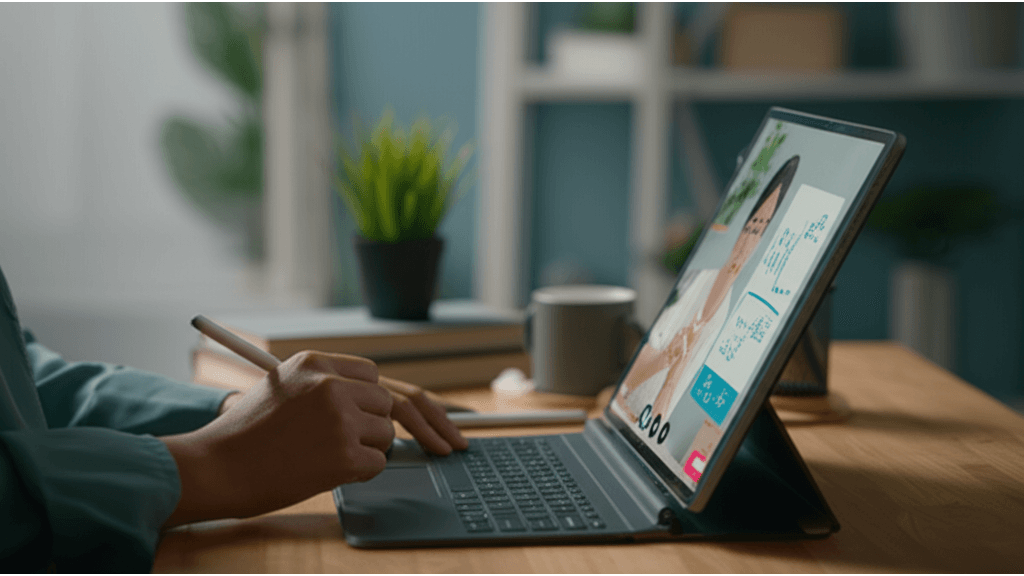
遠距教學手寫板必備功能:Zoom、Google Meet、Microsoft Teams相容性及3大實用功能
遠距教學時,手寫板常常無法順利整合到現有的視訊會議系統中,造成老師上課時操作困難,學生也難以理解。 想像一下,老師在線上課程中想即時畫重點、寫公式,卻因為手寫板相容性差,導致畫面延遲、筆跡斷斷續續,不僅影響教學品質,還會讓學生感到困惑和 frustrated…
選擇一款具備良好適用性的手寫板就能解決這些問題。 像是Zoom 5.10.0以上版本,開啟「共享白板」功能,搭配延遲低於50ms的手寫板,就能提供流暢的書寫體驗。Google Meet在Chrome 96以上版本,搭配Intel Iris Xe Graphics顯示卡,可支援硬體加速手寫,降低CPU佔用率15%。Microsoft Teams 1.5版本,搭配Surface Pen,提供4096階壓力感應,模擬真實筆觸。如果能再搭配像是 Clip Studio Paint 這種繪圖軟體,教學互動就能更豐富了!
手寫板的截圖、存檔與簡報批註功能,也能大大提升教學效率:
- 截圖功能: 像是 Huion H420 數位板,按壓快捷鍵0.3秒就能截取全螢幕或自選區域,還會自動儲存為PNG格式,超方便。
- 存檔功能: Wacom Intuos Pro 更厲害,支援自定義快捷鍵,一鍵就能把筆記儲存為PDF或JPG格式,還能同步到雲端硬碟,不怕檔案遺失。
- 簡報批註功能: 在Zoom裡,只要點擊「共享螢幕」,選擇「白板」,就能直接用手寫板進行批註,筆觸粗細、顏色都能調整,還能多人同時協作,超適合分組討論。
對了,手寫板跟作業系統的相容性也很重要喔!Wacom One 13 數位繪圖板,相容Windows 10/11、macOS 11及以上版本,甚至還支援Android 8.0以上版本。Huion Inspiroy H950P 也不錯,相容Windows 7/8/10/11、macOS 10.12及以上版本,不過要注意,有些功能在Linux系統下可能會受限。
了解了遠距教學手寫板的必備功能後,接下來,我們來看看有哪些推薦的產品,以及如何運用一些小技巧來提升教學品質。
遠距教學手寫板推薦:Wacom與Huion 2款產品評比及提升學生參與度的5大技巧
遠距教學時,老師常常覺得很難吸引學生的注意力,學生也覺得線上課程很無聊,互動性很差。 想像一下,老師只能對著螢幕講課,學生卻在電腦前分心做其他事情,這樣不僅教學效果大打折扣,還會讓老師感到挫折和無力…
只要選對手寫板,並掌握一些使用技巧,就能有效提升教學品質和學生參與度。 Wacom One 13 (DTH134W4D) 數位繪圖板和 Huion Inspiroy H950P 都是不錯的選擇,各有優勢。前者售價約新台幣18,880元,解析度高達1920×1080,壓力感應8192階,適合需要精細筆觸控制的老師。後者售價約新台幣2,500元,感應區域221 x 138mm,壓力感應8192階,適合對價格敏感,且只需要基本手寫功能的老師。
教學時,可以這樣利用手寫板在視訊會議軟體中直接批註教材:
- Zoom:共享螢幕時,選擇「白板」,就能直接使用手寫板進行批註,超方便。
- Google Meet:共享螢幕時,使用Google Jamboard白板功能,一樣可以用手寫板進行繪圖、書寫,讓教材更生動。
為了提升學生參與度,可以試試用手寫板進行即時問答互動:
- Zoom:使用「註解」功能,學生可以在共享螢幕上直接書寫答案,老師可以即時給予回饋。
- Microsoft Teams:使用「白板」功能,學生可以在白板上繪製圖形、書寫文字,進行小組討論,增加互動性。
另外,利用手寫板配合筆記軟體,還可以將板書內容即時同步給學生:
- OneNote:在OneNote中新建筆記,使用手寫筆直接書寫,內容會自動同步至雲端,學生隨時都能複習。
- Evernote:使用Evernote的「手寫筆記」功能,可以直接在筆記中書寫,還可以插入圖片、錄音等元素,讓筆記更豐富。
筆電手寫板應用指南:驅動程式安裝、軟體搭配與3大常見問題解決
上一章我們學會了如何將手寫板應用於教學,讓課堂互動更豐富。接下來,我們將深入探討手寫板的進階應用與維護。
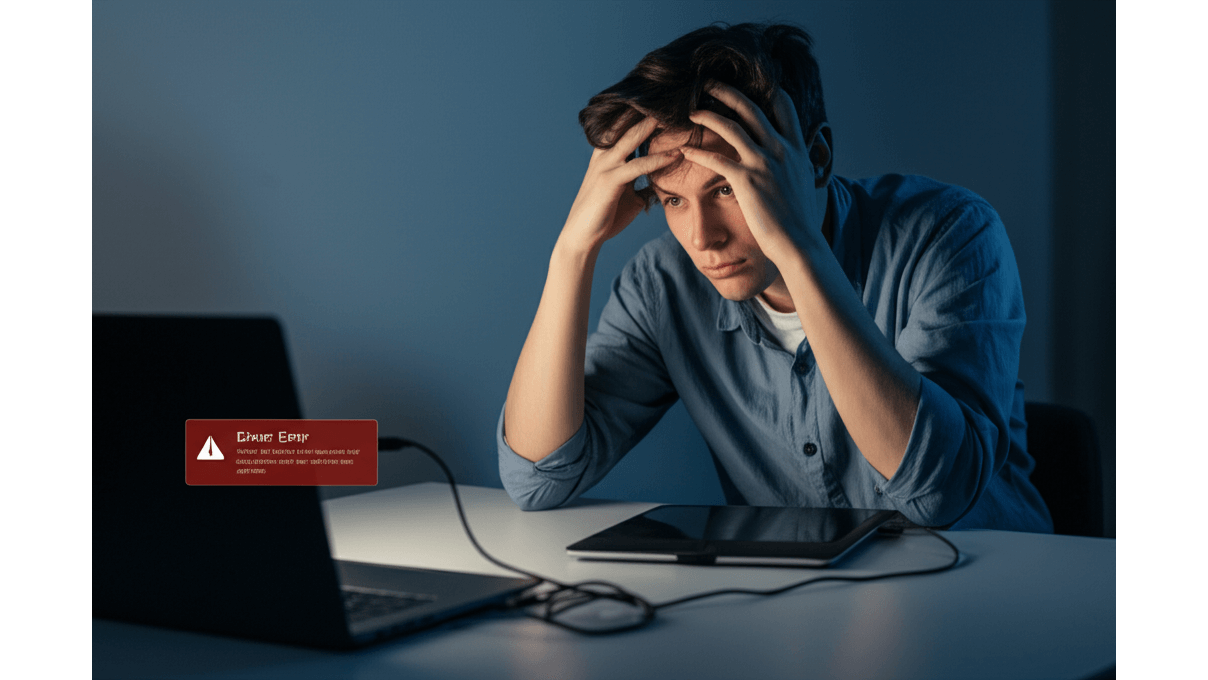
手寫板驅動程式安裝:3步驟輕鬆搞定,更新頻率建議每3個月一次
沒有正確的驅動程式,再好的筆電手寫板也英雄無用武之地。 驅動程式沒裝好,手寫板就不能正常感壓、游標亂飄,甚至直接當機。想像一下,好不容易買了新板子,結果卻發現根本不能用,真的是超掃興的!
其實安裝驅動程式一點都不難。 首先,請務必前往手寫板製造商的官方網站下載最新的驅動程式。以Wacom Intuos CTL-4100為例,到Wacom官網下載對應你電腦系統(Windows或macOS)的最新版本(例如6.4.0-2,檔案大小約150MB)。下載完成後,記得關閉所有繪圖軟體,然後執行安裝程式,按照指示一步一步操作。過程中,電腦可能會需要重新啟動。
為了確保手寫板的效能和穩定性,定期更新驅動程式也很重要。你可以透過手寫板的控制面板檢查更新,或者定期瀏覽製造商的網站。建議大家至少每三個月檢查一次,看看有沒有新的驅動程式可以下載。
以下是一些常見問題和解決方案,希望能幫助大家排除疑難雜症:
- 問題: 安裝Wacom驅動程式後,鼠標移動不正常或繪圖軟體崩潰。可能原因: 與舊版驅動程式衝突。解決方案: 使用Wacom Driver Uninstall Utility移除舊版驅動程式,然後重新安裝。
- 問題: Huion手寫板在Photoshop中筆壓失效。可能原因: 與Photoshop的TabletInputService服務衝突。解決方案: 以管理員身份執行Photoshop,或啟用「使用Windows Ink」選項。
- 問題: 同時使用多個手寫板品牌。可能原因: 驅動程式衝突。解決方案: 建議只保留目前正在使用的手寫板驅動程式。
定期更新驅動程式的好處多多,像是:
- Wacom驅動程式更新可以提高Intuos Pro PTH-660的筆壓感應精準度,從原本的±5%誤差降低到±2%。
- Huion驅動程式更新可以支援最新版的Clip Studio Paint,解決Kamvas 22 Plus在4K解析度下UI顯示異常的問題。
- 此外,更新驅動程式還可以修補安全漏洞。例如,Wacom在2024年12月修復了一個允許遠端執行程式碼的漏洞。所以,建議大家至少每個月檢查一次驅動程式更新喔!
驅動程式搞定後,手寫板就能順利運作了。接下來,我們來看看如何透過軟體搭配,讓手寫板的功能更上一層樓。
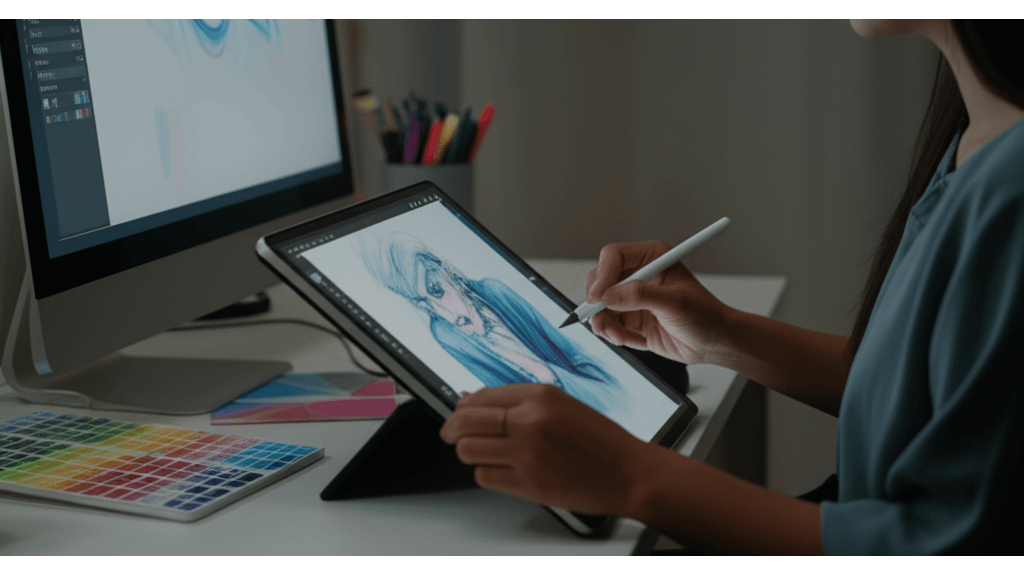
手寫板軟體搭配:Photoshop、Clip Studio Paint與OneNote等應用實例
選對軟體,筆電手寫板就能變成你的神兵利器,效率直接翻倍! 如果軟體不合用,功能陽春、操作卡頓,再好的手寫板也只能淪為雞肋,讓你事倍功半,浪費時間又傷感情。
想要充分發揮手寫板的潛力,關鍵就在於找到最適合自己的軟體組合。 在繪圖方面,Adobe Photoshop 2025 (版本26.0) 絕對是專業設計師的首選,每月訂閱費681元起,可以透過Adobe Creative Cloud官網購買。它提供強大的AI繪圖功能和豐富的筆刷設定,讓你揮灑創意不受限。如果你是漫畫或插畫愛好者,Clip Studio Paint EX (版本3.0) 也是個不錯的選擇,你可以選擇一次性購買(8,200元)或每月訂閱(270元),透過Clip Studio Paint官網或Amazon購買。它專為漫畫和插畫創作設計,提供3D模型輔助繪圖等功能,讓你的創作過程更輕鬆。
在數位筆記方面,Microsoft OneNote (版本16001.16026.20144.0) 與Windows 11完美整合,而且完全免費!如果你需要跨平台同步功能,方便在不同裝置上存取筆記,可以考慮Evernote Premium,每月訂閱費200元,透過Evernote官網或App Store/Google Play商店訂閱。
以下是一些軟體搭配手寫板的具體應用情境,希望能給你一些靈感:
- 在Photoshop中使用Wacom Intuos Pro手寫板,可以調整筆刷壓力感應,模擬真實筆觸,例如使用油畫筆刷模擬梵谷的筆觸。
- 在Clip Studio Paint中使用Huion Kamvas Pro 16 (2.5K)手寫板,可以善用軟體的圖層功能,快速繪製漫畫分鏡和人物草稿。
- 在OneNote中使用Surface Pen,可以使用手寫轉文字功能,快速將手寫筆記轉換為可編輯的文字。
針對教學應用,手寫板更是不可或缺的利器:
- 老師可以使用OneNote搭配手寫板,在線上課程中直接在PPT或PDF文件上書寫註解,例如在數學課程中手寫公式推導過程。
- 講師可以使用Explain Everything等白板軟體搭配手寫板,製作教學影片,例如講解程式碼或繪製流程圖。
- 老師或講師可以使用手寫板進行線上簽名或批改作業,例如使用Adobe Acrobat Reader DC的簽名功能。

筆電手寫板選購3大FAQ:價格、筆尖、壓力感應問題一次解決
了解了不同應用情境的手寫板選擇後,相信你對產品已經有更深的認識。接下來,我們整理了一些選購時的常見問題。
很多人在選購筆電手寫板時,常常被一堆規格和價格搞得頭昏腦脹。 光是看到從幾千到幾萬的價差,就讓人不知道該怎麼下手。更別說筆尖種類、壓力感應這些細節,如果沒搞清楚,很可能買回去才發現不符合需求,白白浪費錢。
別擔心,以下整理了幾個常見問題,幫助你快速釐清選購方向。
價格方面,筆電手寫板的確 range 很大,從入門款 Wacom One CTC133 (約 3,500 元) 到專業級 Wacom Cintiq Pro 16 (約 68,000 元) 都有。價格差異主要來自螢幕尺寸、解析度、壓力感應級別和傾斜感應功能。
- 如果你是新手,可以先考慮 Huion Kamvas 13 (約 8,000 元)。
- 專業人士則可以考慮 Wacom Cintiq 22 (約 55,000 元),可以去實體店體驗看看。
筆尖更換其實很簡單:
- 用手寫板附贈的 Wacom 標準筆尖更換器 (或是買一個 Huion 筆尖更換夾,大約 150 元),夾住舊筆尖,輕輕拔出來,再把新的筆尖插進去就好。
- 筆尖材質也有分,塑膠筆尖 (像是 Wacom ACK22211) 比較耐用,毛氈筆尖 (像是 Wacom ACK22201) 則更接近在紙上畫畫的感覺。
- 畫細線條的時候,塑膠筆尖會比較好用。
- 想要模擬水彩或油畫的筆觸,毛氈筆尖可以提供更自然的阻尼感。
如果發現壓力感應怪怪的:
- 先檢查筆尖有沒有裝好,然後確認驅動程式是不是最新的 (可以去 Wacom 或 Huion 的官網下載)。
- 如果還是不行,試試看重開電腦或是重置手寫板設定。
- Wacom 的手寫板可以在 Wacom Desktop Center 裡面調整,Huion 的手寫板則是在 Huion Tablet 應用程式裡面調整。
- 像是 Wacom Cintiq Pro 24,你可以在 Wacom Desktop Center 裡面調整筆尖的感應靈敏度。
- Huion Kamvas 22 Plus 則可以在 Huion Tablet 應用程式裡面校準壓力感應。