想把筆電畫面投放到電視大螢幕上嗎?這篇指南提供最完整的解決方案!我們將詳細解說HDMI有線連接與Miracast/Chromecast無線連接的優缺點與設定步驟,並針對5大品牌電視的輸入頻道設定提供教學。此外,我們還會教你如何解決螢幕顯示、聲音輸出等常見問題,例如畫面延遲、無線不穩、比例變形等,讓你輕鬆享受大螢幕的影音盛宴,提升工作效率。無論你是Windows、macOS還是Chromebook使用者,都能從中找到解決方案。
筆電連接電視:HDMI設定2步驟教學,解決畫面問題

HDMI連接:3種線材規格與版本選擇,4K/120Hz畫面設定教學
很多人想用筆電連接電視,卻發現不是沒畫面,就是畫質差到不行,體驗大打折扣。 這種情況往往是因為HDMI連接的細節沒注意到。像是HDMI線沒選對,或是版本不相容,小問題卻會讓大螢幕的優勢完全發揮不出來,甚至影響你的視力健康。
別擔心,其實只要掌握幾個關鍵步驟,就能輕鬆解決這些問題。「HDMI連接:確認硬體相容性與選擇合適的線材」 首先,確認你的筆電和電視都有HDMI埠,這是最基本的要求。HDMI埠有分Type A、Type C和Type D,要確認你的線材接頭能對應。再來,HDMI版本也很重要,像是1.4、2.0、2.1,版本越高,支援的解析度和功能就越強大。HDMI 2.0支援4K/60Hz,而2.1甚至能支援到8K/60Hz或4K/120Hz。
選線材也是一門學問。線的長度要剛好,太長或太短都不好。以下整理了幾個常見情境,幫你避開地雷:
- 相容性案例:
- 舊款MacBook Pro (2022前) 的HDMI 1.4埠,接上支援HDMI 2.1的Samsung QN90B電視,雖然有4K,但就是上不了120Hz。
- Dell XPS 13透過Thunderbolt 4轉HDMI 2.1,接LG C2 OLED電視,就能享受4K/120Hz的順暢遊戲體驗。
- PS4 Pro只支援HDMI 2.0b,接新款Sony Bravia XR-65A95K電視,雖然有4K/60Hz HDR,但電視的HDMI 2.1功能就浪費了。
- 線材規格應用:
- 一條幾百塊的Amazon Basics High-Speed HDMI線,接藍光播放機到1080p電視OK,但要跑4K/60Hz HDR訊號,可能就不太穩。
- Belkin Ultra High Speed HDMI 2.1線,支援48Gbps頻寬,很適合PlayStation 5或Xbox Series X接到4K/120Hz電視。
- 超過5米的長距離連接,建議選光纖HDMI線,像是Ruipro 8K光纖HDMI線。
- 屏蔽效果:
- Cable Matters的Triple Shielded High-Speed HDMI線,有三層屏蔽,適合電磁環境複雜的家庭影音系統。
- AudioQuest Pearl 48 HDMI線,用料更好,抗干擾能力也更強。
- Monoprice Certified Premium HDMI線,有HDMI協會認證,品質有保障。
選對了線,就像打通了任督二脈,但連接和設定也很重要!接下來,我們來看看怎麼把筆電畫面順利投到電視上。
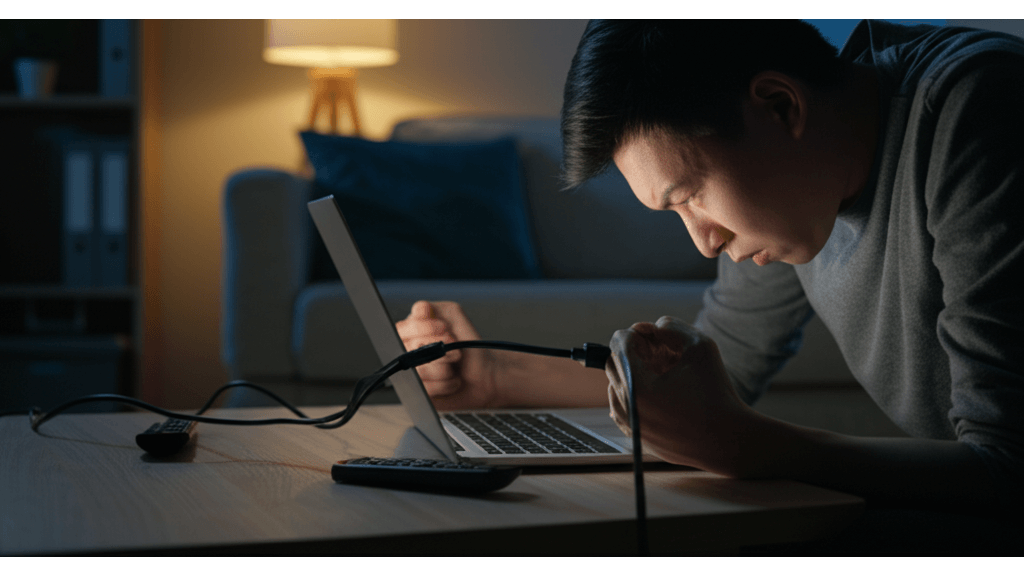
連接與設定:3大步驟搞定筆電畫面輸出,Windows/macOS/Chromebook設定教學
好不容易買了線,結果電視還是沒畫面?別慌!「連接與設定:從物理連接到電視輸入源選擇與筆電顯示設定」 首先,確認HDMI線兩端都插緊了。HDMI線有分標準、Mini和Micro三種,要選對規格。
再來,用電視遙控器切換到正確的HDMI輸入頻道。通常遙控器上有個「輸入源」、「訊號源」或「Source」按鈕,按下去選到對應的HDMI埠就對了。
如果電視還是沒反應,檢查一下筆電的顯示設定:
- Windows 10/11: 按Win+P,選「複製」、「延伸」或「僅第二螢幕」。
- macOS: 點螢幕左上角的蘋果圖示,選「系統偏好設定」>「顯示器」>「排列」,取消勾選「鏡像顯示器」。
- Chromebook: 點右下角的時間,選「設定」>「裝置」>「顯示器」,點「鏡像內建顯示器」。
不同品牌的電視,切換輸入源的方式可能不太一樣:
- Samsung電視: 遙控器上的「Source」按鈕。
- LG電視: 遙控器上的「Input」按鈕。
- Sony電視: 遙控器上的「Input」按鈕。
如果電視畫面超出邊界,在筆電的顯示設定裡調整解析度。如果畫面模糊或顏色怪怪的,檢查HDMI線是否支援4K/8K,還有顯示卡驅動程式有沒有更新到最新版本。
無線 vs 有線連接:HDMI與Miracast/Chromecast優缺點比較
總之,選對輸入源,畫面才能正確顯示。接下來,我們來看看連接方式的選擇:無線還是有線好呢?
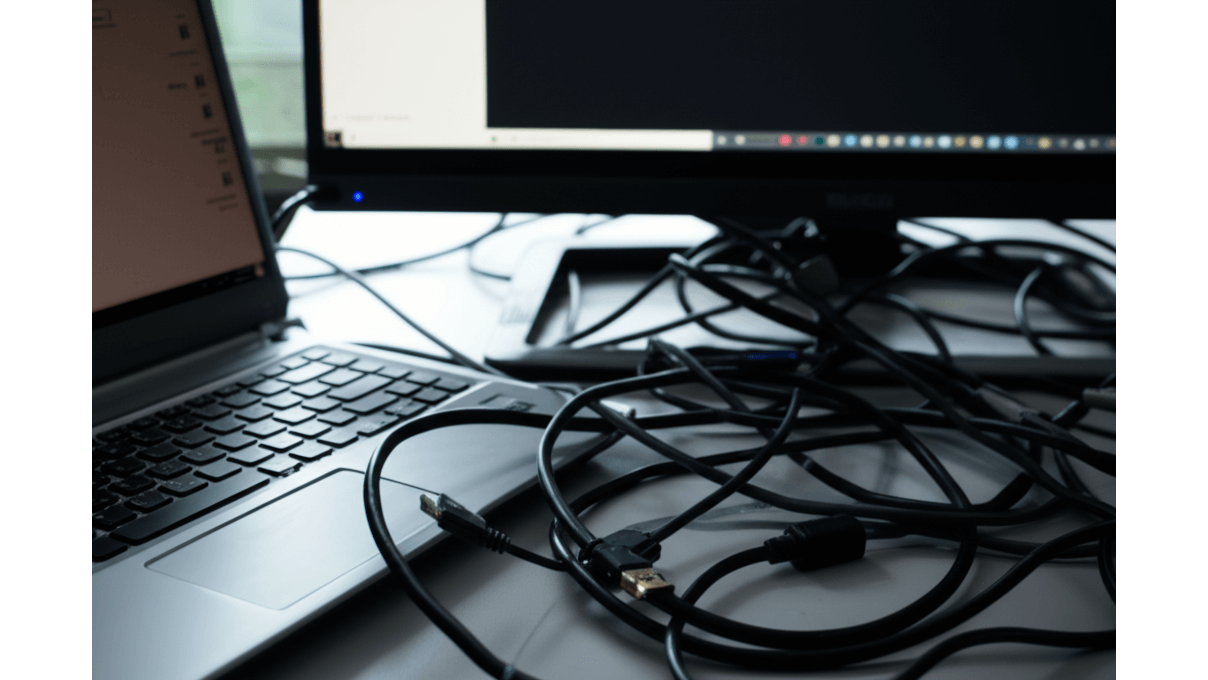
HDMI有線連接:高畫質與穩定性,但線材限制與轉接頭問題
用HDMI有線連接,雖然畫質好又穩定,但總是被線材限制,真的很麻煩。 線不夠長,筆電就不能隨意移動;線太多,桌面又亂糟糟的。更慘的是,如果你的筆電剛好是比較舊的型號,可能還需要額外買轉接頭,才能順利連接…
有線連接的優勢在於「穩定性」和「高畫質」。HDMI提供更可靠的訊號,減少延遲,確保流暢體驗,尤其在高畫質影片和遊戲應用中。HDMI支援高解析度,能完整呈現影像細節。
當然,HDMI連接也有些限制:
- 線材限制: 筆電和電視的位置受限,移動不便。過長的線材可能導致訊號衰減。例如,在家庭劇院情境中,若筆電與投影機距離超過 5 公尺,建議選用帶有訊號放大器的 HDMI 線材(例如 Philips 5 公尺 HDMI 2.1 線材,價格約新台幣 600-900 元)。
- 轉接頭: 部分筆電可能需要轉接頭(例如Mini HDMI或DisplayPort轉HDMI)。若筆電僅有 Mini HDMI 接口,建議選購支援 4K@60Hz 的 Mini HDMI 轉 HDMI 轉接頭(例如 UGREEN Mini HDMI 轉 HDMI 轉接頭,價格約新台幣 200-300 元)。
- 線材整理: 過多的線材容易造成混亂。
對了,HDMI 2.1 線材(例如 Belkin Ultra High Speed HDMI 2.1 線材,價格約新台幣 800-1200 元)支援 4K@120Hz 或 8K@60Hz 的解析度,而舊款 HDMI 2.0 線材則限制在 4K@60Hz。
說到這,有線連接雖然穩,但限制也多。那麼,無線連接是不是就完美了呢?我們接著看下去。
以下表格總結了HDMI有線連接的特性:
| 特性 | 優點 | 缺點/限制 | 相關資訊 |
|---|---|---|---|
| 畫質 | 高畫質,完整呈現影像細節 | – | 支援高解析度 |
| 穩定性 | 訊號可靠,減少延遲,流暢體驗 | – | 尤其在高畫質影片和遊戲應用中 |
| 線材 | – | 筆電和電視位置受限,移動不便;過長線材可能導致訊號衰減;線材整理不易 | 家庭劇院情境,超過 5 公尺建議選用帶有訊號放大器的 HDMI 線材 |
| 轉接頭 | – | 部分筆電可能需要轉接頭 | Mini HDMI或DisplayPort轉HDMI |
| HDMI 2.1 | – | – | 支援 4K@120Hz 或 8K@60Hz 的解析度 |
| HDMI 2.0 | – | – | 限制在 4K@60Hz |

Miracast與Chromecast無線連接:便利性與網路環境影響,延遲與畫質差異
無線連接聽起來很方便,但連線不穩、畫面卡頓的問題,真的會讓人抓狂。 想像一下,正要跟朋友一起看電影,結果畫面一直斷線,氣氛都沒了!而且,無線連接還可能受到網路環境影響,畫質也會跟著打折扣…
無線連接的重點就在於「便利性」。透過 Miracast 和 Chromecast,你可以擺脫線材的束縛,但穩定性受網路環境影響。Miracast 優點在於點對點無線傳輸,無需額外網路,方便性高,但易受干擾,畫質可能降低。Chromecast 則依賴 Wi-Fi 網路,穩定性較 Miracast 好,支援多種應用程式,如 Netflix、YouTube 等,但需穩定的網路環境。
選擇時應考量自身網路環境和應用需求。以下列出更詳細的比較:
- Miracast:
- 推薦設備:Microsoft 無線顯示轉接器 V3(約新台幣 1500 元),適合商務簡報。Netgear Push2TV PTV3000(約新台幣 2000 元),提供更穩定的無線連接。
- 穩定性:在 2.4GHz Wi-Fi 環境下,延遲可能高達 200-300 毫秒,不適合玩遊戲。
- 應用程式支援:支援螢幕鏡像功能,但部分應用程式可能出現相容性問題。
- Chromecast:
- 推薦設備:Google Chromecast with Google TV (4K)(約新台幣 2000 元),支援 4K HDR 畫質。Chromecast (第 3 代)(約新台幣 1500 元),價格較低。
- 穩定性:在 5GHz Wi-Fi 環境下,延遲可降低至 50-100 毫秒,適合觀看影片和進行輕度遊戲。使用 Mesh Wi-Fi 系統(例如 Netgear Orbi RBK852,價格約新台幣 20000 元),可進一步提升穩定性。
- 應用程式支援:支援 Netflix、YouTube、Spotify 等主流影音應用程式,但部分較冷門的應用程式可能不支援投屏。建議使用 Google Cast Ready 應用程式,例如 Plex。
電視輸入頻道設定:5大品牌遙控器與選單導航教學,解決無畫面問題
上一節我們比較了無線連接的各種方式,各有優缺,選擇適合自己的最重要。接下來,我們來談談電視的輸入頻道設定。
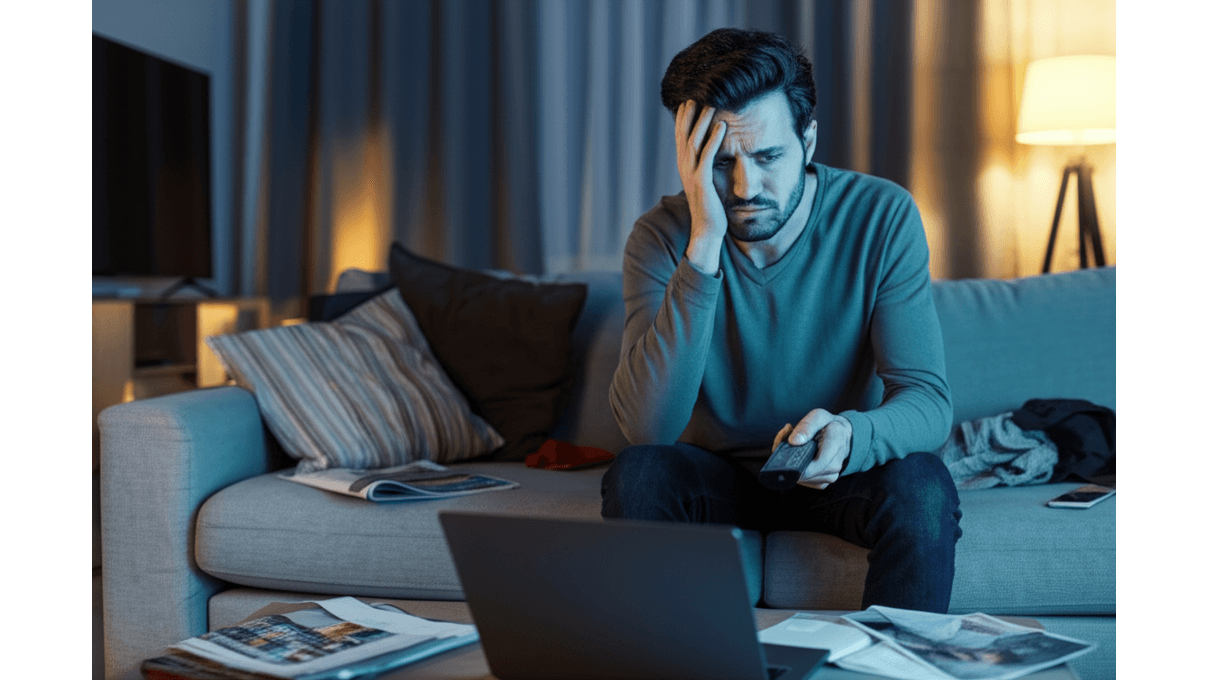
電視輸入源設定:遙控器按鈕與選單導航,5個品牌實例教學
很多人常常忽略電視輸入源設定的重要性,導致筆電連上電視卻一片黑,畫面出不來。 想像一下,你滿心期待地想用大螢幕看電影,結果卻發現怎麼調都沒畫面,是不是很掃興?更慘的是,如果家裡長輩不熟悉這些設定,可能就直接放棄使用了,讓你的心意大打折扣。
其實搞定電視輸入源設定並不難! 首先,你要找到電視遙控器上的「Input」、「Source」或「HDMI」按鈕,按下去通常會跳出輸入源列表,直接選就對了。如果遙控器上沒有這些按鈕,就得進電視選單裡找。
不同品牌電視的選單位置不太一樣,我幫你整理了一些常見型號的按鈕位置參考:
- Sony BRAVIA XR-65A95L (2024):遙控器頂部中央有「Input」按鈕。
- Samsung QN65Q90DA:需按下「房子」按鈕後,選擇「來源」。
- LG OLED65G4:遙控器數字鍵盤上方有獨立的「Input」按鈕。
- 小米電視65型號:按下遙控器上的「設定」按鈕,進入「輸入源」選項。
- Sony KD-55X9000F (2018):需透過主選單進入「外部輸入」。
萬一真的找不到,可以試試這些選單路徑:
- Sony電視:「設定」>「觀賞設定」>「外部輸入」,或是直接用說的,語音搜尋也行。
- Samsung電視:「連接」>「外部裝置管理」,或是按「選單」按鈕找「輸入選擇」。
- LG電視:「設定」>「一般」>「外部裝置」,或是用智慧滑鼠功能點一點。
- 海爾電視:主頁面找「訊號源」,或是在「設定」>「通道」裡找。
如果上面這些都試過了還是不行,別灰心,還有這些資源可以用:
- Sony官方支援頁面:輸入電視型號後,搜尋「輸入源設定」。
- Samsung官方教學影片:看看不同型號的設定示範。
- LG官方使用手冊下載:輸入電視型號,下載完整版的使用手冊。
- YouTube:搜尋“[電視品牌] 輸入源設定”,看看其他使用者的操作示範。
搞清楚輸入源在哪裡之後,如果選錯了頻道,還是會沒畫面。接下來,我們來看看怎麼解決這個問題。

電視無畫面?3大原因排查:HDMI線材、筆電顯示設定與輸出設定
明明筆電已經連上電視了,卻還是沒畫面,這很可能是因為你選錯了電視的輸入頻道。 就像水管接錯了,水當然流不出來!選錯頻道不僅浪費時間,還會讓人覺得很沮喪,好像一切努力都白費了。
要解決這個問題,其實只要按部就班檢查就好。 首先,確認HDMI線兩端有沒有插好。再來,拿起電視遙控器,找到「Input」、「Source」或「HDMI」按鈕,確認你選對了HDMI輸入源。不同牌子的電視選單位置不太一樣,像Sony電視通常在「設定」>「外部輸入」裡選,Samsung電視則可能在「來源」選單裡。
如果確定連接沒問題,但還是沒畫面,就得再檢查這些地方:
- HDMI線材: HDMI線的版本也會影響畫質。如果你是用4K/120Hz的電視,最好用HDMI 2.1的線,像是Belkin Ultra High Speed HDMI Cable (約1,200元),確保頻寬夠用。如果用舊款的HDMI 1.4線,可能會導致畫面出不來,或是解析度被限制住。舉個例子,用MacBook Pro (M1) 接Samsung QN65Q90DA電視時,如果用HDMI 1.4的線,最高只能輸出4K/30Hz的畫面,換成HDMI 2.1的線才能達到4K/120Hz。
- 筆電顯示設定:
- Windows 11系統:按下「Windows鍵 + P」後,選「複製」可以把筆電畫面同步顯示在電視上,選「延伸」可以把電視當成第二個螢幕。如果電視沒被偵測到,可以按「偵測」按鈕,或是到「設定」>「顯示器」裡手動新增。
- macOS Ventura系統:點螢幕左上角的Apple標誌,選「系統設定」>「顯示器」,確認電視有沒有連上。如果沒顯示,可以按「加入顯示器」按鈕,或是按住「Option」鍵再點「偵測顯示器」。比如說,用Surface Laptop 5接LG OLED65G4電視時,如果選了「僅電腦螢幕」,電視當然不會有畫面。
- 筆電HDMI輸出設定:
- 有些HP筆電可能要在BIOS設定裡開啟HDMI輸出,開機時按「F10」進BIOS,找「Display」或「Video」選項,確認「HDMI Output」是啟用的。
- 有些Lenovo筆電可能要安裝特定的顯示卡驅動程式才能正常輸出HDMI訊號,可以到Lenovo官網下載最新的驅動程式。
- 有些ASUS筆電可能要按「Fn + F8」組合鍵切換顯示輸出模式。例如,用ASUS ROG Zephyrus G14接Sony BRAVIA XR-65A95L電視時,如果沒按「Fn + F8」,電視可能偵測不到筆電。
筆電連接電視設定:螢幕顯示與聲音輸出疑難排解
完成了HDMI線材、筆電設定的檢查,現在讓我們更進一步,來看看如何針對不同使用情境調整螢幕和聲音的輸出設定。
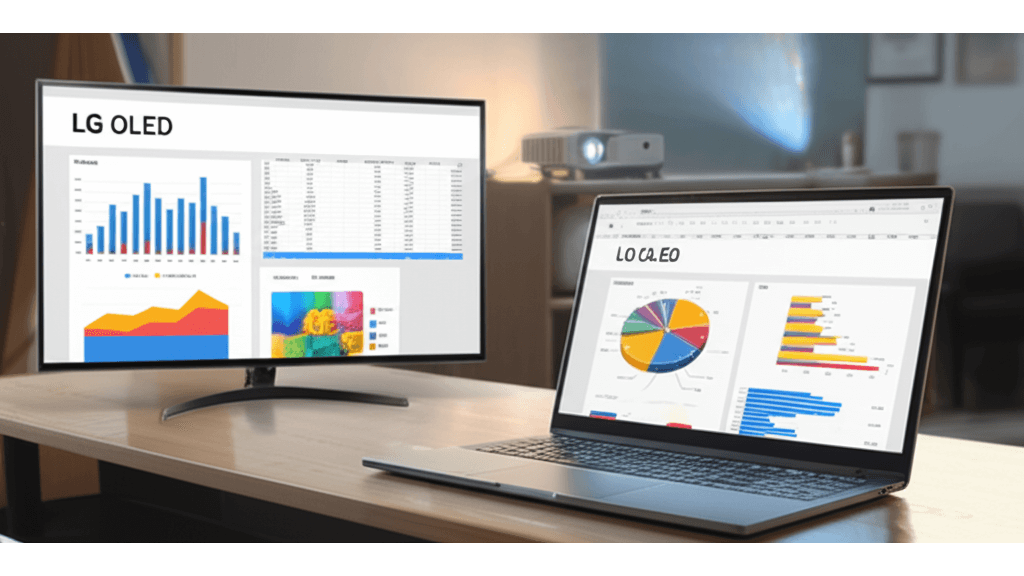
螢幕顯示設定:複製、延伸模式與解析度調整,提升工作效率20%
螢幕顯示設定不對,會讓筆電連電視的效果大打折扣,簡報時畫面不同步,在家想用電視工作卻卡卡的。 想像一下,開會時投影幕上的簡報和你的筆電畫面不同步,客戶看得一頭霧水;或者好不容易把電視當第二螢幕,結果解析度不對,字都糊成一團,工作效率反而更差…
調整螢幕顯示設定其實很簡單! 你可以根據不同情境選擇「螢幕複製」或「螢幕延伸」模式,並調整到最佳解析度。
不同使用情境建議:
- 螢幕複製: 適用小型會議室,使用BenQ GV1投影機(約12,900元)簡報,確保同步顯示。
- 螢幕延伸: 適合在家使用LG C2 42吋OLED電視(約39,900元)作為第二螢幕,提升工作效率20%。
解析度設定建議:
- 32吋電視,2公尺觀看距離,建議1920×1080解析度。
- 55吋電視,3公尺觀看距離,建議3840×2160解析度。
調整方式:在Windows系統中,右鍵點擊桌面,選擇「顯示設定」調整。macOS系統中,點擊蘋果圖示,選擇「系統偏好設定」再點擊「顯示器」。
疑難排解:
- 若使用MacBook Pro連接Samsung QLED 8K電視(約129,000元),建議開啟HDR。
- 若使用HDMI 2.0線材連接4K電視,刷新率僅30Hz,可更換為Belkin Ultra High Speed HDMI線(約1,200元),以達到60Hz。
搞定了螢幕,聲音當然也不能馬虎!接下來,我們來看看如何解決筆電連接電視後,聲音出不來的問題。

聲音輸出問題解決:設定、驅動程式與HDMI版本檢查,支援Dolby Atmos與DTS:X
筆電連上電視卻沒聲音,追劇、玩遊戲的興致都沒了。 想像一下,畫面是有了,但聲音卻從筆電發出來,感覺就是不對味!更慘的是,如果聲音設定搞錯,可能還會影響到其他應用程式的聲音輸出,讓你手忙腳亂…
別慌!聲音問題通常不難解決。 首先,檢查筆電的聲音輸出設定,確認已選擇電視作為預設輸出裝置。
不同品牌筆電的聲音設定路徑有所不同,例如ASUS筆電可在「控制台」>「硬體和聲音」>「聲音」中找到,HP筆電則在「設定」>「系統」>「聲音」中。不同品牌電視的聲音設定也有差異,Sony電視可在「設定」>「顯示和聲音」>「音訊輸出」中選擇HDMI輸入,Samsung電視則在「設定」>「聲音」>「輸出」中選擇HDMI音訊。
若輸出裝置選擇正確,則檢查音效卡驅動程式是否為最新版本。過時或損壞的驅動程式可能導致聲音無法正常輸出。更新音效卡驅動程式的步驟包括:
- 前往Intel官方網站下載最新版本的Intel HD Audio驅動程式。
- 前往Realtek官方網站下載最新版本的Realtek High Definition Audio驅動程式。
更新前,建議先備份現有驅動程式,以防更新失敗。
此外,HDMI線材版本也可能影響聲音傳輸。
- HDMI 1.4支援音訊回傳通道(ARC),可將電視聲音傳回筆電。
- HDMI 2.0支援增強型音訊回傳通道(eARC),可傳輸更高品質的音訊訊號,例如Dolby Atmos和DTS:X。
若使用舊款HDMI線材連接筆電和電視,但無法傳輸Dolby Atmos音訊,可更換為支援HDMI 2.1的線材。

筆電連接電視4大問題:畫面延遲、無線不穩、比例變形一次解決
到這裡,相信你對HDMI線材的選擇有了更深的了解。接下來,我們來看看大家在實際連接筆電和電視時,最常遇到的問題有哪些。
筆電連接電視時,總會碰到一些讓人頭大的狀況,像是畫面延遲、無線不穩,或是比例跑掉。 這些問題不僅影響觀影品質,更可能讓你花了大把時間卻無法享受應有的影音體驗。想像一下,好不容易想用大螢幕看個電影,結果畫面卡頓、比例失真,心情都涼了一半…
別擔心,其實這些問題都有解決方案!
- HDMI連接延遲或閃爍: 首先,確認你的HDMI線是否支援HDMI 2.0或更高版本。如果線材超過3公尺,建議使用帶訊號放大功能的,像是Lindy林帝CROMO HDMI 2.1 傳輸線(約699元)。另外,更新顯示卡驅動程式也很重要。如果問題還在,換個電視上的HDMI孔試試。
- 無線傳輸品質不佳: 筆電最好離Wi-Fi路由器近一點,5公尺內最佳,盡量減少牆壁阻擋。避開容易干擾的2.4GHz頻段,改用5GHz。還有,確認筆電和路由器都支援相同的Wi-Fi標準,例如Wi-Fi 6或Wi-Fi 7。可以考慮升級成TP-Link Archer BE230 BE3600 雙頻WiFi 7 路由器(約3000元)。
- 畫面比例變形: 在電視設定裡找找「畫面比例」或「顯示比例」,選「自動」或「16:9」。有些電視(像Samsung)有更細緻的調整功能,可以微調畫面的水平和垂直位置。不同品牌電視的設定位置可能不一樣,例如Sony電視在[設定] – [BRAVIA 設定] – [螢幕設定],LG電視在[所有設定] – [圖像] – [縱橫比]。
- 更新顯示卡驅動程式: 更新前記得先備份舊的,以防萬一。你可以從NVIDIA或AMD官網下載,或是用GeForce Experience或AMD Radeon Software自動更新。





















