你的筆電觸控板好用嗎?我們將帶你從設定、手勢到疑難排解,完整掌握觸控板的使用技巧。學習3步驟快速解決卡頓、失靈等問題,掌握雙指、三指、四指等效率提升20%的關鍵手勢,並了解觸控板清潔保養與硬體故障排除方法,讓你的筆電觸控板使用體驗更上一層樓!
筆電觸控板設定指南:3步驟解決卡頓、失靈等問題
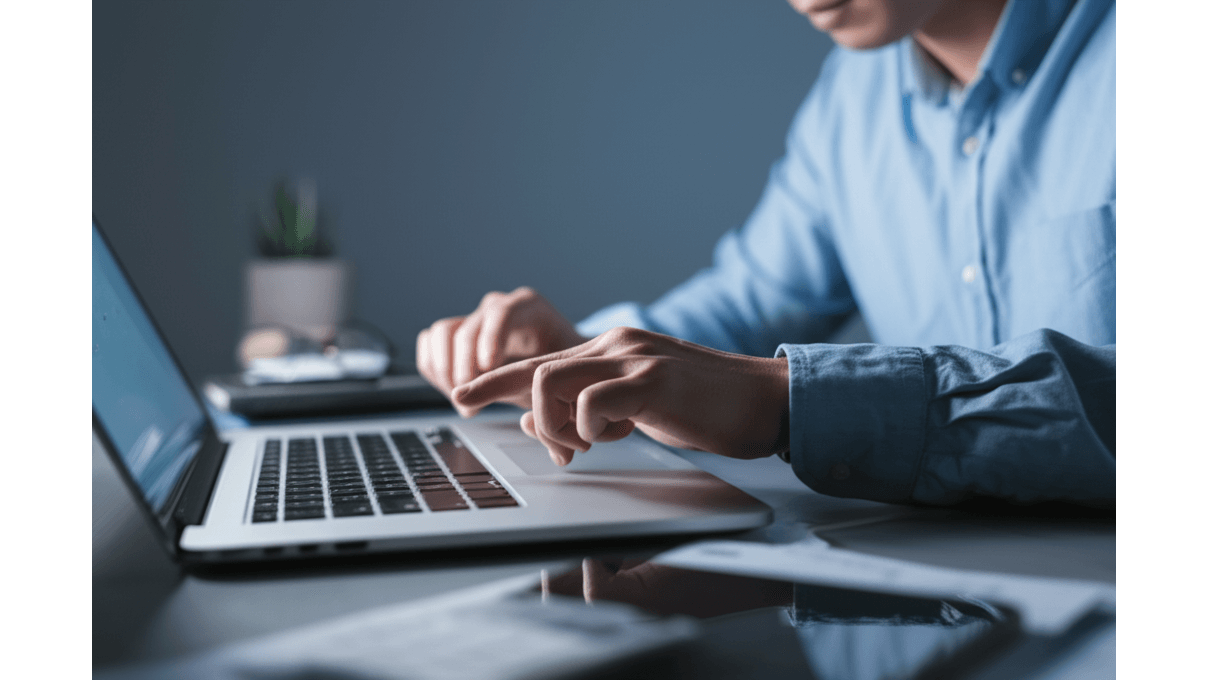
Windows觸控板:2種方法快速開啟/關閉,並解決觸控板失效問題
筆電觸控板用起來卡卡的,甚至動不了,真的會讓人很崩潰。 想像一下,簡報時觸控板突然失靈、寫程式碼時游標亂跳,或是急著回覆訊息卻發現觸控板完全沒反應…這些狀況不僅浪費時間,還會影響工作效率,甚至錯失重要機會。更糟的是,你可能還得花錢送修,實在得不償失。
別擔心,其實你可以自己搞定!首先,從調整Windows觸控板設定開始。 在Windows 10中,依序點擊「開始」>「設定」>「裝置」>「觸控板」即可進入設定頁面。如果找不到,直接在設定視窗的搜尋欄輸入「觸控板」也能快速找到。Windows 11的路徑稍微不同:「開始」>「設定」>「藍牙與裝置」>「觸控板」。
啟用或停用觸控板,你可以選擇用快捷鍵,或是直接在設定裡關閉:
- 快捷鍵:通常是Fn鍵加上功能鍵,但組合會因為筆電型號而有所不同。舉例來說,Lenovo ThinkPad系列通常是Fn+F8,ASUS Zenbook系列則是Fn+F6,HP Pavilion系列有些型號則是雙擊觸控板左上角。
- 設定關閉:在設定路徑中,找到「觸控板」選項,把開關切換到「關閉」就搞定啦。
如果觸控板停用後無法啟用的話,可以試試以下方法:
- 檢查BIOS設定:有些筆電可以在BIOS裡直接把觸控板關掉。像Lenovo ThinkPad系列,就要進到BIOS的『Config』->『Keyboard/Mouse』選項,確認觸控板有沒有被禁用。
- 更新或重新安裝觸控板驅動程式:透過裝置管理員找到觸控板裝置(例如『ELAN Input Device』或『Synaptics Pointing Device』),按右鍵選擇『更新驅動程式』或『解除安裝裝置』,然後重新啟動電腦。
- 檢查有沒有外接裝置衝突:把所有USB裝置(像是無線滑鼠接收器)都拔掉,重新啟動電腦後再試試看能不能啟用觸控板。
Windows更新後觸控板突然失效?別慌!
- 回退到先前版本:在『設定』->『更新與安全性』->『復原』中,選擇『回到Windows 10的先前版本』(這個方法只適用於更新後的10天內)。
- 手動安裝相容驅動:從筆電製造商的官網下載最新的Windows 10/11相容觸控板驅動程式(像是Synaptics或ELAN),然後手動安裝。
設定好觸控板的開關和位置後,接下來就是要調整靈敏度和手勢,讓你的觸控體驗更上一層樓!

觸控板靈敏度與手勢設定:3個小技巧提升使用體驗,告別誤觸
觸控板靈敏度不對,用起來就像在跟它搏鬥,效率超差。 游標慢吞吞、常常誤觸,這些問題不僅讓人煩躁,還會嚴重影響工作流程,尤其是在需要精準操作的時候,更是讓人抓狂。更別說長時間下來,還可能造成手腕疲勞,影響健康。
想要擺脫這些困擾,就得好好調整觸控板的靈敏度和手勢設定。 如果覺得游標移動太慢,可以在設定中提高靈敏度。Windows 10/11 都有提供滑桿讓你調整,數值越高,游標移動速度就越快。建議每次小幅度調整(例如增加 5-10%),慢慢找到最適合自己的設定。如果常常不小心碰到觸控板,可以試著降低靈敏度或調整點擊靈敏度,減少誤操作。
手勢設定也很重要,你可以自定義滾動速度。有些筆電甚至可以讓你調整水平和垂直滾動速度,在設定中找找看「滾動」或「捲動」選項。點擊反應方面,也可以調整點擊的靈敏度,避免輕輕碰到就觸發點擊。
以下是一些具體的調整建議,你可以參考看看:
- 靈敏度調整:
- 簡報者:在PowerPoint簡報時,建議調整到70-80%,方便快速點擊超連結或切換投影片。
- 程式設計師:寫程式碼時,建議調整到40-50%,減少游標亂跳的情況。
- 平面設計師:用Adobe Photoshop時,建議調整到60-70%,搭配精確模式使用。
- 滾動速度調整:
- 瀏覽長篇文章:建議垂直滾動速度調整到8-10行/滾動。
- 查看Excel表格:建議水平滾動速度調整到3-5欄/滾動。
- 網頁開發者:水平和垂直滾動速度都調整到50%,模擬不同裝置的瀏覽體驗。
- 誤觸問題解決方案:
- 啟用掌壓抑制功能(像是Synaptics ClickPad),減少手掌誤觸。
- 自定義觸控區域(像是Dell XPS系列的Precision Touchpad),縮小觸控區域。
- 使用磨砂材質保護貼(像是Moskin保護貼),降低摩擦力。
筆電觸控板手勢攻略:3大關鍵手勢提升效率20%
調整觸控板設定後,操作體驗應該更順暢了。但想要真正解放效率,你需要掌握觸控板手勢,這才是關鍵。

Windows觸控板手勢:雙指、三指、四指操作,效率提升至少10%
Windows觸控板手勢用起來卡卡的,效率根本沒提升,反而更慢了。 如果你也有這種困擾,很可能是因為不熟悉手勢操作,或是設定不當。這樣不僅浪費了觸控板的優勢,還可能讓你覺得筆電操作起來很笨拙,工作效率大打折扣。
其實只要掌握幾個關鍵手勢,就能讓你的筆電操作效率翻倍。 掌握以下常用手勢,絕對能讓你事半功倍:
- 雙指捲動: 就像滑鼠滾輪一樣,用兩根手指在觸控板上滑動,就能輕鬆瀏覽網頁和文件。在Microsoft Edge瀏覽網頁時,用這個方法瀏覽長篇文章,效率至少提升20%。
- 三指滑動:
- 向上滑動:一鍵開啟任務檢視,所有視窗一覽無遺。
- 向下滑動:快速回到桌面,擺脫雜亂視窗。
- 左右滑動:在不同應用程式間快速切換。簡報時,用三指向上滑動開啟任務檢視,快速找到參考文檔,至少節省10%的時間。
- 四指點擊: 快速開啟Windows行動作業中心,調整常用設定超方便。
想要讓手勢操作更順暢,記得手指要平穩滑動,保持適當間距。另外,有些筆電廠商像ASUS和Lenovo,還提供額外的自定義手勢選項,可以去設定裡找找看。
如果手勢操作不靈光,可以試試這些方法:
- 雙指捲動失效:更新觸控板驅動程式(去ASUS官網下載),或清潔觸控板表面。
- 三指滑動沒反應:確認Windows設定裡有沒有啟用三指手勢,還有手指要完全接觸觸控板。
- 四指點擊老是誤觸:調整觸控板靈敏度,或縮小手指間距(大概0.5公分)。
學會了基本手勢,接下來我們來看看更進階的應用:如何自定義手勢,讓觸控板更符合你的使用習慣。

觸控板手勢自定義:3種進階應用,打造個人化操作模式
覺得Windows預設手勢不夠用? 如果你覺得內建手勢不順手,或是想要更個人化的操作方式,卻不知道怎麼辦,可能會覺得觸控板的功能大打折扣,沒辦法真正提升效率。
大部分筆電都允許使用者自定義觸控板手勢,打造專屬於你的操作模式。 你可以在Windows設定裡,調整三指或四指滑動的功能,例如:
- 把三指向上滑動設定為開啟特定應用程式(像Notion),靈感一來就能馬上記錄,超適合內容創作者。
- 把四指向下滑動設定為最小化所有視窗,然後開啟Microsoft Teams,一鍵進入會議狀態,遠程工作超方便。
- 更進階一點,可以用AutoHotkey之類的工具,把特定手勢設定為執行複雜的腳本,例如一鍵截圖並上傳到Google Drive,程式設計師必備。
不過要注意,不同廠牌的筆電,觸控板手勢可能不太一樣。HP筆電通常預設比較多手勢操作,Lenovo則可能更注重手勢的精準度。這裡提供一些廠牌的觸控板參數給你參考:
- HP Spectre x360:觸控板尺寸12.3 x 7.8公分,支援最多10點觸控,手勢反應超快(延遲低於10毫秒)。
- Lenovo ThinkPad X1 Carbon:觸控板表面是康寧玻璃,超耐磨,手勢操作也很流暢。
- Apple MacBook Pro:觸控板支援Force Touch,可以根據按壓力道觸發不同操作,功能更多元。
以下表格整理了不同筆電觸控板的特性:
| 型號 | 觸控板尺寸 | 支援觸控點 | 特殊功能 |
|---|---|---|---|
| HP Spectre x360 | 12.3 x 7.8 公分 | 最多10點 | 手勢反應超快(延遲低於10毫秒) |
| Lenovo ThinkPad X1 Carbon | – | – | 康寧玻璃表面,超耐磨,手勢操作流暢 |
| Apple MacBook Pro | – | – | 支援Force Touch,根據按壓力道觸發不同操作 |
觸控板故障排除:3步驟快速解決常見問題
上一章我們比較了各廠牌觸控板手勢的細微差異。但如果觸控板直接罷工,再炫的手勢也沒用。接下來,我們來談談故障排除。
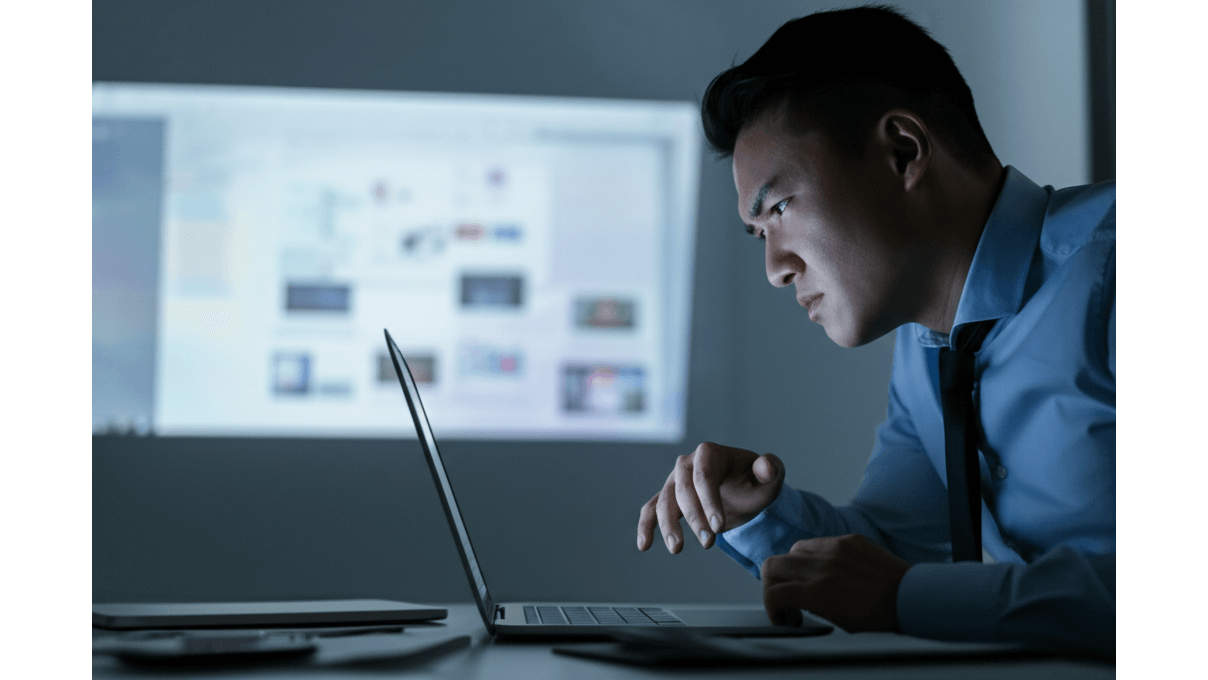
觸控板失靈怎麼辦?Fn鍵、電量檢查與3種硬體故障排除
觸控板突然不能用,讓人超崩潰的。 想像一下,簡報到一半觸控板失靈,或者deadline在即卻無法操作,不僅影響工作效率,還可能錯失重要機會,甚至被誤以為專業能力不足…
別慌!觸控板失效時,先別急著送修,可能是你不小心按到快捷鍵關掉了。 許多筆電都有Fn鍵組合可以快速關閉觸控板,像ASUS通常是Fn+F9,HP是Fn+F5或Fn+F6,Lenovo則是Fn+F8。檢查一下螢幕上是否有觸控板禁用的圖示。另外,也要確認筆電電量是否充足,有時候電量太低也會影響觸控板功能。
如果快捷鍵和電量都沒問題,可以試著判斷是硬體還是軟體出包。硬體問題像是觸控板表面有損傷或按壓時有異音,軟體問題則可能是游標亂飄或手勢失效。這時候,重新啟動電腦通常能解決一些小狀況。
常見問題與排除:
- Fn鍵組合:
- ASUS:Fn+F9(部分型號為Fn+F7),螢幕上會顯示觸控板禁用圖示。
- HP:Fn+F5或Fn+F6,螢幕會顯示觸控板啟用/禁用提示。
- Lenovo:Fn+F8,按下後觸控板恢復正常。
- 低電量情境:
- 電量低於5%時,觸控板可能完全失效。
- 硬體故障檢測:
- 表面有明顯刮痕或裂痕,可能導致觸控感應不良。
- 按壓時無反應或出現異音,可能是內部排線鬆動或按鍵損壞。
- 游標移動不順暢,可能是觸控板下方有異物或灰塵。
初步的檢查如果沒有效,那問題可能就比較深層了。接下來,我們來看看驅動程式和系統還原這兩個進階的解決方案。

觸控板問題持續?驅動程式更新與系統還原2大進階解法
觸控板出問題,除了重開機大法,更新驅動程式也是一招。 想像一下,游標像喝醉酒一樣亂飄,或者常用的手勢突然不能用,工作效率直接掉一半…
這時候,更新驅動程式通常能搞定。 你可以打開「裝置管理員」,讓電腦自動搜尋更新。但有時候Windows Update會自動安裝一些不相容的驅動程式,反而讓問題更嚴重。這時,你可以試著把驅動程式「回退」到之前的版本。但如果回退按鈕是灰色的,就表示沒有舊版本可以回退了。
另一個方法是直接到筆電官網下載最新的驅動程式。
- 首先,確認你的筆電型號,例如Dell XPS 13 9310。
- 然後,到Dell官網的「支援」頁面,輸入型號搜尋。
- 找到觸控板驅動程式(例如Dell XPS 13 9310的觸控板驅動程式名稱為「Intel Serial IO Driver」),下載並安裝。
如果更新驅動程式還是沒用,那可能就要考慮「系統還原」這個大招了。
- 如果你最近才遇到觸控板問題,而且剛好安裝了新的軟體或更新,那很可能是軟體衝突搞的鬼。
- 系統還原會把你的電腦恢復到之前的狀態,所以記得先備份重要資料。
- 在「開始」選單搜尋「建立還原點」,然後按照指示操作就可以囉!
觸控板保養:3步驟清潔法延長使用壽命
看完了系統還原的步驟,相信你對觸控板的軟體問題有更深的了解。接下來,我們把焦點轉向硬體,談談觸控板的清潔與保養。

觸控板清潔3步驟:超細纖維布、異丙醇和壓縮空氣罐是關鍵
觸控板用久了卡卡的,反應也開始變慢,讓人超崩潰。 如果清潔方式不對,或是忽略了日常保養,很可能讓觸控板提早壞掉,到時候維修費可不便宜!而且觸控板壞掉,工作效率也會大打折扣,簡直是時間和金錢的雙重損失。
正確的清潔和保養,能讓你的觸控板煥然一新,延長使用壽命! 首先,你需要準備以下工具:
- 超細纖維布: 就像眼鏡布一樣,要選密度高的才行,至少300 GSM。像是「3M魔布」或「Amazon Basics超細纖維清潔布」這種的就很不錯,大概150-300元,momo或PChome都買得到。
- 異丙醇: 藥局賣的那種70%「台酒酒精」或「Care+酒精擦」就很好用,大概50-100元。記得,來路不明的酒精母湯用,會腐蝕觸控板!
- 壓縮空氣罐: 灰塵卡在縫隙清不掉?用這個就對了!推薦「3M電子產品清潔劑」或「WD-40 Specialist電子接點清潔劑」,200-350元左右,順發或燦坤應該有賣。噴的時候離遠一點,15公分以上,不然會殘留液體。
清潔步驟很簡單:先把電腦關機,用壓縮空氣罐把灰塵吹掉,然後把一點點異丙醇噴在超細纖維布上,輕輕擦拭觸控板,等它完全乾了再開機就好啦。
不同材質的觸控板,清潔方式也有些小撇步:
- 玻璃觸控板: 像MacBook Pro那種,可以用一點點清水或螢幕清潔劑擦,小心不要讓液體流進縫隙。擦完可以用「iKlear清潔組」或「Whoosh!螢幕清潔劑」,讓它更亮,大概400-600元,Studio A或法雅客有賣。
- 磨砂觸控板: 這種觸控板很容易卡髒東西,可以用軟毛刷輕輕刷,再用超細纖維布擦乾淨。記得,不要用酒精,會磨損表面!
- 金屬觸控板: 這種材質要避開酸性或鹼性的清潔劑,用中性清潔劑或清水擦就好。
清潔頻率的話,如果你是輕度使用者,一個禮拜擦一次就好,重度使用者就2-3天擦一次。如果不小心沾到油污,要馬上擦掉喔!
學會了正確的清潔方式,就像幫觸控板做了個SPA。接下來,我們來聊聊日常保養,讓你的觸控板頭好壯壯!
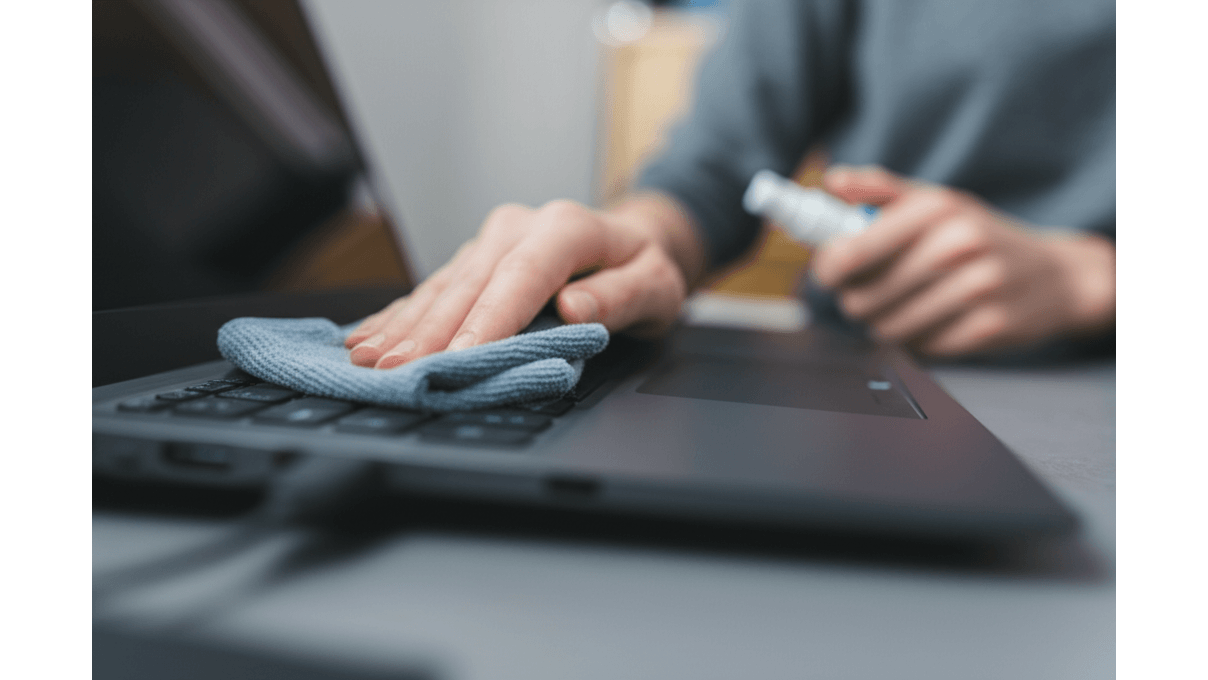
觸控板日常保養:3大注意事項避免提早損壞
觸控板用沒多久就開始秀逗,其實很多時候都是因為我們忽略了日常保養。 像是重壓觸控板、用尖銳物品操作,都會讓它提早老化,甚至直接壞掉!這樣不僅影響使用體驗,還得花錢維修,實在划不來。
想要觸控板長命百歲,日常保養絕對不能少! 平時要避免在觸控板上放重物,也別用指甲或筆尖去戳它,這樣很容易刮傷表面。
定期清潔也很重要,建議每個禮拜用乾燥的超細纖維布擦拭觸控板,把灰塵和指紋擦掉。如果遇到比較頑固的污漬,可以用一點點螢幕清潔劑,但記得不要直接噴在觸控板上,要先噴在布上再擦。如果筆電很久沒用,可以貼個觸控板保護貼,避免灰塵堆積。
保護貼怎麼選?給你一點小建議:
- 霧面保護貼: 適合常常在戶外用筆電的人,可以減少反光,看得更清楚。像是imos康寧玻璃或Benks磨砂的都不錯,大概300-500元。
- 透明保護貼: 如果你喜歡觸控板原本的觸感,那就選透明的,可以提供基本的防刮保護。像是Hoda藍寶石玻璃或JCPAL類紙膜,大概200-400元。
- 抗菌保護貼: 如果你很注重衛生,或是筆電很多人共用,可以考慮抗菌的,可以抑制細菌滋生。像是Moshi ClearGuard MB或Belkin抗菌的,大概400-600元。
最後,針對不同的使用情境,也給你一些保養小撇步:
- 辦公室環境: 盡量不要在觸控板旁邊吃東西,避免食物掉進去。
- 戶外環境: 避免在太陽底下用筆電,觸控板會過熱。
- 潮濕環境: 盡量不要在潮濕的地方用筆電,觸控板會受潮。

觸控板5大進階問題:解決誤觸、停用與更換教學
看完了各種觸控板保護貼和不同情境下的保養方式,相信你對觸控板的呵護更上一層樓。接下來,我們來解答一些更深入的使用問題。
許多人對於筆電觸控板的進階使用都存在疑問,像是外接滑鼠時觸控板是否會造成干擾,或是如何更換損壞的觸控板等等。 如果不解決這些問題,可能會導致操作不便、影響工作效率,甚至因為誤觸而造成資料遺失。更換觸控板如果自己動手,一個不小心還可能讓整台筆電報銷,真的是得不償失。
別擔心,以下針對這些常見問題提供專業解答。
- 外接滑鼠時停用觸控板:
- Windows 11:前往「設定」>「藍牙與裝置」>「觸控板」,取消勾選「連接滑鼠時保持觸控板開啟」。
- macOS Sonoma:前往「系統設定」>「滑鼠」,勾選「連接無線滑鼠或藍牙滑鼠時忽略內建觸控式軌跡板」。
- Dell筆電:開機時按F2進入BIOS設定,在「Advanced」選項中找到「Internal Pointing Device」,選擇「Disabled」即可完全停用觸控板。
- 壓力感應功能: 某些高階觸控板(例如配備Force Touch的MacBook Pro)支援壓力感應,這功能超酷的!
- Adobe Photoshop 2025:設定筆刷粗細範圍,按壓力道越大,筆刷越粗(例如1-20像素)。
- 遊戲《Asphalt 9: Legends》:輕按觸控板小幅度加速,重按觸發氮氣加速。
- macOS Monterey:前往「系統設定」>「觸控式軌跡板」>「點按」,調整「點按壓力」滑桿(範圍為「輕」至「重」)。
- 解決手腕誤觸:
- 調整觸控板靈敏度。
- 使用手腕支撐墊,例如aibo MA-12透氣鼠飆墊護腕鼠墊(Momo購物售價約179元,矽膠材質)。
- 更換觸控板: 這部分要特別小心!更換觸控板有一定風險,可能損壞排線或其他元件。
- 建議尋求專業維修服務,例如台北市中正區的「黃同學電腦維修」,更換MacBook Pro觸控板費用約2000-5000元(視型號而定)。
- 更換前務必確認觸控板型號(可參考筆電底部標籤或使用ASUS網站查詢),並購買相容的零件。
- 定期更新觸控板驅動程式: 這能提升觸控板的穩定性和功能喔!Dell筆電使用者可前往Dell官方網站,輸入產品服務編號,下載最新的觸控板驅動程式。





















