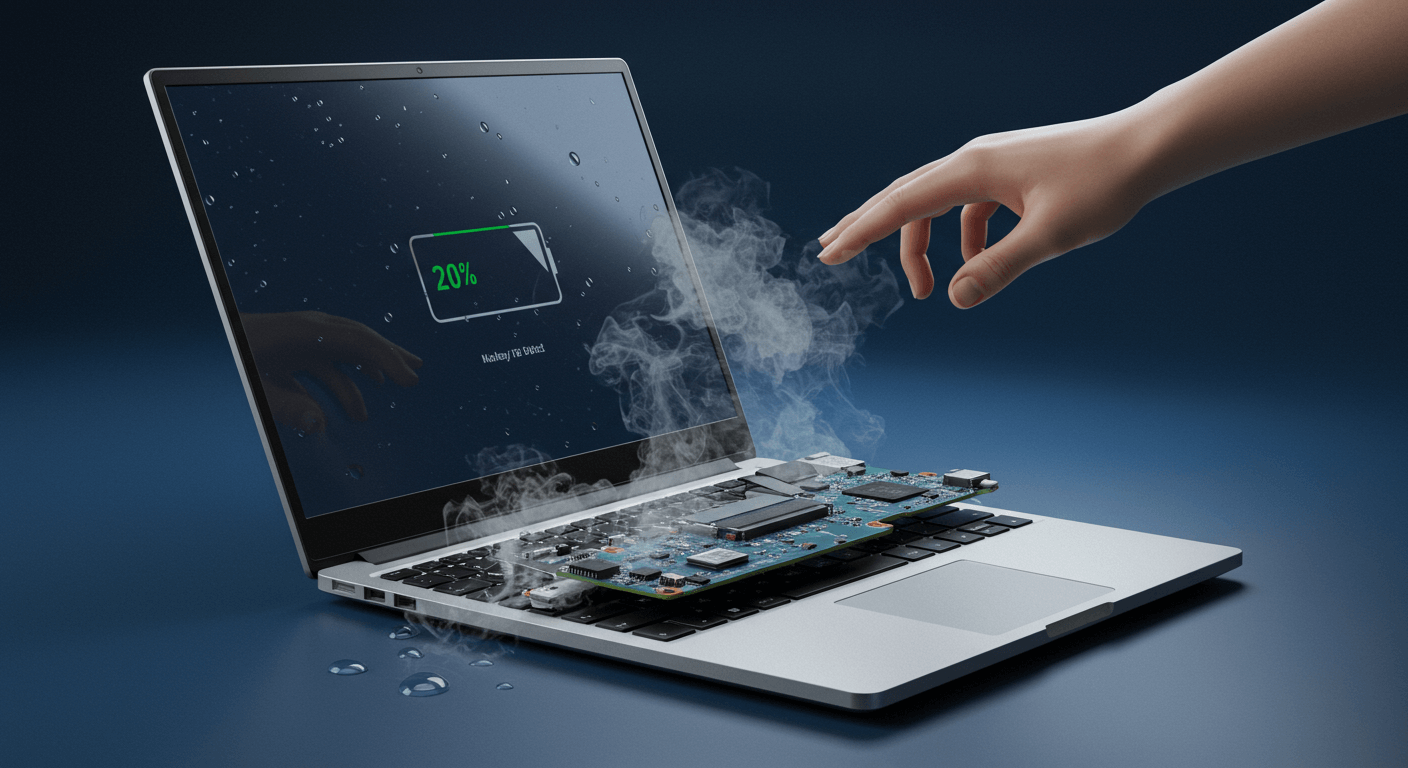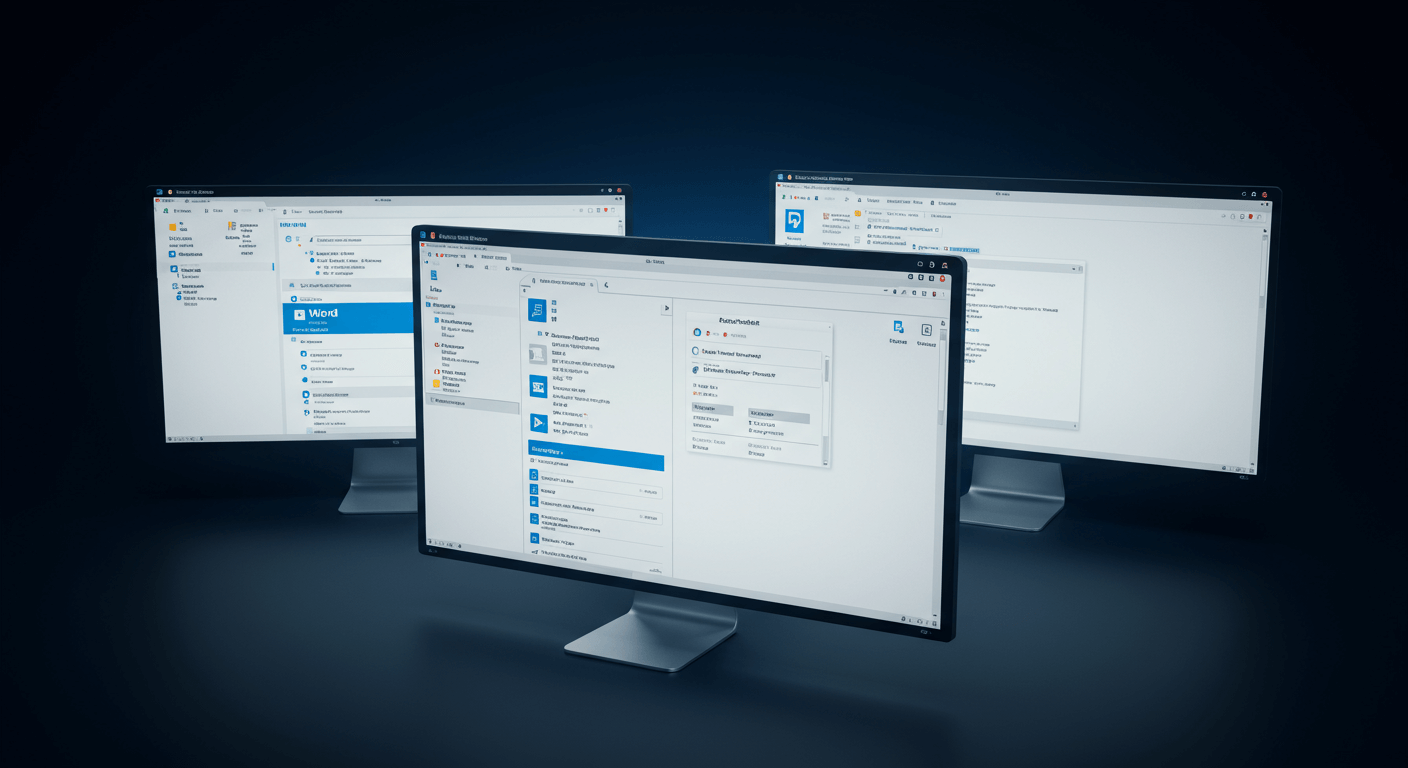你的筆電更新卡住了嗎?別慌!我們將帶你快速判斷更新卡住的原因,從硬碟速度到事件檢視器,一步步教你解決問題。文章涵蓋4大解決方案,包含安全模式更新、系統還原、釋放磁碟空間,以及處理常見錯誤代碼(如0x80070002),並提供3大預防措施,避免資料損毀和高額維修費用(1500-10000元)。無論是品質更新或功能更新,都能讓你快速解決問題,順利完成更新。
筆電更新卡住?快速判斷與合理等待時間:從硬碟速度到事件檢視器

Windows Update卡住?3步驟判斷真偽:硬碟燈號、讀寫速度與事件檢視器
筆電更新卡住讓人超崩潰,尤其是不確定該不該強制關機的時候。 想像一下,重要的工作還沒存檔,或是遊戲正要進入高潮,這時候更新卡住,時間一分一秒過去,硬碟燈也不動,簡直是精神折磨。更慘的是,萬一強制關機,系統損壞、資料遺失,之前的努力就全泡湯了…
別擔心,其實有方法可以判斷真假卡住,避免誤判。觀察更新進度條或百分比,若60分鐘內毫無進展,就要小心了。這時先別急著關機,觀察硬碟活動指示燈才是關鍵。如果指示燈連續10分鐘內閃爍次數少於5次,那八成就是卡住了。
舉例來說,如果你的筆電是Intel Core i5-12400+16GB記憶體這種等級,更新停滯時,硬碟讀寫速度低於1MB/s,那就可以初步判斷為卡住。但如果硬碟讀寫速度維持在10MB/s以上,就算進度條不動,也請耐心等等。
除了看燈號,還可以靠「事件檢視器」來個更精準的判斷:
- 開啟「事件檢視器」(在搜尋欄輸入「事件檢視器」)。
- 展開「Windows 記錄」>「應用程式」。
- 篩選來源為「WindowsUpdateClient」的事件。
如果’WindowsUpdateClient’事件裡,錯誤或警告訊息超過10個,而且錯誤代碼是0x8007000E、0x800f0922或0xc1900101這些,那幾乎可以確定更新卡住了。比如說,看到「Installation Failure: Windows failed to install the following update with error 0x800f0922」這種訊息,就表示更新元件可能已經損壞。
了解如何判斷更新是否卡住後,另一個重要的問題是:究竟要等多久才算合理?
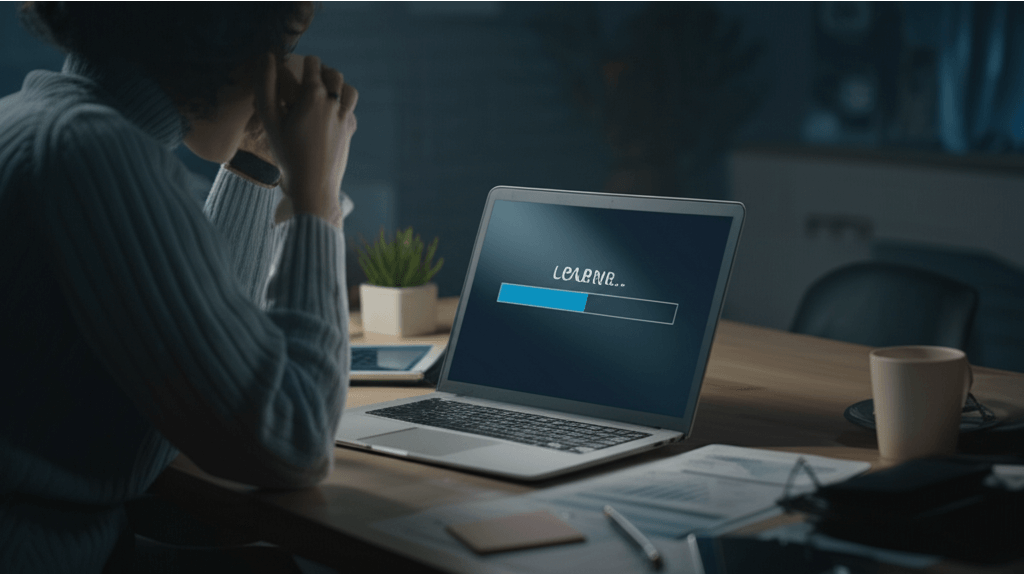
筆電更新等待時間:品質更新15-30分鐘,功能更新30分鐘到2小時,硬體規格影響大
更新等待時間真的是看人品,也看電腦體質。 明明是同一套系統,別人的電腦咻一下就更新完了,自己的卻卡在同一個畫面動彈不得,眼看著時間流逝,效率大打折扣。更不用說,如果因為更新太慢而錯過重要會議或截止期限,那損失可就大了…
Windows更新的合理等待時間是有個範圍的,取決於更新類型和筆電的硬體規格。一般來說,品質更新(就是修補bug、安全性更新那種)大概要15-30分鐘,功能更新(像是系統大版本升級)可能要30分鐘到2小時。如果超過這個範圍,就要開始懷疑是不是有問題了。
硬體規格對更新速度的影響真的很大,像是:
- 用Intel Core i7-13700H+16GB記憶體的筆電,品質更新可能只要10-20分鐘,功能更新45分鐘到1.5小時。
- 但如果你的筆電是Intel Celeron N4500+4GB記憶體這種入門款,品質更新可能要30-45分鐘,功能更新甚至要2-3小時。
- 情境一:Intel Core i5-1135G7+8GB記憶體,品質更新15分鐘,功能更新1小時。
- 情境二:AMD Athlon Silver 3050U+4GB記憶體,品質更新40分鐘,功能更新2.5小時。
想要讓更新飛快?換SSD跟升級記憶體絕對有感:
- 把用了5年的500GB HDD換成500GB NVMe SSD,Windows啟動時間從60秒變15秒,程式啟動速度快3-5倍,更新速度也能提升50%-70%。
- 例如,Intel Core i5-8250U+8GB記憶體的筆電,換SSD後,功能更新時間從2小時縮短到45分鐘。
- 情境一:金士頓 Kingston 500GB NV2 PCIe 4.0 NVMe SSD,大概1200元新台幣,更新速度快60%。
- 情境二:美光 Crucial 8GB DDR4 3200MHz,大概800元新台幣,多工處理能力提升40%。
如果預算夠,建議選三星 Samsung 980 Pro、金士頓 Kingston KC3000或美光 Crucial P5 Plus這些品牌的SSD,品質比較有保障。
以下表格整理了不同硬體規格對Windows更新時間的影響:
| CPU + 記憶體 | 更新類型 | 更新時間 |
|---|---|---|
| Intel Core i7-13700H + 16GB | 品質更新 | 10-20分鐘 |
| Intel Core i7-13700H + 16GB | 功能更新 | 45分鐘-1.5小時 |
| Intel Celeron N4500 + 4GB | 品質更新 | 30-45分鐘 |
| Intel Celeron N4500 + 4GB | 功能更新 | 2-3小時 |
| Intel Core i5-1135G7 + 8GB | 品質更新 | 15分鐘 |
| Intel Core i5-1135G7 + 8GB | 功能更新 | 1小時 |
| AMD Athlon Silver 3050U + 4GB | 品質更新 | 40分鐘 |
| AMD Athlon Silver 3050U + 4GB | 功能更新 | 2.5小時 |
筆電強制關機風險:資料損毀與系統故障的3大後果
看完了升級硬體的各種好處,大家一定躍躍欲試了吧?但如果更新卡住,千萬別衝動,貿然關機可能會有大麻煩!
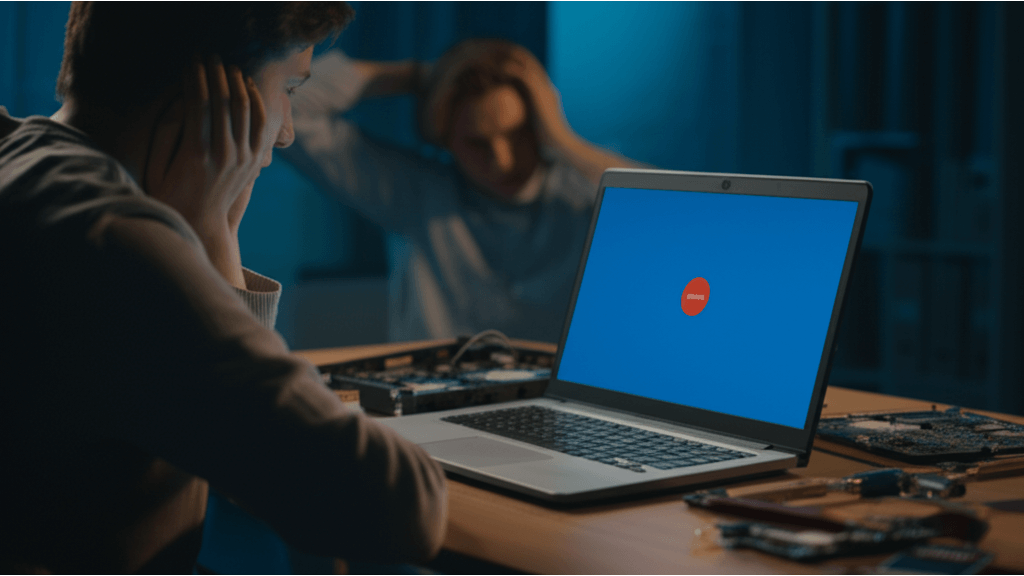
強制關機的嚴重後果:資料遺失與系統損壞,維修費高達1500-10000元!
強制關機最直接的風險就是資料不見! 尤其在更新的時候,硬碟正在努力寫入資料,你突然切斷電源,那些還沒存檔的檔案就GG了,像是你用Adobe Premiere Pro 2025剪了半天的4K影片,結果因為一次強制關機,全部心血都泡湯,那種感覺真的會讓人崩潰…
避免這種慘劇的方法很簡單,就是「別輕易強制關機」。 但萬一真的發生了,資料救援的難度就看你有多倒楣了:
- 輕微損壞:Windows內建的檔案歷程記錄或許能幫你找回一些。
- 嚴重損壞:那就得花錢消災了,找專業的資料救援公司(像凌威科技),準備個新台幣3,000-10,000元,而且還不保證救得回來。
更可怕的是,強制關機還可能搞壞你的系統檔案,讓你的筆電陷入無限重啟、藍屏的噩夢。想像一下,Windows 11更新到一半被你硬關機,結果開機檔案(boot.ini)壞掉,螢幕上跳出0xc000000f錯誤代碼,是不是很想哭?
萬一真的發生這種事,維修費用也是一筆開銷:
- 自行修復:如果你是電腦高手,或許可以自己搞定。
- 委託專業維修中心:但如果像我一樣是電腦白痴,就只能乖乖掏錢給Dr.A之類的店家,費用大概新台幣1,500-5,000元,看你損壞的有多嚴重。
所以說,平常就要養成備份的好習慣。幾個備份方案給你參考:
- Google Drive:免費15GB,適合放文件、照片,想多一點空間,100GB一個月65元。
- Microsoft OneDrive:免費5GB,跟Office 365整合得很好,適合備份Word、Excel,1TB一年2,199元。
- Seagate Backup Plus Portable Drive 5TB外接硬碟:3,500元左右,適合備份大型檔案。
OK,了解了強制關機的恐怖後果,接下來我們來看看,在真的走投無路之前,還有哪些方法可以試試看。

避免強制關機:3種安全替代方案,教你搶救系統與資料
在你想按下電源鍵強制關機之前,先深呼吸,給它一點時間。 有時候更新只是暫時卡住,並不是真的當機。貿然關機,可能讓小問題變成大災難。
耐心等等,可能是最好的解決方案。 觀察一下你的硬碟指示燈,如果還在閃,表示它還在努力工作,那就讓它跑一下。像是Windows Update卡在99%超過30分鐘,或是macOS更新進度條停住超過1小時,但風扇還在轉,都表示它還在努力,就等等吧!但如果硬碟燈不閃了,風扇也停了,那就可能真的出問題了。
如果等了很久都沒反應,可以試試看進入安全模式。
進入安全模式的方法:先強制關機,然後重開機,在開機的時候一直按某個按鍵。每個牌子的筆電按鍵都不一樣:
- ASUS:通常是F8或Esc。
- Acer:通常是F2或Del。
- Dell:通常是F12。
不知道按哪個?查一下你的筆電說明書或是品牌官網。進到進階啟動選項後,選「安全模式」。
進到安全模式後,你可以試試看:
- Windows系統還原:回到更新前的狀態(控制台>系統及安全性>系統>系統保護>系統還原)。
- macOS磁碟工具程式:修復磁碟錯誤(應用程式>工具程式>磁碟工具程式,選啟動磁碟,點「修理工具」)。
- 卸載最近裝的驅動程式或軟體(控制台>程式>程式和功能)。
如果安全模式也救不了你,那就別硬撐了,找專業的來吧(像是聯強國際),免得自己亂搞,把問題搞得更嚴重。
Windows系統修復:安全模式更新、系統還原與重置3大方案
聯強國際等專業技術支援是最後的防線。現在,讓我們深入研究一些更進階的解決方案,像是安全模式更新。

安全模式更新Windows:3步驟排除第三方軟體干擾,提升更新成功率
更新失敗讓人頭大,尤其當你不知道問題出在哪裡時。 第三方軟體就像搗蛋鬼,常常在更新過程中搞破壞,導致系統崩潰或功能異常。更慘的是,如果沒有及時解決,小問題可能演變成大麻煩,甚至需要重灌系統,讓你之前的努力都白費了…
有個方法可以減少這些干擾,那就是在安全模式下更新。 安全模式就像一個乾淨的實驗室,只載入最核心的驅動程式和服務,把那些愛搞事的第三方軟體通通排除在外。這樣一來,更新成功的機率自然就大大提升了。
以下是在安全模式下進行Windows Update的步驟:首先,重新啟動電腦,在啟動過程中按特定按鍵進入進階啟動選項。不同品牌電腦進入方式有所不同,例如:
- Lenovo ThinkPad系列通常在開機時按F1或Enter鍵進入啟動選單,然後選擇安全模式。
- Dell Inspiron系列則可能需要按F2或F12鍵進入BIOS設定,再選擇啟動選項中的安全模式。
- Acer Aspire系列通常是按F2或Del鍵進入BIOS,然後調整啟動順序或選擇安全模式。
若無法進入安全模式,可嘗試使用Windows 11/10的「設定」>「更新與安全性」>「復原」>「進階啟動」來進入安全模式。選擇「安全模式(含網路功能)」,以便下載更新。進入安全模式後,前往「設定」>「更新與安全性」>「Windows Update」,檢查並安裝可用的更新。
安全模式下更新的注意事項:由於僅載入基本驅動程式,部分硬體功能可能受限。更新完成後,重新啟動電腦,正常啟動Windows。如果在安全模式下更新仍然失敗,可嘗試以下排查步驟:
- 檢查Windows Update服務是否已啟動,確保其狀態為「執行中」,啟動類型為「自動」。
- 檢查磁碟空間是否足夠,Windows Update需要至少16GB的可用空間才能順利更新。
- 檢查系統檔案是否損壞,使用「sfc /scannow」命令掃描並修復系統檔案。
若以上方法均無效,可嘗試下載最新的Windows 11/10更新助手,手動安裝更新。
安全模式更新就像是幫電腦打了一劑強心針,但如果問題更深層,可能就需要更徹底的解決方案了。

系統還原與重置:2種方案差異與3大操作注意事項,避免資料遺失
更新後系統出包,有時候讓人很難判斷該怎麼辦。 系統還原和重置就像兩把劍,用得好可以快速恢復,用不好可能誤傷。如果隨意操作,可能會遺失重要資料,或是讓系統變得更不穩定,到時候真的會欲哭無淚…
了解這兩種方式的差異,就能在關鍵時刻做出正確的選擇。 系統還原就像時光機,可以回到之前的狀態,但會移除之後安裝的程式。系統重置則是徹底大掃除,可以選擇保留或移除個人檔案,讓系統回到出廠設定。
系統還原點建立與操作:
- 建議在安裝重要軟體或驅動程式之前建立還原點。
- 建議每月至少建立一次還原點。
- 可使用Windows內建的「排程工作」功能,設定自動建立還原點,例如每週日凌晨3點自動建立還原點。
系統重置選項的影響:
- 選擇「保留我的檔案」時,系統會保留使用者資料夾中的檔案,但會移除所有已安裝的應用程式和設定。
- 選擇「移除所有項目」時,系統會清除所有資料,將系統回復到出廠設定,此選項適用於出售或轉讓電腦前。
- 若電腦有多個磁碟分割,可選擇僅重置系統磁碟分割,或重置所有磁碟分割。
系統還原或重置失敗的應對措施:
- 若系統還原失敗,可嘗試選擇其他還原點,或使用「安全模式」進行還原。
- 若系統重置失敗,可嘗試使用Windows安裝媒體重新安裝系統。
- 若無法找到還原點,可能是因為系統保護功能未開啟,建議開啟系統保護功能並定期建立還原點。
以下表格比較了系統還原與重置的差異:
| 特性 | 系統還原 | 系統重置 |
|---|---|---|
| 目的 | 回到之前的狀態 | 回復到出廠設定 |
| 資料影響 | 移除之後安裝的程式 | 可選擇保留或移除個人檔案 |
| 適用情境 | 更新後系統出包 | 出售或轉讓電腦前 |
Windows更新卡住?2大步驟優化環境,解決空間不足與軟體衝突
完成了系統還原和重置的設定,我們已經為更新做足了準備。接下來,確保更新環境順暢也非常重要。

釋放磁碟空間:至少20GB,加速Windows更新,避免0x80070070錯誤
更新卡住,常常是因為電腦空間不夠,這問題真的很惱人。 想像一下,好不容易等到Windows更新,結果卡在99%動不了,或是跳出錯誤訊息,這不僅浪費時間,還可能讓你的電腦變慢、甚至出問題。如果C槽空間不夠,Windows更新速度可能直接慢一半,還可能出現0x80070070錯誤,讓你更新直接失敗,超崩潰!
加速更新過程並不難,釋放磁碟空間是關鍵! Windows Update需要足夠的空間來下載、解壓縮和暫存檔案。如果你的C槽可用空間低於10GB,更新速度就會大打折扣。建議至少保留20GB以上的空間,確保更新順利。
以下是一些清理磁碟空間的有效方法:
- 刪除暫存檔案: 使用Windows內建的「磁碟清理」工具,定期清理可以釋放500MB-2GB的空間。
- 移除不必要的程式: 卸載不常用的應用程式,像是佔用大量空間的遊戲或軟體。
- 啟用儲存空間感知器: 讓系統自動清理30天以上的暫存檔案和未使用的雲端檔案,省時省力。
- 雲端儲存:
- Google Drive:提供15GB免費空間,適合儲存文件和照片。
- Microsoft OneDrive:提供5GB免費空間,適合需要協同編輯Office文件的使用者。
- Dropbox:提供2GB免費空間,適合需要頻繁分享大型檔案的專業人士。
搞定了磁碟空間,還有一個常被忽略的重點,那就是關閉一些可能會搗亂的軟體,讓更新過程更順利。

關閉非Microsoft軟體:4步驟避免衝突,確保Windows更新順利完成
更新失敗,有時候不是電腦的問題,而是因為一些軟體在背後搞鬼。 像是防毒軟體,有時候會把更新檔案誤判成病毒,直接阻止更新;系統優化工具也可能誤刪或修改系統檔案,導致更新出錯。想像一下,你辛辛苦苦等更新,結果因為防毒軟體擋住,又要重來一次,是不是很抓狂?
要避免這種情況,更新前關閉非Microsoft軟體很重要! 這些軟體可能與Windows Update產生衝突,導致更新失敗。
以下是安全關閉非Microsoft軟體的步驟:
- 透過「工作管理員」(Ctrl+Shift+Esc)查看正在執行的程式,特別注意CPU和記憶體佔用高的程式。
- 在「系統設定」的「應用程式」中,找到並關閉非必要的程式。
- 關閉防毒軟體時,通常需要在系統匣圖示上點擊右鍵,選擇「停用」或「結束」。
- 關閉後,建議重新啟動電腦,再嘗試更新。如果更新還是失敗,可以考慮暫時移除這些軟體,更新完成後再重新安裝。
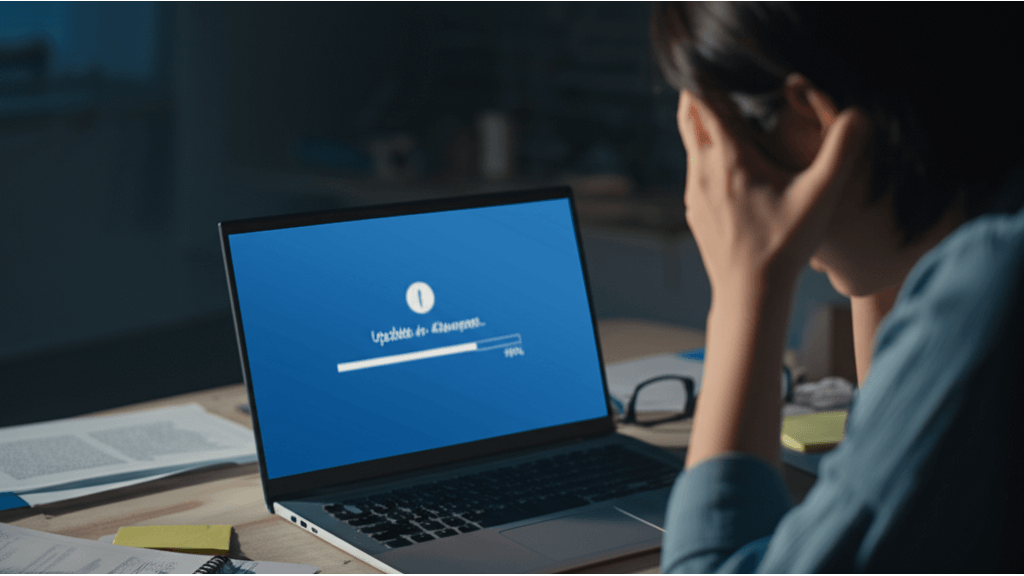
筆電更新卡住?3大進階問題解決方案:99%卡住、藍屏、錯誤代碼0x80070002
在上一節中,我們了解了如何關閉非Microsoft軟體以避免更新衝突。接下來,我們將深入探討一些更棘手的更新問題及解決方案。
筆電更新卡住,有時問題比想像的更複雜,像是卡在99%遲遲不動,或是直接藍屏死機,讓人超崩潰。 這些問題不僅浪費時間,還可能導致資料遺失,甚至需要重灌系統,想到就覺得麻煩!
別擔心,以下提供幾個進階的疑難排解方法:
- 更新卡在99%: 這通常是驅動程式在搞鬼,或是硬碟空間不夠了。建議至少留出20GB的空間。你可以用「磁碟清理」工具、移除不常用的App,或是把個人檔案搬到外接硬碟或雲端。如果更新後NVIDIA顯示卡驅動程式出問題,導致遊戲一直崩潰,可以在安全模式下用Display Driver Uninstaller (DDU) 移除舊的驅動程式。進入安全模式的方法有很多種,像是開機時長按F8或Shift+F8,或是強制關機三次。
- 藍屏或無法啟動: 更新失敗可能會讓系統直接崩潰。這時先試試看能不能進入安全模式。如果可以,就用系統還原功能,回到更新前的狀態。系統還原就像是幫你的電腦「時光倒流」,回到之前的狀態,但不用擔心,你的個人檔案不會受到影響。操作方法是:進入安全模式後,搜尋「系統還原」並啟動,選擇建議的還原點,或是自己選一個。舉例來說,如果更新後Avast防毒軟體誤判系統檔案導致藍屏,可以在安全模式下先暫時停用Avast,再進行系統還原。
- Windows Update疑難排解工具: 這個工具就像是內建的「電腦醫生」,可以幫你找出並修復常見的更新錯誤。在「設定」>「更新與安全性」>「疑難排解」中,找到「Windows Update」並執行。例如,更新時出現錯誤代碼0x80070002,導致更新卡住,執行這個工具後,它會自動清除損壞的更新檔案,然後重新下載,問題就解決了。