你的筆電USB讀不到裝置了嗎?別慌!這篇文章提供2025年最完整的解決方案,涵蓋硬體與軟體兩大面向,從基礎的重啟電腦、更換連接埠到進階的驅動程式更新、電源管理調整,甚至包含USB 3.0/2.0相容性問題與供電不足的解決方法,以及如何預防資料遺失的3種備份策略。我們將帶你一步步排除故障,徹底解決USB讀取錯誤、檔案遺失、斷線等問題,讓你輕鬆找回資料,避免不必要的損失。無論是硬體問題還是軟體問題,都能在這篇文章中找到答案!
筆電讀不到USB?硬體、軟體2大面向診斷排除
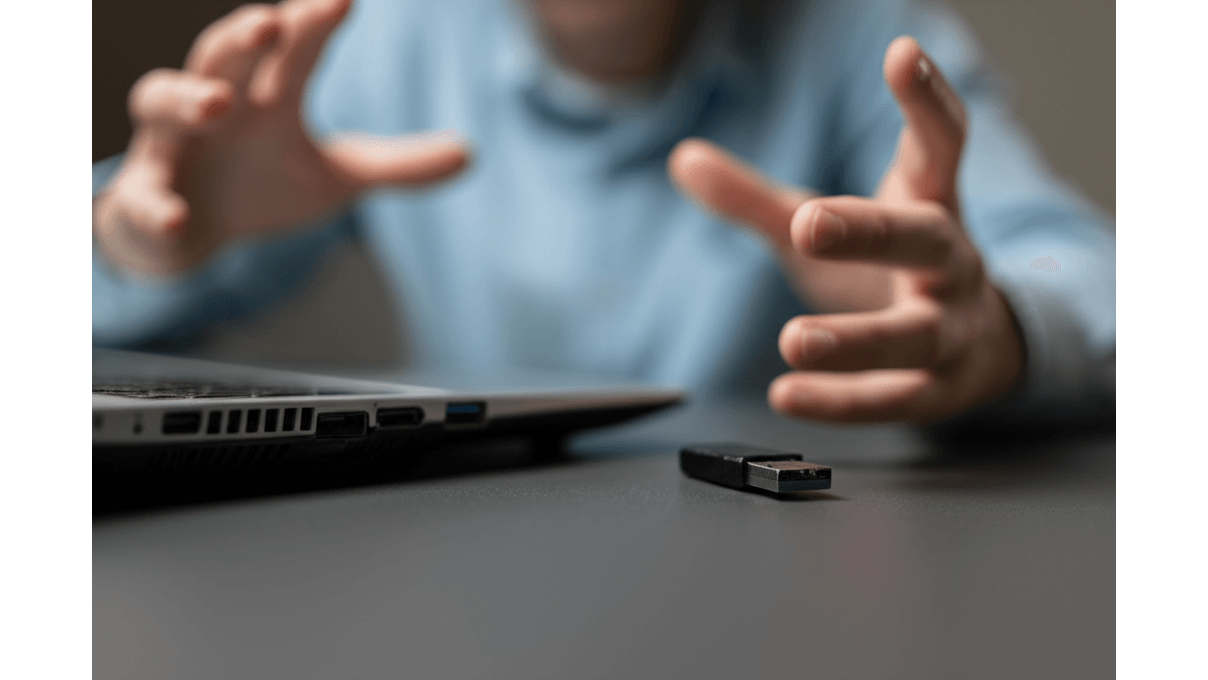
USB連接埠與裝置故障排查:3步驟快速檢測硬體問題
筆電讀不到USB真的很惱人,尤其是急著要用資料的時候。 這問題可能出在硬體上,像是USB孔壞掉或是USB裝置本身有問題。如果USB孔壞了,可能就沒辦法好好供電或傳輸資料,讓你工作卡住、資料傳不出去,甚至還會誤以為是檔案壞掉,白白浪費時間重做…
別擔心,要找出問題其實不難,可以從「硬體層面」開始檢查。 首先,看看USB孔有沒有明顯的損傷,像是裡面的針腳彎曲或斷掉。接著,換別的USB裝置插進去試試看,看能不能正常讀取。如果每個裝置都讀不到,那八九不離十就是這個孔壞了。你也可以打開「裝置管理員」,看看有沒有出現錯誤訊息,像是黃色驚嘆號或問號。
如果懷疑是USB孔供電不足,可以買個USB電壓電流測試儀來量一下(大概450元左右)。正常來說,USB 2.0的孔要提供5V/0.5A,USB 3.0的孔要提供5V/0.9A。
再來,USB裝置本身也可能是元兇。如果筆電根本偵測不到你的USB裝置,或是偵測到卻讀不到資料,那就要懷疑是不是USB裝置壞掉了。你可以把這個USB裝置插到別台電腦上試試看。如果別台電腦也一樣有問題,那很可能就是USB裝置掛了,像是隨身碟裡面的控制晶片壞掉之類的。
萬一筆電讀不到USB裝置,可以試試這幾招:
- 打開「裝置管理員」,看看有沒有哪個USB裝置旁邊有黃色驚嘆號或問號。有的話,就對它按右鍵,選「更新驅動程式」。
- 換一條新的USB線試試看(一條好一點的大概650元左右)。
- 試著重置筆電的BIOS設定。
OK,硬體問題排查完畢,但如果硬體沒問題,那問題可能就藏在軟體設定裡了!
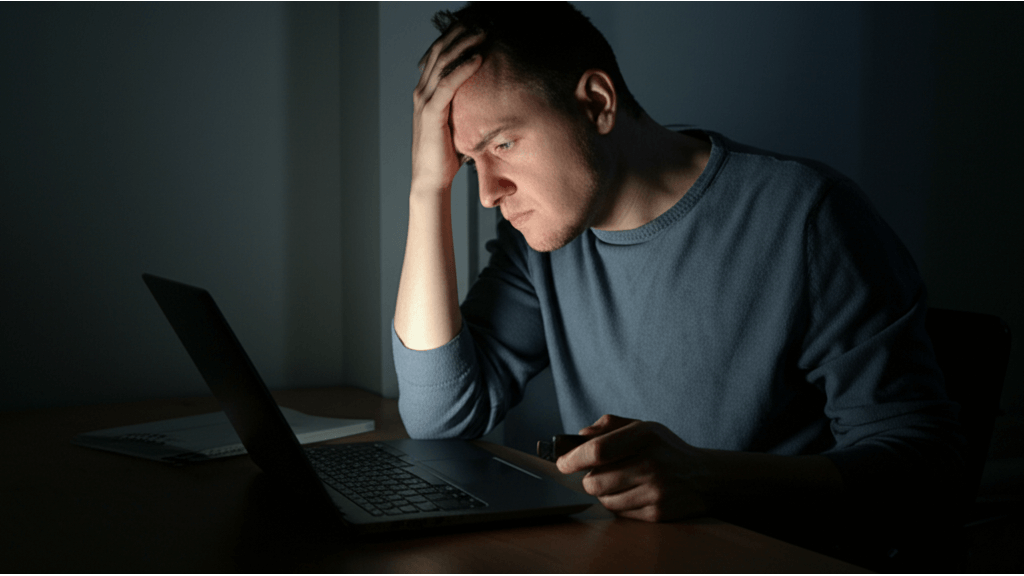
軟體問題診斷:驅動程式更新、系統設定調整與檔案系統相容性檢查
筆電讀不到USB,有時候不是硬體壞了,而是「軟體」在搞鬼。 像是驅動程式太舊、系統設定不對,或是檔案系統不相容,都會讓USB裝置秀逗。想像一下,明明買了新玩具,卻發現家裡的插座規格不合,根本不能用,是不是很掃興?
這時候,就要從「軟體層面」下手解決問題。 驅動程式就像是筆電跟USB裝置之間的翻譯機,如果翻譯機太舊、壞掉或是不合用,筆電就聽不懂USB裝置在說什麼。如果你的USB裝置驅動程式是2023年1月1日之前的版本,那可能就沒辦法支援最新的Windows 11更新,建議去USB裝置的官網(像是SanDisk、Kingston)下載最新的驅動程式,然後重新安裝。
如果你覺得是USB裝置的驅動程式跟其他裝置打架了,可以試試看:
- 打開「裝置管理員」,展開「通用序列匯流排控制器」,看看有沒有重複或衝突的裝置。
- 對著有問題的裝置按右鍵,選「解除安裝裝置」,然後重新啟動筆電,讓系統自己重新安裝驅動程式。
- 用驅動程式管理工具(像是Driver Booster)掃描一下,更新所有的驅動程式。
有些系統設定也會影響USB裝置的讀取:
- 在Windows 10/11裡面,「USB選擇性暫停設定」可能會讓USB裝置在沒用的時候自動關掉。你可以去「控制台」>「硬體和音效」>「電源選項」>「變更計劃設定」>「變更進階電源設定」,把「USB選擇性暫停設定」改成「已停用」。
- 在macOS裡面,要確定「Finder偏好設定」裡面的「外接磁碟」選項有打勾,這樣USB裝置才會在桌面上顯示出來。
檔案系統不相容也是很常見的原因。你可以把USB裝置的檔案系統從NTFS換成exFAT。在檔案總管裡面,對著USB裝置按右鍵,選「格式化」,然後在「檔案系統」的下拉選單裡面選「exFAT」。不過要記得,格式化之前一定要先備份資料喔!
USB問題解決:3步驟基礎排查+進階修復指南
若懷疑是驅動程式衝突或系統設定干擾,可以參考前一章節的步驟排除。接下來,我們將進入更深入的排查流程。


USB基礎排查:重啟電腦、更換連接埠及檢查設定,解決90%讀取速度下降問題
筆電讀不到USB裝置,讓人超崩潰,工作進度直接卡住! 每次遇到這種狀況,都得花大把時間在那邊瞎猜,重開機、拔插頭、更新驅動程式… 搞得心情超差,效率也跟著down到谷底。更慘的是,有時候還會誤以為是硬體壞掉,白白浪費錢送修。
其實解決USB問題可以很簡單,照著下面的步驟一步一步來,保證能找出問題所在!
USB基礎排查:重啟電腦、更換連接埠及檢查設定,解決90%讀取速度下降問題
重新啟動電腦是基礎排查的首要步驟,能清除暫存記憶體中可能導致USB裝置異常的軟體衝突。例如,長時間運行可能導致USB控制器假死,重新啟動能有效解決此問題。在連續使用筆電72小時後,USB裝置可能出現讀取速度下降90%的情況,重新啟動後可恢復正常速度。又如,安裝Adobe Creative Cloud後Wacom繪圖板無法使用,重新啟動可清除軟體衝突。
更換USB連接埠有助於排除硬體故障。電腦上的不同USB埠可能由不同的晶片組控制,若一個埠出現問題,更換到另一個埠可能解決問題。
- 更換USB連接埠時,應注意USB 2.0和USB 3.0的區別。USB 3.0埠通常為藍色,傳輸速度更快,適用於大容量檔案傳輸。
- 使用USB 2.0埠傳輸一個10GB的影片檔案需要15分鐘,而使用USB 3.0埠僅需3分鐘。
- 某些筆電的USB埠可能供電不足,導致外接硬碟無法正常運作,更換到另一個供電更穩定的埠即可解決。
檢查BIOS或作業系統中的USB設定,確保USB裝置已啟用。
- 不同品牌筆電進入BIOS的方式不同,ASUS筆電通常在開機時按Del鍵,而Lenovo筆電則按F2鍵。
- 在BIOS中,尋找“USB Configuration”選項,確保“USB Controller”已啟用。
- 若USB裝置在裝置管理員中顯示黃色驚嘆號,可能是驅動程式問題,例如Realtek USB讀卡機驅動程式版本過舊可能導致SD卡無法讀取,更新至最新版本即可解決。
如果上面的基礎步驟還不能解決問題,別灰心!接下來,我們將進入更進階的修復方式,一步步排除更深層的原因。


進階USB修復:驅動程式更新、電源管理調整及磁碟管理3步驟,徹底解決問題
有時候,USB裝置的問題不是那麼容易解決的,需要更深入的檢查和調整。 像是驅動程式版本太舊、電源管理設定不當,或是磁碟機代號衝突等等,這些都可能導致USB裝置無法正常運作。如果沒有正確的知識和工具,很容易手忙腳亂,甚至造成更嚴重的問題,例如資料遺失。
接下來我們將介紹一些進階的修復方法,幫助你徹底解決USB問題。
進階USB修復:驅動程式更新、電源管理調整及磁碟管理3步驟,徹底解決問題
進階修復USB問題,首先檢查驅動程式。透過裝置管理員找到USB控制器,右鍵點擊並選擇「更新驅動程式」。若系統提示已安裝最新版本,可嘗試「解除安裝裝置」,然後重新啟動電腦。若問題持續,應前往USB裝置製造商的官方網站下載最新版本。例如,SanDisk Ultra USB 3.0隨身碟的最新驅動程式可在SanDisk官網下載,版本號為v1.2.3,檔案大小為15MB。Seagate Backup Plus Slim外接硬碟的最新驅動程式可在Seagate官網下載,版本號為20250315,檔案大小為22MB。
其次,調整電源管理設定,避免USB裝置因供電不足而斷線。例如,在Surface Pro 8上,若USB Root Hub的電源管理設定允許電腦關閉裝置以節省電源,連接高功耗的Blue Yeti麥克風可能導致麥克風頻繁斷線,取消勾選該選項即可解決。
最後,使用磁碟管理工具檢查USB裝置的磁碟機代號。
- 分配磁碟機代號時,應避免與現有磁碟機代號衝突。
- 若USB裝置的磁碟分割區未格式化,則無法分配磁碟機代號,需要先格式化。
- 格式化時應選擇NTFS檔案系統,以支援大容量檔案。例如,使用Windows內建的磁碟管理工具格式化一個1TB的USB外接硬碟,選擇NTFS檔案系統,配置單元大小選擇4096位元組,可獲得最佳效能。格式化前應備份重要資料,以免遺失。
USB 3.0/2.0相容性與供電問題:3大解決方案
調整電源管理設定和檢查磁碟機代號後,如果問題依然存在,那可能要從更深層的原因來探討了。

USB 3.0 vs 2.0:速度差異10倍以上,3步驟解決驅動程式問題
USB 3.0速度快很多,但如果你的設備沒跟上,那可就白搭了。 USB 3.0的理論速度是USB 2.0的十倍以上,但如果你的設備只支援USB 2.0,速度再快也沒用。更糟的是,驅動程式沒裝對,可能導致裝置根本無法使用,讓你浪費時間還搞不清楚問題在哪。
其實搞懂USB 3.0和2.0的相容性並不難。 USB 3.0通常向下相容USB 2.0,但要發揮USB 3.0的真正實力,記得檢查裝置管理員,確認有沒有裝對USB 3.0的驅動程式。
更新驅動程式時,有幾個小撇步:
- 更新前先備份,萬一出問題還有退路。
- 去筆電官網(ASUS、Lenovo、Dell等等)下載,而且要選對應你作業系統的版本。
- 裝完記得重開機,讓電腦好好更新一下。
不同版本的USB 3.0,速度也有差喔:
- USB 3.1 Gen 1(以前叫USB 3.0):理論速度5Gbps,實際大概400MB/s。
- USB 3.1 Gen 2:理論速度10Gbps,實際大概800MB/s。
- USB 3.2 Gen 2×2:理論速度衝到20Gbps,實際可以到1600MB/s。
了解USB 3.0和2.0的差異後,另一個常見的問題是USB裝置供電不足,這也會讓裝置無法正常工作。
以下表格總結了USB驅動程式的相關資訊:
| 裝置 | 製造商 | 官網 | 版本號 | 檔案大小 |
|---|---|---|---|---|
| SanDisk Ultra USB 3.0隨身碟 | SanDisk | SanDisk官網 | v1.2.3 | 15MB |
| Seagate Backup Plus Slim外接硬碟 | Seagate | Seagate官網 | 20250315 | 22MB |

USB供電不足?4招解決方案:外接Hub、減少裝置、調整電源設定、Y型線
你有沒有遇過這種情況:明明插了USB,裝置卻沒反應,或是連線斷斷續續? 這很可能是USB裝置供電不足搞的鬼!想像一下,一堆裝置同時搶電,像是外接硬碟、滑鼠、鍵盤擠在一起,超過了筆電USB埠的供電上限,就像好幾個人同時用一個插座,很容易跳電。更慘的是,如果筆電快沒電了,它還會自動限制USB的供電,讓你更雪上加霜。
別慌!供電不足的問題,其實有解。
- 外接USB Hub是個好選擇: 像是Anker A7516,每個孔都有獨立供電,適合滑鼠、鍵盤這種小東西。如果你的外接硬碟比較耗電,可以考慮TP-Link UH7000,供電更強。選購時記得看一下你所有裝置的總耗電量,才不會買錯。
- 減少USB裝置: 暫時把不常用的拔掉,讓需要的裝置有足夠的電力。
- 調整電源設定: 在Windows 11裡,把「USB選擇性暫停設定」關掉,讓USB埠一直保持供電。但要注意,這樣可能會比較耗電喔!
- Y型USB傳輸線: 如果你用的是Seagate Backup Plus Slim 2TB這種外接硬碟,可以試試Y型線,同時插兩個USB埠來增加供電。記得兩個埠都要支援一樣的USB版本(例如都USB 3.0),效果才會最好。
USB資料救援策略:預防遺失與3種備份方法
了解USB供電問題的解決方案後,更重要的是保護資料,避免因USB裝置故障而遺失。

USB資料備份:3種方法降低資料遺失風險
USB資料沒備份,就像開車沒保險,出事才後悔! 萬一USB裝置突然壞掉、中毒,或是你不小心手殘刪錯檔案,裡面的重要資料可能就這樣消失了,造成的損失難以估計。想想看,報告寫到一半突然不見、珍貴的照片再也找不回來,甚至公司的重要文件遺失,那可不是開玩笑的…
預防勝於治療,定期備份USB資料就能有效降低風險。 以下提供幾種常見的備份方法,你可以依照自己的需求和預算來選擇:
- 雲端備份: 像是Google Drive、Dropbox、Microsoft OneDrive,都提供免費空間讓你備份資料。Google Drive有15GB免費空間,不夠用可以考慮加購,100GB方案一個月只要65元。Dropbox免費空間比較小,只有2GB,但如果你需要更大的空間,2TB方案一個月是399元。Microsoft OneDrive跟Office 365整合在一起,如果你是Office 365用戶,1TB方案一個月200元。選擇雲端備份的時候,記得考慮一下免費空間夠不夠用、同步速度快不快,還有跟你的其他工具整合得好不好。
- 外接硬碟備份: 買一顆外接硬碟來備份也是不錯的選擇。Seagate Backup Plus Slim 1TB大概1600元,小小一顆很方便攜帶,還可以設定自動備份。WD My Passport 2TB大概2200元,多了密碼保護功能,更安全。Toshiba Canvio Basics 1TB大概1500元,價格比較便宜。用外接硬碟備份的時候,記得把檔案系統設定成NTFS,這樣才能支援比較大的檔案,而且要定期檢查備份檔案有沒有問題。
- NAS備份: 如果你有很多資料要備份,或是想要多人共用,NAS是不錯的選擇。Synology DS220+大概9000元,適合家庭使用,有RAID 1資料保護,不怕硬碟壞掉。QNAP TS-251D大概8500元,可以接HDMI輸出,直接在電視上看影片。Asustor AS5202T大概10000元,支援Docker,可以跑很多不同的應用程式。用NAS備份的時候,記得啟用快照功能,這樣才能快速還原檔案,而且要把NAS放在通風良好的地方,避免過熱。
不同的使用者,適合不同的備份策略。學生可以用雲端硬碟備份報告,上班族可以用外接硬碟備份工作檔案,攝影師可以用NAS備份照片和影片。最重要的是,對於重要的資料,建議採用3-2-1備份原則,也就是要有3個備份、放在2種不同的儲存媒體上、其中1個備份放在異地,這樣才能確保萬無一失。
萬一真的發生了USB裝置損壞,資料讀不出來的狀況,也別太緊張,還是有機會救回來的!

USB資料救援:免費工具與專業服務,費用從3000元到15000元不等
USB裝置壞掉,裡面的資料就像被困住一樣,讓人超焦慮。 輕則損失一些照片或文件,重則影響工作或學業,甚至造成難以彌補的遺憾。更慘的是,如果沒有備份,這些資料可能就永遠消失了…
別灰心,還是有機會救回資料的! 市面上有很多資料救援工具和服務,可以幫你把資料找回來。
如果只是誤刪檔案或是格式化,可以先試試看免費的資料救援工具,像是Recuva。Recuva操作簡單,可以快速掃描USB裝置,找出被刪除的檔案。不過,如果檔案被覆蓋寫入,Recuva可能就沒辦法恢復了。救援成功率取決於檔案系統、損壞程度和是否覆蓋寫入。
如果Recuva救不回來,可以試試看EaseUS Data Recovery Wizard,它提供更進階的掃描功能,適用於更複雜的資料遺失情況。EaseUS Data Recovery Wizard有免費版、Pro版和Technician版,功能不太一樣:
- 免費版:可以恢復2GB的資料,適合救一些小檔案。
- Pro版:大概新台幣3000元,沒有容量限制,支援更多檔案類型和進階掃描。
- Technician版:大概新台幣5000元,提供技術支援和商業授權。
如果USB裝置是物理性損壞,像是電路板燒毀或是連接埠斷裂,那就只能找專業的資料救援服務了。
以下是一些專業資料救援服務的案例:
- USB隨身碟電路板燒毀,凌威科技報價5000元,成功恢復90%的資料。
- 外接硬碟磁頭損壞,DriveSavers報價15000元,但只恢復60%的資料。
- SSD固態硬碟主控晶片損壞,台灣資料救援中心報價8000元,成功恢復所有資料。
不過,資料救援也是有風險的,就算找了專業團隊,也不一定能100%恢復,而且費用可能從幾千元到幾萬元不等。所以在救援之前,一定要跟服務商確認報價和成功率,並且簽訂保密協議,保護你的隱私。
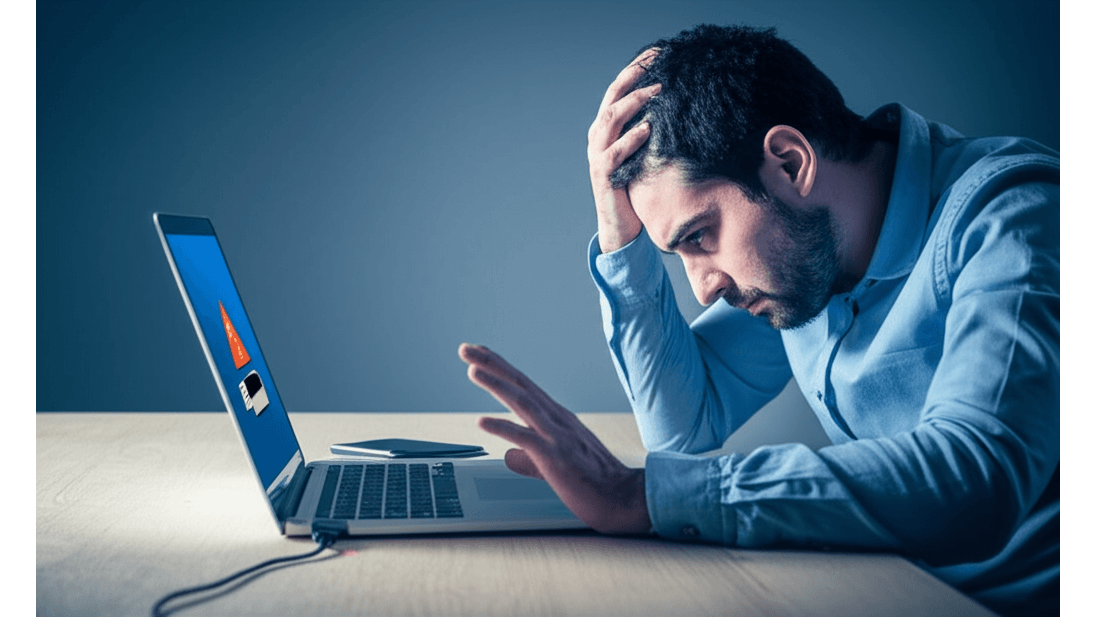
筆電USB問題3大解決方案:檔案遺失、讀取錯誤、斷線問題一次解決
專業資料救援雖然有機會救回重要檔案,但也有其不確定性。接下來,我們來看看一些常見的USB問題以及解決方法。
很多人都有這樣的經驗:明明USB裝置插在筆電上,裝置管理員也顯示正常,但就是找不到檔案。 這種情況讓人超崩潰,工作報告、旅遊照片都卡在裡面,想用卻用不了,時間一分一秒過去,簡直讓人抓狂!更慘的是,如果一直插拔、亂搞,可能還會讓情況更糟。
別擔心,這問題其實不難解決,以下提供幾個常見的USB問題和對應的解決方案:
USB裝置在裝置管理員中顯示,但在檔案總管中看不到:可能是磁碟機代號衝突。解決方案:進入「磁碟管理」(在Windows 10/11中,右鍵點擊「開始」按鈕,選擇「磁碟管理」),找到USB裝置,右鍵點擊選擇「變更磁碟機代號及路徑」,點擊「變更」,從下拉選單中選擇一個未使用的磁碟機代號(例如E:)。例如,同時連接隨身碟和外接硬碟,若都顯示為D:,則外接硬碟可能無法在檔案總管中顯示,修改後即可正常使用。
USB連接埠有電,但無法讀取資料:可能原因包括USB接觸不良、驅動程式過期或檔案系統錯誤。
- 清潔USB連接埠:使用壓縮空氣罐(例如3M電子產品清潔劑)或柔軟的防靜電刷(例如威爾史威電子清潔刷)。關閉筆記型電腦並拔掉電源,將壓縮空氣罐噴嘴對準USB連接埠,短促噴氣2-3次,清除灰塵和碎屑。
- 更新驅動程式:透過Windows Update自動更新,或從筆記型電腦製造商官方網站下載最新驅動程式(例如ASUS官網、GIGABYTE官網)。
- 檢查檔案系統:以管理員身份開啟命令提示字元,輸入「chkdsk X: /f」(X為USB裝置的磁碟機代號),按下Enter鍵。執行CHKDSK指令前,請務必備份USB裝置中的重要資料。
如何判斷是USB裝置還是筆電的問題:將USB裝置連接到其他電腦測試,或使用其他USB裝置在同一台筆電上測試。
USB裝置一直斷線:可能原因包括電源供應不足、驅動程式問題或硬體故障。檢查筆記型電腦的電源管理設定,確保USB裝置不會被自動關閉以節省電力。部分高耗電USB裝置可能需要額外供電。若使用USB集線器,請確認集線器有外接電源。





















