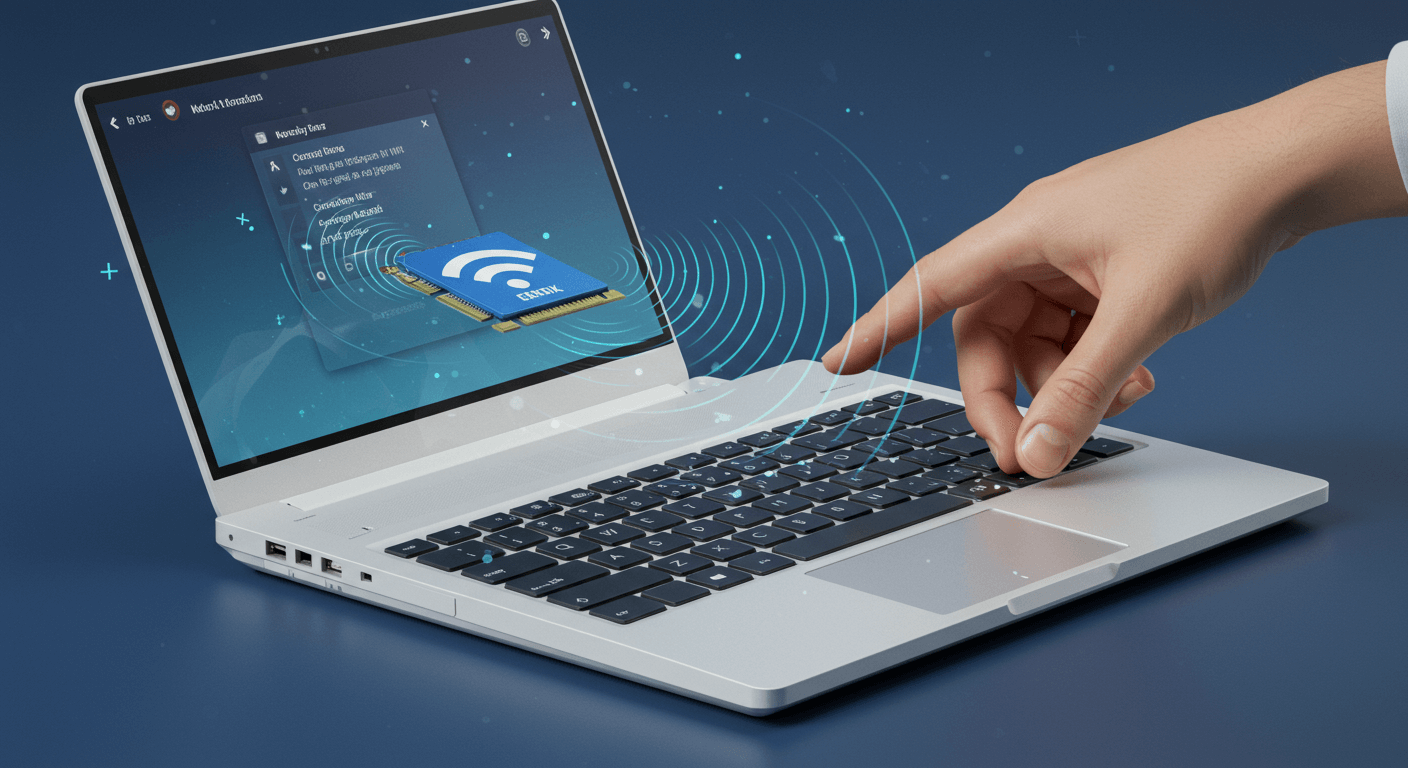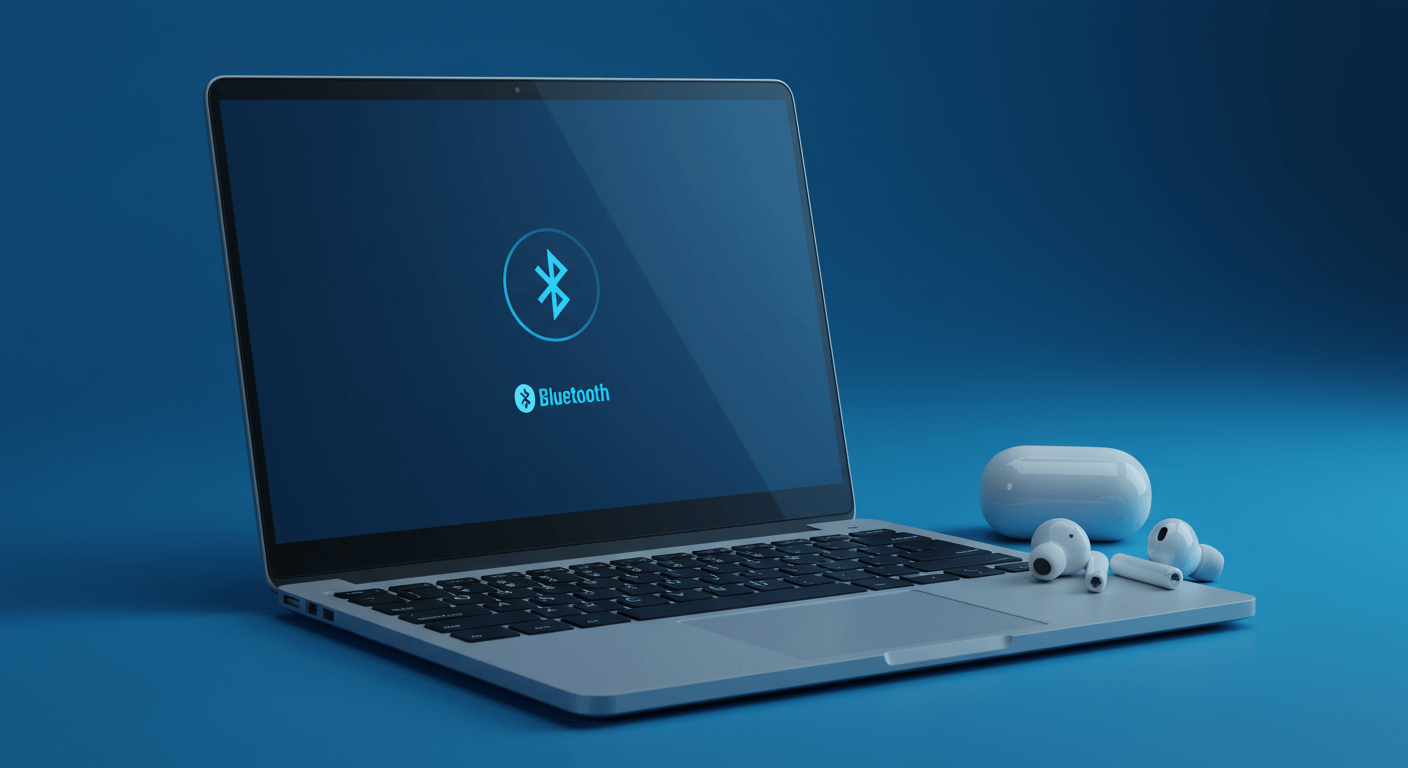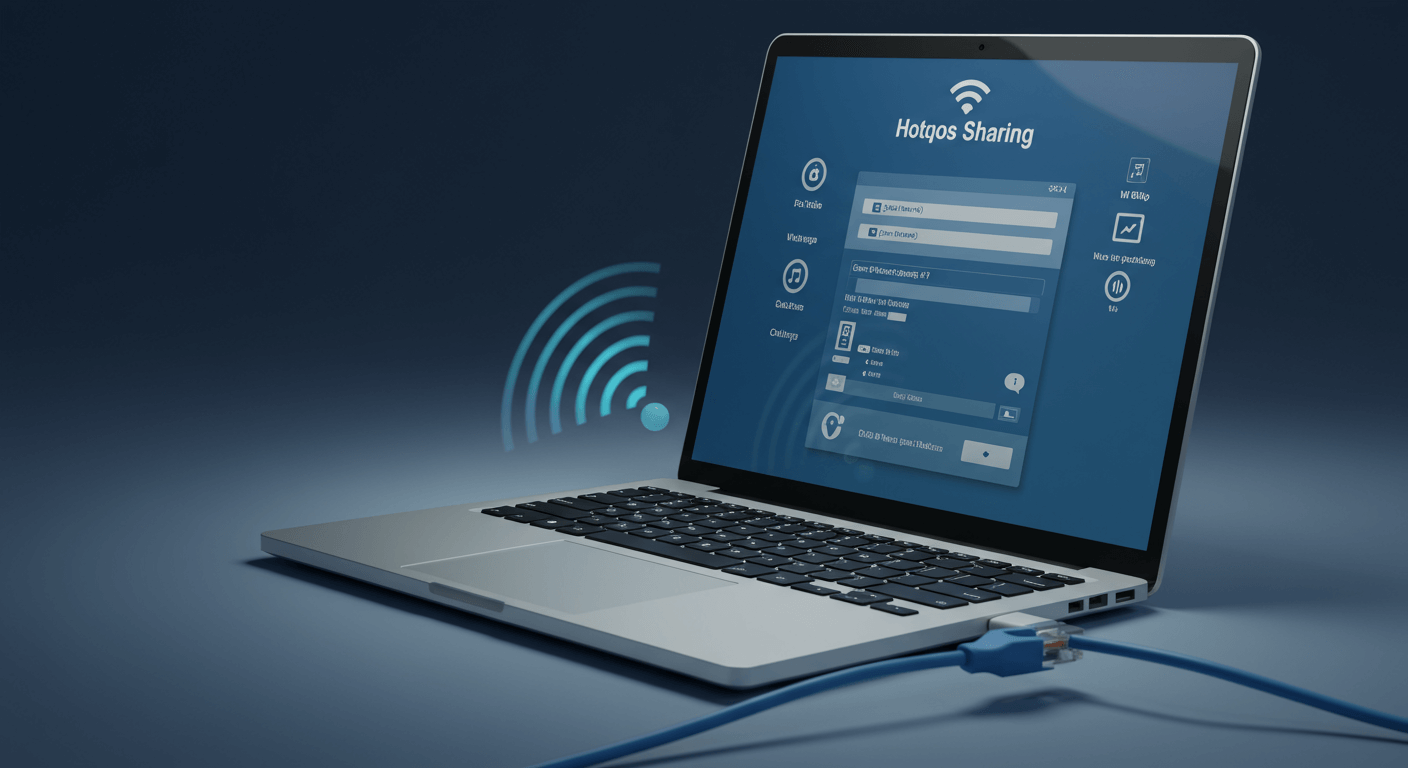惱人的筆電WiFi斷線問題讓你抓狂嗎?別擔心!我們將帶你深入了解6大導致WiFi斷線的原因,從訊號干擾到硬體故障,以及軟體設定與驅動程式問題,並提供3步驟快速排除法,包含重啟路由器、更新驅動程式和檢查IP設定等。更重要的是,我們還分享5大預防策略,教你如何提升WiFi訊號品質,遠離網路困擾,讓你享受穩定順暢的網路體驗!
筆電WiFi斷線?6大元兇深度解析:快速解決你的網路困擾
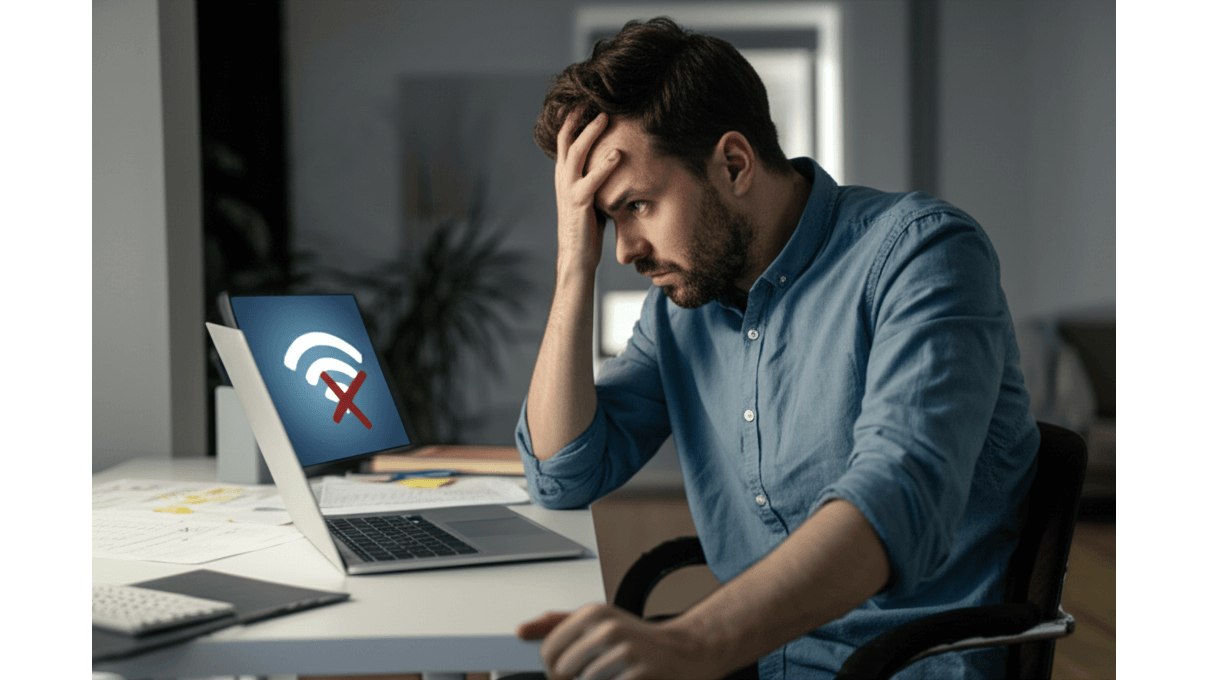
WiFi斷線的隱藏殺手:訊號干擾與硬體故障4大原因
筆電WiFi老是斷線真的很惱人,訊號干擾和硬體故障往往是背後元兇。 想像一下,開會到一半突然斷線,簡報被打斷,客戶面前超尷尬!更別說追劇、打遊戲,正精彩時卡住,心情直接down到谷底。長期下來,工作效率降低,娛樂體驗也大打折扣。
別擔心,要找出並解決這些問題其實不難。 首先,訊號干擾可能來自多方面,像是距離太遠、有牆壁阻擋,或是微波爐、藍牙裝置等電子產品的干擾。硬體方面,則要檢查WiFi模組是否有故障的跡象。
針對訊號干擾,你可以這樣做:
- 距離過遠:訊號延伸器是你的好幫手!像是TP-Link RE605X,能擴展訊號範圍到150平方公尺。或者,簡單點,把筆電移到離路由器近一點的地方,例如ASUS RT-AX86U路由器3公尺內。
- 牆壁阻擋:換個網狀網路系統,訊號穿透力更強!Netgear Orbi RBK852覆蓋範圍廣達350平方公尺。不然,把路由器搬到客廳中央,減少阻礙。
- 微波爐干擾:換一台支援5GHz頻段的路由器,像D-Link DIR-X1860,或者在用微波爐的時候,先暫停使用WiFi。
- 藍牙裝置干擾:關掉不必要的藍牙裝置,或者換個使用藍牙5.0技術的耳機,像是Sony WH-1000XM5,干擾會少很多。
硬體故障的檢測與維修建議:
- 裝置管理員出現黃色驚嘆號:如果看到Intel AX200 WiFi模組旁邊有這個符號,試著更新或重新安裝驅動程式。
- WiFi模組過熱:用HWMonitor監控溫度,超過80°C就要注意了!清潔散熱系統或更換散熱膏,讓它降降溫。
- 模組老化:如果你的筆電已經用了超過3年,可以考慮換個新的WiFi模組,像是Intel AX210 WiFi 6E,或者找專業人士維修。
- 表面燒焦或異味:這時候別自己來了,趕快送到Lenovo維修中心檢查!
不同品牌筆電也有各自的檢測工具:ASUS用MyASUS診斷工具,Lenovo用Lenovo Vantage,HP用HP Support Assistant。
解決了訊號和硬體問題,WiFi還是不穩定?別忘了,軟體設定和驅動程式也可能是幕後黑手!
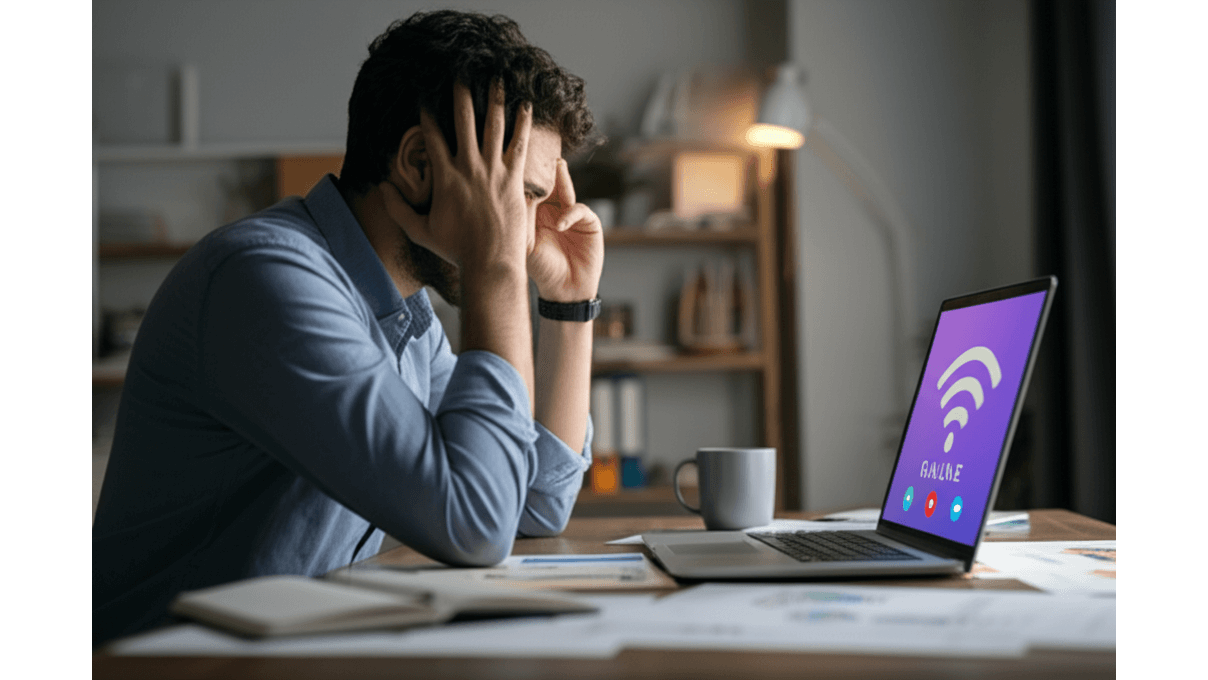
別忽略這些!軟體設定與驅動程式:解決WiFi斷線的2大關鍵
網路驅動程式就像筆電WiFi的翻譯官,負責溝通,一旦出錯,連線當然不穩定。 想像一下,重要的線上會議,聲音斷斷續續,畫面卡頓,簡直是場災難!更別說玩遊戲時,網路延遲,讓你錯失良機,氣得想砸電腦。
更新驅動程式和調整電源管理設定,就能有效解決問題。 首先,檢查裝置管理員,如果網路介面卡旁出現黃色警告標誌,就表示驅動程式可能有問題。建議到筆電製造商(如ASUS、Lenovo)的官方網站下載最新版本的驅動程式並安裝。
驅動程式更新的具體步驟與注意事項:
- 到ASUS官方網站下載最新版本的Intel Wireless-AC 9560驅動程式,版本號22.230.0.5,檔案大小約250MB。
- 安裝前,先移除舊版本的驅動程式,避免衝突。
- 安裝過程中,不要斷電或關閉筆電,以免造成系統損壞。
- 安裝完成後,重新啟動筆電,確保驅動程式生效。
- 如果更新後還是有問題,可以嘗試回滾到舊版本的驅動程式,或者尋求ASUS客服協助。
另外,Windows系統預設的省電模式,也可能導致WiFi間歇性斷線。它可能會自動關閉WiFi適配器來節省電力,尤其是在電池模式下。你可以進入「電源選項」調整進階設定,將無線網路卡適配器的電源管理模式設定為「最高效能」,避免系統自動關閉WiFi功能。
針對不同作業系統的電源管理設定調整方法:
- Windows 11:進入「設定」>「系統」>「電源與電池」,點擊「螢幕關閉和睡眠」下的「其他電源設定」,選擇目前使用的電源計畫,點擊「變更計畫設定」,再點擊「變更進階電源設定」,找到「無線網路卡設定」,將「使用電池」和「已接上電源」都設定為「最高效能」。
- macOS Ventura:進入「系統設定」>「電池」,點擊「選項」,將「網路喚醒」設定為「永不」,並取消勾選「低耗電模式」。
調整電源管理設定對電池續航的影響評估:將無線網路卡適配器的電源管理模式設定為「最高效能」後,電池續航時間可能會減少10%-20%,例如Lenovo ThinkPad X1 Carbon Gen 9從原本的15小時縮短至12小時。
WiFi斷線?3步驟快速排除:從訊號檢查到進階設定
調整電源管理設定後,雖然有機會改善WiFi斷線,但有時問題並非如此單純。接下來,我們將深入探討更全面的排查方法。
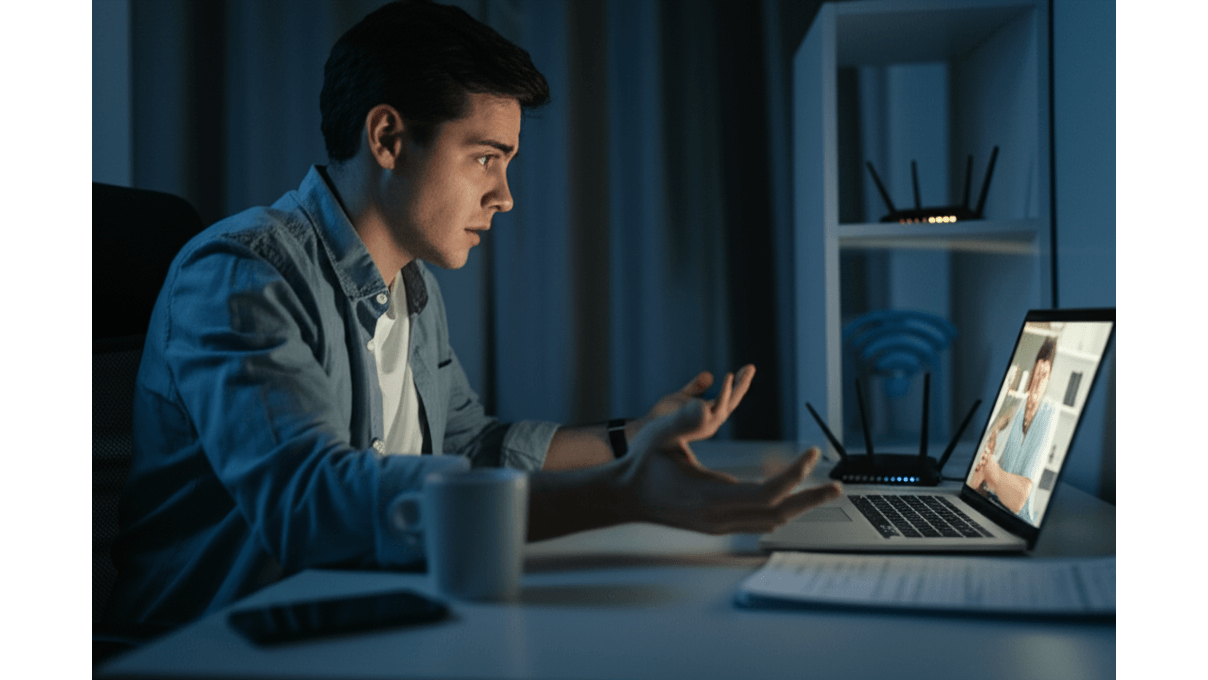
WiFi訊號弱?重啟路由器解決30%斷線問題:2種訊號檢測方法與步驟
初步排查WiFi問題時,最基本的就是檢查訊號強度。訊號太弱,網路當然不穩。 訊號差不僅讓你追劇卡卡、遊戲Lag,更可能讓你錯過重要訊息,甚至影響工作效率,尤其在家工作時,不穩定的網路簡直是惡夢…
要改善訊號問題其實有方法。 首先,Windows內建工具就能顯示訊號強度,點擊工作列WiFi圖示就能看到。如果訊號少於兩格,或顯示「訊號弱」,表示訊號真的不太妙。想更精準一點,可以用像WiFi Analyzer (Android) 或 NetSpot (macOS/Windows) 這類的App來分析訊號的dBm值(分貝毫瓦,一種訊號強度的單位)。
訊號強度會直接影響你的網路體驗:
- -30dBm到-60dBm算是不錯的訊號,看Netflix 4K影片應該很順。
- 但如果低於-70dBm,可能連開Google首頁都要等個3-5秒,玩《英雄聯盟》延遲可能高達200ms。
建議搭配Speedtest測網速,確認訊號強度跟網速是否一致。另外,重啟筆電跟WiFi路由器也是個好方法,大概能解決30%的WiFi斷線問題。記得先關筆電,再拔掉路由器電源線,等個30秒後再插回去。等路由器完全啟動後,再開筆電。
重啟後,可以用以下方式檢查網路是否恢復:
- Windows系統:打開命令提示字元,輸入`ping 8.8.8.8`,如果收到回應,就表示網路恢復了。
- macOS系統:打開「終端機」,輸入一樣的指令`ping 8.8.8.8`,看看有沒有回應。
如果ping不通,可能要檢查路由器設定或聯絡網路服務供應商。中華電信也有提供HiNet連線測試網站,可以做更詳細的網路診斷。不同品牌路由器重啟方式略有不同:
- ASUS路由器:通常背面有個實體重啟按鈕,長按5秒就可以重啟。
- Netgear路由器:可以用手機App(像Netgear Nighthawk App)遠端重啟。
- TP-Link路由器:重啟後建議等個2分鐘,確定所有指示燈都恢復正常,再測試網路連線。
OK,基礎的訊號檢查跟重啟都試過了嗎?如果問題還沒解決,接下來我們來看看更進階的設定,也許問題就藏在這些細節裡。

WiFi斷線仍未解決?驅動程式更新與IP設定檢查:3步驟解決網路卡問題
WiFi一直斷線,有時候不是訊號問題,而是網路驅動程式在搞鬼。 驅動程式不相容,就像齒輪卡住,網路當然不順暢。放著不管,輕則影響上網體驗,重則可能導致系統不穩定,甚至出現藍屏…
別怕,更新驅動程式通常能解決問題。 你可以透過「裝置管理員」找到你的無線網路卡,右鍵點擊並選擇「更新驅動程式」。選擇自動搜尋更新,或是直接從製造商網站下載最新版本。記得,一定要選對你的作業系統(Windows 10/11)和網路卡型號。
這裡提供一些常見無線網路卡驅動程式的下載連結:
- Intel Wireless-AC 9560網卡的最新Windows 11驅動程式,可以從Intel官方網站下載。
- Qualcomm Atheros QCA6174網卡的驅動程式,可以從電腦製造商(如ASUS、Dell)的支援頁面下載。
除了驅動程式,IP位址衝突或DNS設定錯誤也可能導致WiFi斷線。打開命令提示字元,輸入`ipconfig /all`,可以檢查IP位址、子網路遮罩和預設閘道。如果發現IP位址跟其他設備衝突,就需要設定靜態IP位址。
設定靜態IP位址的步驟如下:
- 在Windows 10/11中,打開「控制台」>「網路和網際網路」>「網路和共用中心」>「變更介面卡設定」,右鍵點擊你的WiFi網路卡,然後選擇「內容」。
- 在網路卡內容視窗中,選擇「網際網路通訊協定第4版 (TCP/IPv4)」,然後點擊「內容」。
- 選擇「使用下列IP位址」,輸入一個未被使用的IP位址(例如192.168.1.100)、子網路遮罩(通常是255.255.255.0)和預設閘道(通常是192.168.1.1)。
同時,檢查DNS伺服器設定也很重要。建議使用Google的公共DNS伺服器(8.8.8.8和8.8.4.4)或Cloudflare的DNS伺服器(1.1.1.1和1.0.0.1)。Google Public DNS提供快速又穩定的解析服務,而Cloudflare DNS則更強調隱私保護。
MSI筆電WiFi斷線?3步驟解決方案:從軟體到硬體檢測
設定好靜態IP和DNS伺服器後,如果MSI筆電的WiFi還是不穩定,那問題可能更深入。接下來,我們針對MSI筆電的特殊狀況來對症下藥。
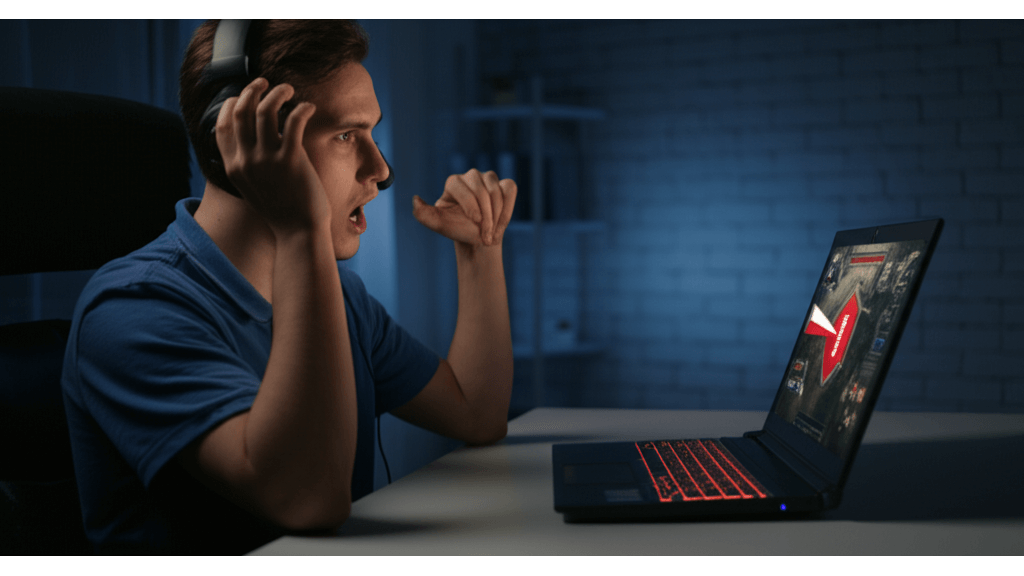
MSI筆電WiFi斷線:Dragon Center與Killer網卡設定3招解決方案
MSI筆電用戶常常遇到的WiFi頻繁斷線問題,很可能跟內建的Dragon Center網路優化功能或Killer網卡驅動程式脫不了關係。 想像一下,你正和朋友組隊打怪,結果網路突然斷線,害你被敵人圍毆,或是重要的線上會議,畫面卻一直Lag,客戶都快跑光了…這些都可能因為Dragon Center的頻寬管理和Killer網卡驅動程式相容性問題而發生。
解決方法其實不難。 首先,檢查Dragon Center設定,調整或暫時停用相關功能。Dragon Center就像個網路管家,但有時候管太多反而會造成反效果。它的網路加速器功能,在自動模式下會把遊戲封包的優先權拉高,讓其他應用程式的網路變慢,就像高速公路塞車一樣。
解決方案:
- 將優先權調整為手動模式,遊戲封包優先權設定為50%,其他應用程式設定為30%,平衡網路資源分配。
- 進行《英雄聯盟》遊戲時,遊戲優先權設為50%,Chrome網頁設為30%,避免遊戲過程中網頁載入緩慢。
- 進行Twitch直播時,遊戲優先權設為50%,直播軟體OBS設為40%,確保遊戲流暢和畫面穩定。
另外,Killer網卡驅動程式的相容性也需要注意。如果你的網卡是AX1650型號,而且Windows是11 24H2版本,記得把驅動程式更新到2.0.1424或更高版本,不然可能每隔30分鐘就斷線一次。
解決方案:
- 更新至Killer Networking官方網站下載最新2.0.1424或更高版本驅動程式。
- 進行線上《鬥陣特攻》遊戲時頻繁斷線,可更新驅動程式至最新版本。
- 使用Microsoft Teams進行視訊會議時畫面斷續,更新驅動程式後可提升會議穩定性。
- 若Dragon Center的網路優化功能與WiFi適配器衝突,可嘗試調整特定設定,關閉「頻寬控制」中的「自動模式」,改為手動設定各應用程式的頻寬優先順序。
調整完軟體設定後,如果WiFi還是不聽話,那就要懷疑是不是硬體出了問題。接下來,我們來看看怎麼檢查MSI筆電的WiFi硬體。
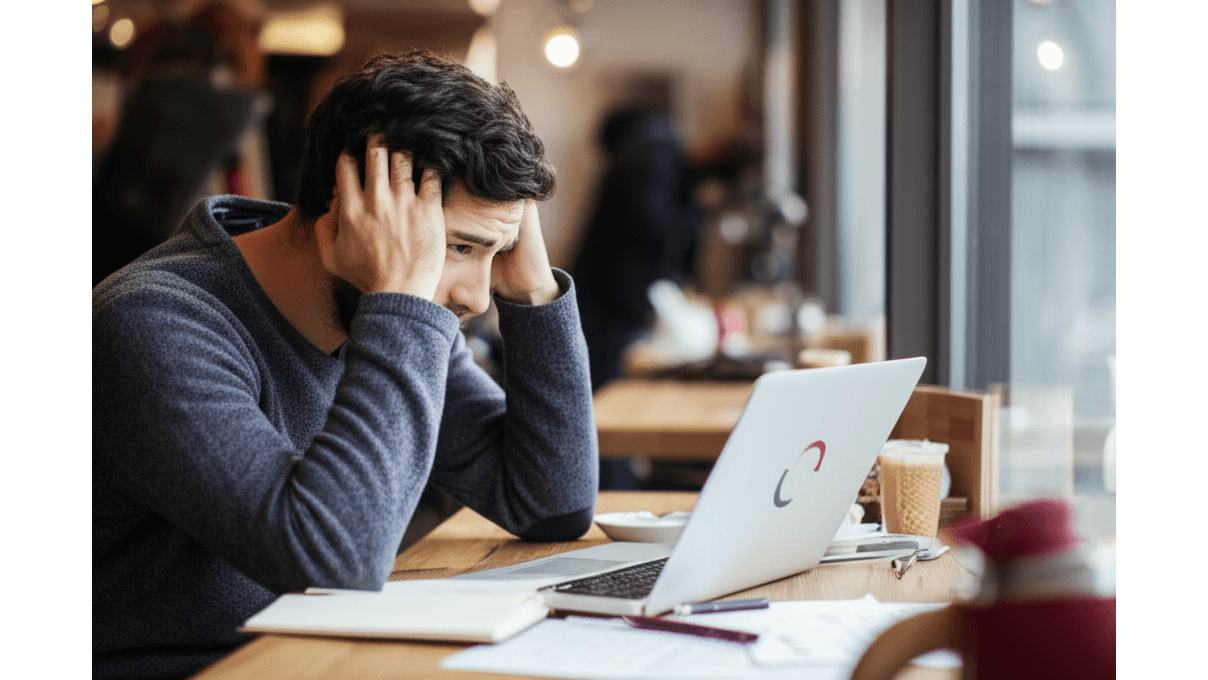
MSI筆電WiFi硬體檢測:BIOS設定與WiFi模組3步驟檢查
有時候MSI筆電的WiFi斷線,其實是BIOS設定搞的鬼,不小心把WiFi功能關掉了。 想像一下,你為了工作東奔西跑,結果到了咖啡廳才發現筆電連不上網,急得滿頭大汗,結果只是因為一個小小的設定錯誤… 這種情況是不是很讓人崩潰?
進BIOS檢查一下就能解決。 開機時按下Del鍵(如果沒用就試試F2或F12,看你的筆電型號),進到BIOS設定介面後,用方向鍵找到“Advanced”或“Boot”選項卡,裡面應該會有“Wireless”、“WiFi”或“Network”之類的選項。確認WiFi是啟用的狀態,然後儲存設定重新啟動。
如果這樣還不行,那可能就是WiFi模組的硬體連接出了問題。不過,拆筆電有風險,建議找專業人士幫忙。
檢查要點:
- 關閉筆電並移除電源後,打開筆電後蓋。
- 找到WiFi模組(通常位於靠近天線的位置),檢查模組是否鬆動,重新插拔模組並確保連接穩固。
- 若模組有明顯燒毀或損壞痕跡,則可能需要更換。例如,若發現WiFi模組上的金手指有氧化或腐蝕現象,可用橡皮擦輕輕擦拭後重新安裝。
如果真的要換模組,Intel AX200 WiFi 6大概450-650元,Killer AX1650 WiFi 6E大概800-1200元,可以去蝦皮或PChome找找。給人修的話,大概要800-2000元,看地區和店家。
最後,如果在BIOS裡找不到WiFi選項,可以試試載入BIOS預設設定,有時候這樣也能解決問題。
筆電WiFi斷線?5大預防策略助你遠離網路困擾
完成了WiFi模組的檢查與更換,以及BIOS設定的調整後,接下來,我們將焦點轉向預防措施,避免WiFi再次斷線。
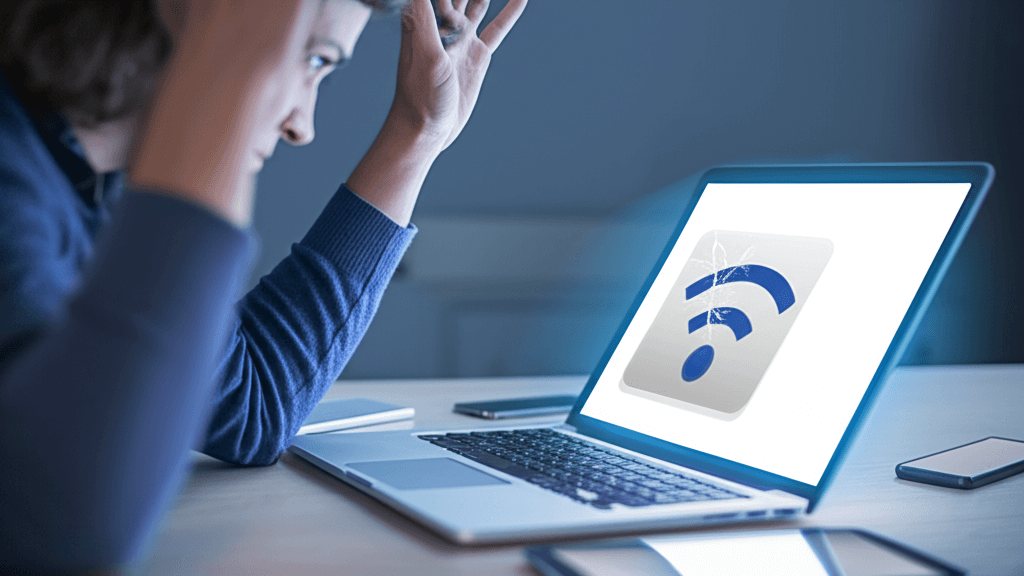
定期維護:驅動程式更新與系統優化,避免WiFi速度下降30%
筆電WiFi頻繁斷線讓人崩潰,但其實很多時候是可以避免的。 如果你總是遇到同樣的問題,不僅影響工作效率,還會讓人心情煩躁,甚至懷疑是不是筆電本身出了問題。長期下來,這種不穩定的網路連線會讓你錯失重要訊息,甚至影響到線上會議的進行。
其實預防勝於治療。定期維護是防止筆電WiFi頻繁斷線的關鍵。 務必定期更新網路驅動程式,修復已知錯誤,提升無線網路效能。未定期更新可能導致WiFi連線速度下降30%,甚至無法連線。不同品牌筆電更新網路驅動程式的步驟如下:
- ASUS筆電:透過MyASUS應用程式一鍵更新,確保無線網卡驅動程式版本至少為23.50.0.8 (2025年4月最新版本)。
- Dell筆電:使用Dell SupportAssist工具自動檢測並更新,建議無線網卡驅動程式版本更新至21.40.5.2 (2025年4月最新版本),提升5GHz頻段的連線穩定性。
- MSI筆電:從MSI官方網站下載最新驅動程式並手動安裝,確保無線網卡驅動程式版本為22.10.0.7 (2025年4月最新版本),改善與特定無線路由器的相容性問題。
優化筆電系統也能有效減少WiFi斷線風險。關閉不必要的後台程式,釋放系統資源。優化系統資源以減少WiFi斷線的情境:
- 遊戲玩家:關閉BitTorrent下載軟體,可減少遊戲延遲50毫秒以上。
- 影音編輯者:關閉Dropbox雲端同步,可釋放至少2GB記憶體,提升系統整體效能20%。
- Chrome使用者:使用The Great Suspender擴充功能,暫停閒置分頁,減少記憶體佔用300MB以上。
若未優化系統資源,可能導致WiFi斷線頻率增加25%。針對使用傳統硬碟(HDD)的筆電,建議每個月進行一次磁碟重組,可將檔案讀取速度提升15%。若碎片化程度超過10%,則建議立即進行重組。
除了定期維護之外,環境因素也是影響WiFi穩定性的關鍵。接下來,我們來看看如何優化你的使用環境。

環境優化:遠離干擾源,控制距離,提升WiFi訊號品質30%以上
WiFi訊號不穩,有時候真不是筆電的問題,而是環境在搞鬼。 環境中的干擾源和距離是影響WiFi訊號品質的重要因素,訊號不好,網速就慢,甚至直接斷線,追劇看到一半卡住真的超掃興!
只要稍微調整一下環境,就能有效改善WiFi訊號。 減少干擾能有效提升訊號品質,而控制距離則能避免訊號衰減。
為減少WiFi訊號干擾,建議採取以下措施:
- 將WiFi路由器遠離微波爐、無線電話、藍牙裝置等干擾源至少1公尺。微波爐運作時會產生2.4GHz頻段的電磁波,影響範圍可達3公尺,導致WiFi訊號強度降低20%。無線電話(DECT制式)的工作頻率為1.88-1.90 GHz,也可能對2.4GHz WiFi訊號產生干擾。
- 盡可能使用5GHz頻段。相較於2.4GHz頻段,5GHz頻段擁有更多不重疊的通道(2.4GHz有3個不重疊通道,5GHz則有24個),能有效減少通道擁塞,提升網路速度30%以上。在人口密集的公寓大樓中,切換至5GHz頻段可有效改善連線。
控制筆電與WiFi路由器之間的距離也非常重要。建議將筆電放置在WiFi路由器附近,理想距離為5公尺內。若必須遠距離使用,可考慮使用WiFi訊號延伸器。
- TP-Link RE605X (AX1800規格,支援Wi-Fi 6,售價約2,500元),可有效擴展WiFi訊號覆蓋範圍達150平方公尺。
- Netgear Nighthawk EAX20 (AX1800規格,支援Mesh功能,售價約3,500元) 則可與Netgear Nighthawk系列路由器組成Mesh網路,實現無縫漫遊。
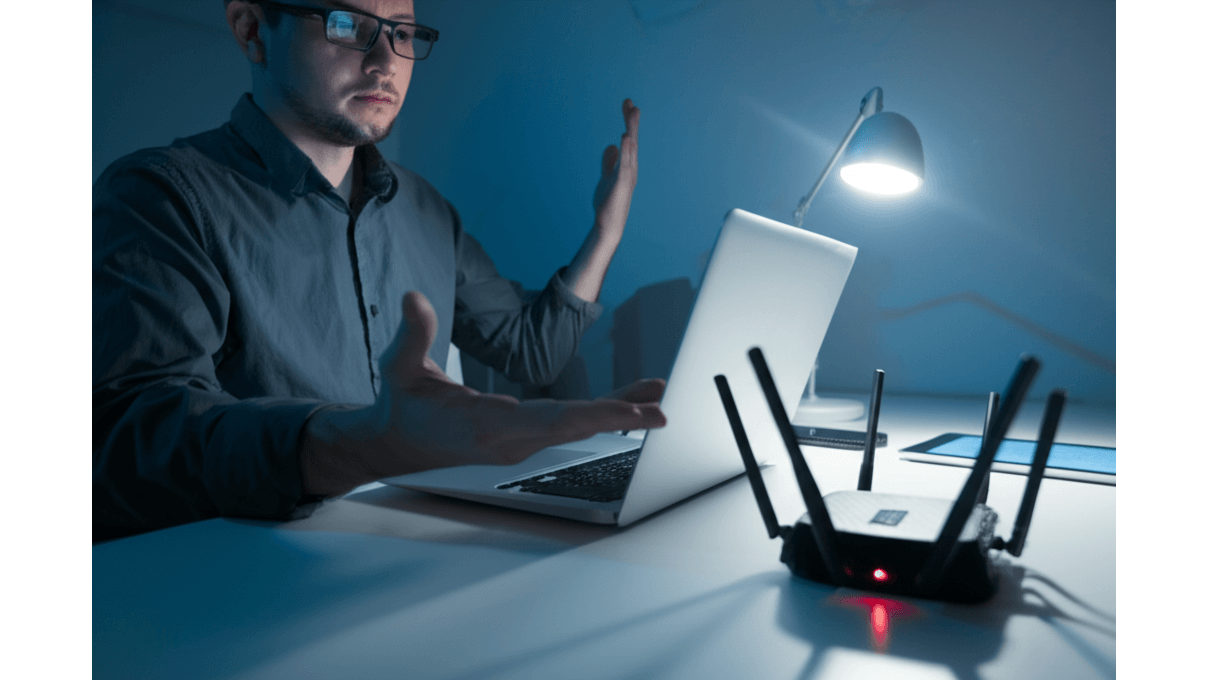
筆電WiFi斷線?6步驟解決你的網路困擾
了解了距離的重要性,以及延伸訊號的方法,但有時候問題不只這麼簡單。讓我們深入探討一些更進階的WiFi斷線問題,以及專業的解決方案。
筆電WiFi老是斷線真的很煩人。 每次都得重開網路,就像在跟電腦玩捉迷藏,不僅浪費時間,還可能在重要會議或遊戲中斷線,錯失重要資訊或關鍵時刻。更糟的是,如果一直找不到問題根源,這種情況可能會一直發生,讓你抓狂。
別擔心,要解決這個問題,我們可以從幾個方向著手。 首先,確認是不是只有你的筆電有問題。用其他裝置連上同一個WiFi,如果其他裝置沒事,那問題就出在你的筆電上。另外,檢查一下WiFi路由器的指示燈,如果燈號不正常(像是Netgear路由器閃橘燈、ASUS路由器閃紅燈),那可能就是路由器出問題了。這時候可以試著重啟路由器,等個3-5分鐘再連線看看。
如果其他裝置連線正常,問題可能就出在你的筆電上。有時候,遠端桌面連線(RDC)會跟網路設定打架,特別是當你用VPN或代理伺服器的時候。你可以試著關掉RDC:在Windows搜尋欄輸入「遠端桌面設定」,然後關掉「啟用遠端桌面」這個選項。
另外,停用再啟用網路介面卡也是個方法。步驟是這樣:在Windows搜尋欄輸入「裝置管理員」,找到「網路介面卡」,然後對著你的無線網路卡(例如:Intel Wireless-AC 9560)按右鍵,選「停用」,等個10秒再選「啟用」。如果停用之後網路卡消失了,可以試著點「檢視」>「顯示隱藏裝置」,再重新啟用。
如果WiFi路由器的指示燈不正常,像是中華電信光世代數據機閃紅燈,那表示線路可能有問題,可以打123客服報修。如果是家用路由器,可以試著連手機熱點,如果連手機熱點沒問題,那應該就是路由器壞了,建議換一台有WiFi 6技術的TP-Link Archer AX50。