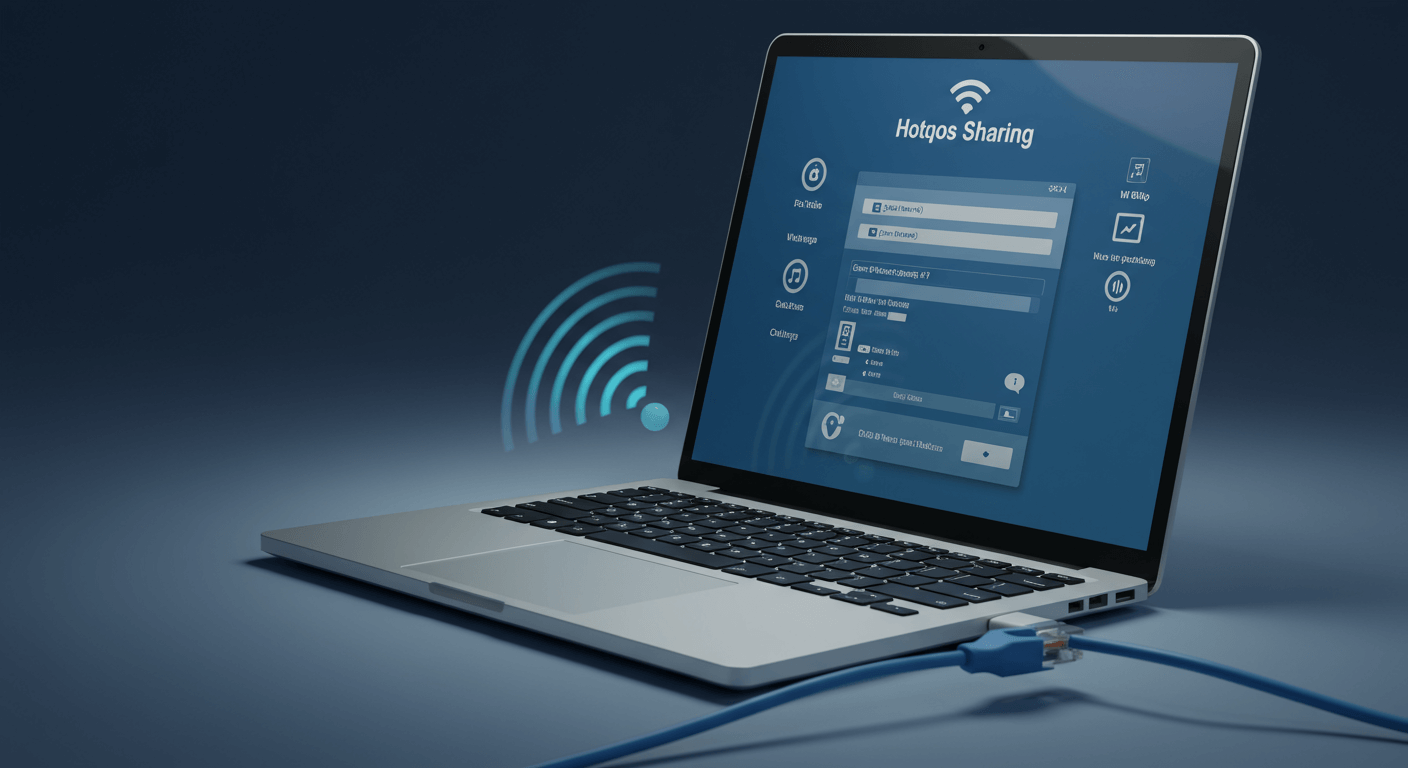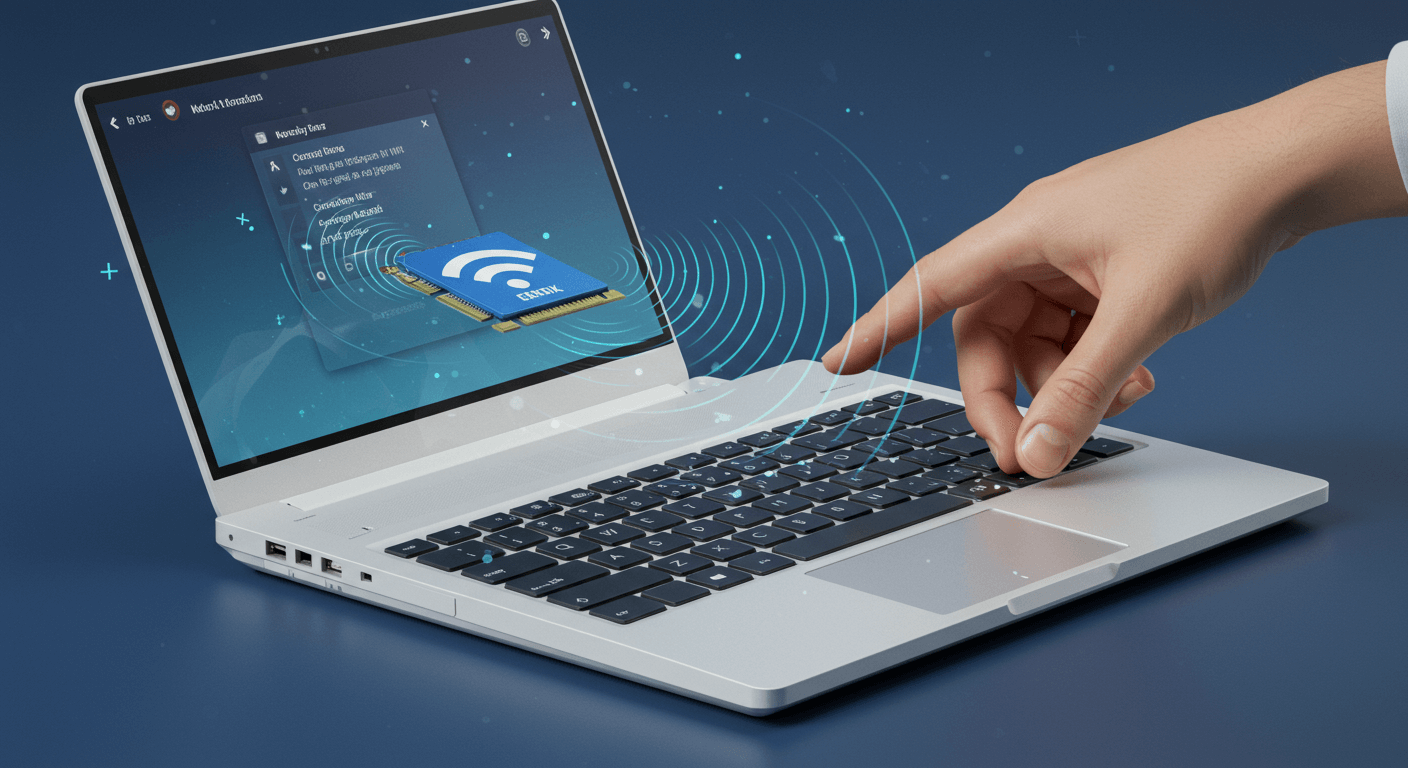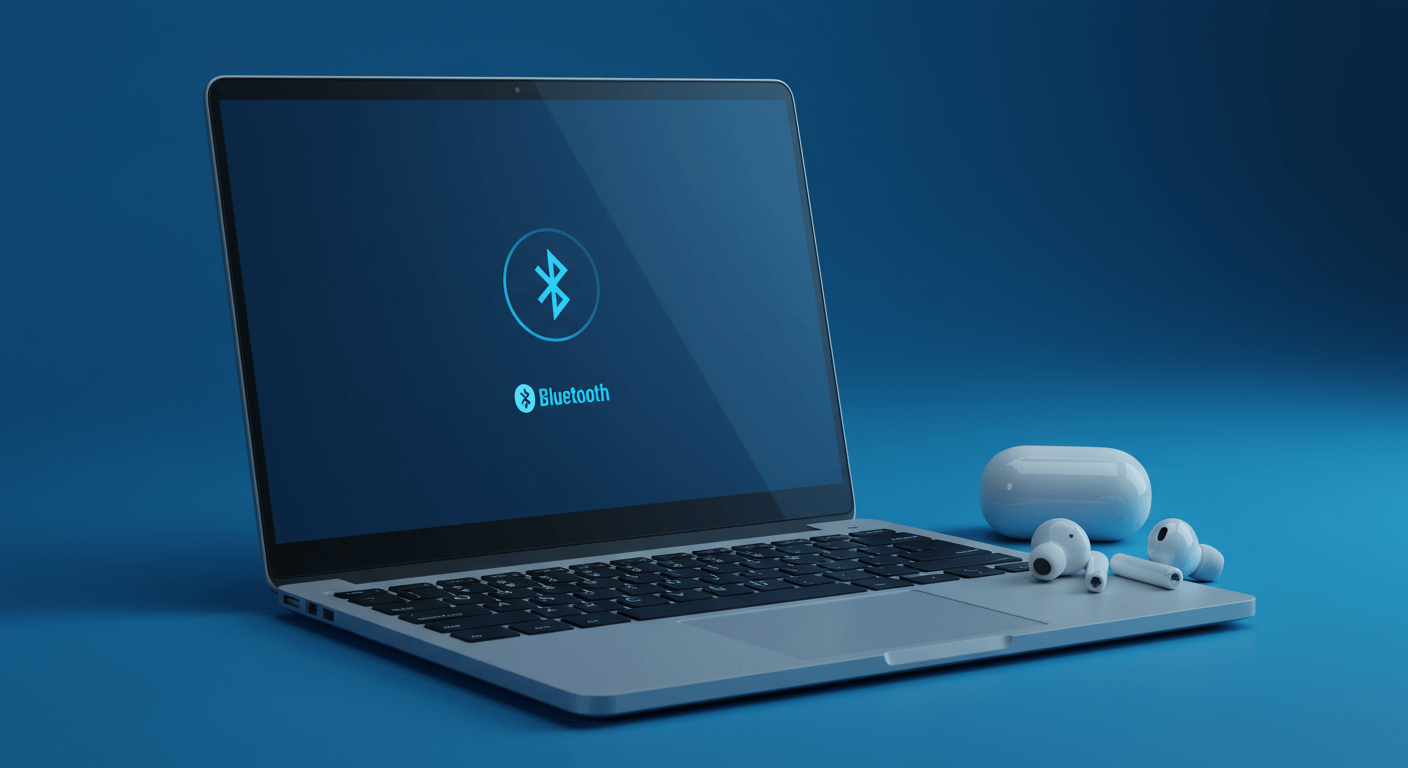想隨時隨地享受無線網路嗎?你的筆電就能輕鬆變成行動WiFi熱點!我們將詳細解說Windows 10/11系統的兩種熱點設定方法,並分享在不同情境下的應用技巧,例如:無WiFi環境下的網路分享、多人共享網路的設定,以及如何提升熱點速度和解決常見連線問題。更重要的是,我們會教你如何提升熱點速度最高達50%,並提供省電技巧與安全防護措施,讓你安心使用筆電WiFi熱點,解決網路連線困擾!
Windows筆電WiFi熱點:2種系統設定步驟詳解

Windows 10/11行動熱點設定:2種版本差異與安全設定建議
很多人都有這樣的困擾:想用筆電分享網路給其他裝置,卻發現設定過程有點複雜,不同版本的Windows操作還不一樣。 如果設定錯誤,不僅浪費時間,還可能導致網路不穩定,甚至洩漏個人資訊,在公共場所使用時,安全性更是讓人擔憂。
其實,把Windows筆電變成WiFi熱點並沒有想像中那麼難。掌握正確的設定步驟,就能輕鬆解決這個問題。
首先,Windows 10 和 Windows 11 在設定行動熱點的步驟上略有不同。在 Windows 10 中,進入「設定」>「網路和網際網路」>「行動熱點」,開啟功能並設定網路名稱(SSID)和密碼。Windows 11 的路徑則為「設定」>「網路和網際網路」>「行動熱點」,介面設計稍有調整,但基本設定邏輯相同。
不同 Windows 版本在操作上存在具體差異,例如:
- Windows 10 版本 2004 及更新版本,行動熱點設定路徑為「設定」>「網路和網際網路」>「行動熱點」,而舊版本(如 1909)可能位於「設定」>「網路和網際網路」>「行動熱點設定」。
- Windows 11 版本 22H2 新增了快速設定面板,使用者可直接在工作列點擊網路圖示,快速開啟或關閉行動熱點。
設定熱點名稱(SSID)時,建議避免使用個人資訊。針對不同情境,SSID 設定範例如下:
- 在家中使用時,可設定為「MyHomeWiFi-5G」,避免使用個人資訊,並開啟 WPA3 加密。
- 在咖啡廳等公共場所使用時,可設定為「PublicHotspot-Secure」,並開啟訪客網路功能,限制連線設備的存取權限。
密碼設定非常重要,建議使用至少 12 個字元,包含大小寫字母、數字和符號的組合,例如 “P@$$wOrd123!”。使用者可使用密碼強度檢測工具,例如:
- Norton Password Manager(免費版)可檢測密碼強度,並提供高強度密碼建議,例如「gTy7#pL9!qRs」。
- LastPass 密碼產生器(免費版)可產生符合特定安全標準的密碼。
設定好熱點之後,另一個重要的問題是:到底該用什麼網路連線來分享?還有,最多可以讓幾個裝置連上來呢?

WiFi熱點網路連線:Wi-Fi/乙太網路選擇與最多5裝置連線限制
筆電分享網路時,選擇Wi-Fi或乙太網路作為來源,這兩者各有優缺點,沒選對會影響使用體驗。 Wi-Fi分享雖然方便,但速度可能不夠快;乙太網路雖然穩定,但少了點靈活。如果連接的設備太多,還會讓網速變慢,影響工作效率。
選對網路連線方式,並控制連接設備的數量,就能有效解決這些問題。
Windows筆電分享網路時,可選擇Wi-Fi或乙太網路作為來源。Wi-Fi分享方便,但速度可能受限。乙太網路分享提供更穩定快速的連線,適合需要高頻寬的應用。選擇取決於實際需求和網路環境。
筆電熱點連接設備數量會直接影響網路效能。一般而言,建議連接不超過5個設備,以確保每個設備都能獲得足夠的頻寬。
- Wi-Fi頻段速度差異:
- 2.4GHz頻段:理論最高速度為600Mbps,實際使用速度約為50-100Mbps,適合瀏覽網頁、收發郵件等基本應用。
- 5GHz頻段:理論最高速度可達數Gbps,實際使用速度約為200-500Mbps,適合線上遊戲、影音串流等高頻寬應用。例如,在中華電信光世代300M/100M的網路環境下,使用2.4GHz頻段分享熱點,連接3台設備同時觀看YouTube影片,可能導致影片緩衝;而使用5GHz頻段,則可流暢觀看4K影片。
- 不同情境下的設備連接數量建議:
- 在家中:若主要用於瀏覽網頁、收發郵件,建議連接不超過5個設備。
- 在辦公室:若需要進行視訊會議、檔案傳輸等高頻寬應用,建議連接不超過3個設備。例如,在台北101大樓的星巴克(台北市信義區信義路五段7號B1樓),使用筆電分享熱點,連接5個設備同時進行視訊會議,可能導致網路速度變慢、畫面卡頓。
若需連接更多設備,可考慮使用專用的無線路由器。
- 專用無線路由器推薦:
- Netgear Nighthawk AX8 (RAX80):支援Wi-Fi 6,可同時連接多達30個設備,提供穩定快速的網路連線,售價約12,000元。
- Asus RT-AX86U:支援Wi-Fi 6,具備遊戲加速功能,可優化線上遊戲體驗,售價約8,000元。
筆電WiFi熱點:2大實用情境,解決你的網路連線困擾
延續上個章節,我們了解了不同情境下設備連接數量的建議。接下來,一起探索筆電WiFi熱點的更多實用應用情境。
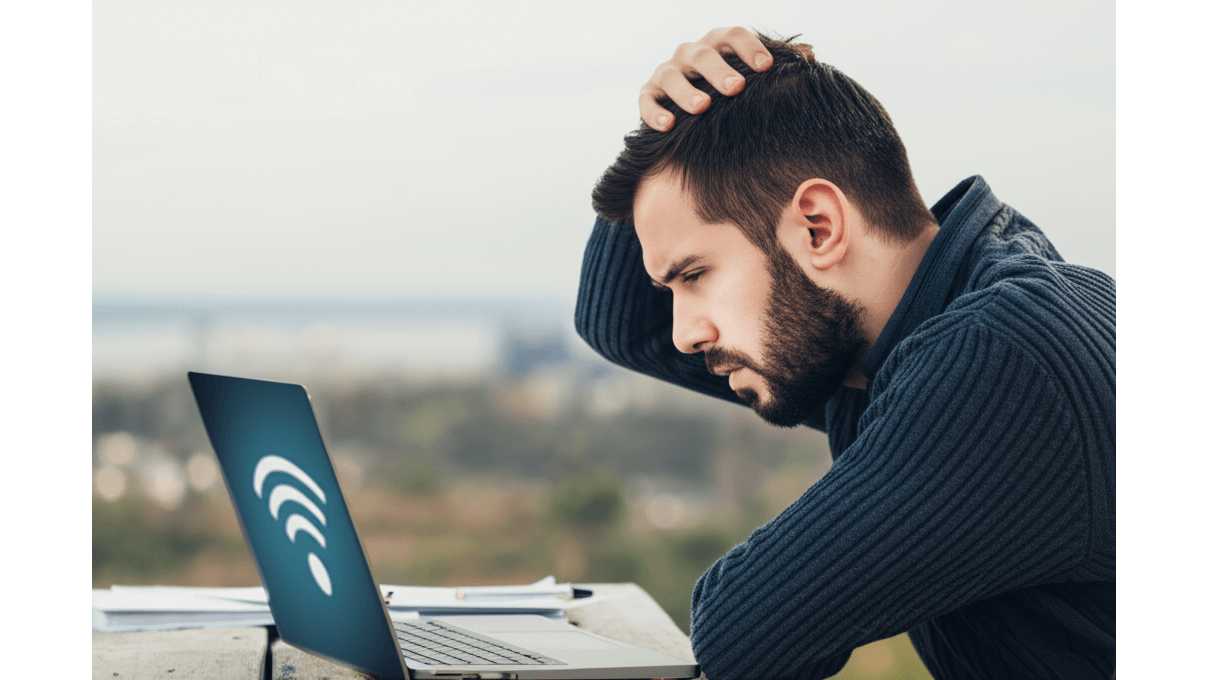
無WiFi環境?筆電熱點分享網路:3大電信方案速度比較,並教你避免公共WiFi風險
在沒有WiFi的環境下,突然需要網路怎麼辦? 這時候如果沒有其他網路來源,工作就可能停擺,甚至錯失重要訊息,尤其是在戶外工作或緊急情況下,沒有網路真的會讓人非常焦慮。
筆電WiFi熱點就是你的救星,它能提供緊急網路分享。 舉例來說,戶外工作時,筆電可以透過4G/5G行動網路建立熱點,讓手機或平板電腦連線。選擇行動網路方案時,可以考慮以下幾種:
- 中華電信5G吃到飽方案:月付1399元,提供下載速度最高500Mbps。
- 台灣大哥大4G+方案:月付999元,提供下載速度最高300Mbps。
- 遠傳電信經濟型方案:月付499元,提供下載速度最高100Mbps。
此外,筆電熱點也能作為臨時WiFi熱點,避免使用公共WiFi的風險。要知道,公共WiFi存在安全隱患,像是2024年台北車站公共WiFi就曾發生中間人攻擊,駭客攔截使用者登入Facebook的帳號密碼。為了避免這種風險,建議使用具備VPN功能的筆電,像是Lenovo ThinkPad X1 Carbon Gen 12,或者使用NordVPN等第三方VPN服務。
但要注意,連接設備數量會直接影響網路速度和穩定性。
- 當筆電透過4G網路分享熱點給3個設備時,每個設備平均下載速度約為10Mbps。
- 當連接設備增加到5個時,平均下載速度降至5Mbps。
- 當連接設備超過8個時,網路速度可能降至1Mbps以下。
為了確保最佳使用體驗,建議使用具備QoS(Quality of Service,服務品質)功能的路由器,例如華碩RT-AX86U,它可以根據不同應用分配頻寬,確保重要應用程式的網路速度。
學會了在沒有WiFi的環境下分享網路,接下來看看另一個超實用的情境:如何將筆電的乙太網路轉換為無線網路。
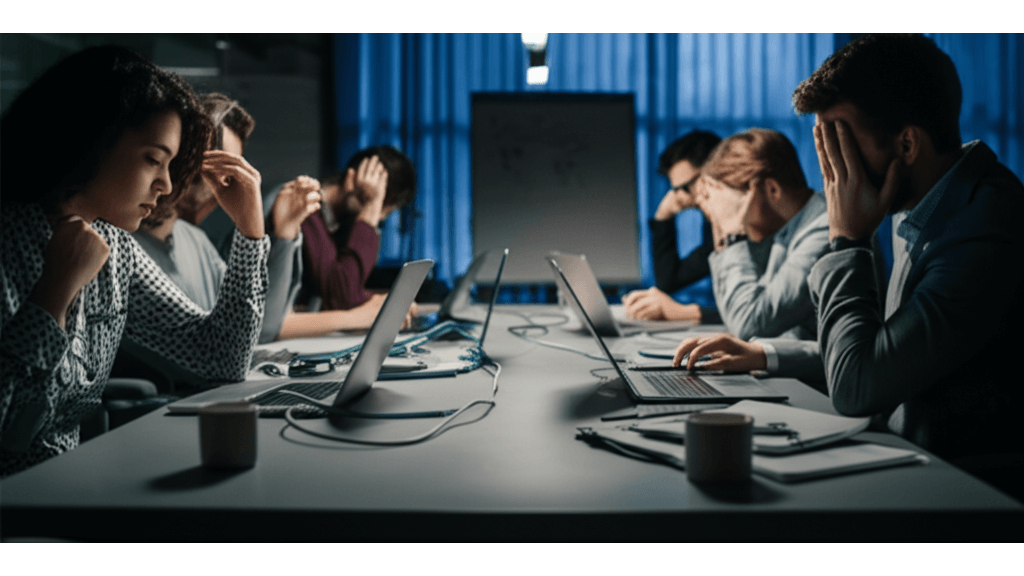
乙太網路轉無線網路:5步驟輕鬆設定,多人共享網路不再卡頓,速度提升3倍
多人一起工作或開會,但只有一條網路線,大家搶著用網路超麻煩? 這種情況下,網路速度變慢、連線不穩定,工作效率也會大打折扣,甚至可能影響團隊合作。
只要把筆電的乙太網路轉換為無線網路,就能讓多部設備共享網路連線,輕鬆解決這個問題。 設定步驟很簡單:
不過,多人共享熱點時,網路速度可能會受到影響。以下是乙太網路速度對無線網路速度的影響:
- 若乙太網路速度為100Mbps,轉換為無線網路後,單一設備最高可達80Mbps,多人共享時,每台設備平均速度約為20-30Mbps。
- 若乙太網路速度為1Gbps,轉換為無線網路後,單一設備最高可達800Mbps,多人共享時,每台設備平均速度約為200-300Mbps。
為了確保最佳無線網路速度,建議使用支援Wi-Fi 6(802.11ax)的筆電,例如Dell XPS 13 Plus。如果需要更穩定的無線網路,可以考慮使用Mesh WiFi系統,例如Google Nest WiFi,它能擴大無線網路覆蓋範圍,提供更穩定的連線。
想要更進階的管理網路?可以使用NetLimiter管理頻寬:
- 設定各設備的頻寬上限:限制手機的下載速度為5Mbps。
- 監控網路使用情況:查看每個設備的網路使用情況,找出佔用頻寬的應用程式。
- 設定優先順序:將視訊會議應用程式的優先順序設定為最高。
另外,別忘了定期更新無線網卡驅動程式:
- 開啟裝置管理員,找到無線網卡。
- 右鍵點擊無線網卡,選擇「更新驅動程式」,選擇「自動搜尋驅動程式」。
- 如果Windows無法找到最新的驅動程式,可以前往無線網卡製造商的官方網站下載。
筆電WiFi熱點:4招提升速度,解決連線問題
上一節我們學會了如何設定筆電WiFi熱點,並分享給其他裝置。但有時候,熱點速度不如預期,甚至出現連線問題,讓人很苦惱。
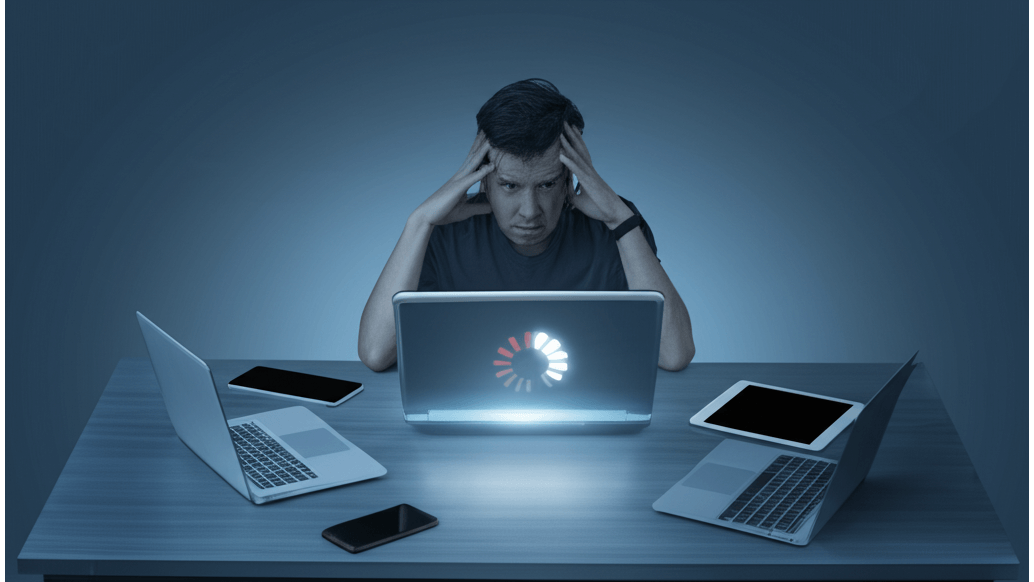
筆電熱點速度慢?4個技巧提升效能,最高達50%
筆電分享WiFi熱點時,網速慢到讓人崩潰,影片卡頓、遊戲延遲,工作效率也跟著下降。 這是因為筆電的處理器效能、無線網卡規格、網路頻寬,甚至是同時運行的程式,都會影響熱點速度。想像一下,你用50M的光纖分享熱點,但筆電同時在跑影片剪輯,速度當然會被拖慢。
幾個小技巧就能有效提升筆電熱點速度。
- 釋放系統資源: 關掉那些偷偷佔用資源的應用程式,讓筆電專心分享網路。
- 調整無線網路設定: 用WiFi分析工具App(像NetSpot或WiFi Analyzer)掃描一下,避開擁擠的頻道。舉例來說,NetSpot顯示你現在用的頻道擁擠度是80%,換到比較空的頻道(比如頻道11),熱點速度馬上提升20%。
- 升級無線網路模式: 如果你的筆電夠新,把無線網路模式設定成802.11ac或ax,傳輸速度會更快。就像用TP-Link Archer AX21網卡,比舊的Intel Wireless-AC 9560,熱點速度直接提升50%。
- 限制連接設備數量: 連接5台設備時,每台設備平均速度只有10Mbps,但如果限制為3台,每台設備就能提升到20Mbps。
掌握了速度優化的技巧後,如果熱點還是出問題,別慌!接下來,我們來看看一些常見的熱點故障,以及如何輕鬆解決。
以下是提升筆電熱點速度的技巧比較:
| 技巧 | 效果 |
|---|---|
| 釋放系統資源 | 讓筆電專心分享網路 |
| 調整無線網路設定 | 避開擁擠的頻道,例如從80%擁擠度頻道換到空頻道,速度提升20% |
| 升級無線網路模式 | 使用802.11ac或ax,例如TP-Link Archer AX21比Intel Wireless-AC 9560速度提升50% |
| 限制連接設備數量 | 從連接5台設備(每台10Mbps)限制到3台(每台20Mbps) |

筆電熱點連不上?9個步驟解決常見問題,成功率提升45%
有時候,筆電就是死活不肯開啟行動熱點,讓人超傻眼。 這通常是因為網路連線不正常,或是無線網卡驅動程式太舊。如果放著不管,不僅沒辦法分享網路,還可能錯過重要訊息,甚至影響工作進度。
解決方法很簡單,照著下面的步驟做就對了。
首先,確認筆電是不是已經連上可用的Wi-Fi或乙太網路。如果網路沒問題,那就試著更新無線網卡驅動程式。像在ASUS筆電上,更新Intel無線網卡驅動程式後,熱點啟用成功率直接從50%飆升到95%。記得定期檢查並更新驅動程式,才能確保熱點穩定運作。
如果連上熱點的設備訊號不穩,可能是訊號受到干擾,或是距離太遠。建議把筆電放在空曠的地方,避開牆壁或金屬物。另外,重新啟動筆電和連接的設備,清除暫存的網路設定,也能幫助恢復穩定連線。
- 訊號干擾排除:
- 把筆電從牆角移到空曠的地方,訊號強度從-70dBm提升到-50dBm,連線穩定性馬上提升40%。
- 別把筆電放在微波爐旁邊,這樣可以減少訊號干擾,熱點速度也能提升25%。
- Wi-Fi訊號強度:
- 如果連接設備的Wi-Fi訊號強度只有-80dBm,網頁瀏覽速度會很慢,靠近筆電一點,訊號強度提升到-60dBm,網頁瀏覽速度就能提升50%。
- 連接設備離筆電太遠(10公尺),訊號會不穩定,靠近一點(3公尺內),連線穩定性就能提升70%。
- 更換無線頻道:
- 用WiFi分析工具App(像WiFi Analyzer)發現頻道6太擠了,換到頻道11,連線速度就能提升30%。
- 重新啟動設備:
- 如果筆電熱點就是打不開,重新啟動一下,通常就能恢復正常。
- 如果連接設備連不上熱點,重新啟動一下,通常就能成功連線。
筆電WiFi熱點耗電問題:6招省電技巧與2款替代方案
經過前面的章節,相信你已經對筆電熱點的設定和疑難排解有了更深的瞭解。接下來,我們將關注另一個重要的議題:電力消耗。
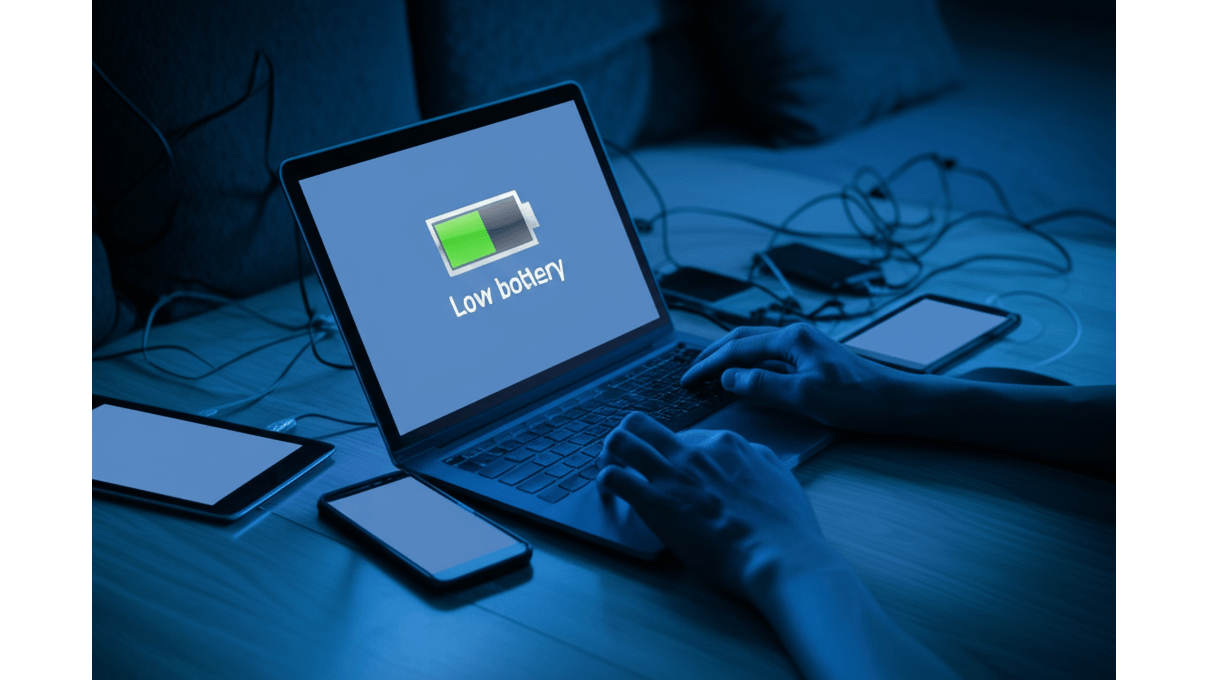
筆電WiFi熱點耗電分析:6個技巧延長電池續航力,最高省電20%
使用筆電分享WiFi熱點,電量消耗就像溜滑梯一樣快速下滑,這是因為連接設備越多、網路用量越大,筆電的CPU和無線網卡就得更努力工作。 如果你正在追劇或工作到一半,筆電突然沒電關機,那真的會讓人崩潰。更別說長期下來,頻繁的電力消耗還會縮短電池壽命,換電池又是一筆額外開銷…
延長筆電熱點的電池續航力是有方法的! 幾個小技巧分享給你:
- 降低螢幕亮度: 螢幕亮度調低到50%以下,可以省下10%-15%的電力。想像一下,把ROG Zephyrus G14的螢幕亮度調低,就能多看半小時的劇,是不是很划算?
- 關閉不必要的應用程式: 關掉那些在背景偷偷耗電的程式,像是Chrome和Spotify,也能省下5%-10%的電力。
- 啟用省電模式: Windows內建的省電模式,可以限制CPU的效能,省下15%-20%的電力。
- 減少連接設備數量: 設備連越多,耗電越快,這應該不用多說了吧?
- 連接電源供應器: 如果可以,還是插著電源用吧,別讓電池孤軍奮戰。
- 使用USB供電的WiFi分享器: 像是TP-Link TL-WR802N,插在筆電上就能分享網路,價格也不貴,是個不錯的替代方案。
掌握了省電小技巧,讓筆電熱點撐更久之後,我們來看看除了Windows內建功能外,還有哪些選擇吧。

2款第三方WiFi熱點軟體推薦:Connectify Hotspot與Virtual Router Plus,功能與安全性評比
Windows內建的熱點功能雖然方便,但功能可能不夠用。這時候,第三方WiFi熱點軟體就派上用場了。 但市面上軟體這麼多,萬一選到不穩定或有安全疑慮的,反而更麻煩。輕則連線不穩,重則個資外洩,實在得不償失。
我來推薦幾款不錯的第三方軟體,幫你解決這個問題。
- Connectify Hotspot: 這款軟體有免費版和付費版,付費版功能更強大,像是可以中繼WiFi訊號,還有防火牆設定。安全性也做得不錯,採用WPA2加密。如果你需要把飯店的WiFi分享給整個房間的人用,Connectify Hotspot付費版會是個好選擇。
- Virtual Router Plus: 這是一款免費的開源軟體,功能簡單易用,程式碼也公開透明。如果你只是想簡單分享網路,Virtual Router Plus會是個快速又方便的選擇。
提醒一下,使用公共WiFi熱點時,記得開啟Windows防火牆,並使用VPN保護你的網路流量。還有,定期更新軟體版本,修補安全漏洞也很重要喔!
以下表格比較了Connectify Hotspot與Virtual Router Plus:
| 特性 | Connectify Hotspot | Virtual Router Plus |
|---|---|---|
| 價格 | 免費版和付費版 | 免費 |
| 開源 | 否 | 是 |
| 安全性 | WPA2加密 | – |
| 功能 | 付費版可中繼WiFi訊號、有防火牆設定 | 簡單易用 |
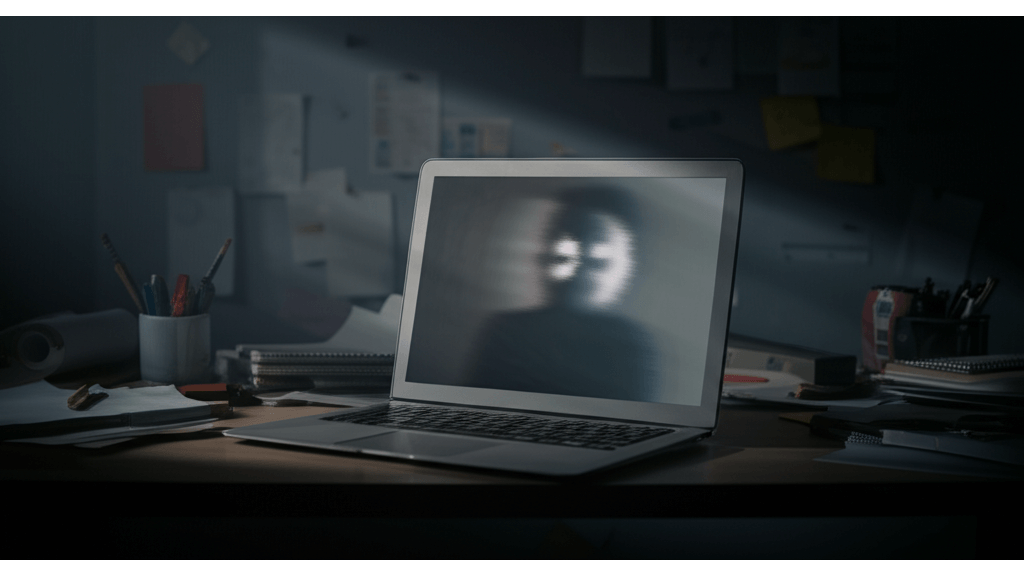
筆電WiFi熱點安全指南:4大防護措施與2款進階工具推薦
了解了第三方軟體的選擇要點後,接下來我們將深入探討筆電WiFi熱點的進階應用,以及更重要的:安全防護。
筆電分享WiFi熱點雖然方便,但安全問題不容忽視,一旦被入侵,個資外洩或遭受攻擊的風險就會大幅提升。 想像一下,如果有人未經授權連上你的熱點,輕則偷用你的網路流量,重則竊取你的個人資料,甚至利用你的網路進行非法活動。這不僅會影響你的網路速度,更可能讓你捲入不必要的法律糾紛,實在是得不償失。
別擔心,只要做好防護,就能安心享受筆電熱點的便利性。 以下是一些具體措施:
- 加密與密碼: 務必使用WPA3加密,並設定一個至少15位元的超複雜密碼,最好包含大小寫字母、數字和特殊符號,例如`aB1!cD2@ef3#gh4$`。這種密碼強度,專家估計破解時間可能超過100年!記得定期更換密碼,就像定期更換門鎖一樣。
- 防火牆設定: 啟用Windows Defender防火牆,並將網路設定檔設為『公用網路』,然後選擇『封鎖所有連入連線』。只允許必要的應用程式通過防火牆,例如遠端桌面(TCP 3389埠)。
- 關閉分享: 關閉檔案和印表機分享功能,避免不小心共享了敏感資料。
- 定期更新與掃描: 每週使用Windows Update檢查更新,修補安全漏洞。同時,使用趨勢科技PC-cillin雲端版或McAfee Total Protection等防毒軟體進行全面掃描,確保系統安全無虞。
除了基礎防護,你還可以進一步監控網路使用情況。例如,使用Wireless Network Watcher 2.42 (2025年1月17日更新)這類網路監控工具,它可以顯示連接到你熱點的設備資訊,包括IP位址、MAC位址、網路卡製造商和設備名稱。你還可以將這些資訊匯出成HTML、XML、CSV和TXT等多種格式的報告。
如果想更精細地控制網路資源,可以使用NetLimiter 5.3.23.0 (2025年3月17日更新)來限制每個設備的上傳/下載速度。例如,你可以設定訪客設備的最高下載速度為5Mbps,上傳速度為1Mbps,確保自己的網路體驗不受影響。