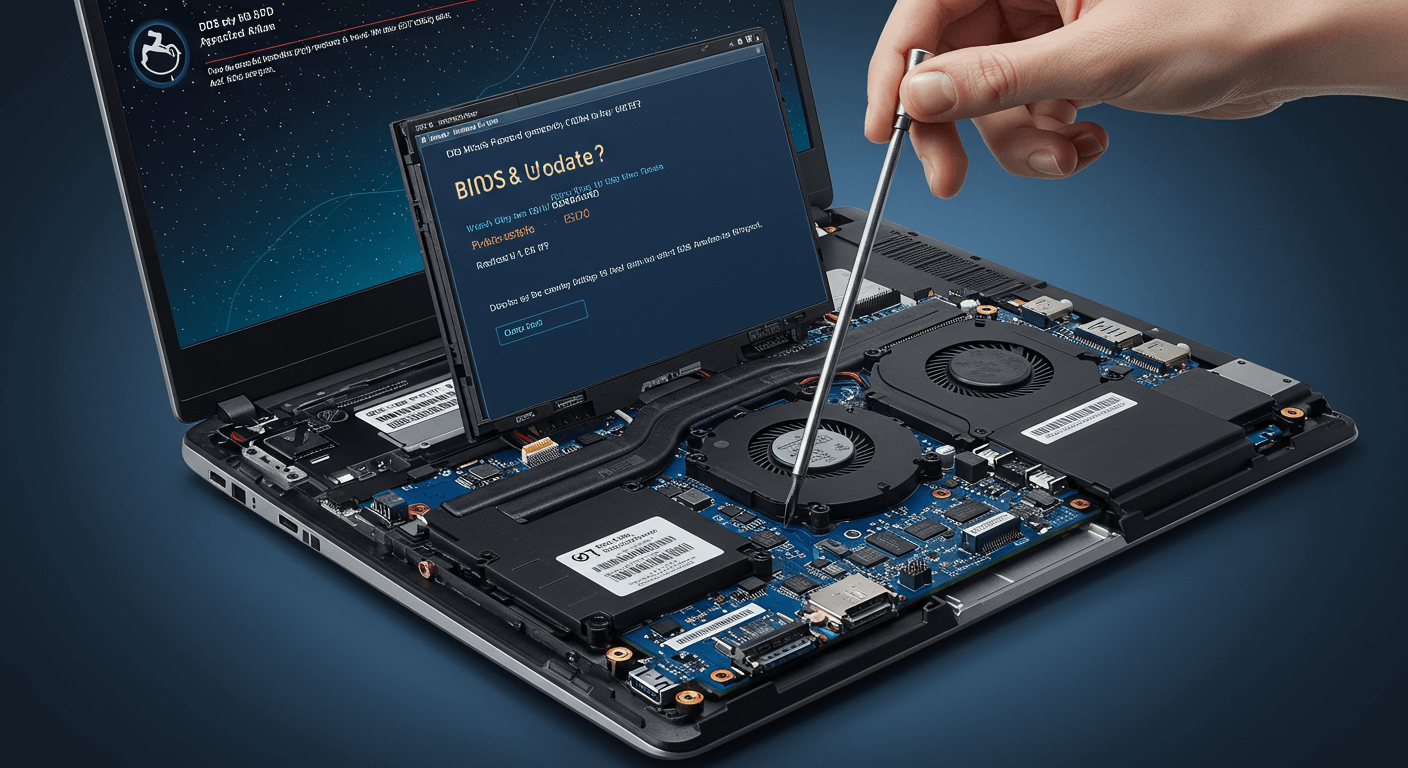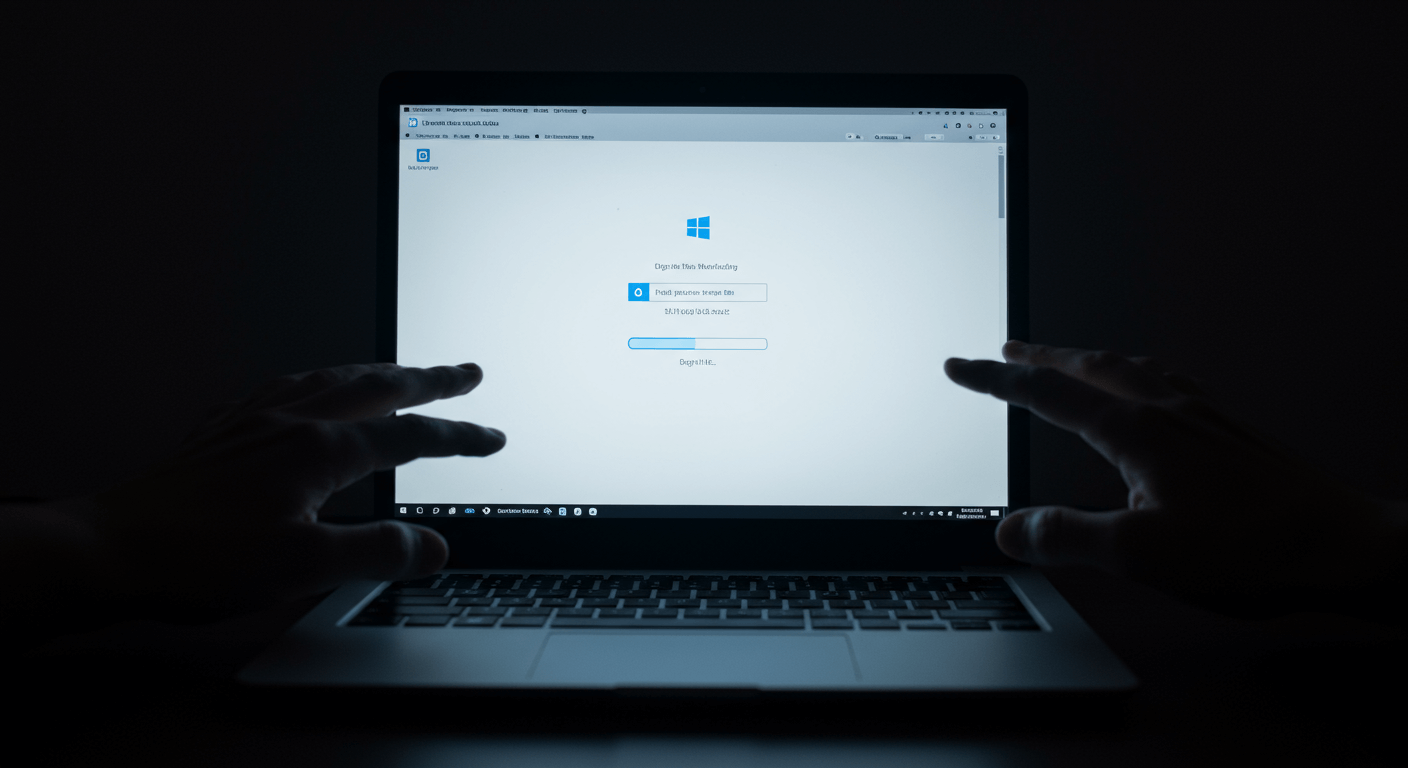你的聯想筆電BIOS設定總是讓你頭痛嗎?別擔心!我們將提供你3步驟快速進入BIOS的完整指南,並詳細解釋Windows快速啟動如何影響開機速度(從5-15秒到28秒的差異)。此外,我們還會教你如何解決6個常見的BIOS問題,包含啟動順序調整、硬體設定優化以及系統修復等。更重要的是,我們比較了5款聯想筆電機型以及HP、Dell、Acer、Asus等4大品牌的BIOS快捷鍵與特殊技巧,讓你輕鬆掌握BIOS設定,不再為此煩惱!
聯想筆電BIOS設定:你需要知道的3大理由

BIOS是什麼?聯想筆電硬體與作業系統的關鍵橋樑
聯想筆電的BIOS設定非常重要,但多數人並不清楚它扮演的角色。 BIOS (基本輸入輸出系統) 就像筆電的”守門員”,負責啟動時的硬體檢查和系統初始化。如果BIOS設定錯誤,輕則系統不穩定,重則直接無法開機,導致資料遺失,維修費用更是可觀…
其實,BIOS是聯想筆電啟動的核心韌體,扮演硬體和作業系統之間的橋樑。啟動時,BIOS首先執行開機自檢 (POST),檢查CPU、記憶體和硬碟等硬體組件是否正常運作。若檢測到問題,BIOS會發出錯誤訊息。BIOS的主要功能是初始化硬體,載入必要的驅動程式,並將控制權移交給作業系統。它還負責管理啟動順序。
BIOS設定儲存在CMOS晶片中,由電池供電。BIOS版本影響硬體相容性和效能,定期更新滿重要。聯想筆電的BIOS版本通常以字母和數字組合表示,例如N32,可透過Lenovo Vantage應用程式或聯想官方網站查詢最新版本。
錯誤的BIOS設定可能導致系統不穩定或無法啟動。例如,將記憶體時脈設定超過規格可能導致系統崩潰。不正確的啟動順序設定可能導致筆電無法從正確的硬碟啟動,顯示“Operating System not found”錯誤。
不同聯想筆電進入BIOS的方式略有不同:
- 常見方法:開機時按下F2、Del或Fn+F2鍵。
- ThinkPad機型:部分配備Novo按鈕,可在關機狀態下按下Novo按鈕,然後選擇“BIOS Setup”進入BIOS。例如,Lenovo Yoga Slim 7i Carbon (13ITL5) 可透過開機時按F2鍵進入BIOS;ThinkPad T14s (Gen 3) 則可透過Novo按鈕進入BIOS設定。
了解BIOS的基本概念後,接下來我們來看看在哪些情境下,你需要進入聯想筆電的BIOS進行設定。
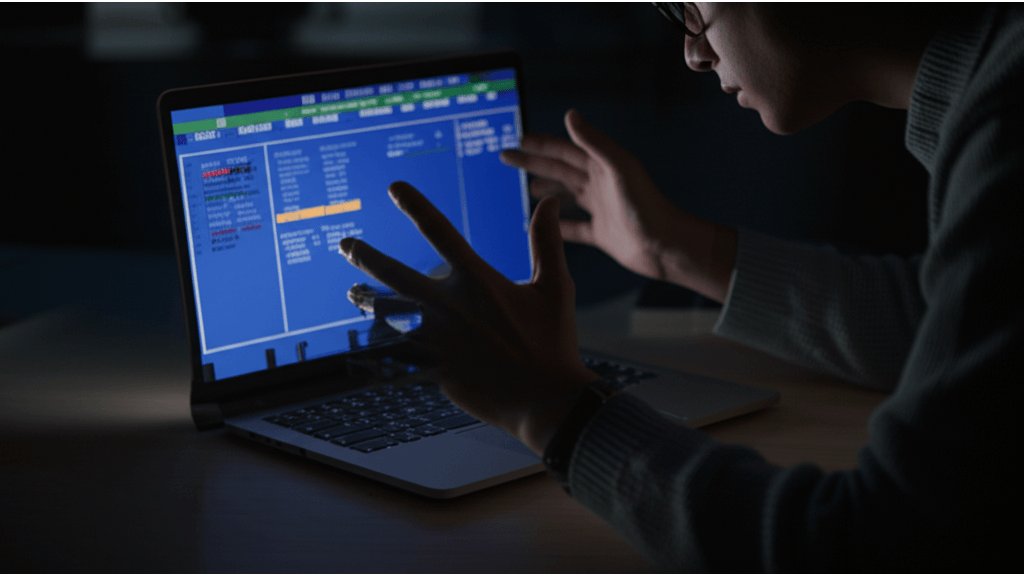
BIOS 3大應用情境:啟動順序調整、硬體設定優化與系統修復
很多人覺得BIOS很神秘,但其實它在日常使用中扮演著重要角色。 想像一下,當你的筆電無法正常開機,或是想重灌系統時,卻發現根本不知道該怎麼設定啟動順序,是不是很崩潰?更別說調整硬體設定來提升效能了,簡直無從下手…
進入BIOS可以解決很多問題。常見的使用情境包括調整啟動順序、修改硬體設定以及進行系統恢復。
- 調整啟動順序: 當筆電無法從硬碟正常啟動時,可能需要從USB隨身碟或光碟啟動,以便重灌作業系統或執行硬體診斷工具。調整啟動順序的步驟通常包括進入BIOS設定,找到「Boot」或「Startup」選項,然後將USB隨身碟或光碟機設定為第一啟動裝置。例如,在聯想ThinkBook 14 G4+上,可進入BIOS後,選擇「Boot」選項,將「USB HDD」移至第一順位,以便從USB隨身碟啟動。重灌Windows 11時,建議先將BIOS設定為UEFI模式,並關閉Secure Boot功能,以確保系統能順利從USB隨身碟啟動。
- 修改硬體設定: BIOS允許調整多項硬體參數,例如記憶體時序,以優化效能。修改硬體設定可能影響系統穩定性,例如調整記憶體時序不當可能導致系統崩潰。在聯想Legion Y7000P上,調整記憶體時序至XMP設定可能提升遊戲效能5-10%,但若記憶體體質不佳,可能導致遊戲過程中出現藍屏或當機。調整風扇轉速設定時,應注意CPU溫度變化,避免過度降低風扇轉速導致CPU過熱。建議在修改硬體設定前,記錄原始設定值,以便在出現問題時恢復。
- 系統恢復: 在某些情況下,BIOS可能提供系統恢復選項,例如從備份映像還原系統,或執行硬體自檢以診斷潛在問題。在聯想V15 Gen 3上,可透過BIOS中的「System Recovery」選項,從先前建立的備份映像還原系統至特定時間點,解決因軟體衝突或病毒感染導致的系統問題。若系統無法正常啟動,可嘗試使用聯想診斷工具(Lenovo Diagnostics Tool)進行硬體檢測。
BIOS進不去?2大常見問題與解決方案
調整啟動順序和修改硬體設定雖然能優化筆電,但有時會遇到進不了BIOS的窘境。接下來,我們將深入探討這個問題。
Windows快速啟動:如何影響BIOS進入?開機速度從5-15秒到28秒的差異
Windows快速啟動確實讓開機變快了,但你也可能因此進不了BIOS,是不是很困擾? 想像一下,你急著要調整設定,但筆電咻一下就開機了,根本來不及按快捷鍵,時間都被浪費掉了,甚至重灌系統都卡關,超崩潰…
Windows的快速啟動是罪魁禍首。 這個功能會把核心會話存到`hiberfil.sys`檔案,讓開機速度從30-60秒縮短到5-15秒。但這樣一來,BIOS的快捷鍵(像是F2、Del)就變得難以觸發,因為系統直接跳過了POST和BIOS初始化。
想知道是不是快速啟動在搞鬼,可以這樣檢查:
- 先在Windows搜尋「電源選項」,然後點「選擇按下電源按鈕時的行為」,再點「變更目前無法使用的設定」。
- 如果「開啟快速啟動」有被勾選,就表示它正在作祟。
不同版本的Windows,關閉快速啟動的方式不太一樣:
- Windows 10:去「控制台」->「電源選項」->「選擇按下電源按鈕時的行為」->「變更目前無法使用的設定」,把「開啟快速啟動」的勾勾取消。
- Windows 11:路徑變成「設定」->「系統」->「電源和電池」->「螢幕和睡眠」->「電源模式」,然後點「其他電源設定」,進去傳統的「電源選項」介面設定。
- Surface Pro 8 (Windows 11):你可能要先啟用「休眠」功能,才能看到「快速啟動」選項(在命令提示字元輸入`powercfg /hibernate on`)。
關掉快速啟動之後,開機時間會變長喔!像在Lenovo IdeaPad Flex 5上,原本啟用時只要12秒,關掉後會變成28秒。
解決了快速啟動的問題後,另一個常見的狀況是,明明查了資料,但快捷鍵就是按不出來,這又是怎麼一回事呢?

聯想筆電BIOS快捷鍵:5款機型差異與進入方法
聯想筆電型號那麼多,每台進BIOS的快捷鍵都不一樣,是不是覺得很煩? 想像一下,你試了網路上所有的方法,F2、Del、Enter全部按爛了,還是進不去BIOS,時間被浪費不說,還可能懷疑自己是不是買到假貨…
型號不同,快捷鍵真的不一樣。 最好的方法是查聯想官網的說明書,或者開機的時候注意螢幕下面的提示訊息。如果提示訊息跑太快,你可以試著暫停啟動畫面。
這裡列出一些常見聯想筆電的BIOS快捷鍵:
- ThinkPad X1 Carbon (Gen 9/10/11):開機後一直按Enter鍵,出現啟動選單後選BIOS Setup。
- IdeaPad Flex 5 (14/16 inch):F2或Fn+F2組合鍵。
- Yoga Slim 7 (14/15 inch):Novo鍵,進啟動選單後選BIOS Setup。
- Legion 5 Pro (16 inch):F2鍵。
- 小新Air 14:F2或Fn+F2組合鍵。
有些比較新的型號,要按Novo鍵才能進啟動選單,然後再選BIOS Setup。Novo鍵通常是個小圓點或小孔,在機身旁邊、電源按鈕附近或轉軸那邊。像Yoga Slim 7 (14 inch)的Novo鍵就在機身左邊,靠近音量按鈕。用Novo鍵進BIOS的時候,記得要先關機再按,然後再開機。
想要暫停啟動畫面,你可以試試看按Pause/Break鍵,這樣就能看清楚螢幕下面的提示訊息了。
以下是聯想筆電BIOS快捷鍵的比較:
| 型號 | 快捷鍵 | 備註 |
|---|---|---|
| ThinkPad X1 Carbon (Gen 9/10/11) | Enter鍵 | 開機後一直按,出現啟動選單後選BIOS Setup |
| IdeaPad Flex 5 (14/16 inch) | F2或Fn+F2 | – |
| Yoga Slim 7 (14/15 inch) | Novo鍵 | 進啟動選單後選BIOS Setup |
| Legion 5 Pro (16 inch) | F2鍵 | – |
| 小新Air 14 | F2或Fn+F2 | – |
聯想筆電進入BIOS:3步驟完整指南與進階技巧
看完了各型號的快捷鍵,以及暫停啟動畫面的小技巧,接下來我們將深入探討進入BIOS的完整步驟與技巧。
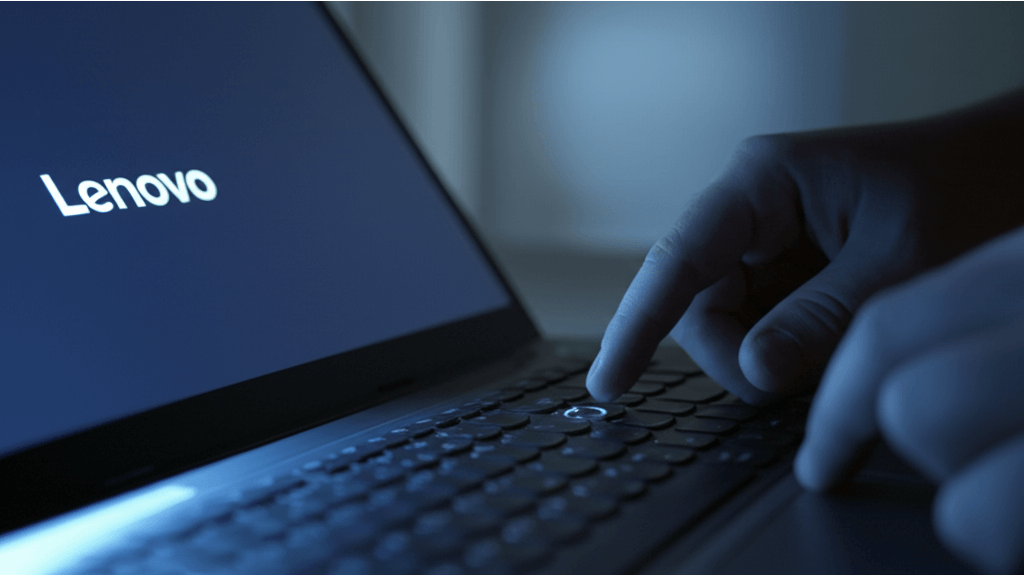
聯想筆電進入BIOS標準流程:3種完全關機方法+快捷鍵技巧
許多人反映,按照網路上的教學操作,卻還是進不了BIOS,問題到底出在哪? 如果你沒有完全關機,而是選擇睡眠或休眠,那麼再怎麼按快捷鍵也是徒勞。更糟糕的是,錯誤的操作可能導致系統不穩定,甚至需要重灌,浪費時間又傷神。
掌握正確的步驟和技巧,進入BIOS一點都不難。 首先,務必選擇「關機」而非「睡眠」或「休眠」。開機時,在Lenovo標誌出現的瞬間,立即重複按壓正確的BIOS快捷鍵。不同型號的聯想筆電,快捷鍵可能不同,持續按壓直到進入BIOS設定畫面。若成功進入BIOS,螢幕會顯示藍底白字的設定介面。
不同聯想筆電型號進入BIOS的快捷鍵:
- Lenovo ThinkPad X1 Carbon (Gen 9) 使用 F10 或 Fn + F10
- Lenovo IdeaPad Gaming 3 使用 F2 或 Fn + F2
- Lenovo Yoga Slim 7 使用 F2 或 Fn + F2
- Lenovo Legion 5 Pro 使用 F2 或 Fn + F2
若不確定型號,可嘗試開機時輪流按壓 F2、Delete、F12 鍵,或參考筆電底部的型號標籤後,至聯想官方網站查詢。
在Windows 10/11中,確保完全關機的步驟:
- 點擊螢幕左下角的「開始」按鈕,選擇「電源」>「關機」
- 同時按下「Alt + F4」鍵,在彈出的視窗中選擇「關機」
- 若使用快速啟動功能,可按住Shift鍵再點擊「關機」,以確保完全關閉系統核心。
若多次嘗試仍無法進入BIOS,請檢查以下事項:
- 確認電源線已連接,且筆電有足夠電力
- 檢查鍵盤是否正常工作
- 若使用外接鍵盤,請確保已正確連接至USB接口
- 部分聯想筆電可能需要先禁用快速啟動功能。可在Windows設定中關閉快速啟動,路徑為「控制台」>「電源選項」>「選擇按下電源按鈕時的功能」>「變更目前無法使用的設定」,取消勾選「開啟快速啟動」。
如果上面的標準流程還是沒辦法讓你順利進入BIOS,別擔心,我們還有一些進階技巧可以嘗試看看。

BIOS進入失敗?2種進階方法+3個常見問題排解
標準方法有時候會失效,讓人感到困擾。 尤其是在需要調整硬體設定或重灌系統時,無法進入BIOS簡直是噩夢。更令人擔心的是,錯誤的BIOS設定可能導致系統崩潰,甚至無法啟動。
別灰心,還有其他方法可以嘗試。 Windows 10/11提供進階啟動選項:
- 開啟「設定」(Windows鍵 + I)。
- 點擊「更新與安全性」>「恢復」。
- 在「進階啟動」下方,點擊「立即重新啟動」。
- 選擇「疑難排解」>「進階選項」>「UEFI韌體設定」。
- 點擊「重新啟動」進入BIOS。此方法適用於ThinkPad、IdeaPad和Yoga系列。
部分聯想筆電配備Novo按鈕,通常位於機身側面或電源按鈕附近。
- 確保筆電關機。
- 使用迴紋針按壓Novo按鈕。
- 筆電將進入Novo Button Menu,選擇「BIOS Setup」。Lenovo IdeaPad和部分Yoga系列常見此按鈕。
進入BIOS後務必謹慎,設定錯誤可能導致:
- 無法啟動作業系統。
- 系統不穩定,頻繁崩潰。
- 硬體裝置無法正常工作。
若不慎修改錯誤,可嘗試恢復預設值:
- 尋找「Load Default Settings」或「Load Setup Defaults」選項。
- 選擇該選項並確認。
- 儲存變更並重新啟動。
若無法進入BIOS,可嘗試拔除CMOS電池,等待5-10分鐘後再裝回,但建議尋求專業人士協助。
筆電BIOS進入方法:4大品牌快捷鍵與特殊技巧
成功進入BIOS後,就能依照需求調整設定。但不同品牌筆電進入BIOS的方式略有不同,接下來看看其他品牌的進入方式。
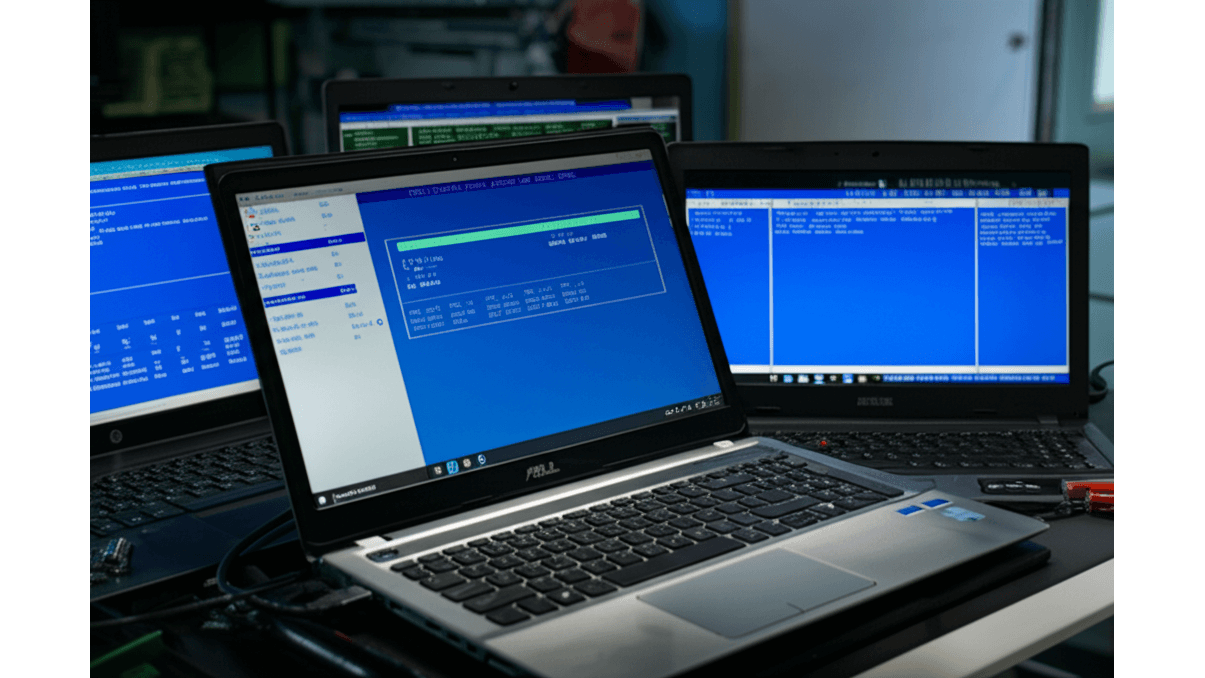
HP、Dell、Acer、Asus筆電BIOS快捷鍵:4大品牌常見鍵位與機型差異
想進入BIOS調整設定,卻發現每個品牌的快捷鍵都不一樣,實在讓人困擾。 如果記錯快捷鍵,不僅浪費時間,還可能因為不斷重開機而影響工作效率,甚至誤觸其他設定,導致系統不穩定…
各品牌都有自己進入BIOS的快捷鍵,掌握這些就能輕鬆搞定。
HP筆電常用的快捷鍵有Esc、F10和F1;Dell筆電通常是F2或Del鍵;Acer筆電常見F2或Del鍵;Asus筆電則多用Del鍵或F2鍵。
但要注意,不同型號可能存在差異,這裡提供更詳細的機型分類與替代方案:
- HP: HP Pavilion系列通常先按Esc再按F10,EliteBook系列則直接按F10。若F10無效,可嘗試連續按Esc進入啟動選單後選擇BIOS設定。例如,HP Pavilion Gaming 15-dk2077TX需先按Esc,再選F10;HP EliteBook 840 G7則直接按F10。
- Dell: Dell Inspiron系列多用F2,但Dell XPS系列部分機型需按Del鍵。若F2無效,可嘗試F12進入啟動選單,再選擇BIOS設定。例如,Dell Inspiron 15 3511按F2,Dell XPS 13 9310則按Del。
- Acer: Acer Aspire系列常用F2,但部分Veriton商用機型使用Del鍵。若F2或Del無效,可嘗試F1或Fn+F2組合鍵。例如,Acer Aspire A515-56G按F2,Acer Veriton X2660G則按Del。
- Asus: Asus ROG系列電競筆電多用Del鍵,ZenBook系列則常用F2。若Del或F2無效,可嘗試長按電源鍵強制關機後,再次開機時按住快捷鍵。例如,Asus ROG Zephyrus G14按Del,Asus ZenBook 14 UX425EA按F2。
如果不確定具體型號,可以參考開機畫面提示或查閱產品手冊,確保順利進入BIOS。
了解了各品牌的大方向後,你會發現有些品牌進入BIOS就是比較「特別」,魔鬼藏在細節裡,讓我們繼續看下去。
以下是各品牌筆電進入BIOS的常用快捷鍵:
| 品牌 | 常用快捷鍵 | 特殊機型/替代方案 |
|---|---|---|
| HP | Esc、F10、F1 | Pavilion系列:Esc + F10;EliteBook系列:F10;若無效,嘗試連續按Esc進入啟動選單 |
| Dell | F2、Del | Inspiron系列:F2;XPS系列部分機型:Del;若無效,嘗試F12進入啟動選單 |
| Acer | F2、Del | Aspire系列:F2;Veriton商用機型:Del;若無效,嘗試F1或Fn+F2 |
| Asus | Del、F2 | ROG系列:Del;ZenBook系列:F2;若無效,長按電源鍵強制關機後,再次開機時按住快捷鍵 |
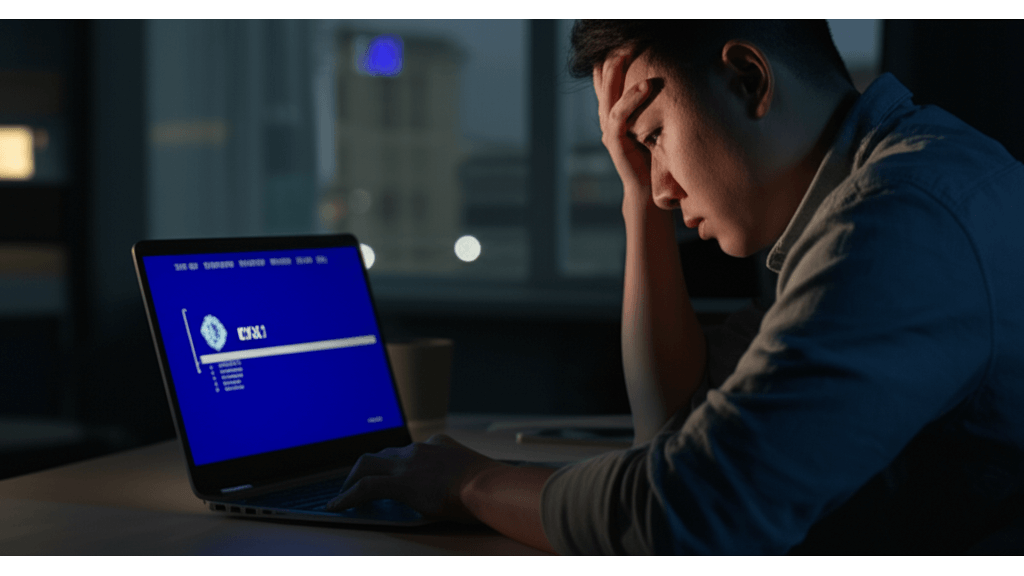
BIOS進入技巧:4大品牌特殊情況與解決方案
好不容易找到了快捷鍵,卻發現還是進不去BIOS,讓人懷疑人生。 這可能是因為各品牌還有一些獨特的進入技巧,忽略這些細節,可能會讓你一直卡在開機畫面,浪費時間又感到挫折…
其實各品牌都有一些小撇步,掌握這些技巧就能順利進入BIOS。
HP筆電部分型號可能需要多次快速按下Esc鍵,直到出現啟動選單,再選擇BIOS設定。若直接按F10無效,可嘗試此方法。在啟用快速啟動時,可能無法透過Esc或F10進入BIOS。解決方案:在Windows 11中,進入「設定」>「系統」>「修復」>「進階啟動」>「立即重新啟動」,在啟動選單中選擇「疑難排解」>「進階選項」>「UEFI韌體設定」。例如,HP Spectre x360在快速啟動下需透過此方法進入BIOS。
Dell筆電除了F2之外,部分型號在啟動時會先進入診斷模式。若要跳過診斷模式直接進入BIOS,需在啟動時同時按下Fn鍵和F2鍵。部分較舊型號可能使用F12進入啟動選單,再選擇BIOS設定。在快速啟動下,可嘗試在開機時快速連續按下F2或F12,增加識別機率。例如,Dell XPS 15在快速啟動下,連續按F2或F12可能更有效。
其他品牌筆電進入BIOS的獨特技巧:
- Acer筆電:在快速啟動下,可嘗試關閉快速啟動功能。在Windows 10中,進入「控制台」>「電源選項」>「選擇按下電源按鈕時的行為」>「變更目前無法使用的設定」,取消勾選「開啟快速啟動」。例如,Acer Swift 5在關閉快速啟動後,可直接按F2進入BIOS。
- Asus筆電:在快速啟動下,建議關閉快速啟動或透過Windows進階啟動選項進入BIOS。例如,Asus ZenBook Duo在關閉快速啟動後,按F2進入BIOS更穩定。

聯想筆電BIOS疑難排解:6個常見問題與解決方案
掌握了各品牌進入BIOS的技巧後,接下來,我們將聚焦聯想筆電,解答一些關於BIOS的常見問題。
BIOS更新失敗導致黑屏,是許多使用者更新BIOS時最擔心的狀況。 想像一下,辛辛苦苦更新BIOS,結果電腦直接變磚,所有資料都拿不出來,不僅影響工作和學習,還得花時間和金錢送修,甚至可能需要更換主機板,真的是得不償失。
要避免這種情況,務必使用聯想官方提供的BIOS更新工具,像是Lenovo System Update,並確保更新過程中電源穩定不斷電。更新前,仔細確認下載的BIOS版本與你的筆電型號完全相符,例如你的ThinkPad X1 Carbon Gen 9,就一定要使用版本R1ETxxxx。
此外,恢復BIOS預設設定可以解決因為設定錯誤導致的問題。進入BIOS後,操作方式會因為介面不同而有所差異。如果是UEFI介面,用方向鍵選擇“Restart”選項卡,找到“Load Setup Defaults”或“Restore Defaults”,按下Enter鍵確認。有些機型可以直接按F9鍵恢復預設值。如果是傳統BIOS介面,就找“Load Default Settings”或類似的選項,用方向鍵選擇後按下Enter鍵。
如果不小心忘記BIOS密碼,先別慌,試著輸入三次錯誤密碼,有些機型會跳出提示問題。部分聯想筆電,像是IdeaPad系列,可以透過聯想雲服務驗證身份並重置密碼。
調整啟動順序也很重要。進入BIOS後,找到“Boot”或“Startup”選項。UEFI介面可以直接用滑鼠或方向鍵拖曳啟動裝置來調整順序,也可以用F5/F6鍵。傳統BIOS介面則是用方向鍵選擇啟動裝置,然後用“+”或“-”鍵來調整順序。