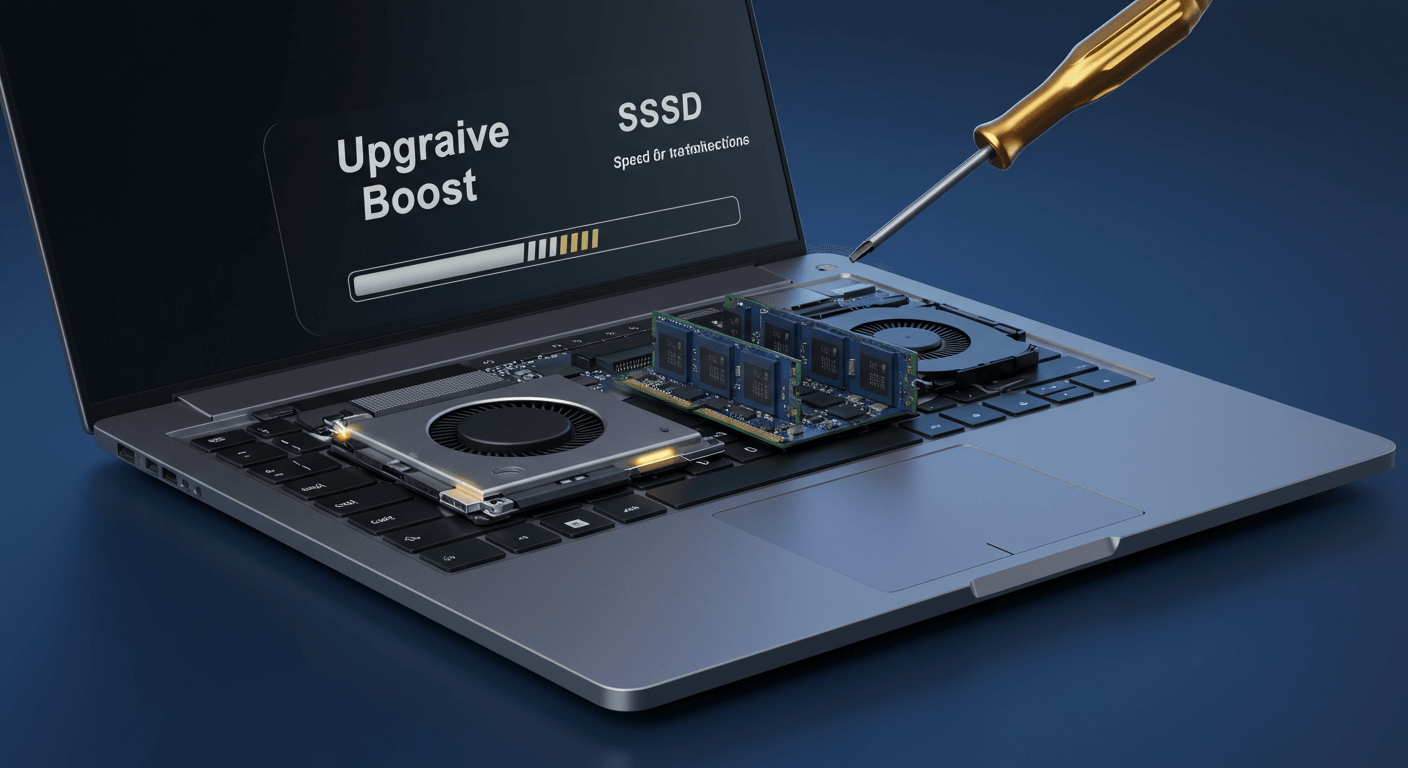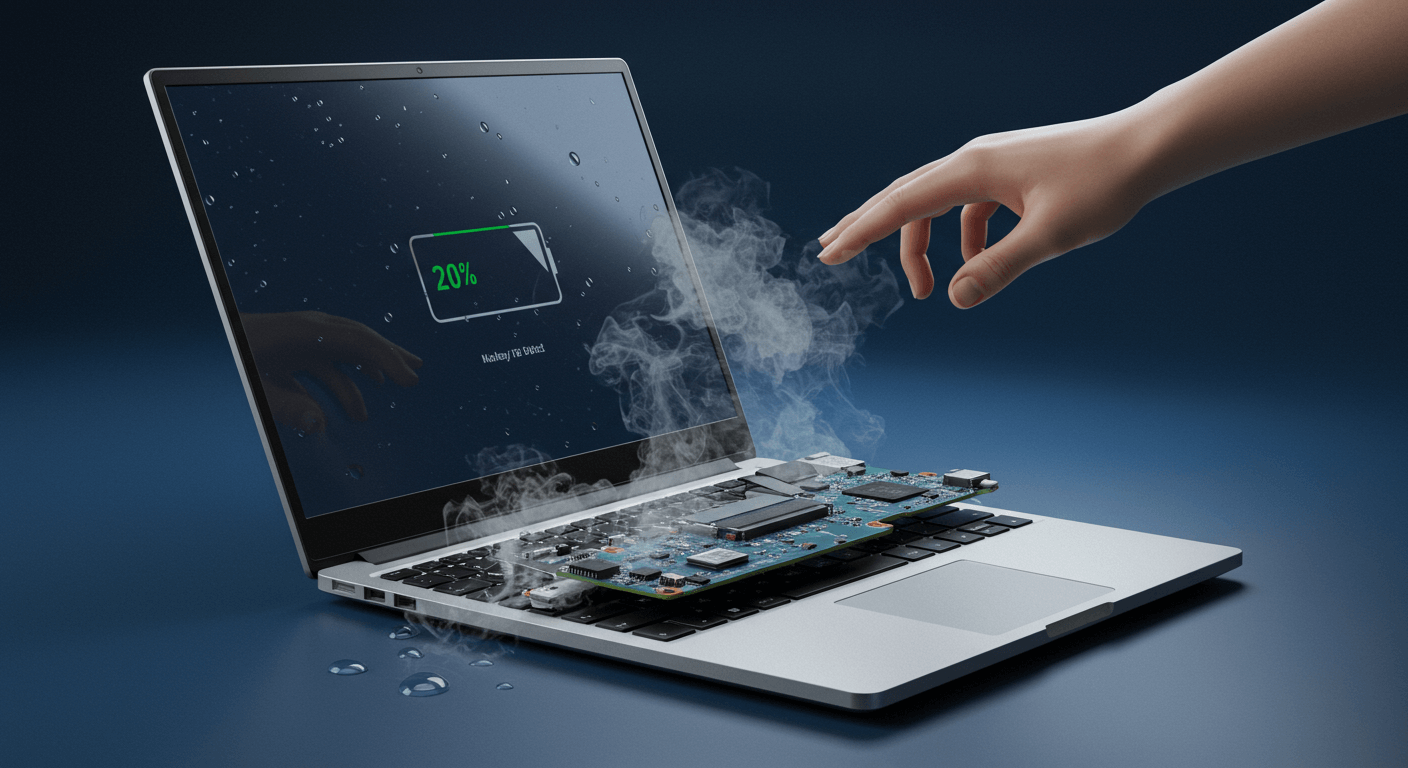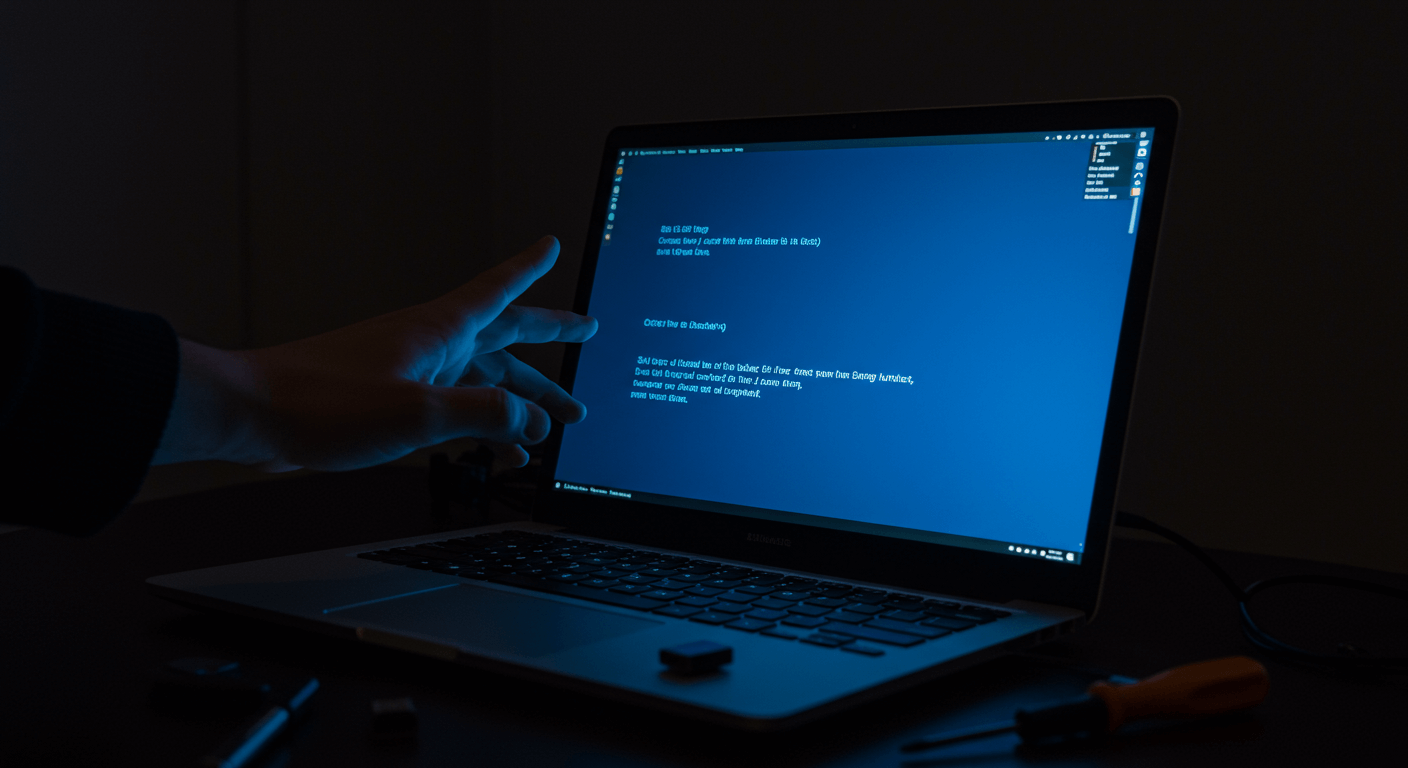你的MSI筆電BIOS卡住了嗎?別擔心!我們將帶你一步步學習如何安全更新BIOS,包含檔案準備、更新流程及4個驗證步驟,確保更新順利完成。遇到開機問題?我們提供3種方法快速還原BIOS設定,並教你檢查開機順序與SATA模式,避免效能下降50%以上。此外,我們也會教你如何解決開機一直進BIOS的問題,以及BIOS更新失敗的疑難排解,並分享3個BIOS設定,讓你提升筆電效能5-10%。從BIOS入門到進階疑難排解,這篇指南將完整解答你的所有疑問!
MSI筆電BIOS安全更新:3步驟完整指南

BIOS更新準備:下載正確檔案與製作可開機USB
更新MSI筆電BIOS失敗的後果不堪設想,輕則系統不穩,重則直接無法開機。 錯誤的BIOS版本就像錯誤的藥方,不僅治不了病,還可能讓病情惡化。想像一下,好不容易買的新筆電,就因為一次錯誤的更新,變成一塊昂貴的磚頭,所有的資料也付諸東流,這絕對是任何人都無法接受的。
別擔心,只要做好充分準備,就能避免這些風險。更新MSI筆電BIOS前,最重要的是確認筆電型號,並下載正確的BIOS檔案。前往MSI官方網站,在「支援」或「下載」專區,輸入筆電型號,找到對應的BIOS版本。
確認MSI筆電型號的具體方法:
- 查看筆電底部的標籤,通常包含完整的型號資訊,例如“MSI Katana GF66 12UC-477TW”。
- 在Windows系統中,按下“Win+R”鍵,輸入“msinfo32”並執行,在系統資訊中查找“系統型號”,例如“MS-16L3”。
不同型號的BIOS檔案差異:MSI GE76 Raider系列根據CPU世代(如11UH、12UH)有不同的BIOS版本,務必下載與CPU世代相符的版本。若型號為GE76 Raider 12UHS,應下載E17M3IMS.XXX版本,而非E17M2IMS.XXX。
此外,還需要準備一個可開機的USB裝置,建議使用Rufus等工具製作。
使用Rufus製作可開機USB裝置的具體參數設定:
- 在Rufus中,選擇USB裝置後,在“開機方式”選項中選擇“FreeDOS”。
- “檔案系統”選項建議選擇“FAT32”,除非BIOS檔案大於4GB,則選擇“NTFS”。
- “叢集大小”選項保持預設值即可。
製作完成後,將下載的BIOS檔案(通常是一個.BIN或.ROM檔案)複製到USB裝置的根目錄。建議使用SanDisk CZ48 32GB USB 3.0隨身碟。
萬事俱備,只欠東風!BIOS檔案跟開機USB都準備好之後,接下來就是實際進入BIOS介面,開始更新流程啦。
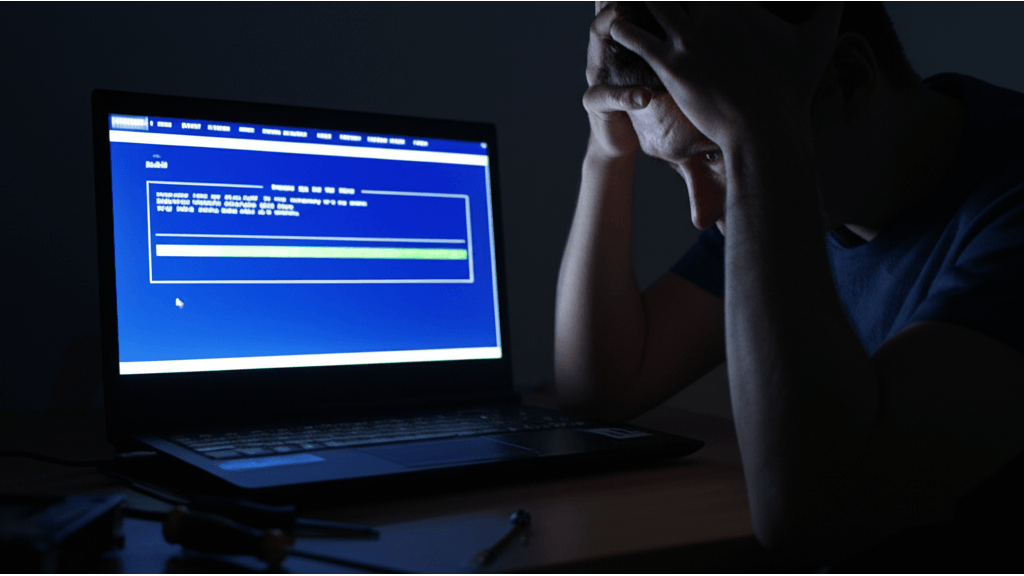
BIOS更新流程:進入介面、執行更新與4個驗證步驟
如果在更新過程中斷電,MSI筆電的BIOS可能會損壞,導致無法開機,這絕對是個噩夢。 想像一下,你辛辛苦苦工作了一整天,正準備放鬆一下,結果筆電突然罷工,所有的努力都白費了,而且還得花時間和金錢去修理,實在是太崩潰了。
為了避免這種情況,更新MSI筆電BIOS前,務必先進入BIOS介面。常見的進入按鍵包括Del、F2和F11,但不同型號可能有所不同,開機時留意螢幕提示。若開機速度過快,可嘗試多次快速按下按鍵。
進入BIOS後,尋找M-FLASH或其他BIOS更新工具。使用M-FLASH時,選擇已製作好的可開機USB裝置上的BIOS檔案。更新過程中,務必保持電源穩定,避免斷電導致BIOS損壞。更新完成後,系統會自動重新啟動。
- 進入BIOS介面的詳細方法:
- MSI電競筆電,如Katana系列,開機時快速按下“Delete”鍵。
- MSI商務筆電,如Prestige系列,使用“F2”鍵。
- 較新的MSI筆電,如Stealth系列,使用“F11”鍵進入開機選單,選擇“BIOS Setup”。
- 若筆電型號為MSI Raider GE78 HX 14E,開機時快速按下Delete鍵。
- M-FLASH工具的詳細使用說明:
- 進入BIOS後,使用方向鍵導航至“Utilities”或“Tools”選項卡,找到“M-FLASH”工具。
- 選擇“Select BIOS Update File”,選擇已準備好的可開機USB裝置上的BIOS檔案。
- 建議連接AC電源並確保電池電量在50%以上。若更新過程中斷電,可能導致BIOS損壞。
- 若遇到“Invalid BIOS image”的錯誤提示,可能是下載的BIOS檔案與筆電型號不符,請重新確認並下載正確的檔案。
- 建議使用不斷電系統(UPS)確保更新過程中的電力供應,例如APC Back-UPS BX750。
- 更新完成後的驗證步驟:
- 進入BIOS後,確認BIOS版本號碼已更新為下載的版本。
- 建議將BIOS設定恢復預設值,找到“Load Optimized Defaults”選項,然後保存並退出。
- 更新後,建議重新安裝或更新作業系統驅動程式。
MSI筆電BIOS還原:3步驟解決開機問題
上一章節我們詳細介紹了如何更新MSI筆電的BIOS,接下來,如果更新後出現問題,或者想恢復到之前的設定,該怎麼辦呢?
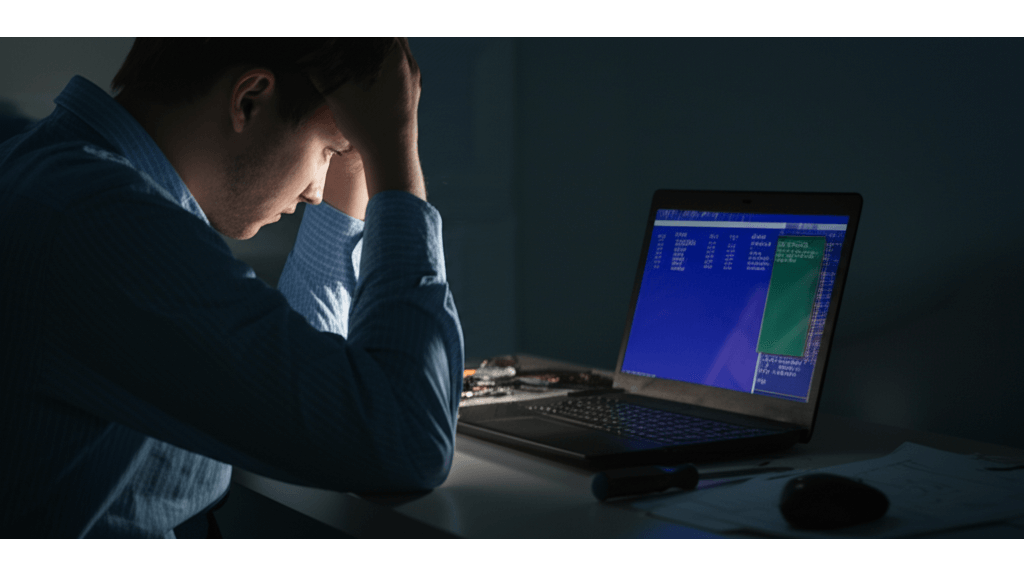
進入BIOS介面:3種方法找到預設值選項,快速還原設定
錯誤的BIOS設定會讓筆電不穩定,甚至無法開機,真的讓人頭大。 想像一下,好不容易升級了BIOS,結果電腦卻開始頻繁當機,或是根本開不了機,這不僅浪費時間,還可能讓你錯失重要的工作或娛樂,更慘的是,還得花錢找人修…
其實你可以試著還原BIOS設定到預設值,讓系統回到穩定的狀態。 不同的MSI筆電型號進入BIOS的方式不太一樣,像Katana GF66系列通常是開機時按Del鍵,Stealth GS77系列可能要按F2鍵,舊一點的GE75 Raider系列則可能用F11鍵。
如果狂按按鍵都沒反應,可以試試強制關機再開機。長按電源鍵5秒關機,再開機時系統通常會提示你進入BIOS設定。或者,直接上MSI官網的FAQ頁面,輸入你的筆電型號查查看。
如果你是用Windows,也可以從「進階啟動」進入UEFI韌體設定:
- Windows 11:「開始」>「設定」>「系統」>「復原」>「進階啟動」>「立即重新啟動」。
- 電腦重開後,「選擇一個選項」>「疑難排解」>「進階選項」>「UEFI韌體設定」。
- 點擊「重新啟動」,電腦就會直接進入BIOS介面。
進到BIOS後,找到「Load Optimized Defaults」或類似名稱的選項,通常會在「Exit」或「Save & Exit」選單下(AMI BIOS),或是「Settings」或「Advanced」選單中(UEFI BIOS)。
載入預設值後,記得儲存變更再重新啟動電腦:
- AMI BIOS:按F10,選「Yes」確認儲存。
- UEFI BIOS:到「Exit」選單,選「Save Changes and Reset」。
- 有些MSI筆電BIOS有「Discard Changes」選項,可以放棄所有變更,回到之前的設定。
成功還原BIOS設定後,別急著離開,還有幾個重要的檢查步驟,確保你的電腦真的恢復正常運作。

BIOS還原後檢查:開機順序與SATA模式設定,避免效能下降50%以上
還原BIOS設定後,如果沒有仔細檢查,問題可能還是沒解決,甚至更糟。 想像一下,你還原了BIOS,結果電腦還是開不了機,或是速度慢到爆,這不僅讓你白忙一場,還可能讓你懷疑人生,覺得自己是不是不適合用電腦…
所以,還原後一定要確認設定是否正確,尤其是開機順序和SATA模式。 開機順序要確保系統從正確的硬碟啟動,有SSD的話,一定要設為第一啟動項。SATA模式通常要設為AHCI,這樣SSD才能發揮最佳效能。
- 檢查開機順序:
MSI筆電開機一直進BIOS?3步驟解決方案
還原BIOS設定後,別忘了檢查開機順序和SATA模式。接下來,我們將深入探討另一個常見問題:筆電開機時反覆進入BIOS。

BIOS開機順序設定:4步驟解決重複進入BIOS問題
MSI筆電開機一直跳回BIOS,讓人很崩潰。 每次開機都要手動調整,不僅浪費時間,還讓人懷疑是不是電腦壞了,更擔心重要資料會不會因此遺失…
這問題其實有解!首先要做的就是「檢查開機順序」。 進入BIOS的方法,不同型號的MSI筆電可能不太一樣,像Katana GF66要狂按Delete鍵,Stealth GS77則是按F2。如果你是用外接鍵盤,記得插USB的。進到BIOS後,找到”Boot Order”或類似的選項,通常在”Boot”或”Advanced”設定裡面。
調整開機順序,你可以這樣做:
- 用方向鍵選”Boot”,找到”Boot Option Priorities”。
- 把”Option #1″設成”Windows Boot Manager”,這樣電腦才會優先從裝好系統的硬碟開機。
- 如果沒看到”Windows Boot Manager”,就選你正確的硬碟型號,例如”Samsung SSD 980 PRO 1TB”。
- 改好後按F10存檔離開。
另外,重置BIOS設定也是個方法。在BIOS裡找”Load Default Settings”或”Reset to Default”之類的選項就對了。
重置BIOS設定會怎樣?
- 所有你改過的設定都會回到原廠設定,像是風扇轉速、螢幕亮度等等。
- 硬碟裡的資料不會被刪掉。
- 重置後,記得檢查SATA模式是不是AHCI,如果設成RAID可能會開不了機喔!
SATA模式設定錯了會怎樣?如果SATA模式是IDE,SSD的速度會慢很多,像Samsung 970 EVO Plus 1TB的讀取速度可能從3500MB/s掉到1500MB/s。SATA模式通常在BIOS的”Advanced” -> “SATA Configuration”裡面,記得設成AHCI。
搞定了開機順序和BIOS設定,如果問題還是沒解決,接下來我們可以試試更新BIOS或是檢查硬體。

BIOS更新與硬體檢查:3步驟進階排除故障
筆電一直進BIOS,更新BIOS是個常見的解決方法。 舊的BIOS版本可能存在Bug,導致開機異常,而且相容性也比較差,新的硬體可能無法正常運作,讓你懷疑是不是買到機王…
別灰心,更新BIOS可以修復這些問題。 更新BIOS可以修復已知的錯誤,並提升硬體相容性,進而解決開機問題。
更新BIOS,你可以這樣做:
- 去MSI官網,輸入你的筆電型號,下載最新的BIOS檔案,例如MSI GE76 Raider的最新BIOS版本是E17K4IMS.30B。
- 準備一個FAT32格式的USB隨身碟,容量至少8GB,例如SanDisk Cruzer Blade 16GB。
- 把BIOS檔案複製到隨身碟的根目錄。
- 進到BIOS,選”M-FLASH”,然後選你隨身碟上的BIOS檔案來更新。
- 更新的時候千萬不要斷電,更新完電腦會自己重開機。
如果更新BIOS還是沒用,就要檢查硬體了。MSI筆電通常有內建的硬體診斷工具,可以在BIOS或開機選單裡找到。
硬體診斷工具怎麼用?
- MSI筆電內建的硬體診斷工具通常在BIOS的”Diagnostics”或”Hardware Monitor”裡面。
- MSI Center也有硬體監控功能,可以看CPU、GPU、記憶體和硬碟的狀態。
- 用CrystalDiskInfo檢查硬碟的健康狀況,可以看S.M.A.R.T.資訊,像是溫度、通電時間、錯誤次數等等。
- 如果CrystalDiskInfo顯示硬碟狀態是警告或不良,最好趕快備份資料然後換一顆硬碟。
BIOS入門:3大功能與常見問題解決
完成了硬體診斷,確認問題不是出在硬體本身。接下來,我們把焦點轉向BIOS,先打好基礎,再談怎麼解決問題。

BIOS是什麼?開機自檢、硬體初始化與作業系統載入3大功能
電腦開機老是出問題,有時候甚至直接黑屏,讓人超崩潰? 這很可能跟BIOS(基本輸入/輸出系統)出包有關。BIOS就像電腦的守門員,負責開機自檢、硬體初始化,還有把作業系統載入記憶體。一旦它罷工,電腦就完全GG了,損失難以估計。
了解BIOS的功能與重要性,就能避免這些問題。 BIOS是電腦啟動時執行的第一個軟體,主要功能如下:
- 開機自檢 (POST): 就像健康檢查,確認記憶體、CPU、顯示卡等硬體是否正常。
- 硬體初始化: 讓硬體設備準備好被作業系統使用。
- 作業系統載入: 把作業系統從硬碟搬到記憶體,讓電腦開始工作。
目前MSI筆電常見的BIOS版本有AMI Aptio V和InsydeH2O,你可以透過開機時按Del鍵或F2鍵進入BIOS設定介面。如果BIOS損壞,可能會遇到開機黑屏、無法進入作業系統或系統不穩定等問題。這時候,可以試試BIOS Flashback功能,用USB隨身碟重新刷入BIOS。另外,調整BIOS設定也能提升系統效能,像是MSI Raider GE78 HX開啟XMP功能,就能把DDR5記憶體頻率從4800MHz提升到5200MHz。你可以透過MSI Center或從官網下載最新版本(例如E16L3IMS.30B),再用M-Flash工具更新。
了解了BIOS的重要性後,你一定會想更新它來提升效能。但等等,更新BIOS也是有風險的,讓我們先來了解一下。

更新BIOS風險與4大預防措施:避免筆電變磚的完整指南
手癢想更新BIOS,結果一個不小心,筆電直接變磚塊? 更新BIOS雖然可以提升效能,但失敗的風險也不小。輕則系統不穩、頻繁當機,重則BIOS損壞、無法開機,讓你欲哭無淚。
為了避免這種慘劇發生,更新前一定要做好萬全準備。
- 確認版本: 下載的BIOS版本一定要跟你的筆電型號完全相符,到MSI官網下載最保險。
- 備份資料: 萬一更新失敗,至少資料還在。
- 穩定電源: 確保筆電連接穩定的電源,避免更新過程中斷電。
- 關閉程式: 關掉所有不必要的程式,減少干擾。
更新過程中斷電是BIOS損壞的頭號殺手。建議使用UPS(不斷電系統),像APC Back-UPS BX650-TW,可以在斷電後提供5-10分鐘的電力。萬一真的更新失敗,也別慌,還有以下方法可以嘗試還原:
- BIOS Flashback: 用MSI筆電的BIOS Flashback功能,透過USB隨身碟(建議用USB 2.0介面,容量4GB)重新刷入舊版本BIOS。MSI MPG X570 Gaming Plus主機板的BIOS Flashback按鈕通常在後I/O面板上。
- UEFI Shell指令: 如果BIOS Flashback失效,可以試試UEFI Shell指令,MSI官網有詳細步驟。
- 尋求專業協助: 如果以上方法都沒用,就只能聯絡MSI官方維修中心(例如桃園市龜山區文化二路123號的MSI授權服務中心),或找專業電腦維修服務(例如台北市中正區市民大道三段8號的『NOVA電腦維修』)。
MSI筆電提供多種BIOS更新方式,包括MSI Center、M-Flash工具和BIOS Flashback功能,選擇最適合你的方式。

MSI筆電BIOS疑難排解:更新失敗?效能提升5-10%的3個BIOS設定
若以上方法都不能解決問題,也別灰心。接下來,我們將針對BIOS更新和設定上,大家常遇到的問題做更深入的探討。
BIOS更新失敗導致筆電無法開機,這絕對是個讓人崩潰的狀況。 想像一下,重要的報告還沒存檔、遊戲正打到關鍵時刻,結果因為BIOS更新出包,所有努力都白費了,而且還得花時間、金錢去維修,甚至可能影響到工作或學業的進度…
遇到這種情況,第一時間先別慌,嘗試BIOS Flashback功能,或許能救回一命。但如果Flashback也失效,建議直接尋求MSI授權維修中心協助。 像是位於台北市中正區市民大道一段100號3樓的微星科技服務中心,電話是(02)2396-0999,他們有專業的工程師和設備,可以幫你檢測並修復,費用大約落在新台幣800到1500元之間。如果你的筆電還在保固期內(通常是兩年),而且不是人為損壞,通常可以免費維修。
那麼,到底什麼時候才需要更新BIOS呢?除了參考MSI官網的更新日誌,TechPowerUp的BIOS資料庫也是個不錯的資訊來源。舉例來說,如果你發現你的筆電在Windows 11下,使用Realtek音效晶片時會出現爆音,可以查查看有沒有針對這個問題釋出的新版BIOS。像2025年3月15日釋出的E16P5IMS.30B版本,就修復了這個問題。
另外,BIOS設定也會直接影響遊戲效能,以下提供幾個可以調整的選項:
- CPU/GPU超頻: 以MSI GE76 Raider為例,你可以試著把Intel Core i9-12900HX的P-core倍頻從預設的5.0GHz提升到5.2GHz,然後把電壓稍微增加0.05V。這樣做可以讓《電馭叛客2077》的平均幀數提高5到8幀,但要注意CPU溫度可能會飆升到95°C以上。
- 記憶體時序: 假設你的記憶體是DDR5 5600MHz,XMP預設時序是CL40,你可以試著調整到CL36,這樣可以提升記憶體的讀寫速度大約5%到10%。
- Resizable BAR: 啟用Resizable BAR功能後,CPU可以直接存取NVIDIA GeForce RTX 3070 Laptop GPU的8GB GDDR6顯存,在玩《刺客教條:維京紀元》的時候,遊戲效能大約可以提升5%。