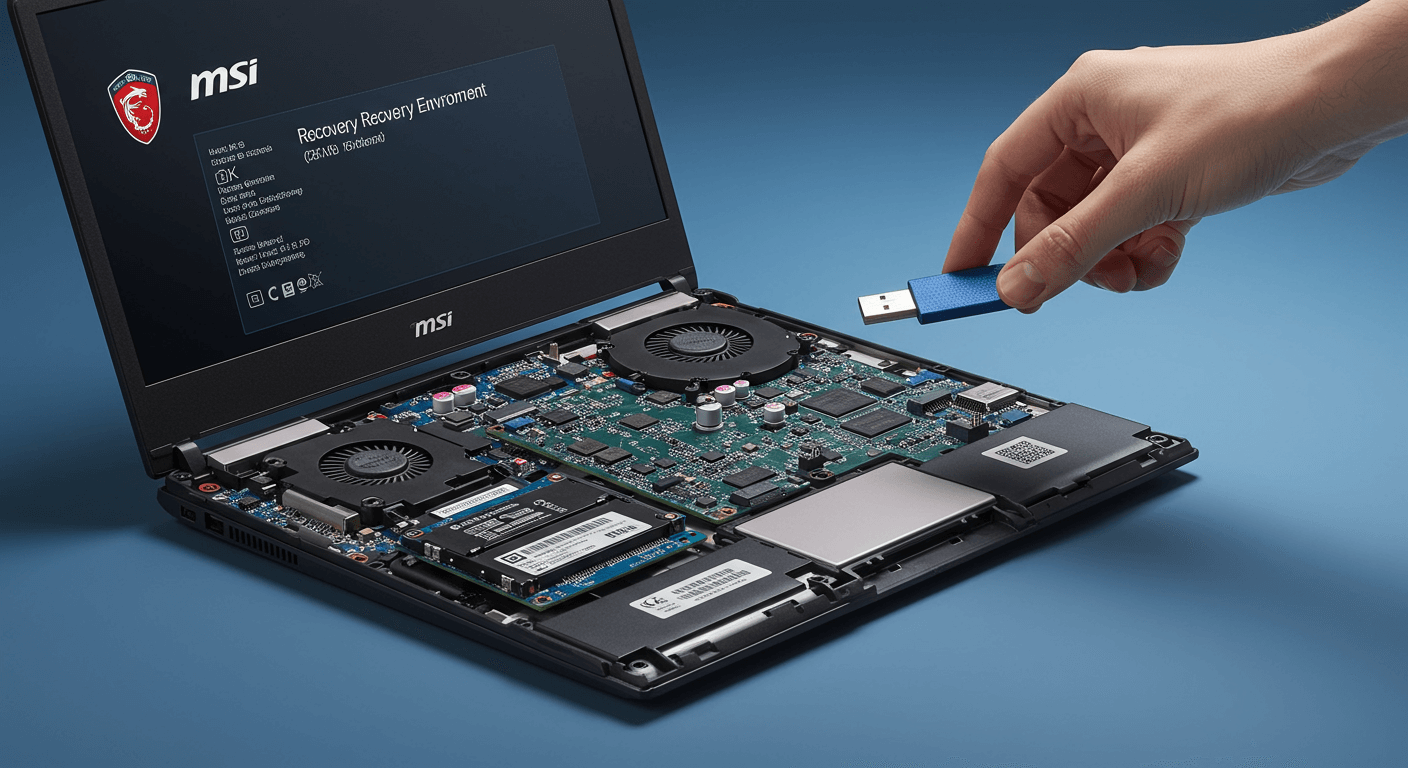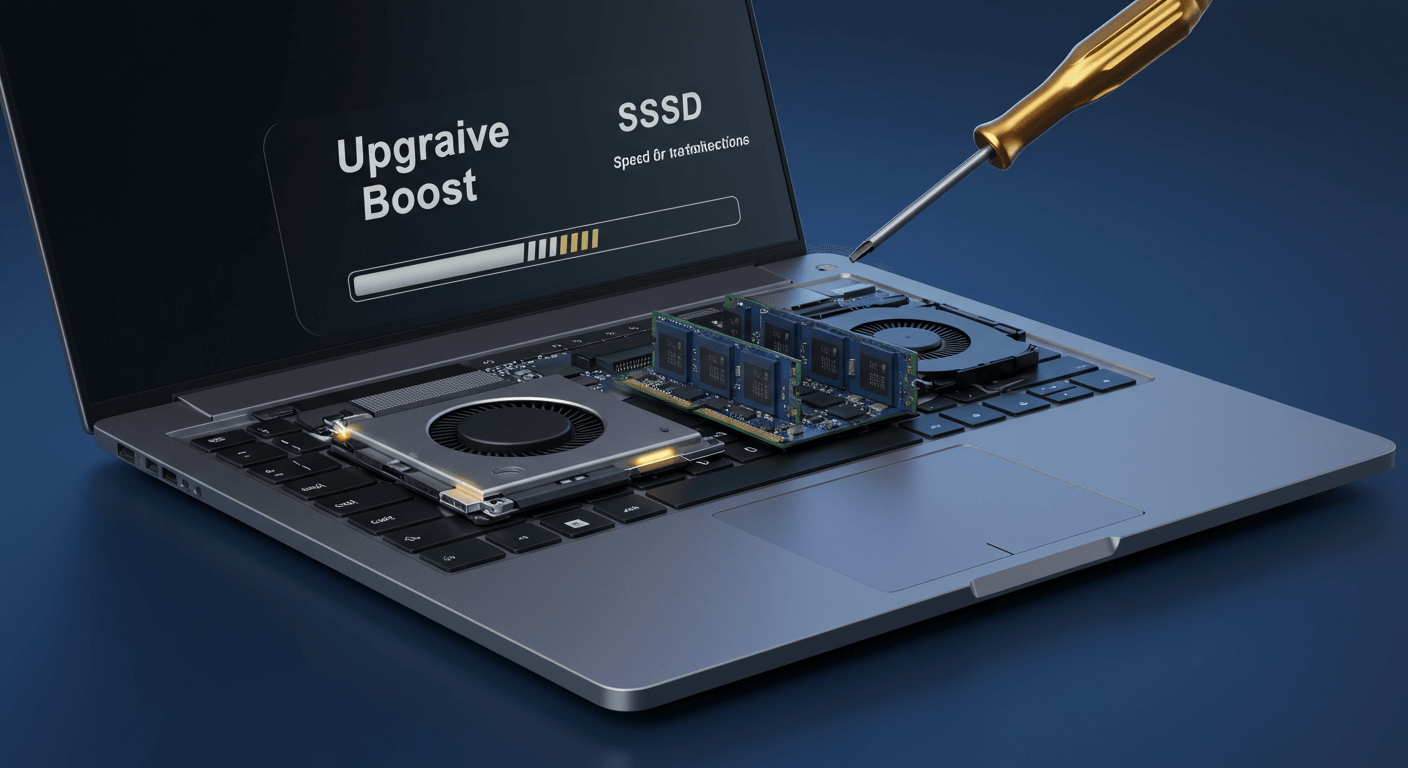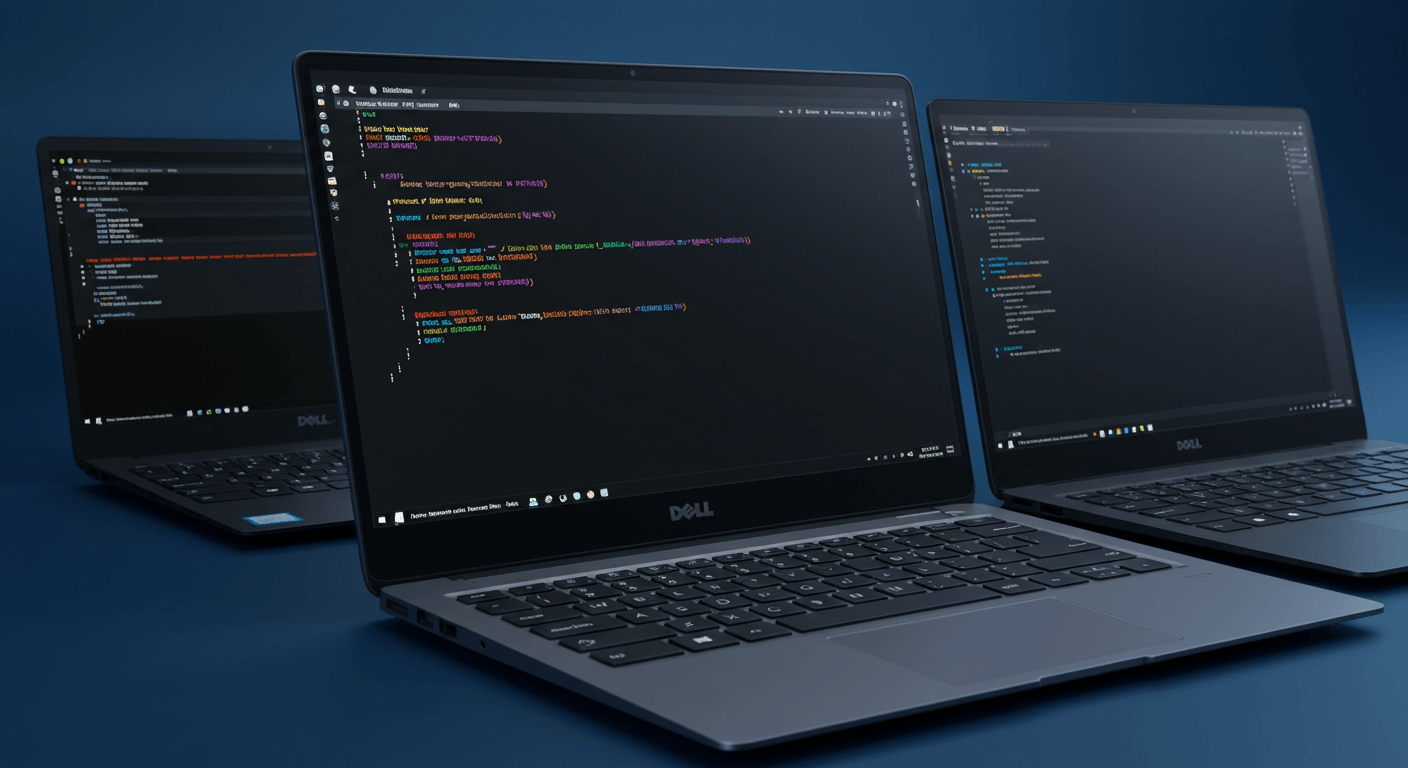MSI筆電重灌不再是難題!我們將帶你一步步完成MSI筆電的還原與重灌,從兩種快速恢復出廠設定的方法開始,到解決重灌找不到硬碟的3步驟方案,以及驅動程式更新與系統優化技巧,讓你輕鬆提升效能25%。此外,我們也提供MSI Claw掌機的恢復出廠設定與重灌指南,並解決BitLocker啟用、還原隨身碟製作與原廠分割區恢復等常見問題,讓你的MSI筆電煥然一新!
MSI筆電還原教學:兩種方法快速恢復出廠設定

MSI筆電還原方法:F3 Recovery與WinRE的差異與應用情境
MSI筆電還原失敗的案例層出不窮,多數人面臨兩種窘境:一是系統崩潰,二是想重置卻不知如何選擇。 錯誤的還原方式不僅耗時,更可能導致資料永久遺失,重要文件、珍貴照片瞬間消失,還得花大錢找專業救援,簡直是噩夢一場…
別擔心,MSI筆電提供F3 Recovery和WinRE兩種還原方式,能有效解決上述問題。 F3 Recovery就像一鍵重置,開機時按下F3鍵就能啟動,迅速將系統恢復至出廠設定。但要注意,它會清除所有個人資料,適合系統完全崩潰或需要徹底重置的情況。另一種是WinRE,它提供更彈性的還原選項,透過強制關機兩次進入,提供多種進階選項,例如「疑難排解」中的「重設此電腦」,允許使用者選擇保留個人檔案或完全清除。
不同機型和使用情境下,建議如下:
- F3 Recovery:
- MSI Katana GF66 (Windows 11) 支援,還原會清除C槽所有資料。
- 在MSI GE76 Raider上平均耗時28分鐘,適合需要快速恢復系統的遊戲玩家。
- 適用於嚴重的系統崩潰,例如開機藍屏。
- WinRE:
- MSI Creator Z16 (Windows 10) 支援,可選擇保留個人檔案或完全清除。
- 在MSI Prestige 14上選擇保留個人檔案,平均耗時1小時45分鐘,適合需要保留重要文件的商務人士。完全清除資料約45分鐘。
- 適用於輕微的系統錯誤,例如應用程式無法正常啟動。
如果真的不小心遺失資料,也別太慌張,可以試試EaseUS Data Recovery Wizard等資料救援軟體,但救援成功機率大約是60%。如果選擇完全清除資料又沒有備份,可能就要尋求聯強國際等專業資料救援服務了,費用大約在3000到8000元之間。
瞭解了F3 Recovery和WinRE這兩種還原方式後,在實際操作之前,還有一個非常重要的步驟,那就是資料備份。
以下是MSI筆電F3 Recovery與WinRE的比較:
| 還原方式 | 支援機型範例 | 資料保留 | 所需時間 | 適用情境 |
|---|---|---|---|---|
| F3 Recovery | Katana GF66 (Windows 11) | 清除C槽所有資料 | GE76 Raider: 約28分鐘 | 嚴重的系統崩潰 (如開機藍屏) |
| WinRE | Creator Z16 (Windows 10) | 可選擇保留或清除 | Prestige 14: 保留檔案約1小時45分鐘,完全清除約45分鐘 | 輕微的系統錯誤 (如應用程式無法啟動) |
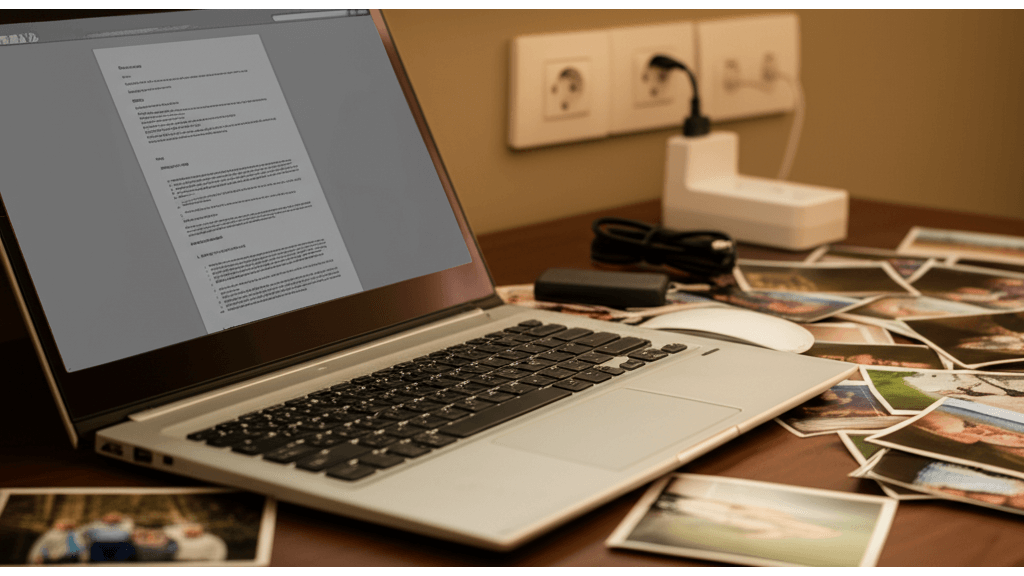
還原前必備:3大資料備份建議與3個重要注意事項
MSI筆電一鍵還原就像一把雙面刃,快速恢復系統的同時,也可能讓你多年心血付諸東流。 想像一下,辛苦累積的報告、珍藏多年的照片,一鍵下去全部歸零,這種損失簡直難以承受…
因此,在進行MSI筆電一鍵還原前,務必做好資料備份,才能避免重要檔案遺失。 建議備份以下資料,並根據資料類型選擇合適的備份方式。
資料備份建議:
- 辦公文件:Word、Excel等,建議使用Microsoft OneDrive等雲端服務即時同步。
- 照片影片:個人照片、家庭影片等,建議使用Google Photos或Amazon Photos等雲端相簿,並開啟自動備份。
- 程式設定:瀏覽器書籤等,建議匯出瀏覽器書籤至HTML檔案。
常用的備份方法:
- 雲端儲存:使用Google Drive備份時,將重要檔案放入資料夾並開啟同步,免費空間為15GB。
- 外接硬碟:使用Seagate Backup Plus Slim外接硬碟備份,可使用內建的Seagate Toolkit軟體進行排程備份,1TB容量價格約為1500元。
還原前注意事項:
- BitLocker加密:若啟用BitLocker,請先解鎖磁碟機,進入「控制台」>「BitLocker磁碟機加密」,選擇「解除鎖定磁碟機」,輸入金鑰。若忘記金鑰,可嘗試從Microsoft帳戶找回。
- 移除外接裝置:移除所有連接到筆電的外接裝置。
- 電源供應:連接電源適配器,確保電力供應穩定。若擔心停電,可考慮使用不斷電系統(UPS),例如APC Back-UPS BX650,價格約為2000元。
MSI筆電重灌找不到硬碟?3步驟解決方案
完成了備份工作,現在可以開始重灌了。不過,有時候重灌過程並非一帆風順,最常見的問題就是:找不到硬碟。
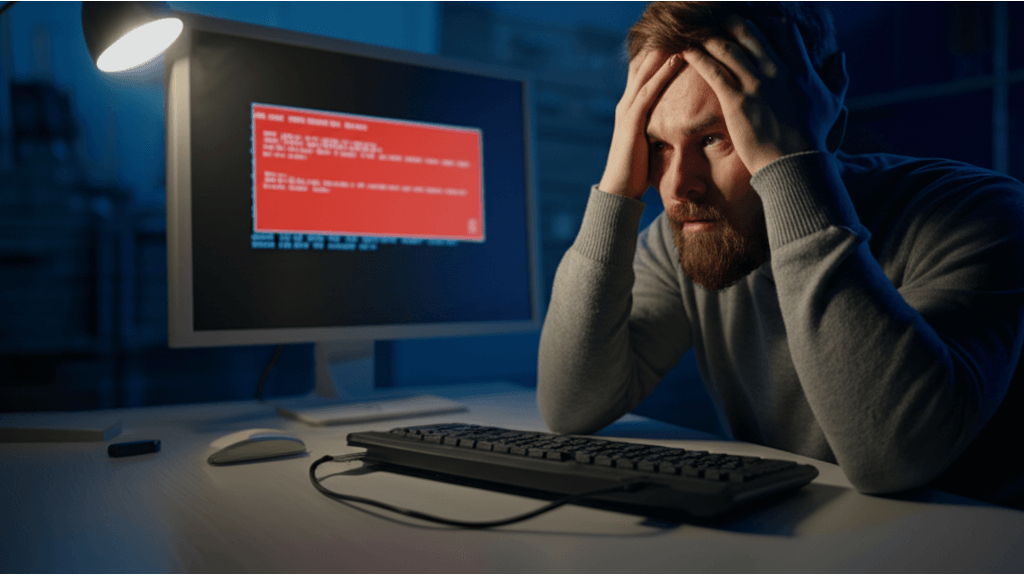
硬碟驅動程式安裝:3步驟讓Windows正確偵測你的硬碟
重灌時找不到硬碟,這問題真的很惱人,對吧? 想像一下,你辛辛苦苦準備了一堆,結果卡在第一步,系統完全偵測不到硬碟,重灌根本無法進行。這不僅浪費時間,還讓人懷疑是不是硬碟壞掉了,心情超差。
這問題其實有解! 通常是因為缺少硬碟驅動程式,導致Windows無法正確偵測。要確認是不是這個原因,可以在BIOS設定或Windows安裝介面中看看能不能找到硬碟。如果找不到,八九不離十就是驅動程式的問題。
解決方法很簡單,就是去MSI官網下載正確的硬碟驅動程式。我來示範一下,以MSI GE76 Raider 11UH為例:
- 首先,前往MSI官方網站(tw.msi.com)的支援頁面。
- 接著,下載最新版本的Intel Rapid Storage Technology (IRST) 驅動程式,版本號像是V19.5.1.1040。
- 記得注意作業系統版本,例如Windows 11 64位元。如果你是用Windows 10,可能要下載舊一點的版本,像是V18.0.4.1146。
- 把檔案解壓縮到USB隨身碟,而且要確定隨身碟格式是FAT32,這樣Windows安裝程式才能順利讀取。
安裝的時候,在Windows安裝程式的磁碟選擇畫面,點「載入驅動程式」,然後選你剛剛放IRST驅動程式的USB隨身碟資料夾。如果沒載入驅動,你會發現根本看不到任何硬碟分割區。
如果裝了IRST驅動程式還是找不到硬碟,再檢查一下:
- 確認下載的驅動程式版本是不是真的跟你的筆電型號和作業系統版本match。
- 看看BIOS設定裡面的SATA模式有沒有設定成AHCI或RAID。
- 確認USB隨身碟能不能被系統正常讀取。
如果上面的方法還是沒辦法解決問題,那可能就要從BIOS設定和硬體方面下手了。

BIOS設定與硬體檢測:進階問題排除與解決方案
如果重灌時還是偵測不到硬碟,就得更深入地檢查BIOS設定和硬體了。 這種情況讓人很緊張,會開始懷疑是不是硬體出了問題,甚至擔心要花大錢維修。
別慌,我們一步一步來。 首先,進入BIOS設定介面(通常開機時按Del、F2或F12鍵),確認SATA模式是不是設定為AHCI或RAID。設定不對的話,系統就沒辦法識別硬碟。
在BIOS設定裡面:
- AHCI模式適合單顆硬碟或SSD,可以提供最好的效能和相容性。
- RAID模式則是給多顆硬碟組成的磁碟陣列用的,可以提供資料備援或是提升效能。
如果你的MSI筆電只有一顆硬碟,建議設定成AHCI模式。如果你組了RAID陣列(像是RAID 0或RAID 1),那就一定要設定成RAID模式。設定錯了的話,系統可能就認不到硬碟。舉例來說,單顆SSD設定成RAID模式,可能會讓開機速度變慢,甚至進不了系統。
如果BIOS設定沒問題,那就要懷疑是不是硬體壞掉了。你可以先檢查硬碟連接線有沒有鬆掉,重新插拔一下,或是換個SATA連接埠試試看。如果換了連接埠還是沒反應,那可能就是硬碟本身有問題了。如果你懷疑硬碟真的壞了,可以用專業的硬碟檢測工具來檢查,像是CrystalDiskInfo或HD Tune。
如果自己檢查完還是搞不定,建議找專業的來幫忙。你可以打電話給MSI客服(0800-018-880,服務時間:週一到週五09:00~20:00,週六、週日、國定假日09:00~18:00),或是把筆電送到MSI授權維修中心。
MSI筆電重灌效能優化:驅動程式更新與系統設定2步驟
上一節我們排除了硬體問題,確保BIOS設定正確。接下來,重灌系統後,如何讓你的MSI筆電效能更上一層樓呢?

MSI筆電驅動程式更新:3種方法提升效能,RTX 4070遊戲FPS提升15%
重灌後,許多人發現MSI筆電的效能好像沒有想像中好,玩遊戲卡卡的,甚至系統不穩定。 這很可能是因為驅動程式沒有更新到最新版本!過時的驅動程式就像老舊的引擎,無法完全發揮硬體的潛力,導致遊戲效能下降、系統不穩定,白白浪費了你MSI筆電的強大硬體。
要解決這個問題,驅動程式更新是關鍵! 你可以透過MSI Driver & App Center、Windows Update,甚至是手動下載的方式來更新驅動程式,確保硬體效能維持在最佳狀態。建議至少每月檢查一次,讓你的筆電隨時保持在最佳狀態。
更新方式的選擇:
- MSI Driver & App Center: 操作簡單,能自動掃描並提供MSI筆電專用的最新驅動程式。不過,更新速度可能稍慢,而且可能無法偵測到所有非MSI官方的驅動程式。
- Windows Update: 方便快捷,能自動更新大部分驅動程式。但驅動程式版本可能不是最新的,而且有時會出現相容性問題。
- 手動下載: 可以選擇最新版本,並自行控制更新過程。然而,需要自行尋找和下載驅動程式,操作也比較複雜。如果你是遊戲玩家,建議優先選擇手動下載最新的顯示卡驅動程式;一般使用者則可以使用MSI Driver & App Center或Windows Update。
舉個例子,將NVIDIA GeForce RTX 4070的顯示卡驅動程式從536.23版更新至最新的552.12版,在《電馭叛客2077》中開啟光線追蹤後,平均FPS可從45提升至52,提升幅度達15%。Realtek High Definition Audio驅動程式從6.0.9273.1版更新至6.0.9602.1版後,可解決部分耳機出現的爆音問題,並提升低音表現5dB。Intel Wireless AX210無線網卡驅動程式從22.170.0.5版更新至23.50.2.1版後,網路延遲從平均20ms降低至15ms,提升線上遊戲體驗。
驅動程式更新搞定後,就像幫你的筆電換了新引擎,但要讓它跑得更快,還需要進一步的系統優化。

MSI筆電系統優化:移除預裝軟體與關閉開機程式,提升速度20%,FPS提升10幀
重灌後,許多人會覺得電腦還是有點慢,明明重灌了應該像新的一樣才對啊! 這是因為系統中還存在許多不必要的程式佔用資源,就像車子載了太多不必要的東西,當然跑不快!這些預裝軟體、開機啟動程式,都在默默消耗你的記憶體和CPU資源,讓你的MSI筆電跑不動。
想要讓你的MSI筆電重獲新生,系統優化絕對不能少! 移除不必要的預裝軟體、關閉開機啟動程式,都能有效釋放資源,提升整體速度。
系統優化細節:
- 移除預裝的McAfee防毒軟體(完整掃描時佔用CPU資源高達30%)後,開機時間可縮短15秒,系統反應速度提升20%。
- 卸載MSI Dragon Center(後台常駐佔用記憶體約200MB)後,遊戲FPS平均提升5-10幀。
- 移除Nahimic音效增強軟體(可能與部分耳機產生衝突)後,音訊播放穩定性提升30%。
- 對於不玩遊戲的使用者,移除NVIDIA GeForce Experience(佔用硬碟空間約500MB)後,可釋放更多儲存空間。
其次,關閉開機啟動程式能顯著減少系統負擔。透過工作管理員(Ctrl+Shift+Esc)的「啟動」頁面,可以禁用不必要的開機啟動程式。
開機啟動程式優化:
- 關閉Steam Client Service(若非遊戲玩家)可減少開機時間5秒,並釋放50MB記憶體。
- 禁用Microsoft OneDrive(若不使用雲端同步)可避免開機時佔用網路頻寬,提升網路速度10%。
- 停用Adobe Creative Cloud Update(若非設計師)可減少CPU佔用率5%,降低風扇噪音。
建議每隔3-6個月進行一次系統優化,以維持MSI筆電的整體速度。
MSI Claw掌機恢復出廠設定:3種還原模式與電量注意事項
延續上一節,我們完成了筆電的系統優化,讓它跑得更快更順。接下來,把焦點轉向MSI Claw掌機,看看恢復原廠設定有哪些眉角。

MSI Claw掌機還原流程:2種機型3種還原方法,與筆電差異在哪?
許多人覺得掌機還原很麻煩,但其實MSI Claw掌機的還原流程跟筆電很像,只是進入還原模式的方式不太一樣。 如果你沒搞清楚這些差異,可能會卡在某個步驟,甚至不小心讓掌機變磚,那可就欲哭無淚了…
其實只要掌握幾個關鍵步驟,就能輕鬆完成Claw掌機的還原。 雖然掌機和筆電的還原流程相似,但進入還原模式的方法不同。筆電通常是開機時按特定按鍵,Claw掌機則可能需要不同的按鍵組合或螢幕點擊。所以,務必參考使用手冊或MSI官方網站的說明。
還原過程中,有幾個地方要特別注意:
- 進入還原模式:
- 2025年4月後生產的Claw A1M機型:關機狀態下同時按住電源鍵和音量+鍵,直到螢幕出現MSI Logo後鬆開。
- 早期版本:開機時快速連續點擊螢幕右上角5次。如果點擊沒反應,可以試試外接USB鍵盤,開機時按F11。
- 如果在「蝦皮購物-MSI官方旗艦店」買的,他們商品頁面通常會有詳細的圖文教學,可以參考看看。
- 電量問題:
- 電量太低會導致還原失敗!如果還原過程中電量低於20%,系統會強制停止,嚴重的話還會損壞系統檔案。
- 建議接上原廠45W USB-C充電器(在「PChome 24h購物-MSI旗艦館」有賣,一個1280元),或是先充到80%以上再開始。
- 萬一還原失敗,可以試著重開機再進入還原模式。如果試了很多次都失敗,建議直接找MSI官方售後服務幫忙(電話是0800-018-880,地址是台北市中正區市民大道三段2號)。
- 初始化設定:
- 搖桿校準:還原後第一次進系統會自動啟動搖桿校準。照著螢幕上的指示旋轉搖桿到極限,確保靈敏度正常。之後也可以在MSI Center的「周邊設定」裡面重新校準。
- 按鍵映射:可以在MSI Center的「遊戲設定」裡面調整按鍵功能。
搞定還原之後,別以為就沒事了!接下來,我們來看看重灌後有哪些驅動程式和軟體是必須裝的,不然你的Claw掌機可能會缺東缺西的。
以下表格整理了MSI Claw掌機不同機型進入還原模式的方式:
| 機型 | 進入還原模式方法 |
|---|---|
| 2025年4月後生產的Claw A1M | 關機狀態下同時按住電源鍵和音量+鍵,直到螢幕出現MSI Logo後鬆開。 |
| 早期版本 | 開機時快速連續點擊螢幕右上角5次,或外接USB鍵盤開機時按F11。 |

MSI Claw掌機重灌指南:2大驅動程式+MSI Center軟體,確保效能最佳化
重灌完MSI Claw掌機,如果沒有重新安裝驅動程式,就像蓋房子沒有打地基,很多功能都會出問題。 想像一下,遊戲畫面卡頓、聲音出不來、燈光亂閃…這些都是驅動程式沒裝好的後果,會嚴重影響你的遊戲體驗。
所以說,重灌後重新安裝驅動程式非常重要,這樣才能確保所有功能正常運作。
以下是Claw掌機重灌後需要特別注意的驅動程式:
- 顯示卡驅動程式:一定要裝Intel Arc顯示卡的最新版本(例如:31.0.101.5444,2025年3月發布的),這樣才能確保遊戲效能和穩定性。可以到Intel官網下載:[https://www.intel.com.tw/content/www/tw/zh/download-center/home.html](https://www.intel.com.tw/content/www/tw/zh/download-center/home.html)。
- 音效驅動程式:Realtek ALC897音效驅動程式負責掌機的聲音輸出。如果沒裝這個,掌機可能會沒聲音或是音質很差。可以到MSI官網下載:[https://tw.msi.com/](https://tw.msi.com/),找到你的Claw掌機型號,然後在『驅動程式』頁面下載。
MSI Center for Claw掌機也超重要,它提供很多功能:
- 效能監控:可以即時看到CPU(像Intel Core Ultra 7 155H)的溫度(正常來說是40-80°C)、GPU(Intel Arc A770M)的使用率(0-100%)等等。
- 風扇控制:提供靜音(風扇轉速<2000 RPM)、平衡(2000-3500 RPM)、極致(>3500 RPM)和自訂模式,可以根據自己的需求調整。
- 遊戲設定:可以針對不同的遊戲進行優化,像是調整解析度(1280×720或1920×1080)、幀數限制(30FPS、60FPS或無限制)等等。
- Mystic Light:可以控制掌機上的RGB燈效,提供很多燈光模式(像是恆亮、呼吸、彩虹)和顏色選擇。記得裝最新版本(例如:2.0.1.23,2025年4月發布的)。
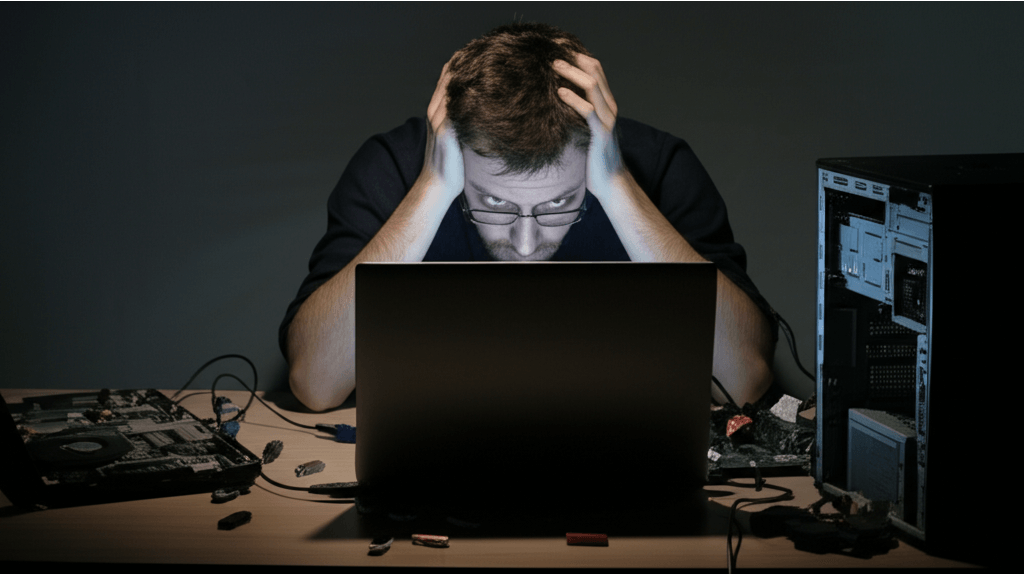
MSI筆電重灌3大問題:BitLocker啟用、還原隨身碟製作與原廠分割區恢復教學
在安裝完驅動程式和MSI Center後,你的Claw掌機應該已經恢復最佳狀態。但重灌後,有時還是會遇到一些小麻煩,別擔心,這就來幫你搞定。
MSI筆電重灌後,有時會碰到一些讓人頭大的問題,像是BitLocker啟用、還原隨身碟製作,或是想恢復原廠分割區卻不知道怎麼下手。 這些問題如果處理不好,輕則影響使用體驗,重則可能導致資料遺失甚至系統崩潰,之前做的努力就白費了!
別慌!針對這些常見的疑難雜症,我整理了以下解決方案:
- BitLocker加密啟用: 重灌後如果需要啟用BitLocker,先到「控制台」>「系統及安全性」>「BitLocker磁碟機加密」,然後按照指示操作。最重要的是,一定要好好保存金鑰!建議存在Microsoft帳戶或印出來備份。萬一金鑰不見了,可以登入Microsoft帳戶找找,或是問問你們公司的IT管理員。為了保險起見,最好把金鑰存在至少兩個不同的地方。舉例來說,家用電腦可以存在加密的USB隨身碟裡,像是Kingston IronKey Vault Privacy 50 (32GB)這種。
- BurnRecovery製作還原隨身碟: 打開MSI BurnRecovery工具,選「將系統備份至USB隨身碟」。記得選一個至少32GB的USB 3.0隨身碟,而且要確認裡面沒有重要的資料,因為製作過程會格式化。照著指示一步一步來就OK了。製作還原隨身碟的時間,大概要30-60分鐘,看你的系統大小和USB速度而定。如果製作失敗,檢查一下你的USB是不是USB 3.0,也要確認BIOS裡面USB啟動有沒有打開,或是換個USB插槽或隨身碟試試看。
- 恢復原廠分割區配置: 重灌後如果想恢復原廠的分割區,可以用Windows內建的「磁碟管理」工具。不過,這個操作有風險,強烈建議你先備份重要的資料!在磁碟管理裡面,把重灌後建立的新分割區刪掉,然後擴展原廠預設的系統分割區。如果你覺得內建工具不好用,也可以用專業的磁碟分割工具,像是EaseUS Partition Master,它有圖形化的介面,操作起來比較簡單。但不管用哪種方法,操作前一定要用專業的備份軟體把整個硬碟備份起來,以防萬一。