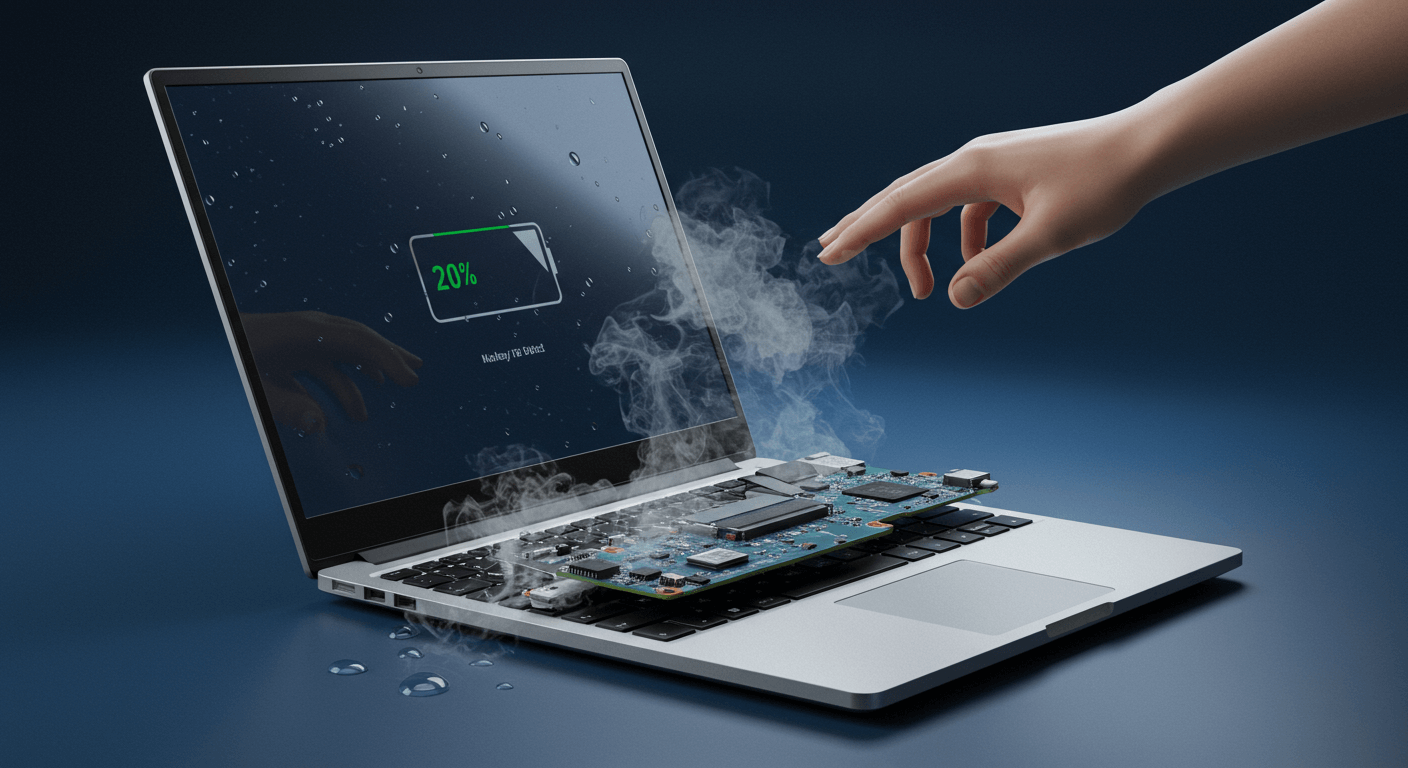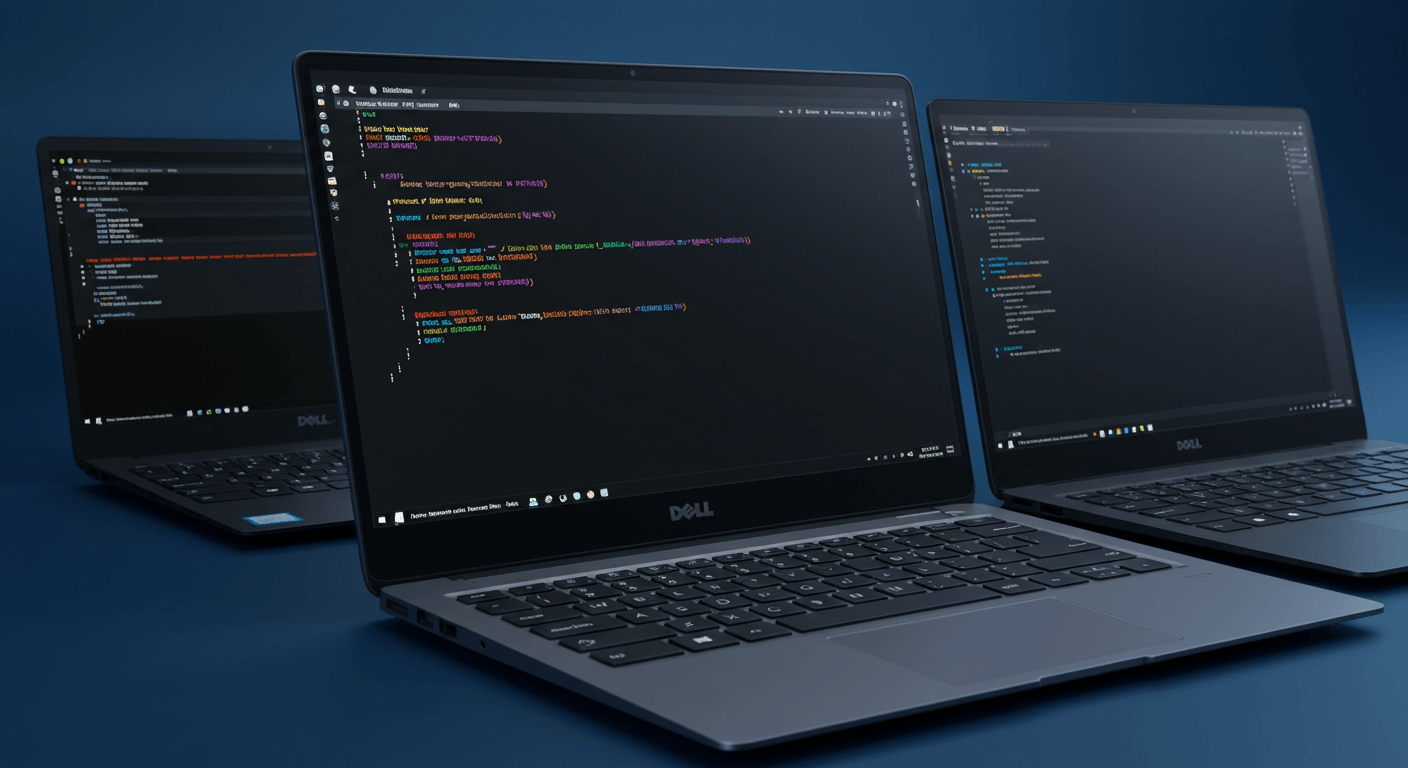還在為新筆電只有一顆C槽而煩惱嗎?別擔心!我們將深入剖析3大導致新筆電僅有C槽的原因,並提供簡單易懂的2步驟教學,讓你輕鬆新增D槽,有效提升資料管理效率。此外,我們還會比較SSD分割的優缺點,並分享3種高效的資料管理策略,包含檔案分類技巧、雲端儲存方案(Google Drive、Dropbox、Seagate)等,讓你告別資料管理的困擾,釋放更多空間!
新筆電為何只有一個C槽?3大原因深度解析

單一C槽設計:硬體成本降低50元,簡化使用者體驗
新筆電通常只有C槽,這讓很多人感到困惑。 這種單一C槽的配置,表面上簡化了操作,但實際上可能導致檔案管理混亂,增加系統還原的風險。更糟的是,萬一系統崩潰,所有資料都可能一併丟失,這對重視資料安全的使用者來說,無疑是個隱憂。
別擔心,這種情況背後其實有幾個主要原因,了解後就能明白為什麼廠商會這樣設計。
現代筆電預設配置:單一C槽的設計考量,主要源於以下幾點:
- 硬體成本: 取消預先分割磁碟,可為筆電製造商節省成本。以華碩ASUS Vivobook為例,取消預先分割後,售價可降低約新台幣50元。
- 人工成本:每台筆電節省約3分鐘的磁碟分割設定時間,以每小時人力成本新台幣300元計算,每台節省約15元。
- 軟體授權成本:減少磁碟管理工具的授權費用,每台約節省5元。
- 測試成本:減少磁碟分割後的相容性測試,每台節省約10元。
- 簡化使用者體驗:
- 對於不熟悉電腦的長輩,單一C槽避免了將檔案儲存在D槽導致找不到的困擾。
- 對於需要快速安裝軟體的學生,單一C槽簡化了安裝路徑的選擇。
- SSD硬碟普及: 採用NVMe PCIe Gen4 SSD的筆電,如技嘉 AERO 16 OLED,其連續讀取速度可達7000MB/s。
- 對於需要頻繁讀寫資料的設計師,使用Adobe Photoshop開啟1GB的PSD檔案,SSD的讀取速度可將開啟時間從傳統硬碟的30秒縮短至5秒。
- 蘋果 MacBook Pro 14 吋,配備 M3 Pro 晶片和 512GB SSD,售價約新台幣 64,900 元。
了解了新筆電單一C槽的設計考量後,接下來我們來看看,這種配置會對我們的使用造成什麼影響。

單C槽的隱憂:資料管理混亂與系統還原風險
新筆電只有C槽,未分割硬碟會直接影響資料管理。 所有檔案都擠在同一個C槽,就像把所有東西都塞進同一個抽屜,時間一長,找東西就變得非常困難。更嚴重的是,一旦系統出問題,所有資料都可能一起消失,這對資料安全來說是個很大的威脅。
要解決這個問題,你需要了解未分割硬碟的潛在問題。
未分割硬碟的影響:空間管理與系統還原的潛在問題:
資料管理混亂的具體情境和改進方案:
- 對於需要管理大量照片的攝影師,所有照片都儲存在C槽的「圖片」資料夾,可能導致數千張照片混雜在一起,難以查找。分割D槽專門儲存照片,並按照日期或主題建立資料夾,可大幅提升管理效率。
- 對於需要管理多個專案的專案經理,所有專案檔案都儲存在C槽的「文件」資料夾,可能導致檔案名稱重複或混淆。分割D槽專門儲存專案檔案,並按照專案名稱建立資料夾,可避免檔案混亂的問題。例如,購買 Seagate Backup Plus Slim 2TB 外接硬碟,售價約新台幣 2,200 元。
系統還原風險的具體案例和備份方案:
- 若筆電感染勒索病毒,所有檔案都將被加密,若沒有備份,將面臨資料遺失的風險。定期將重要資料備份至外接硬碟或雲端儲存空間,可避免資料遺失。
- 若筆電硬碟損壞,所有資料都將無法讀取,若沒有備份,將面臨資料遺失的風險。定期將重要資料備份至雲端儲存空間,如 Google Drive 或 Microsoft OneDrive,可確保資料安全。例如,購買 WD My Passport 4TB 外接硬碟,售價約新台幣 3,500 元。
檢查筆電是否有未配置的磁碟空間,可透過Windows內建的「磁碟管理」工具。壓縮C槽釋放空間的具體步驟和注意事項:
- 在「磁碟管理」工具中,右鍵點擊C槽,選擇「壓縮磁碟區」。
- 輸入要壓縮的空間大小(建議至少保留50GB的可用空間給C槽),點擊「壓縮」。
- 壓縮完成後,會出現「未配置」的空間,右鍵點擊該空間,選擇「新增簡單磁碟區」,按照指示完成D槽的建立。注意事項:壓縮C槽前,務必先備份重要資料,以防萬一。例如,使用 EaseUS Todo Backup Free 免費軟體進行備份。
新筆電安全新增D槽:2步驟完整教學
上一章我們學會了如何檢查和準備未配置的磁碟空間,現在,讓我們進入實戰環節,一起來看看如何安全地新增D槽吧!
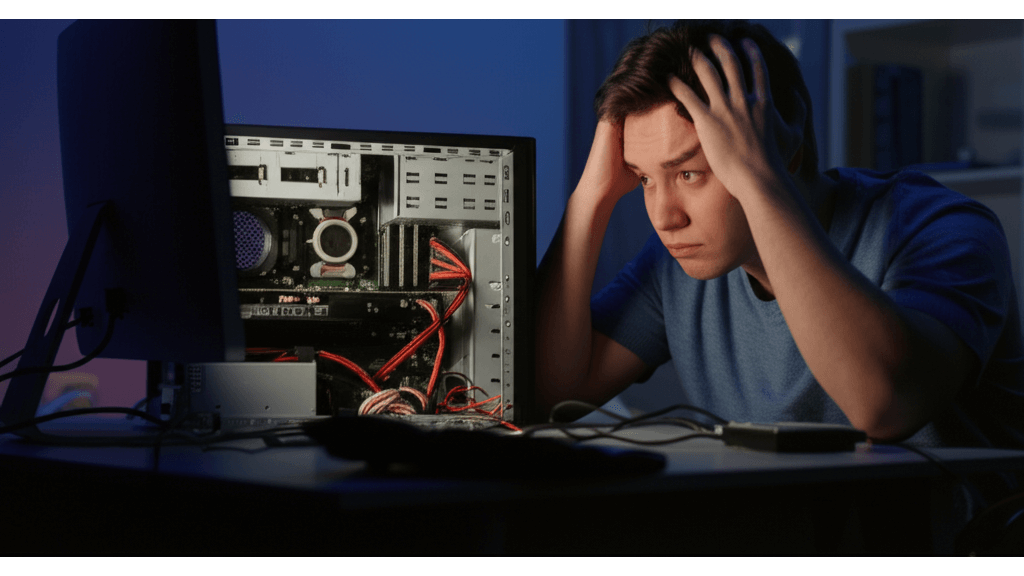
釋放C槽空間:備份與壓縮的2個步驟,安全新增D槽
直接開始!要安全地壓縮C槽以釋放空間,替新增D槽做準備,Windows內建的「磁碟管理」工具是你的好幫手。 但等等,如果沒有先備份,萬一壓縮過程出包,資料不就GG了嗎?重要資料遺失的風險,想想就讓人頭皮發麻。
其實只要先做好備份,就能安心操作啦! 首先,務必備份C槽中的重要資料,以防壓縮過程中發生意外。開啟「磁碟管理」,右鍵點擊C槽,選擇「壓縮磁碟區」。系統會自動計算可壓縮的空間大小,建議根據C槽總容量和使用情況決定壓縮空間大小。舉例來說,對於512GB的SSD,若C槽已使用超過256GB,建議至少壓縮出100GB的空間;若C槽使用量低於128GB,則可壓縮50GB-80GB。輸入希望壓縮的空間大小(以MB為單位)。
這邊提供一些備份小撇步:
- 使用Windows內建的「備份與還原」功能,將C槽完整備份至Seagate Expansion 2TB外接硬碟(售價約新台幣2,000元),確保系統崩潰時能快速還原。
- 使用雲端備份服務如Google Drive或Dropbox,將重要文件、照片等備份至雲端。
壓縮過程中,請勿中斷電源或進行其他磁碟操作,以免造成資料損壞。若壓縮過程中出現錯誤,例如提示空間不足或磁碟錯誤,應立即停止操作,並檢查C槽是否有檔案系統錯誤。可使用Windows內建的「檢查磁碟」工具(chkdsk /f)修復錯誤。針對SSD,過度壓縮可能影響其壽命,建議避免頻繁壓縮和釋放空間。
太棒了!C槽的空間已經成功釋放出來了。接下來,我們要把這塊「未配置空間」變成真正的D槽,讓它為我們所用!
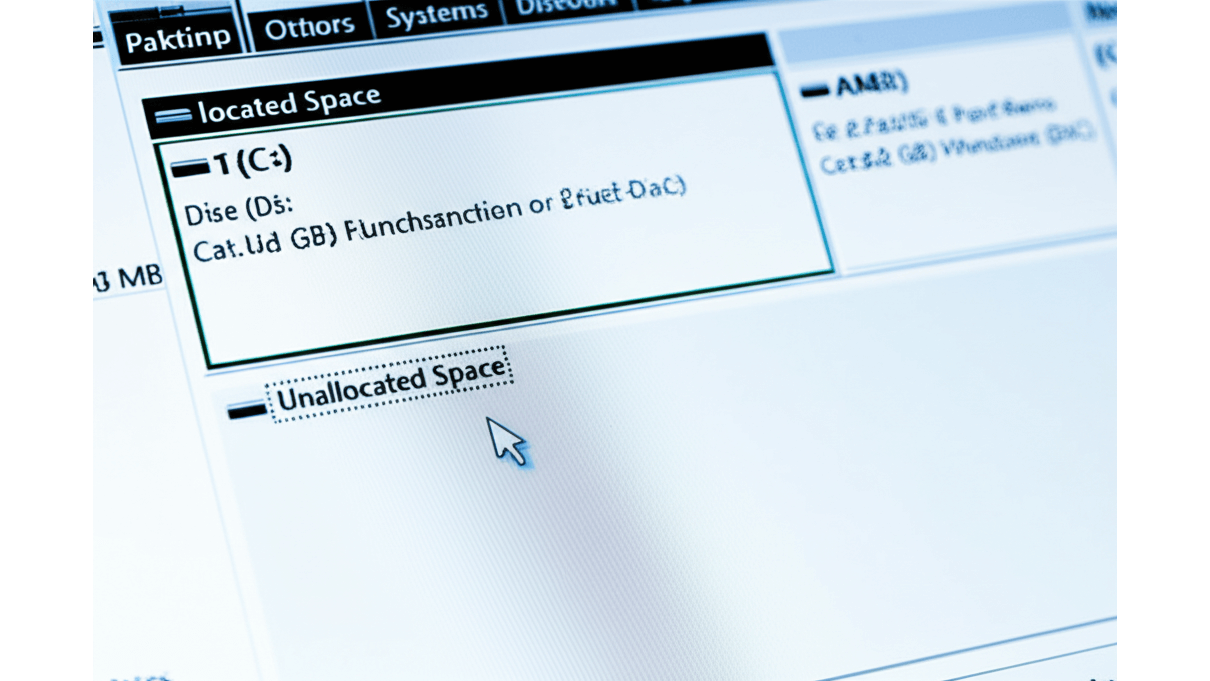
新增與格式化D槽:NTFS檔案系統設定,提升效能與安全性
完成磁碟分割後,下一步就是新增與格式化D槽。 如果沒有正確設定,可能會遇到檔案儲存問題,甚至影響系統效能。想像一下,好不容易分割出來的D槽,結果卻不能好好用,是不是很掃興?
別灰心!只要按照步驟操作,就能輕鬆搞定。 在Windows磁碟管理工具中,找到先前壓縮C槽後產生的「未配置空間」,右鍵點擊並選擇「新增簡單磁碟區」。按照精靈指示,設定磁碟區大小(預設為全部未配置空間),並選擇磁碟機代號,例如D槽。選擇磁碟機代號時,應避免與現有磁碟機代號衝突,可選擇D槽以外的代號,例如E、F、G等。
格式化D槽時,檔案系統的選擇非常重要。建議新筆電的D槽選擇NTFS檔案系統,以獲得最佳效能和安全性。
檔案系統選擇考量:
- NTFS:支援超過4GB的檔案大小和最高256TB的磁碟區大小,適合存放大型影音檔案和遊戲,提供更高的安全性,支援檔案加密和權限管理,並支援磁碟配額和壓縮等功能。主要用於Windows系統的筆電建議選擇NTFS,以獲得最佳效能和安全性。
- FAT32:相容性較佳,但單一檔案大小限制為4GB,磁碟區大小限制為2TB,適合用於舊型裝置或跨平台資料傳輸。對於需要與舊型裝置相容的D槽,可考慮FAT32。
- exFAT:需要在Windows和macOS之間頻繁傳輸大型檔案的D槽,可選擇exFAT,該檔案系統支援超過4GB的檔案大小,且相容性良好。
格式化D槽時,可選擇快速格式化或完整格式化。快速格式化僅清除檔案系統的索引,速度較快,但資料仍可恢復;完整格式化則會徹底清除磁碟上的所有資料,安全性較高,但耗時較長。若格式化過程中出現錯誤,應檢查磁碟連接是否正常,並嘗試重新啟動電腦。
SSD分割優缺點:資料管理與效能的權衡
格式化D槽的檔案系統選擇很重要,NTFS通常是新筆電的最佳選擇。接下來,我們來看看SSD硬碟分割的問題。
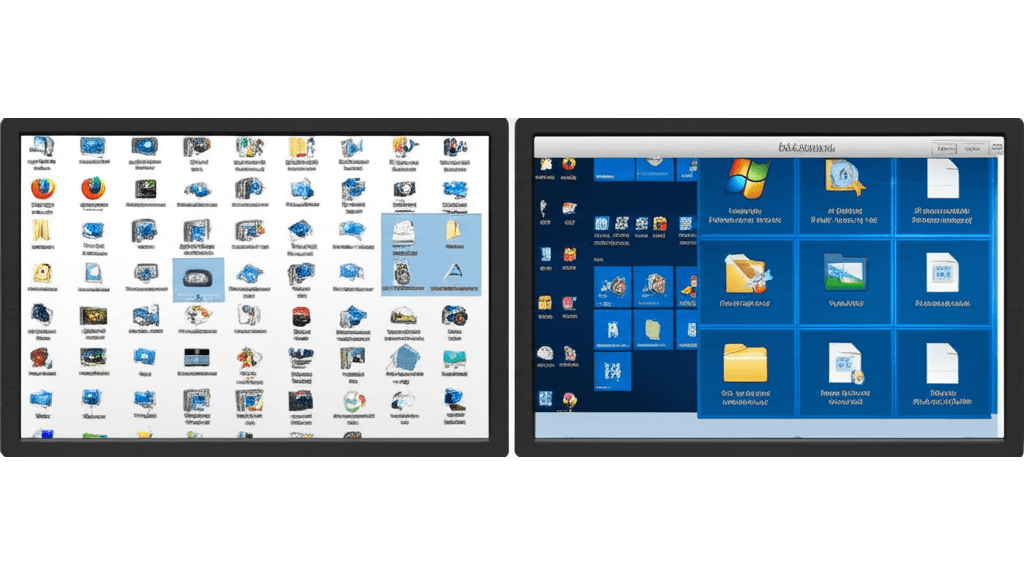
SSD分割優點:資料查找速度提升30%,系統備份更快速
很多人覺得SSD硬碟分割很麻煩,但其實它能有效提升資料管理效率。 如果你把所有東西都塞在同一個槽裡,找檔案就像大海撈針,系統也容易變得臃腫。更糟的是,一旦系統崩潰,所有資料都會面臨風險,讓你欲哭無淚…
分割SSD硬碟就像整理房間一樣,能讓一切井然有序。 透過將作業系統、應用程式和個人資料分開存放,你可以更輕鬆地找到需要的檔案,避免系統檔案與個人資料混雜,提升整體系統的整潔度和運行效率。有數據顯示,分割SSD後,資料查找速度平均提升30%。舉例來說,在未分割的1TB SSD中尋找特定照片可能需要15秒,但分割後在專用D槽的照片資料夾中,可能僅需10秒。
而且,分割SSD也有利於系統備份和還原。想像一下,如果你的系統槽(通常是C槽)獨立出來,備份起來是不是更方便?當系統遭受病毒攻擊或發生崩潰時,你只需還原系統分割區,而無需重新安裝整個作業系統和應用程式,大幅縮短恢復時間。
- 使用不同備份軟體進行系統還原的速度比較:
- EaseUS Todo Backup在分割的C槽上建立100GB系統映像檔,還原時間約20分鐘,相較於未分割的整碟還原節省15分鐘。
- Acronis Cyber Protect針對分割的系統槽進行增量備份,每次僅需5分鐘。
- Macrium Reflect在分割的SSD上進行差異備份,可將備份檔案大小縮小至原始大小的30%,節省儲存空間。
- 針對不同使用者,建議的分割槽大小:
- 一般家庭使用者,C槽建議設定為256GB,D槽用於存放個人資料。
- 遊戲玩家,C槽建議設定為512GB,以容納大型遊戲安裝,D槽用於存放遊戲備份和錄影檔案。
- 專業影音工作者,C槽建議設定為1TB。
分割SSD聽起來不錯,但別急著動手!接下來,我們來看看分割SSD可能帶來的問題。

SSD分割缺點:空間浪費與效能下降風險,讀寫速度最多下降10%
雖然分割SSD有它的好處,但如果規劃不當,反而會造成空間浪費,甚至影響效能。 想像一下,你把SSD分成好幾個區,結果有的區滿了,有的區卻空著,想放個大檔案都放不進去,是不是很尷尬?更慘的是,分割過多還可能拖慢電腦速度,讓你覺得電腦越來越慢…
所以,分割SSD之前一定要想清楚! 若分割區大小規劃不當,可能造成空間浪費。例如,將512GB SSD分割為兩個256GB的分割區,C槽僅使用100GB,D槽僅使用50GB,剩餘空間無法有效利用。此外,C槽設定過小(如128GB),安裝Windows 11、Office 365後空間不足,而D槽仍有大量閒置空間。分割後,單一分割區也無法存放超過分割區容量上限的檔案。
而且,過多的分割區可能影響硬碟效能。磁碟讀寫需要磁頭移動,過多分割區會增加磁頭在不同分割區之間移動的頻率,導致讀寫延遲。
- 將1TB SSD分割為四個256GB的分割區,磁碟讀寫速度平均下降10%,尤其是在老舊SATA SSD上更為明顯。
- 開啟多個位於不同分割區的應用程式時,總體啟動時間增加15%。
- 使用Windows內建的磁碟重組工具,在四個分割區上執行重組所需時間比單一分割區增加30%。
替代分割SSD的資料管理方案包括:
- 使用資料夾管理,將文件、照片、影片等分類存放於不同資料夾。
- 使用雲端儲存服務,如Google Drive、Dropbox或Microsoft OneDrive,將檔案同步至雲端。
- 使用虛擬磁碟機,將常用的資料夾掛載為虛擬磁碟機。
資料管理新策略:告別磁碟分割,3大方法提升效率
了解了分割SSD可能造成的影響後,現在我們來看看不分割磁碟時,有哪些更靈活的管理資料的方式。
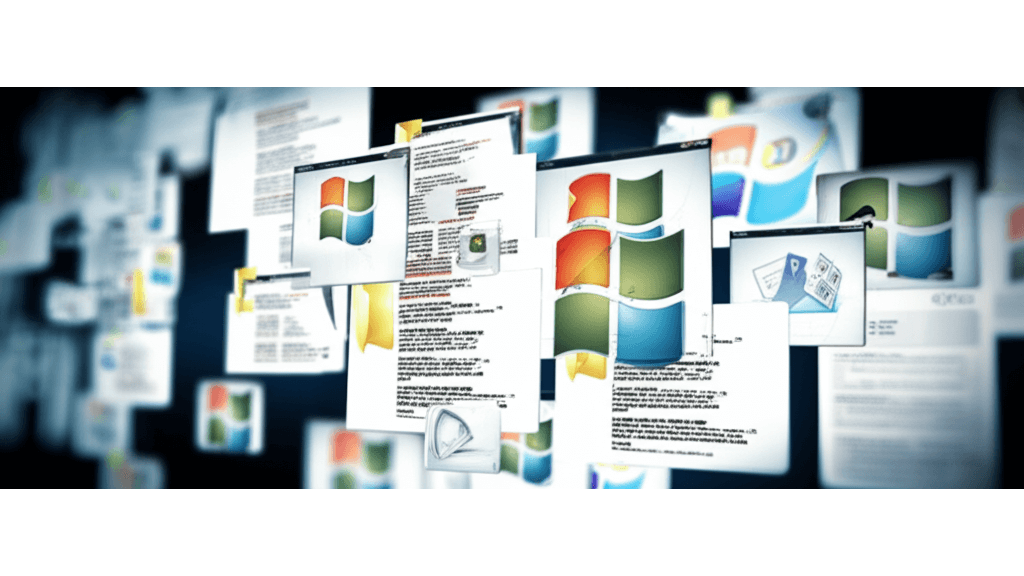
資料夾管理技巧:2種檔案分類法,告別資料大海撈針
如果堅持把SSD分割成多個磁區,檔案管理反而變得更複雜,找檔案像大海撈針。 想像一下,重要的文件散落在不同的分割區,每次都要花時間確認檔案位置,效率大打折扣。更糟的是,長期下來,你可能會忘記檔案放在哪裡,甚至誤刪重要資料,造成難以彌補的損失。
善用資料夾管理就能解決這個問題,建立一套清晰的檔案分類系統,檔案查找效率就能大幅提升。 舉例來說,你可以依照專案、日期、類型等來分類檔案。
以下提供更精確的資料夾命名範例:
- 針對專案文件,使用「YYYYMMDD_客戶名稱_專案代號_文件類型」,例如「20250411_ABC公司_P123_合約」,方便快速識別文件所屬專案與類型。
- 針對個人文件,使用「YYYYMMDD_主題_版本」,例如「20250411_家庭旅遊照片_V1」,方便追蹤文件版本與更新日期。
不同作業系統的資料夾管理技巧:
- 在Windows 11中,可以使用「快速存取」功能將常用資料夾釘選至側邊欄。
- 在macOS Sonoma中,可以使用「標籤」功能為資料夾添加顏色標籤。
雲端服務同步資料夾的具體操作:
- 使用Google Drive同步資料夾,將需要同步的資料夾拖曳至Google Drive資料夾中。
- 使用Dropbox同步資料夾,將需要同步的資料夾拖曳至Dropbox資料夾中。
良好的資料夾結構能讓使用者快速找到所需檔案。使用資料夾管理具有高度靈活性,使用者可根據自身需求調整分類方式,且易於上手,無需額外學習成本。相較於分割磁碟,資料夾管理不會浪費儲存空間,且不會影響硬碟效能。
除了善用資料夾,還有其他方法可以擴充儲存空間,而且不用分割磁碟,讓你的電腦保持最佳效能。

雲端與外接硬碟:3大儲存方案比較,Google Drive、Dropbox、Seagate價格與效能一次看
儲存空間不夠用,硬碟分割並非唯一解,雲端儲存和外接硬碟也能提供靈活的資料管理策略。 如果沒有好好比較,隨便買一個外接硬碟,結果傳輸速度慢到讓人崩潰;或是選錯雲端服務,重要的資料反而暴露在風險之中,實在得不償失。
雲端儲存和外接硬碟都是擴展儲存空間的好選擇,只要根據自己的需求仔細評估,就能找到最適合的方案。 雲端儲存提供線上備份,如 Google Drive、Dropbox 和 OneDrive,各有不同方案。Google Drive 提供 15GB 免費空間,升級至 100GB 需每月 NT$65。外接硬碟提供離線儲存,如 Seagate Backup Plus 系列,1TB 容量約 NT$1,500。
選擇時應考量以下細節:
- 雲端儲存安全性比較:
- Google Drive:提供雙重驗證、資料加密,符合 ISO 27001 標準,適合儲存財務報表等敏感資料。
- Dropbox:提供版本歷史記錄、遠端清除,符合 SOC 2 標準,適合團隊協作,例如專案文件。
- Microsoft OneDrive:提供個人保險箱、勒索軟體偵測,符合 HIPAA 標準,適合儲存醫療記錄等個人隱私資料。
- 外接硬碟品牌型號與傳輸速度比較:
- Seagate Backup Plus Slim 1TB:USB 3.0 介面,讀寫速度約 120MB/s,售價約 NT$1,500,適合一般資料備份。
- SanDisk Extreme Portable SSD 1TB:USB 3.2 Gen 2 介面,讀寫速度約 1050MB/s,售價約 NT$3,500,適合大量資料傳輸。
- WD My Passport Ultra 1TB:USB-C 介面,讀寫速度約 130MB/s,售價約 NT$1,800,適合 MacBook 使用者。
- 雲端儲存與外接硬碟的價格比較:
- Google Drive 100GB 方案:每月 NT$65,一年 NT$780。
- Dropbox Plus 2TB 方案:每月 NT$360,一年 NT$4,320。
- Seagate Backup Plus Slim 1TB 外接硬碟:一次性購買 NT$1,500。
以下表格整理了雲端儲存與外接硬碟的比較:
| 方案 | 容量 | 價格 | 傳輸速度 | 安全性 |
|---|---|---|---|---|
| Google Drive | 15GB (免費) / 100GB | NT$65/月 (100GB) | – | 雙重驗證、資料加密、ISO 27001 |
| Dropbox Plus | 2TB | NT$360/月 | – | 版本歷史記錄、遠端清除、SOC 2 |
| Seagate Backup Plus Slim | 1TB | NT$1,500 (一次性) | 120MB/s | – |
| SanDisk Extreme Portable SSD | 1TB | NT$3,500 (一次性) | 1050MB/s | – |
| WD My Passport Ultra | 1TB | NT$1,800 (一次性) | 130MB/s | – |
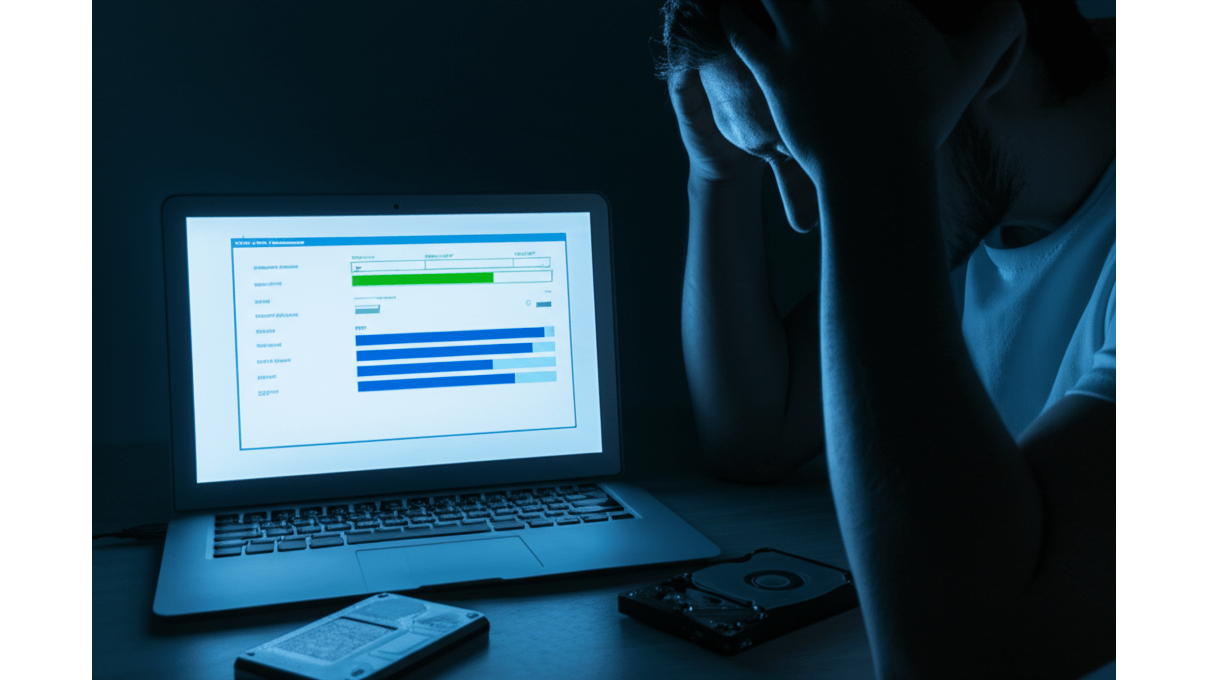
磁碟分割2大常見問題:C槽空間不足與動態磁碟轉換解決方案
雲端儲存和外接硬碟都是管理資料的好幫手,而且不用動到磁碟分割。接下來,我們來看看一些關於磁碟分割的常見問題。
很多人在調整磁碟分割時都會遇到一些狀況,像是分割完才發現C槽不夠用、或是分割出錯導致資料遺失。 想像一下,好不容易把筆電買回家,想說把C槽分大一點,結果一不小心把重要的資料都弄丟了,不僅浪費時間重灌,還可能損失重要的工作檔案或珍貴照片,真的是欲哭無淚…
其實,調整分割區大小並沒有想像中那麼難,你可以使用Windows內建的「磁碟管理」工具來搞定。 簡單來說,你可以右鍵點擊想要變大的分割區,選擇「延伸磁碟區」,然後把D槽的空間挪一些過來。舉例來說,如果你想把D槽的50GB空間分給C槽,擴展後C槽容量就會變成250GB。反過來說,如果想把分割區縮小,就選擇「壓縮磁碟區」,例如壓縮50GB,這樣D槽就會多出50GB的未配置空間。
如果在分割過程中遇到問題,像是:
- 磁碟空間不夠: 先檢查是不是還有足夠的空間可以分配,或是刪掉一些不必要的檔案。你可以用Windows內建的「磁碟清理」工具,把下載資料夾裡超過30天的東西清掉,或是移除一些不常用的程式,這樣至少可以空出20GB的空間。
- 動態磁碟不能用: 這個時候可以用Diskpart這個工具,把動態磁碟轉回基本磁碟。打開Diskpart後,依序輸入`list disk`,`select disk X`(X是你的磁碟編號),`convert basic`這幾個指令就可以囉。
另外,分割磁碟會不會影響保固,這要看你的筆電是什麼牌子的。像Dell Inspiron和HP Pavilion這兩個系列,通常不會限制你自己分割磁碟。但如果是Asus ROG或Lenovo Legion這種電競系列的,可能因為你拆機的關係而影響保固,所以最好先看一下各家品牌的保固條款。
最後提醒一下,如果你要用第三方分割工具,像是EaseUS Partition Master或AOMEI Partition Assistant,可能會不小心弄丟資料。所以在使用之前,記得先把C槽和D槽的重要資料備份到外接硬碟(像是Seagate Expansion 2TB)或是雲端(像是Google Drive 200GB方案)。下載的時候也要注意,一定要從官方網站下載,而且下載完要用防毒軟體掃描一下。雖然Windows內建的「磁碟管理」工具功能比較少,但是它很穩定,如果只是要做一些基本的分割,用它就OK啦。