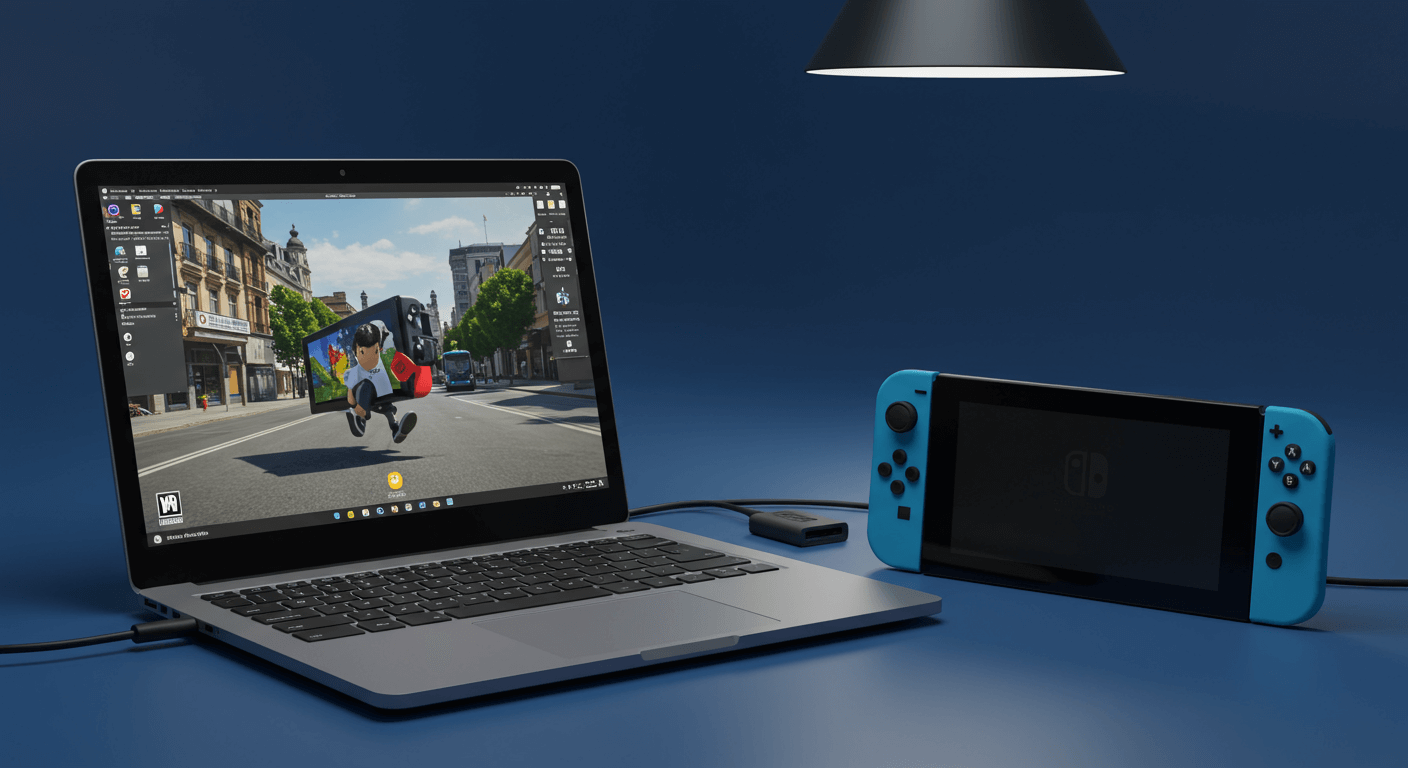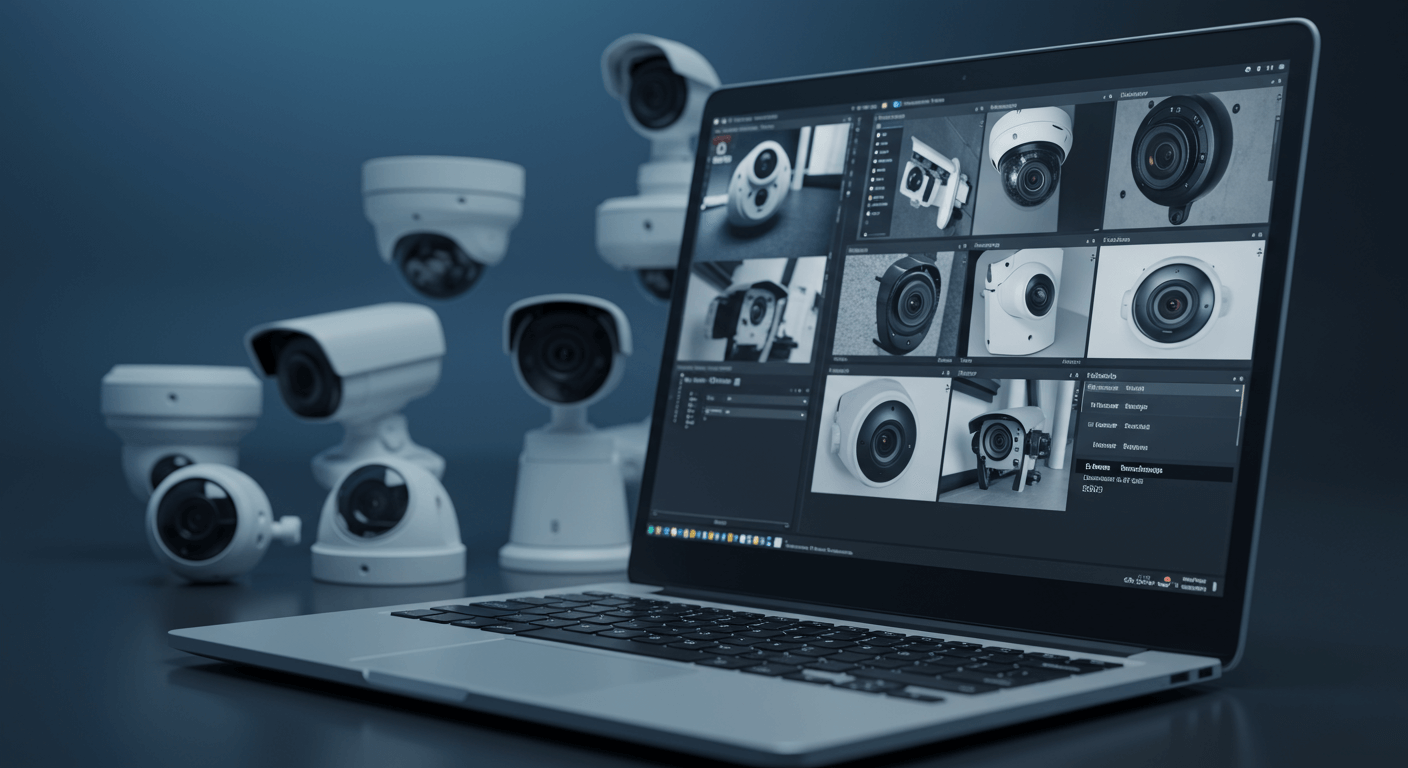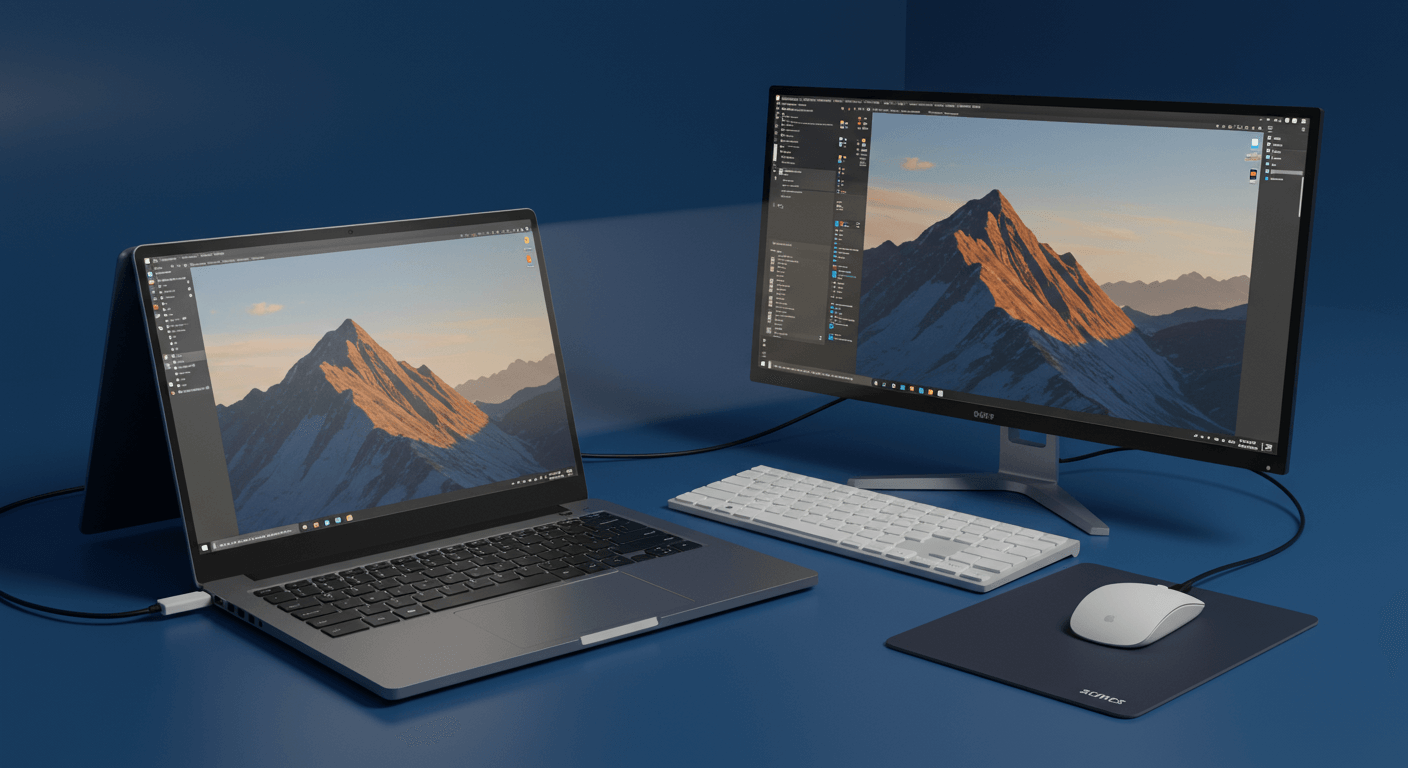想在筆電上玩Switch,卻不知道從何下手?別擔心!我們將帶你完整了解Switch連接筆電的3大應用場景,包括遊戲直播、螢幕擴展和行動辦公。我們會比較4大品牌的轉接器,教你如何選擇適合你的產品,並提供3步驟圖解教學,讓你輕鬆擷取遊戲畫面。此外,我們還會教你如何解決常見的畫面和聲音問題,讓你盡情享受Switch遊戲的樂趣!
Switch筆電轉接器:遊戲直播、螢幕擴展等3大應用場景解析

Switch連接筆電3大應用:1080p60fps遊戲直播、螢幕擴展與行動辦公
Switch連接筆電的需求正在快速增加,但你可能還不清楚具體有哪些應用場景。 如果你想要遊戲直播卻發現Switch內建功能不夠用,或是想在筆電上擴展螢幕,卻發現連接困難重重,甚至影響到工作效率和遊戲體驗,那真的會讓人很頭大。
別擔心,轉接器就是你的救星! 透過轉接器,Switch可以輕鬆連接筆電,實現遊戲直播、螢幕擴展和行動辦公等功能。
- 遊戲直播: 使用Elgato Game Capture HD60 S+等轉接器,能以1080p60fps的畫質擷取Switch畫面,再透過OBS Studio等軟體,提供更穩定的直播品質。針對不同平台,硬體需求略有不同:
- Twitch直播《薩爾達傳說:曠野之息》:Elgato Game Capture HD60 X (約新台幣6,500元) + OBS Studio (1080p/60fps, 6000kbps),筆電建議Intel Core i5-12400 + 8GB記憶體。
- YouTube Gaming直播《瑪利歐賽車8 豪華版》:AVerMedia Live Gamer MINI (約新台幣3,500元) + OBS Studio (720p/30fps, 3000kbps),筆電建議Intel Core i3-10100 + 4GB記憶體。
- 螢幕擴展:
- 辦公室:Cable Matters USB-C轉雙HDMI轉接器 (約新台幣1,200元),讓筆電多一個螢幕,效率加倍!
- 行動辦公:Anker PowerExpand 9-in-1 USB-C轉接器 (約新台幣2,500元),除了HDMI,還有USB-A、SD卡讀卡機,滑鼠鍵盤都能接。
現在我們了解了Switch連接筆電的各種應用,但實際連接時,你可能會遇到一些問題,下一節我們就來談談這些潛在的挑戰。
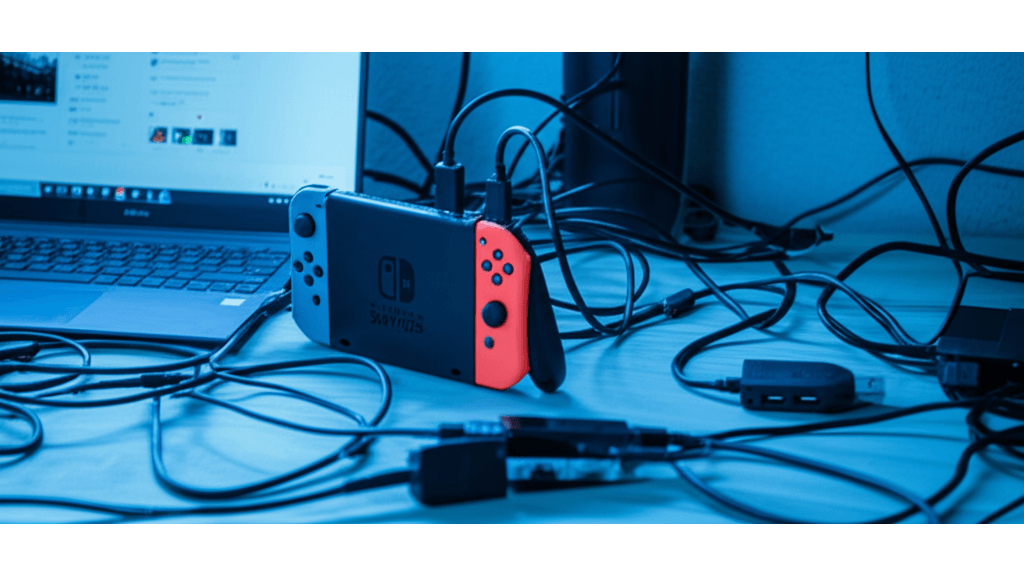
Switch筆電連接問題:畫面延遲、聲音輸出等3大挑戰與解決方案
Switch原生設計並未考慮直接連接筆電螢幕,這導致了許多連接上的麻煩。 因為Switch的影像輸出是HDMI,但筆電螢幕通常只接受影像輸入,這就像水管規格不合,硬接只會漏水一樣!沒有轉接器,Switch畫面根本無法顯示在筆電上,讓你白白浪費時間。
別灰心!轉接器能將HDMI訊號轉換為筆電可接收的訊號,如USB或Thunderbolt。 針對常見的畫面延遲、聲音無法輸出、解析度不匹配等問題,以下提供解決方案:
- 畫面延遲:
- 小於50ms:調整OBS Studio緩衝設定 (例如100ms),減少卡頓。
- 50ms-100ms:更換低延遲轉接器,如圓剛GC553 (約新台幣7,000元,延遲<40ms),並關閉不必要的後台程式。
- 大於100ms:升級轉接器 (USB 3.1 Gen 1) 或筆電 (CPU、記憶體)。
- 聲音輸出:
- HDMI轉接器:檢查筆電聲音設定,確認預設播放設備為HDMI輸出。
- USB轉接器:安裝轉接器廠商提供的驅動程式 (如Elgato Game Capture HD60 S+)。
- 聲音斷斷續續/雜音:更換USB接口或轉接器。
Switch筆電轉接器選購指南:4大品牌、3大規格與相容性考量
了解了常見的連接問題和解決方案後,接下來我們將深入探討如何挑選一個適合你的Switch筆電轉接器。

4款Switch轉接器評比:Genki、Skull & Co.、良值與高階款價格、功能與評價大公開
市面上Switch筆電轉接器品牌超多,功能跟價格也差很大,真的讓人很頭痛。 隨便買一個,可能用沒幾次就壞掉,或是功能不夠用,白花錢又浪費時間。更慘的是,如果買到品質差的轉接器,還可能損壞你心愛的Switch跟筆電。
選對轉接器其實不難! 我們來看看幾個主流品牌跟型號:
- Genki Covert Dock Mini: 就像它的名字一樣,主打輕巧方便,價格大概1500元,很適合常常帶Switch出門的朋友。不過功能就比較基本款。根據PTT Switch版的評價,約70%的人給予正面評價,覺得它體積小、方便攜帶。但也有人說長時間用下來,可能會過熱導致畫面卡頓,建議加個散熱風扇。它的尺寸是3.5 x 4.5 x 1.5公分,重量只有32克,外殼是ABS塑料,如果你追求輕巧,這款很適合你。
- Skull & Co. Jumpgate Dock: 這款的接口就比較豐富了,像是多了USB孔,價格大概2000元,適合需要同時接很多裝置的人。Mobile01論壇上,約85%的人給正面評價,覺得它功能很全面。不過也有人覺得它體積比較大,不太適合隨身帶著走,建議搭配硬殼收納包。它的尺寸是7.5 x 11.5 x 2.5公分,重量是120克,外殼是鋁合金,散熱效果更好。
- 良值Switch底座: 如果你的預算比較有限,可以考慮這款,價格大概500元。不過功能就比較基本。但要注意的是,這款的評價比較兩極,正面評價大概只有50%,主要原因是做工比較粗糙,穩定性也比較差,有時候會接觸不良。
- 高階轉接器 (例如石墨烯散熱底座): 這種通常要3000元以上,但散熱效果更好,連接也更穩定,適合長時間玩遊戲的人。
提醒一下,買之前最好看一下其他使用者的評價,這樣才能更了解產品的實際狀況,才不會踩雷喔!
了解了各品牌的特色和評價後,接下來我們來深入了解一下轉接器的規格,這可是會直接影響你的使用體驗喔!
以下是四款Switch轉接器的比較:
| 產品 | 價格 | 優點 | 缺點 | 使用者評價 |
|---|---|---|---|---|
| Genki Covert Dock Mini | 約1500元 | 輕巧方便 | 長時間使用可能過熱 | 約70%正面評價 |
| Skull & Co. Jumpgate Dock | 約2000元 | 接口豐富 | 體積較大 | 約85%正面評價 |
| 良值Switch底座 | 約500元 | 預算有限 | 做工粗糙,穩定性差 | 約50%正面評價 |
| 高階轉接器 | 3000元以上 | 散熱效果更好,連接更穩定 | – | – |

Switch轉接器規格詳解:USB-C 3種規格、HDMI 2種規格與至少39W供電需求
轉接器的規格真的很重要,選錯了,輕則畫面不順,重則根本不能用。 想像一下,你滿心期待要用筆電玩Switch,結果畫面一直lag,或是聲音斷斷續續,心情是不是會很差?更慘的是,如果轉接器跟你的Switch或筆電不相容,還可能造成損壞。
所以,在挑選轉接器的時候,一定要注意以下幾個規格:
- USB-C規格: USB-C真的很重要,它不只提供穩定的連接,還能快速傳輸資料跟電力。記得要選支援USB 3.0或更高規格的轉接器,這樣Switch跟筆電之間的資料交換才會夠快,才不會有畫面延遲或斷線的問題。
- USB 3.1 Gen 1(原USB 3.0): 理論上傳輸速度是5Gbps,實際上大概是300MB/s,適合傳輸比較小的檔案。
- USB 3.1 Gen 2: 理論上傳輸速度是10Gbps,實際上大概是800MB/s,適合傳輸比較大的檔案。
- USB 3.2 Gen 2×2: 理論上傳輸速度是20Gbps,實際上大概是1600MB/s,適合傳輸超大的檔案。
- HDMI規格: HDMI決定了你看到的畫面有多漂亮。
- HDMI 2.0: 支援4K解析度跟60Hz更新率,頻寬是18Gbps,很適合用來連接4K電視或螢幕玩Switch遊戲,像是《薩爾達傳說:曠野之息》。
- HDMI 2.1: 支援8K解析度跟60Hz更新率,或是4K解析度跟120Hz更新率,頻寬是48Gbps,適合連接高階電視或螢幕玩支援高更新率的遊戲,像是《DOOM Eternal》。
- 供電需求: 轉接器的供電也很重要喔!最好選支援PD(Power Delivery)充電協議的轉接器,而且要確認它的輸出功率夠不夠Switch用(至少要39W)。
- Switch原廠充電器的輸出功率是39W(15V/2.6A),所以建議選至少支援45W PD充電協議的轉接器,這樣才能確保Switch可以正常充電跟運作,像是Anker PowerExpand 6-in-1 USB-C PD Ethernet Hub。
- 如果你會同時接很多USB裝置,最好選支援65W或更高功率PD充電協議的轉接器,才不會供電不足,導致Switch不能正常啟動或畫面不穩定,像是HyperDrive GEN2 6-Port USB-C Hub。
Switch連接筆電:3步驟圖解教學,輕鬆擷取遊戲畫面
確認轉接器規格和供電後,就能開始連接Switch和筆電了。接下來,我們將一步步講解連接的細節。

Switch硬體連接:HDMI與USB-C線材正確步驟,避免畫面不穩
很多人在連接Switch和筆電時遇到困難,畫面不穩定或是根本無法顯示。 連接順序錯誤、線材品質不佳,都可能導致訊號傳輸失敗,讓你無法順利用筆電玩Switch,甚至可能損壞設備。
正確的硬體連接是成功的第一步。 首先,用HDMI線連接Switch底座和轉接器,再用USB-C線連接轉接器和筆電。記住,先接HDMI再接USB-C,這樣能確保訊號優先傳輸,就像排隊一樣,先到的先處理。
線材的選擇也很重要,就像蓋房子要選對磚頭:
- 轉接器:
- Anker PowerExpand 5-in-1 USB-C Hub(約1200元):如果你需要同時充電和傳輸影像,這款轉接器很適合。例如,直播《薩爾達傳說:曠野之息》2小時,筆電電量還能維持在80%以上,超給力。
- JSAUX USB-C to HDMI Adapter(約500元):這款體積小,方便攜帶,就像隨身碟一樣。例如,在飯店用筆電玩《瑪利歐賽車8 豪華版》,直接接電視就能玩,超方便。
- HDMI線材:
- HDMI 2.0線材(例如Belkin Ultra High Speed HDMI Cable,1.5公尺約800元):如果你對畫面品質要求比較高,這款線材能支援4K/60Hz解析度。例如,玩《異度神劍 終極版》時,畫面清晰又流暢,細節滿滿。
- HDMI 2.1線材(例如Cable Matters 48Gbps HDMI Cable,2公尺約1200元):想為未來升級更高解析度設備做準備?選它就對了,支援8K/60Hz或4K/120Hz解析度,一次到位。
- USB-C線材:
- 一定要支援DisplayPort Alternate Mode (DP Alt Mode),才能傳輸影像訊號,這點非常重要!Apple原廠USB-C充電線可能不支援,要換成支援DP Alt Mode的線材才行(例如Anker PowerLine III USB-C to USB-C Cable,1公尺約600元)。
- 如果你的轉接器需要額外供電,記得選支援USB Power Delivery (USB PD)的USB-C線材,確保供電穩定。例如,Belkin USB-C to USB-C Cable(2公尺約900元)連接轉接器和筆電時,可以同時為筆電充電,一舉兩得。
硬體連接搞定後,接下來就是軟體設定了。OBS Studio是個好幫手,讓我們一起來看看怎麼設定吧!
OBS軟體設定:解析度、幀率與編碼器調整,提升畫面流暢度
軟體設定也是個挑戰,很多人卡在OBS Studio的設定上,不知道怎麼讓Switch畫面順利顯示在筆電上。 設定錯誤會導致畫面延遲、卡頓,甚至無法顯示,讓你玩遊戲的心情大打折扣。
OBS Studio的設定並沒有想像中那麼難。 首先,在OBS中新增「視訊擷取裝置」,然後選擇Switch連接的擷取卡。確認「裝置」選項中顯示的是正確的擷取卡型號,就像確認身分證一樣,確保沒找錯人。接著,調整解析度和幀率,建議解析度設定為1920×1080(1080p),幀率設定為30fps或60fps,但也要看你的筆電效能。如果筆電比較弱,可以降低解析度到1280×720(720p),這樣會更順暢。
不同擷取卡的設定也有些不一樣:
- Elgato Game Capture HD60 S+(售價約6500元):這款支援4K/30fps擷取,記得選擇正確的輸入源和解析度,還要確保驅動程式安裝正確。例如,直播《Final Fantasy VII: Rebirth》時,OBS解析度可以設定為3840×2160,幀率設定為30fps,畫面超讚。
- AVerMedia Live Gamer Portable 2 Plus(售價約5500元):這款免驅動安裝,很方便,但要注意韌體版本。例如,錄製《斯普拉遁3》時,如果出現卡頓或黑屏,可以試試更新韌體,通常就能解決。
想要畫面更好,還可以調整「視訊編碼器」設定。如果你用的是NVIDIA顯卡,建議選擇NVENC H.264編碼器,這樣能減輕CPU的負擔。調整「位元率」可以控制畫面品質,建議設定在3000-6000kbps之間,就像調整水龍頭一樣,水量越大,畫面越清晰。
筆電效能也會影響畫面表現,這裡有一些建議:
- CPU是Intel Core i5-12400H或AMD Ryzen 5 6600H等級:用NVENC H.264編碼器,位元率設定在4000-6000kbps之間,效果最好。
- CPU是Intel Core i3-1115G4或AMD Ryzen 3 5300U等級:降低解析度到720p,用x264編碼器,這樣比較順暢。
網路頻寬也很重要,會影響直播品質:
- 上傳頻寬是5Mbps:位元率設定在2500-3500kbps之間,剛剛好。
- 上傳頻寬是10Mbps以上:位元率設定在4000-6000kbps之間,畫面更清晰。
Switch連接筆電:畫面/聲音問題?2大類疑難排解與進階技巧
優化參數設定後,串流品質應該會有所提升。但如果還是遇到問題,別擔心,接下來我們將針對一些常見狀況進行疑難排解。
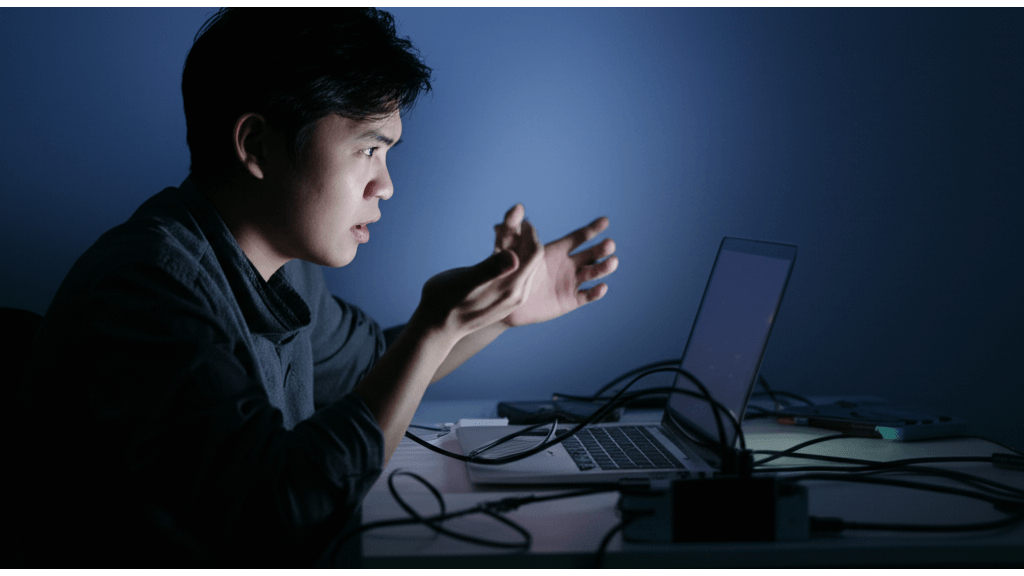
Switch連接筆電沒畫面/聲音?3步驟快速診斷與排除
Switch連接筆電後,畫面一片黑或沒聲音,真的會讓人很崩潰。 這可能是線沒接好、轉接器不給力,或是筆電設定出槌。更慘的是,如果因為這樣錯過直播黃金時間,或是遊戲關鍵時刻,那可就虧大了!
別慌,其實解決方法很簡單,就是一步一步排除問題。 首先,檢查HDMI線有沒有插緊,轉接器是不是支援1080p輸出。再來,確認筆電的顯示設定有沒有選對輸入源。如果你是用OBS之類的軟體,記得檢查訊號源有沒有正確抓到。針對不同品牌的轉接器,它們的脾氣不太一樣,可以參考下面的建議:
- 使用綠聯(UGREEN)Type-C轉HDMI轉接器連接Switch至MacBook Pro 16吋(2023款)時,若畫面閃爍,建議更新MacBook Pro的macOS至最新版本(macOS 14.4或更高版本),並確認轉接器韌體為最新版本。
- 使用Anker PowerExpand 8合1 USB-C轉接器連接Switch至Dell XPS 13時,若畫面無訊號,請確認Dell XPS 13的Thunderbolt 3連接埠已啟用DisplayPort Alternate Mode(DP Alt Mode),或更換為Belkin USB-C to HDMI Adapter。
聲音出不來,通常是輸入設定搞錯,或是音量沒調好。檢查筆電的聲音輸入設定,確認選對了音源。如果你用OBS之類的軟體,記得打開音訊輸入,然後調整音量。有些轉接器比較龜毛,需要裝驅動程式才能正常運作。
- 在使用OBS Studio擷取Switch畫面時,若畫面比例失真,請在OBS Studio的「來源」設定中,將「解析度/FPS類型」設定為「自訂」,並將「解析度」設定為1920×1080。
- 在使用Streamlabs Desktop擷取Switch畫面時,若聲音延遲,請在Streamlabs Desktop的「混音器」設定中,調整「音訊延遲」至適當數值(建議從50ms開始調整)。
解決了畫面和聲音的問題後,如果畫面還是卡卡的,或是解析度不夠高,別擔心,我們還有一些進階技巧可以試試看。
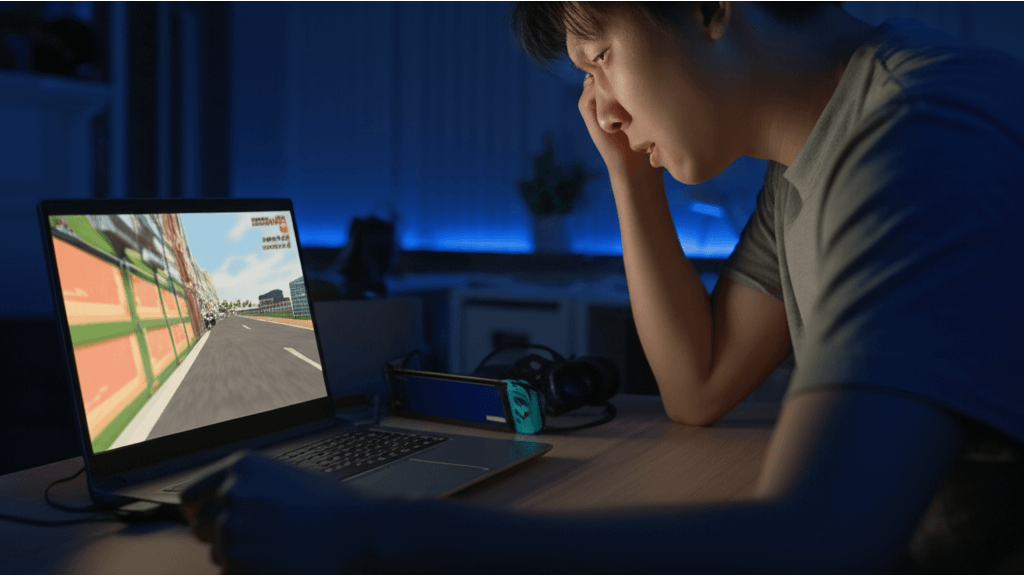
Switch連接筆電畫面卡頓/模糊?3大類進階設定與效能優化技巧
Switch連接筆電後,畫面Lag到爆,或是糊到看不清楚,真的很掃興。 畫面延遲會影響遊戲體驗,解析度太低又看不清楚細節,長期下來眼睛也會很不舒服。如果直播時畫面不流暢,觀眾可能直接轉台,之前的努力就白費了。
別灰心,其實只要調整一些設定,就能讓畫面更順暢、更清晰。 調整擷取軟體的設定,像是縮小緩衝區,可以降低延遲,但穩定性可能會受到影響。關掉一些不必要的程式,也能釋放資源,減少延遲。
如果覺得解析度不夠,記得確認擷取軟體是不是支援Switch的1080p輸出,然後手動把解析度調到1920×1080。下面這些進階設定,可以讓你的畫面更上一層樓:
- 硬體加速:
- Elgato Game Capture HD60 S+:在Elgato Game Capture軟體中啟用硬體加速,CPU使用率可降低約15-20%,減少延遲。
- 圓剛(AVerMedia)Live Gamer Portable 2 Plus:在圓剛RECentral軟體中啟用硬體編碼,畫面延遲可降低約10-15毫秒。
- 筆電配置優化:
- Intel Core i5-1135G7 + 8GB RAM:關閉背景程式,調整緩衝區至較小值(如100毫秒)。
- AMD Ryzen 7 5800H + 16GB RAM:啟用擷取卡硬體加速,設定解析度為1920×1080,幀率60fps。
- HDMI線材:
- HDMI 1.4:可能無法支援4K/30Hz或1080p/120Hz。
- HDMI 2.0或更高規格:確保畫面輸出品質。
- HDMI 2.1:支援4K/120Hz或8K/60Hz。可選購Belkin Ultra High Speed HDMI Cable(約890元)。

Switch連筆電教學:3大關鍵問題與2款擷取卡推薦
調整設定、升級硬體,能有效改善Switch連接筆電的延遲和解析度問題。接下來,我們將聚焦在大家常遇到的問題,用問答形式一次搞懂。
很多人在考慮Switch連接筆電時,常在轉接器和擷取卡之間猶豫。 轉接器雖然方便,但功能相對單一;擷取卡功能更多,卻也更貴。如果只是想偶爾在大螢幕上玩Switch,轉接器可能就夠用。但如果你想直播、錄製遊戲畫面,或是對畫質有更高的要求,轉接器可能就無法滿足需求,讓你花錢卻達不到想要的效果。
其實,選擇轉接器還是擷取卡,取決於你的需求和預算。 擷取卡的確是個不錯的選擇,它能錄製遊戲畫面,方便直播或剪輯。例如,Elgato HD60 S+擷取卡約新台幣6,800元,能以1080p/60fps錄製Switch畫面,適合對畫質有要求的直播主。AVerMedia GC311 Live Gamer Mini約新台幣3,500元,以低延遲和易用性見長,適合入門級玩家。
如果你選擇使用OBS等擷取軟體直播,可以參考以下設定:
- 新增視訊擷取裝置時,解析度設定為1920×1080,幀率設定為60fps,位元率設定為3000kbps。
- 音訊設定方面,麥克風選擇預設裝置,監聽模式設定為「監聽並輸出」。
另外,很多人會問,Switch連接筆電後,要怎麼同時使用筆電麥克風和Switch遊戲聲音?很簡單,在Windows音訊設定中,將麥克風設定為預設輸入裝置,並調整麥克風音量至80%。接著,在OBS中監聽Switch音訊輸入,並調整音量至適當水平。
最後,不同品牌的Switch筆電轉接器,連接其他遊戲主機的相容性不一。如果你想連接PS5並完整發揮4K/120Hz效能,建議選購LINDY林帝HDMI 2.1轉接頭,約新台幣1,180元,確保支援HDMI 2.1規格。 提醒大家,考慮到任天堂Switch 2預計於2025年6月上市,選購轉接器時應確認其是否支援Switch 2的HDMI輸出規格。