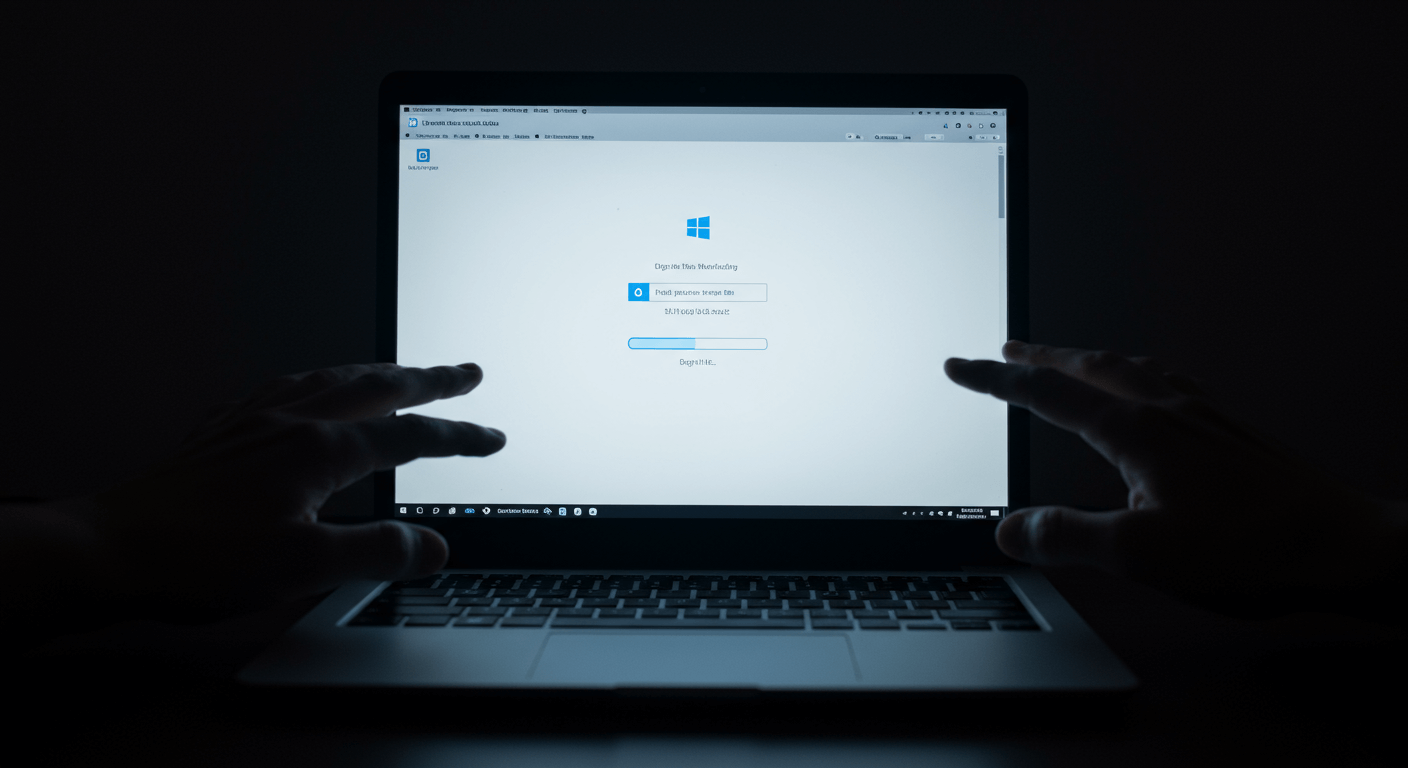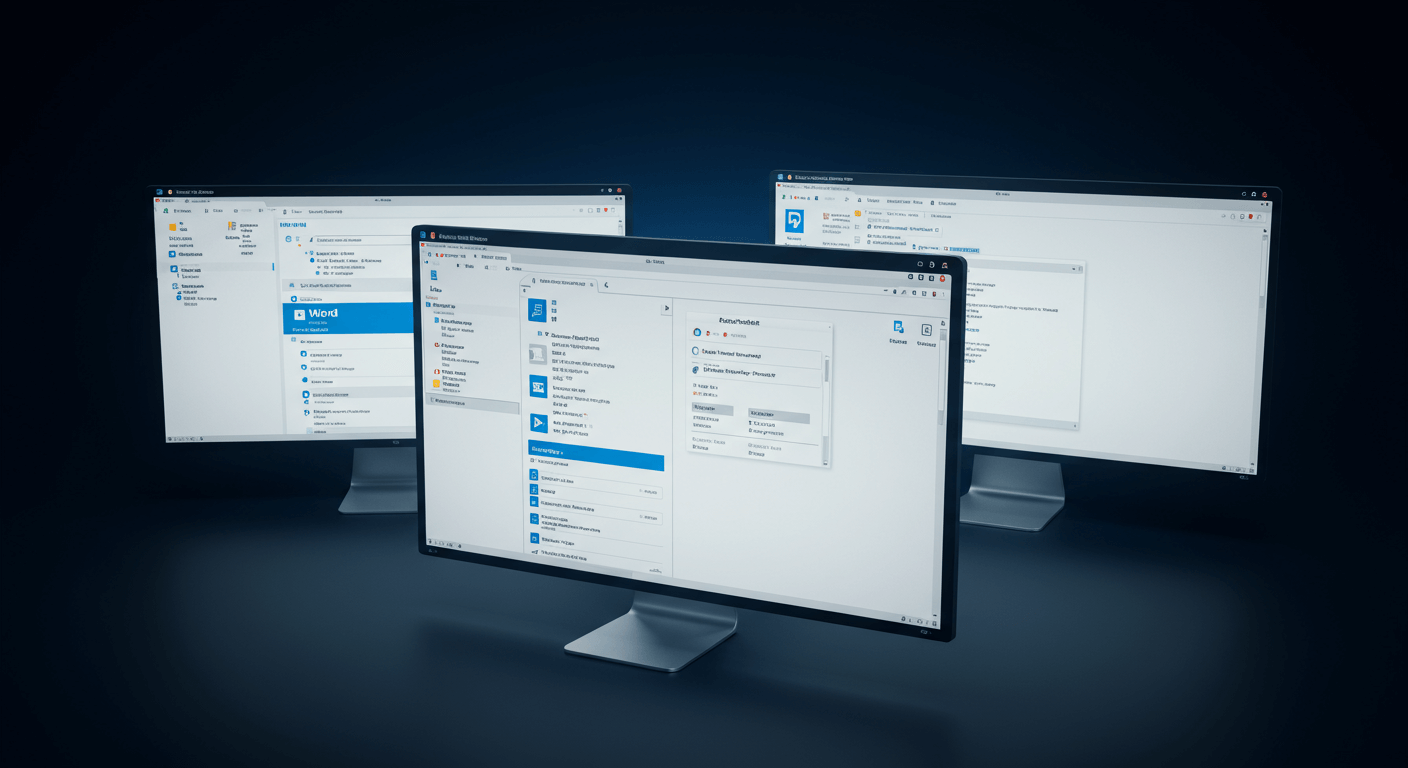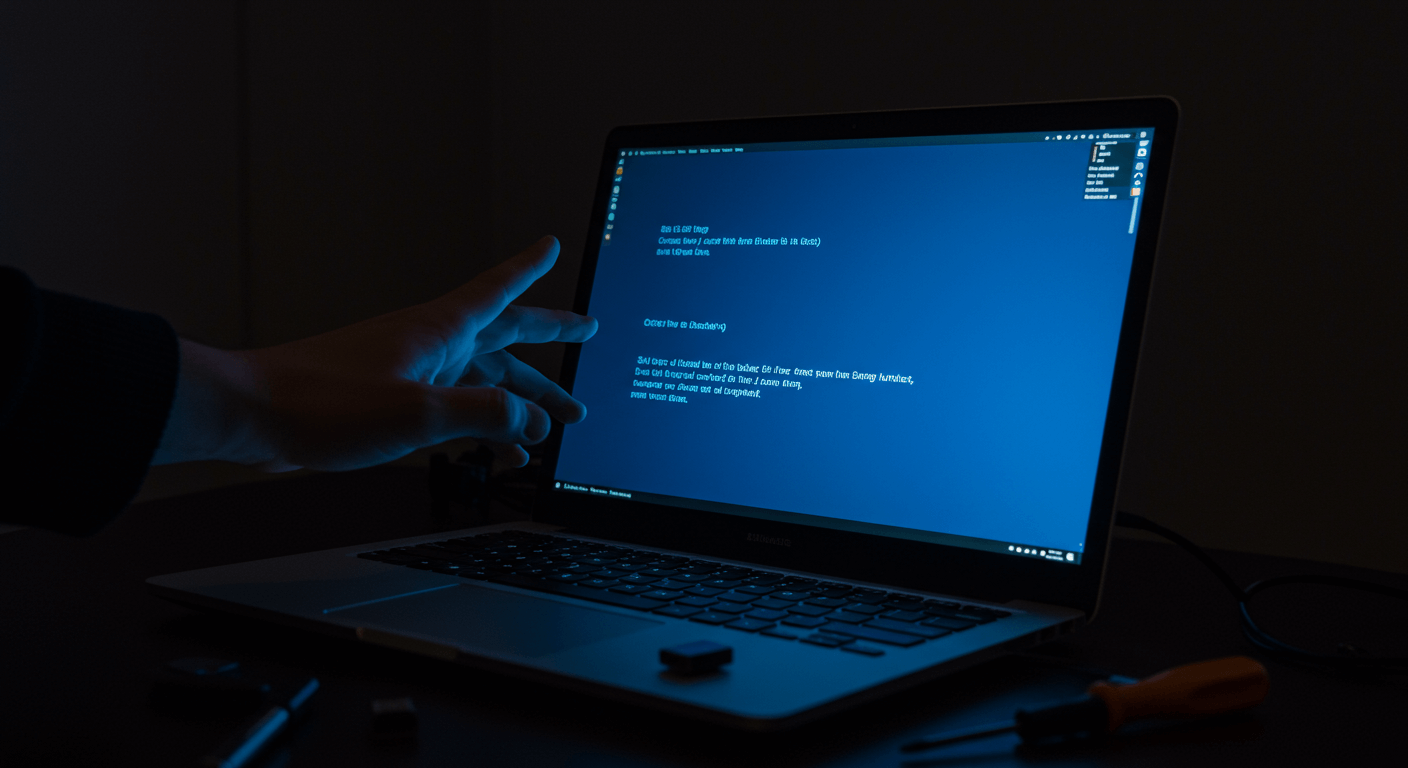你的Windows 10筆電卡在登入畫面了嗎?別慌!這篇文章提供你4大解決方案,從快速診斷軟體、硬體問題,到進階的系統修復方法(包含系統還原、自動修復與命令提示字元指令),以及強制重啟、安全模式等急救措施,甚至重置或重灌Windows系統,我們將一步步引導你解決問題,讓你快速恢復電腦正常運作。 無論是軟體更新問題、硬體故障,還是其他不明原因,都能找到對應的解決方法。
Windows 10登入畫面卡住?3大原因快速診斷
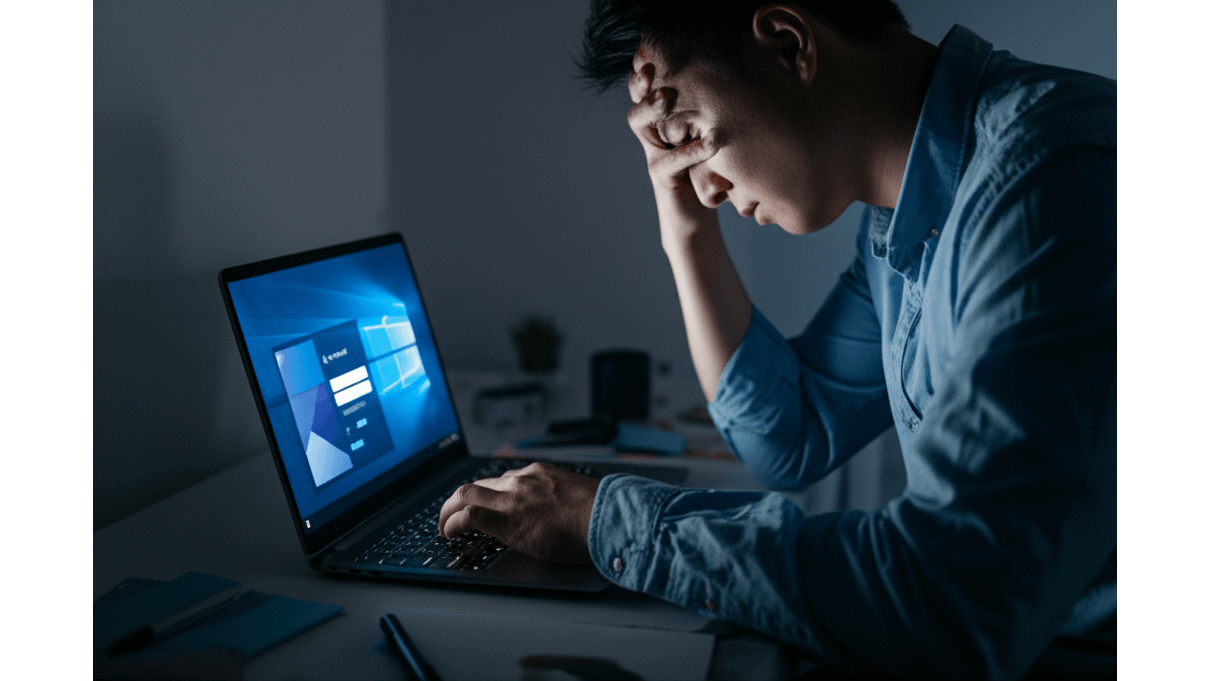
軟體、更新與驅動程式問題:3大常見卡登入原因分析
Windows 10筆電卡在登入畫面讓人超崩潰,工作、追劇都被耽誤。 這種情況不僅浪費時間,還可能讓你錯失重要資訊,甚至影響工作效率,更糟的是,反覆重啟可能導致資料遺失,重要文件毀於一旦…
別擔心,問題通常有跡可循,可以從「軟體衝突、更新錯誤與驅動程式問題」著手解決。
以下列舉具體案例:
- 軟體衝突:
- Kaspersky防毒軟體可能與Windows Defender打架,導致登入卡住。建議先關掉Kaspersky試試,如果問題解決,可以考慮換成Bitdefender Total Security。
- Discord啟動時如果佔用太多CPU資源,也會讓登入變慢。可以關閉Discord的「硬體加速」功能,或者更新到最新版本(版本號164432),這個版本已經優化了啟動速度。
- Windows更新失敗:
- 網路不穩、C槽空間不夠、更新檔案壞掉,都可能讓更新卡住。
- 更新錯誤代碼0x8007000D通常表示更新檔案損壞。解決方案:打開命令提示字元,輸入`sfc /scannow`,讓系統自己檢查並修復。
- 更新錯誤代碼0x800f0922通常表示系統保留磁碟分割空間不夠。解決方案:用Diskpart工具把系統保留磁碟分割擴大到500MB以上。
- 網路不穩、C槽空間不夠、更新檔案壞掉,都可能讓更新卡住。
- 驅動程式問題:
- 不相容的驅動程式也可能讓硬體出問題,影響登入。
- NVIDIA GeForce RTX 3070顯示卡驅動程式版本537.58可能導致登入畫面黑屏。解決方案:去NVIDIA官網下載最新版本551.23,或者退回穩定版本536.99。
- Realtek音效驅動程式版本6.0.9088.1可能導致登入時沒聲音。解決方案:去Realtek官網或主機板廠商官網下載最新版本6.0.9273.1。
- 不相容的驅動程式也可能讓硬體出問題,影響登入。
剛剛我們提到了軟體、更新和驅動程式可能導致的問題。但有時候,真正的兇手藏在意想不到的地方。

硬體故障與外接設備干擾:潛在的幕後黑手,如何排查?
有時候,筆電卡在登入畫面,問題其實出在「硬體故障或外部設備干擾」。 想像一下,如果硬碟壞了,系統讀不到開機檔案;或者記憶體出錯,程式一直崩潰,這些都會讓登入過程卡住,甚至導致更嚴重的資料遺失。
這時候,你需要像個偵探一樣,找出幕後黑手!
硬碟故障排查:
- 聽聽看有沒有奇怪的聲音,像是規律的喀喀聲,這可能是硬碟快掛了。
- 用CrystalDiskInfo軟體檢查硬碟的健康狀態,如果顯示「警告」或「不良」,那就要小心了。舉例來說,如果你的WD Blue 1TB HDD (型號WD10EZEX) 出現壞軌,建議換成Seagate BarraCuda 1TB SSD (型號ZA1000CM10003),讀寫速度快5倍,價格大約新台幣1,800元。
- 如果硬碟發出規律的喀喀聲,可能是讀寫頭壞了,趕快停止使用,找專業的資料救援公司,像是凌威科技資料救援中心,基本檢測費大約新台幣3,000元。
記憶體錯誤排查:
- 用Windows內建的記憶體診斷工具(mdsched.exe)檢查記憶體有沒有問題。如果測到錯誤,最好換一條新的。比如說,金士頓DDR4 3200MHz 8GB記憶體 (型號KVR32N22S8/8) 出現錯誤,可以換成美光Crucial Ballistix DDR4 3200MHz 8GB記憶體 (型號BL8G32C16U4B),價格大約新台幣900元。
- 如果出現藍屏,錯誤代碼是0x00000050或0x000000A,很可能是記憶體出錯。可以用Memtest86+做更深入的測試。
外部設備干擾:
- 有時候,USB隨身碟、印表機這些外接設備也會來亂,跟系統搶資源,導致登入失敗。建議先把不必要的USB設備都拔掉,像是外接硬碟、讀卡機等等,再試試看能不能開機。
- 像是老舊的USB印表機HP LaserJet 1020,就可能導致登入失敗。可以試著移除印表機驅動程式,然後去HP官網下載最新的。如果還是不行,就考慮換一台新的,像是Brother HL-L2375DW雷射印表機。
- USB集線器有時候會供電不足,影響登入。把USB集線器拔掉,直接把USB設備插在筆電上。如果一定要用集線器,記得選有獨立電源的,像是Anker 4-Port USB 3.0集線器,價格大約新台幣600元。
電腦當機急救:強制重啟與安全模式的2大妙用
剛剛我們排查了硬碟、記憶體和外部設備等問題,如果還是卡在登入畫面,別灰心,接下來試試這幾招。
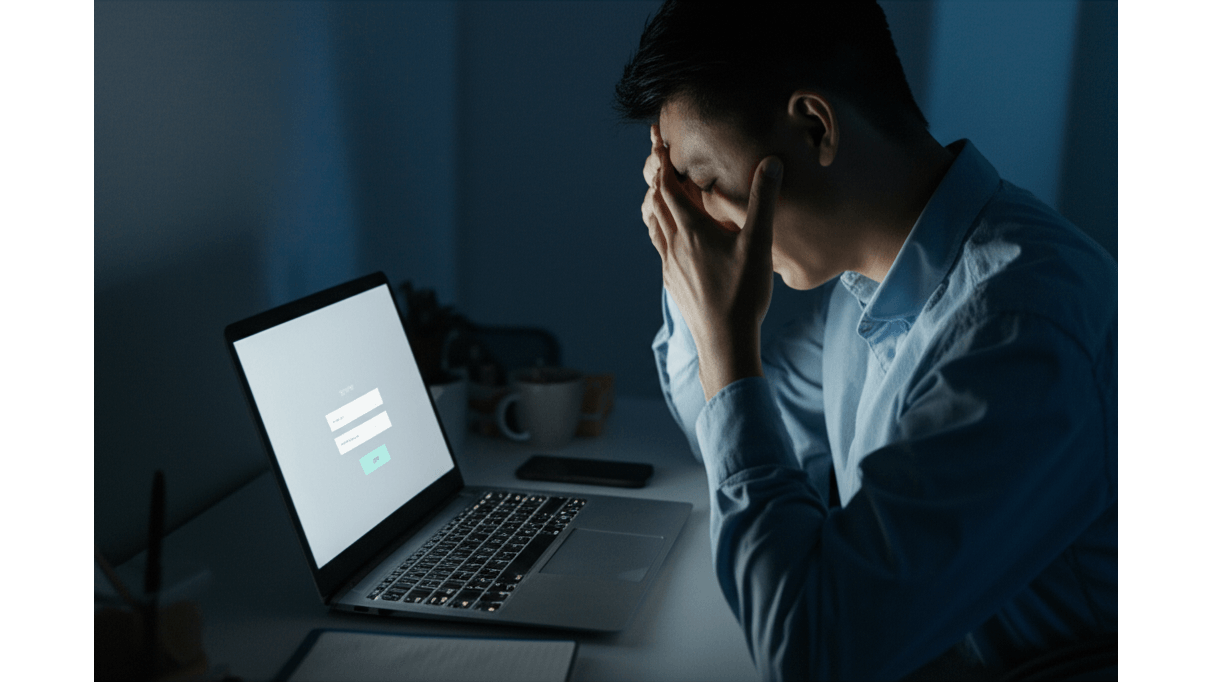
電腦卡住?強制重啟3步驟急救:避免資料遺失與硬碟損傷
筆電卡在登入畫面,讓人超崩潰! 一直重開機也不是辦法,這樣不僅浪費時間,還可能對硬碟造成損害,重要資料也可能因此遺失,真的讓人欲哭無淚。
這時候「強制關機與重新啟動」就是你的急救措施。 長按電源鍵5-10秒強制關機能清除暫存錯誤,但要記得,這招要謹慎使用,因為頻繁使用可能會傷硬碟。關機後,建議做個磁碟檢查,確保沒問題。
重新啟動也有分「暖開機」和「冷開機」。暖開機就像溫柔的重新整理,冷開機則是直接斷電重來。一般來說,先試試暖開機,沒用的話再考慮冷開機。但切記,在強制關機前,一定要確認沒有重要資料正在處理,不然就GG了。
重新啟動後,如果還是有狀況,可以這樣處理:
- 驅動程式異常: 周邊裝置不聽話?打開「裝置管理員」,看看有沒有黃色驚嘆號,有的話就更新驅動程式。
- 品牌差異: 每個牌子的筆電脾氣不一樣,強制關機的方式可能也不同。建議翻翻使用手冊或上官網查查看。
- 磁碟檢查: 開機後跳出「Windows意外關機」?那就選擇「正常啟動Windows」。如果沒跳出,就自己手動檢查一下C槽。
強制重啟就像是給電腦一個喘息的機會,但如果問題比較深層,安全模式就是你的秘密武器了!
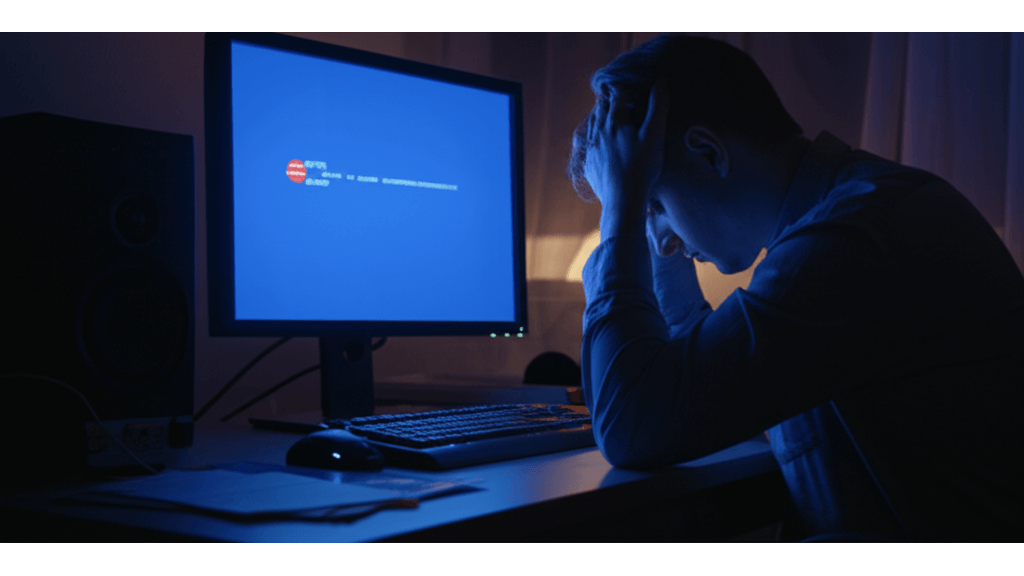
安全模式3種進入方法:排除軟體干擾,找出當機原因
安全模式就像是電腦的「安全屋」,能讓你排除干擾,找出問題。 登入不了Windows,就像被困在門外,什麼都做不了,工作、娛樂都被迫停止,實在很惱人!
這時候,進入安全模式就是解救你的關鍵。 它可以讓電腦在最簡化的狀態下啟動,排除第三方軟體和驅動程式的干擾,讓你找出問題的根源。
進入安全模式的方法有幾種:
- 登入畫面強制重啟: 在登入畫面,按住Shift鍵再點「重新啟動」,然後照著指示,選擇「疑難排解」>「進階選項」>「啟動設定」>「重新啟動」,最後按下數字鍵4或F4進入安全模式。
- 系統設定: 如果還能進Windows,就到「設定」>「更新與安全性」>「復原」中,點擊「進階啟動」下的「立即重新啟動」,後面的步驟就跟上面一樣。
- 啟動選項: 如果筆電一直開不了機,系統可能會自動進入修復模式,一樣可以從這裡進入安全模式。
進到安全模式後,可以這樣診斷和修復:
- 檢查事件檢視器: 懷疑是哪個驅動程式在搞鬼?打開「事件檢視器」,看看有沒有相關的錯誤訊息。
- 卸載軟體: 移除最近安裝的軟體,有時候問題就出在它們身上。記得用Windows內建的「程式和功能」,比較安全。
- 掃描病毒: 用離線掃描工具徹底掃描病毒,確保電腦乾乾淨淨。Windows Defender就有提供離線掃描功能。
Windows系統修復:3種進階方法助你解決開機問題
完成了安全模式下的診斷與修復後,如果問題依然存在,別灰心,接下來我們將進入更進階的修復方法。
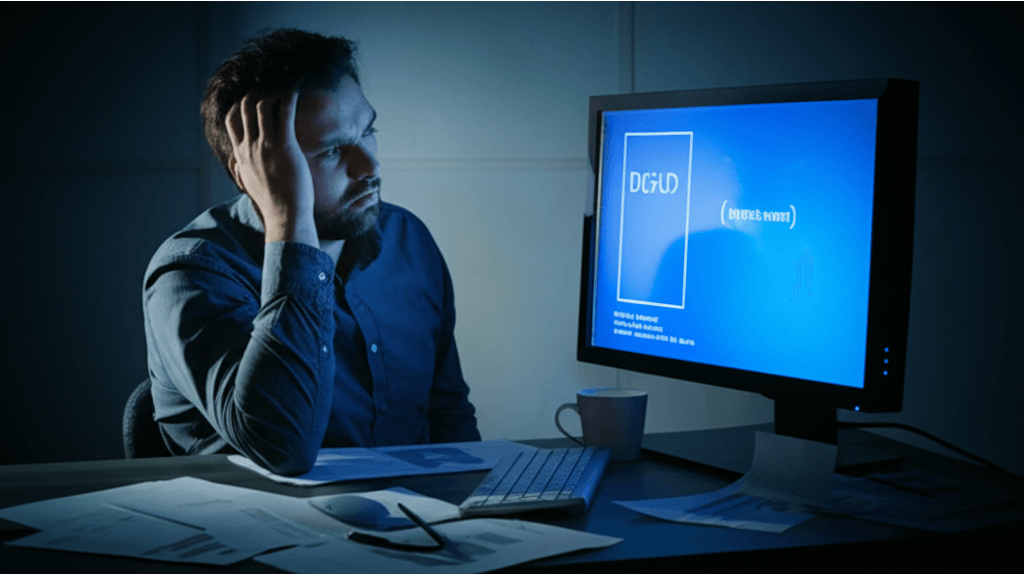
系統還原:一鍵回到過去,解決軟體或設定錯誤
系統常常出問題,讓人覺得時間都浪費了。 想像一下,重要的報告還沒存檔,電腦卻突然當機,或是好不容易找到的解決方案,結果操作錯誤導致系統崩潰,這些狀況不僅讓人感到沮喪,還可能造成難以彌補的損失…
系統還原就像一台時光機,能幫你回到過去的正常狀態。 如果登入問題是最近安裝的軟體或設定變更引起的,系統還原可以撤銷這些操作,而且不會影響你的個人檔案。首先,進入安全模式,然後在搜尋欄輸入「建立還原點」,開啟「系統保護」視窗,點擊「系統還原」。在選擇還原點時,建議選擇問題發生前的時間點。
重要注意事項: 系統還原會移除還原點之後安裝的程式和驅動程式,執行前務必備份重要資料。
- 系統還原點建立時機:
- 安裝新軟體或驅動程式前,手動建立還原點,例如安裝Adobe Photoshop 2025前,建立名為「Photoshop安裝前」的還原點。
- 進行重大系統設定變更前,例如調整Windows登錄檔前,建立名為「登錄檔修改前」的還原點。建議每週至少建立一次還原點。
- 系統還原失敗的常見原因及解決方案:
- 硬碟空間不足:若C槽可用空間低於10GB,可能導致還原失敗。
- 防毒軟體干擾:建議在執行系統還原前,暫時關閉防毒軟體,例如McAfee或Norton。
- 系統檔案損壞:建議先執行`sfc /scannow`指令修復系統檔案。
- 還原點選擇建議:
- 優先選擇問題發生前的還原點,例如登入問題發生於4月10日,則選擇4月9日或更早的還原點。
- 查看還原點的描述,選擇與問題相關的還原點,例如還原點描述為「安裝NVIDIA顯示卡驅動程式」。
- 若有多個還原點可用,可先選擇較早的還原點進行測試。
如果沒有可用的系統還原點,可以考慮重置電腦或重新安裝Windows。
如果系統還原沒有辦法解決問題,別擔心,我們還有其他工具可以使用,接下來介紹自動修復和命令提示字元。
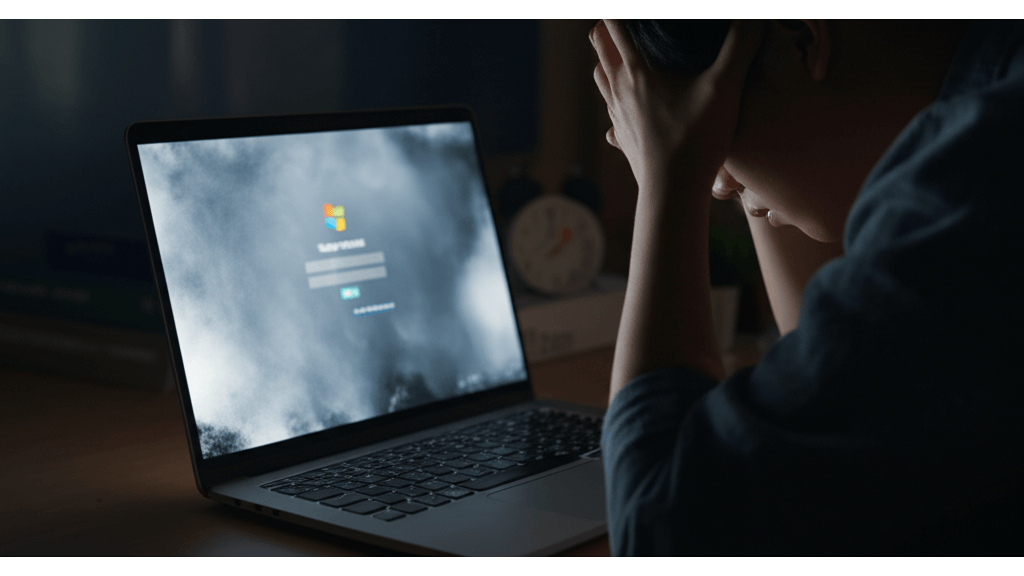
自動修復與命令提示字元:3個指令修復系統,成功率最高達60%
電腦開不了機,一直卡在登入畫面,真的很讓人崩潰。 想像一下,重要的工作就在電腦裡,卻因為系統問題無法存取,不僅影響工作進度,還可能錯失重要的機會。更糟糕的是,如果不懂得如何處理,可能會讓問題變得更嚴重…
Windows內建的自動修復和命令提示字元,就像專業的故障排除工具,能幫助你解決問題。 Windows自動修復功能會自動診斷並修復啟動問題。如果筆電無法正常登入,系統可能會自動啟動此功能。如果沒有自動啟動,可以強制關機三次來觸發。這個工具會掃描系統檔案,嘗試修復損壞或遺失的檔案。自動修復成功案例包括修復因不當關機導致的系統檔案損壞(成功率約60%)和修復因驅動程式衝突導致的啟動問題(成功率約40%)。自動修復通常在15-45分鐘內完成。如果連續失敗3次,建議尋求專業協助。
如果自動修復失敗,可以使用命令提示字元進行更深入的故障排除。以下是一些常用的指令及其使用情境:
- `sfc /scannow`:掃描並修復受保護的系統檔案。適用於懷疑系統檔案損壞導致的登入問題,例如開機時出現藍屏錯誤代碼0x0000007B。執行此指令時,請確保系統連接網路,以便下載修復檔案。通常需要15-30分鐘完成。
- `chkdsk /f /r`:檢查並修復磁碟錯誤。適用於懷疑硬碟錯誤導致的登入問題,例如開機時出現『A disk read error occurred』錯誤訊息。執行此指令前,請務必備份重要資料。可能耗時數小時。
- `bootrec /fixmbr`、`bootrec /fixboot`、`bootrec /rebuildbcd`:適用於開機管理程式損壞導致的登入問題,例如開機時出現『Operating System not found』錯誤訊息。通常在5分鐘內完成。
提醒: 使用這些指令時務必小心,錯誤的操作可能導致系統無法啟動。建議在執行前查閱Microsoft官方文檔或尋求專業協助。
電腦登入失敗?重置與重灌Windows:2大終極解決方案
若自動修復和指令都失效,別灰心!接下來我們要討論的是最後兩招,保證能解決你的登入問題:重置電腦和重新安裝Windows。
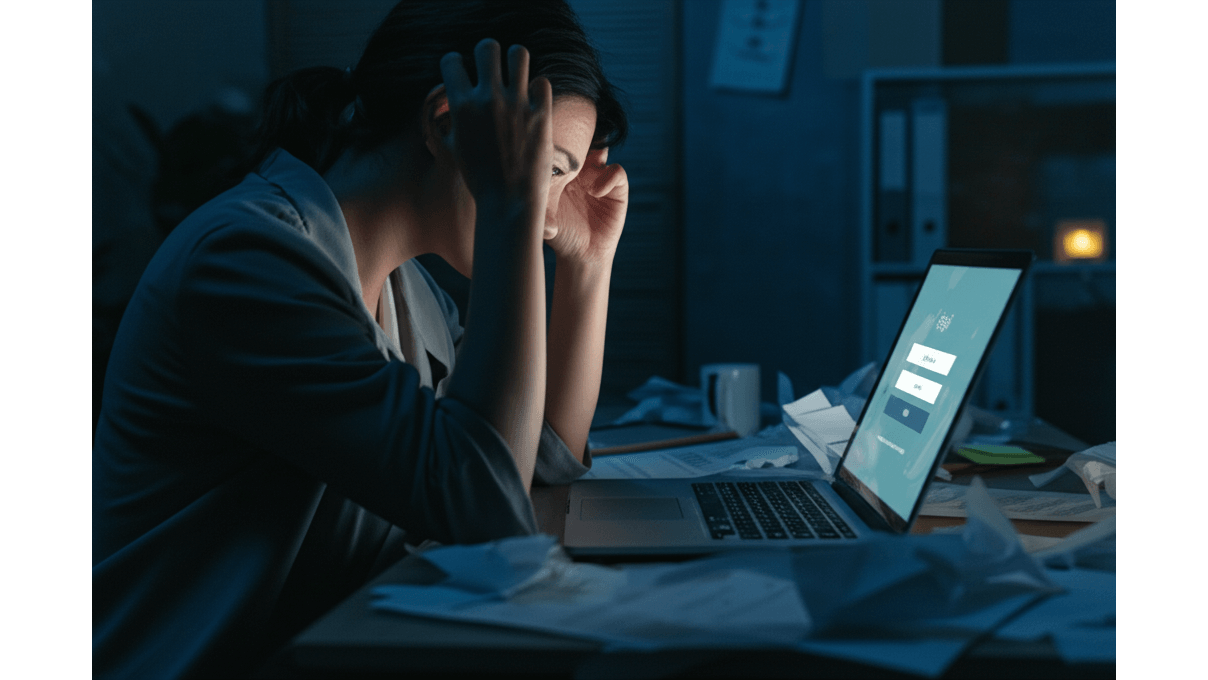
Windows重置:保留檔案或清除所有資料?30-60分鐘還你乾淨系統
當筆電卡在登入畫面,所有方法都失效時,真的會讓人感到絕望。 如果不處理,不僅工作停擺,連儲存在裡面的珍貴資料都可能永遠消失,這損失可大了!
還有「重置電腦」這個方法! Windows 10 讓你選擇保留或移除個人檔案。保留檔案會移除應用程式和設定,但文件、圖片還在;移除所有項目則會清除硬碟,回到最初的狀態。
操作步驟很簡單: 進入「設定」>「更新與安全性」>「復原」,點擊「重設此電腦」下的「開始」。選擇「保留我的檔案」或「移除所有項目」。這個過程大約需要30-60分鐘。
重置後為了確保系統安全,有些設定要做:
- 備份: 重置前一定要備份重要資料!
- 文書工作:用Windows內建的「檔案歷程記錄」備份到外接硬碟,例如Toshiba Canvio Advance 1TB。
- 影音檔案:用雲端儲存,像是Google Drive 2TB或Dropbox Plus 2TB。
- 更新驅動程式:
- Intel處理器:從Intel官網下載「Intel Driver & Support Assistant」。
- AMD處理器:從AMD官網下載「AMD Adrenalin」。
- 安裝防毒軟體:
- 免費:Avast Free Antivirus或AVG AntiVirus Free。
- 付費:Bitdefender Total Security或Norton 360 Deluxe。
- 重新安裝常用程式:
- Microsoft Office:訂閱Office 365或買Office 2021永久版。
- Adobe Creative Cloud:訂閱Photoshop、Illustrator等或完整套裝。
- 系統優化設定:
- 關閉不必要的開機啟動程式。
- 調整虛擬記憶體大小。
如果重置電腦還是沒用,那就只剩下最後一招了。接下來,我們來看看如何重新安裝Windows,徹底解決問題。

重灌Windows:清除所有資料的最後手段,步驟詳解與備份建議
當重置也無效時,重新安裝Windows 10是最後的手段,但這招會清除所有資料,一定要非常小心。 萬一操作不當,重要資料就再也回不來了,這代價太大了!
所以,謹慎操作,重新安裝Windows 10 其實能解決問題。 首先,要準備Windows 10安裝媒體。
- 從Microsoft官網下載Media Creation Tool,製作Windows 10安裝媒體,需要準備8GB以上的USB隨身碟。也可以用Rufus 4.5版本,選擇下載的ISO檔案,並設定為GPT分割架構,適用於UEFI BIOS。建議用USB 3.0隨身碟,加快速度,例如SanDisk Extreme Go USB 3.2 (128GB)。
接著,進入BIOS設定,把開機順序設定為USB裝置優先。
- 各家廠牌的BIOS按鍵不太一樣:ASUS按Del或F2,MSI按Del,GIGABYTE按Del,ASRock按Del或F2,Acer按F2,Dell按F2或F12,HP按Esc或F10,Lenovo按F2或Fn+F2。開機時注意螢幕提示,或查閱主機板/筆電說明書。
重新啟動電腦後,會進入Windows安裝程式。按照指示選擇語言、地區和鍵盤配置。選擇「自訂:只安裝Windows(進階)」,刪除所有現有分割區,然後選擇未配置的空間進行安裝。
- 選擇「自訂:只安裝Windows(進階)」,逐一刪除所有分割區,包括系統保留區、主要分割區等。刪除後,選擇未配置的空間,點擊「新增」,系統會自動建立必要的分割區。建議格式化分割區為NTFS檔案系統,以獲得最佳效能。
重新安裝Windows後,資料會遺失,記得事先備份!
- 用Windows內建的「檔案歷程記錄」,把文件、圖片、音樂等備份到外接硬碟。也可以用EaseUS Todo Backup Free 2025版本,提供完整備份、差異備份、增量備份等選項,可備份整個系統或特定檔案。建議定期備份,例如每週一次,確保資料安全。
- 雲端儲存也是個好選擇。Google Drive提供15GB免費空間,付費方案2TB每月330元。Dropbox提供2GB免費空間,付費方案2TB每月9.99美元。OneDrive提供5GB免費空間,付費方案1TB每月60元。
筆電登入問題FAQ:4大解決方案與預防措施
完成了系統重灌和資料備份,相信你已經更有信心面對登入問題了。接下來,我們來看看一些常見的登入問題以及解決方案。
很多人遇到筆電卡在登入畫面,常常不知道該怎麼辦,只能乾著急。 這種情況不僅耽誤時間,還可能因為錯誤操作導致資料遺失,甚至得花錢送修,真的是勞心又傷財…
別擔心,這裡整理了一些常見問題和解決方法,希望能幫你快速排除狀況。
- 軟硬體問題判斷:首先,判斷問題是軟體還是硬體造成的很重要。進入安全模式是個好方法。你可以長按電源鍵強制關機三次,進入自動修復模式,然後選擇「疑難排解」>「進階選項」>「啟動設定」>「重新啟動」,按下數字鍵4進入安全模式。如果安全模式可以登入,那很可能是軟體問題。你可以用工作管理員停用最近安裝的應用程式或驅動程式,像是NVIDIA GeForce Experience 顯示卡驅動程式(版本551.61有時會導致登入問題)。停用後重新啟動電腦看看。但如果安全模式也進不去,那可能就是硬碟出問題了,例如Seagate Barracuda 2TB硬碟(型號ST2000DM008)出現壞軌。這時候,建議換一顆SSD,例如WD Blue 1TB SSD(型號WDS100T2B0A),會更穩定。
- 無效時的應對:如果安全模式也沒用,那就可能需要專業協助了。你可以考慮送修到聯強授權維修中心(台北市大同區重慶北路二段243號10樓),或是打電話給HP授權維修服務(0800-010-055)問問看。聯強通常提供免費檢測,如果是軟體問題,重灌費用大概是800-1200元,硬體維修就要看零件價格了。舉個例子,如果筆電螢幕沒畫面,聯強檢查說是顯示卡壞了,換一張NVIDIA GeForce MX330顯示卡可能要3500元;如果筆電開不了機,HP檢查說是主機板壞了,換主機板可能要6000元。
- 預防措施:為了避免常常遇到登入問題,平時就要做好保養。建議每個月用CCleaner(免費版)清理系統垃圾,它可以清掉大概500MB到1GB的暫存檔案。另外,盡量不要安裝來路不明的軟體。還有,每個禮拜用EaseUS Todo Backup(免費版)把重要資料備份到外接硬碟,例如Seagate Expansion 1TB(大概1500元)。設定差異備份可以只備份有變動的檔案,比較省時間。最後,建議每12個月重灌一次作業系統,你可以參考iMyFone 提供的Windows 10重灌教學,或是YouTube頻道Ted的重灌指南,這樣可以讓系統保持在最佳狀態。
- 藍屏錯誤代碼:如果出現藍屏,記得把錯誤代碼記下來。例如,「STOP 0x0000007B INACCESSIBLE_BOOT_DEVICE」表示Windows沒辦法讀取開機磁區。這時候可以試著進BIOS檢查開機順序有沒有設定對,或是用Windows 10安裝隨身碟來修復。如果錯誤代碼是「STOP 0x00000050 PAGE_FAULT_IN_NONPAGED_AREA」,那可能是記憶體出問題了,可以用Windows內建的記憶體診斷工具(mdsched.exe)來檢查看看。